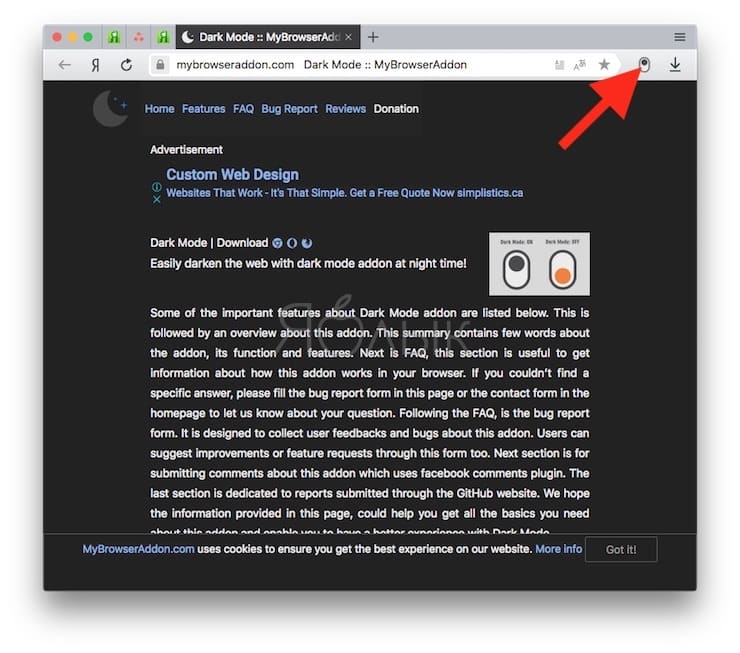Как сделать обложку для видео на телефоне
Содержание:
- Рейтинги
- Какой лучше выбрать водяной полотенцесушитель: рейтинг производителей
- Рейтинг лучших проводных наушников 2020 года
- Рейтинг лучших мобильных телефонов для игр
- Как установить живые обои при помощи встроенных средств
- Устанавливаем обои в Android
- Как поставить гифку на обои на Андроид
- Настройка блокировки на андроиде
- Если кнопки Live Photo нет: что делать
- Gif Screen Recorder анимация из записи действий пользователя
- Нужно ли покупать платную версию приложения
- DreamScene Video Wallpaper
- Бонус: Где найти готовые гифки
- Как правильно ставить живые обои
- Что такое GIF изображение
- Как скачать обои из сети
- Добавить комментарий
- Способы изменения обоев на Android
- Как сделать гифку на телефоне
Рейтинги
Рейтинги
- 15.06.2020
- 2976
Какой лучше выбрать водяной полотенцесушитель: рейтинг производителей
Виды полотенцесушителей водяных: какой лучше выбрать, рейтинг производителей и обзор моделей. Преимущества и недостатки сушилок для полотенец. Особенности и правила монтажа.
Рейтинги

- 14.05.2020
- 3219
Рейтинг лучших проводных наушников 2020 года
Самые лучшие проводные наушники по рейтингу на 2019 год. Краткий обзор популярных устройств, предназначенных для самых различных целей. Плюсы и минусы бюджетных гаджетов.
Рейтинги

- 14.08.2019
- 2580
Рейтинг лучших мобильных телефонов для игр
Рейтинг лучших мобильных телефонов для игр и интернета. Особенности выбора геймерского смартфона. Основные технические характеристики, частота CPU, количество памяти, графический ускоритель.
Рейтинги
- 16.06.2018
- 862
Как установить живые обои при помощи встроенных средств
В большинстве смартфонов ранних версий стандартные средства для установки живых обоев отсутствуют. Аналогичная опция стала доступной лишь в функционале более современных девайсов. Существует несколько способов, чтобы изменить внешний вид экрана с помощью видеозаставки. Они просты и понятны, и позволяют выполнить процесс в считанные минуты.
Самым простым вариантом является скачивание из Google Play Market понравившейся подборки живых обоев. Для установки выбранного экземпляра на рабочем столе необходимо выполнить следующие действия:
- На главном экране найти и выбрать «Настройки» (иконка с шестеренкой).
- Открыть вкладку «Экран» и перейти в раздел «Обои».
- Выбрать строку «Живые обои», и в открывшемся списке выделить подходящий фон.
- В завершение нажать на кнопку «Установить обои» и просмотреть полученный результат.
Устанавливаем обои в Android
В операционной системе Андроид изменить фоновую картинку рабочего стола можно с помощью стандартных настроек.
Главная особенность функции состоит в том, что вместе с обоями рабочего стола будет изменено и изображение экрана блокировки.
Встроенные функции системы не предусматривают разделение картинок. Чтобы изменить элемент, следуйте инструкции:
- Разблокируйте гаджет и зайдите в главное меню;
- Выберите в списке приложений иконку «Настройки»;
- В открывшемся окне кликните на поле «Дисплей»;
Рис.2 – настройки в Андроид
- Нажмите на пункт «Обои», а затем найдите опцию «Главный экран»;
- В галерее выберите необходимое изображение. Вы также можете воспользоваться камерой или сторонними галереями для отображения картинок, но стандартное приложение покажет большинство форматов и типов файлов;
- Кликните на картинку и нажмите клавишу «Задать обои» или «Set as wallpaper».
Рис.3 – установка фона в Андроид
Выбранное изображение появится и на рабочем столе, и на экране блокировки.
Если же вы хотите, чтобы на разных этапах работы смартфона отображались разные иллюстрации, необходимо внести изменения в системные файлы Android.
Следующее руководство позволит сделать так, чтобы обои основного окна не совпадали с блокировкой:
- Скачайте на компьютер фото, которое хотите установить в качестве обоев для заблокированного окна. Затем переименуйте название файла в «keyguard_wallpaper» (без кавычек). Обязательно удалите формат – jpeg или любой другой;
- Чтобы на компьютере отображались расширения всех файлов, настройте соответствующую опцию в параметрах папок. Она находится в окне «Панель управления»—«Параметры проводника Windows»;
Рис. 4 – отображение форматов файлов на компьютере
- Включите смартфон и с помощью проводника удалите файл, который находится в директории /data/system/users/0. Он называется «keyguard_wallpaper»;
- Подключите телефон к компьютеру и скачайте на него ранее переименованную картинку с удалённым форматом. Перемещать её нужно только по пути /data/system/users/0, в любой другой папке работать ничего не будет.
Таким образом, системе удастся распознать файл, и она автоматически установит его в качестве фона на экран блокировки.
Заметьте, что после следующего изменения обоев рабочего стола, картинка блокировки также будет изменена и все действия придется повторять еще раз.
Существует еще один вариант кастомизации заблокированного экрана в Android. Он доступен только на новых версиях Marshmallow 6.0.1 и выше.
Суть новой функции состоит в том, что теперь пользователи могут задавать сразу несколько картинок на один и тот же экран включения гаджета.
Рис.5 Блокировка экрана на смартфоне
Вы можете выбрать максимум 30 разных иллюстраций, которые будут появляться на этапе разблокировки смартфона с разной периодичностью.
Во время каждого включения подсветки вы будете видеть совершенно новую картинку. Следуйте инструкции:
- Зайдите в настройки гаджета и перейдите в окно «Обои»;
- Выберите пункт «Экран блокировки»;
- Вариант выбора файла — из стандартной галереи;
- Отметьте галочкой все картинки, которые хотите использовать в качестве обоев (не более 30 штук) и подтвердите действие;
- Сохраните настройки. Заблокируйте, а затем снова разблокируйте устройство, чтобы на экране появились новые иллюстрации.
Как поставить гифку на обои на Андроид
Гифку можно не только сохранить на смартфоне, но и использовать в качестве заставки фона для главного экрана. Таким образом, пользователь получит анимированные обои, которые будут интересно смотреться на заставке телефона.
Для того, чтобы установить гифку на фон смартфона, понадобится специальное приложение GIF Live Wallpaper. Также можно воспользоваться аналогичными программами. Чтобы их найти, необходимо ввести в строку для поиска «Live Wallpaper».
Для начала пользователю следует скачать данное приложение на смартфон. Также нужно подготовить гиф-анимацию, найти в интернете или же сделать самостоятельно. После этого можно переходить к установке:
- Запустить приложение GIF Live wallpaper.
- Добавить анимацию в программу, для этого нажать на специальный значок, который находится в левом верхнем углу экрана.
- Выбрать соответствующую анимацию из галереи.
- После этого гифка появится на экране. Пользователь может задать соответствующие размеры, чтобы растянуть анимацию на весь дисплей. Также можно заполнить пустое пространство одним цветом. Все это получится сделать при помощи встроенных параметров приложения. Чтобы сохранить все изменения, нужно нажать на галочку. Она размещена в правом нижнем углу экрана.
- После этого можно устанавливать анимацию на экран Андроид. Для этого необходимо нажать на соответствующую команду в нижней части окна.
| Вопрос | Ответ |
| В магазине Google Play нет приложения GIF Live Wallpaper. Где его можно скачать? | Если программы нет в официальном магазине, скорее всего она не поддерживается текущей версией операционной системы Андроида. Это значит, что приложение не будет работать на данном смартфоне. |
| Могу ли я самостоятельно создать анимацию и установить ее на обои смартфона с помощью данного приложения? | Да. С помощью GIF Live Wallpaper можно загрузить на обои любую гифку, сделанную самостоятельно или скаченную из интернета. Главное, чтобы она имела подходящий формат для открытия в приложении. |
| В приложении GIF Live Wallpaper можно только устанавливать анимацию на обои или еще и создавать гифки? | Данная программа предназначена для того, чтобы применять анимированные изображения в качестве обоев смартфона. Сама картинка должна быть подготовлена заранее. |
| GIG Live Wallpaper всегда работала на смартфоне, но после удаления приложения с телефона, ее больше нет в магазине. Могу ли я скачать ее снова? | Если новая версия приложения не поддерживается устройством, Вы можете скачать более старую версию. Загрузить ее можно через интернет. Но рекомендуется пользоваться только проверенными ресурсами. В противном случае вместе с программой можно загрузить на смартфон и вирусы. |
Еще один способ установки анимации на обои Андроид можно посмотреть в данном видео
Настройка блокировки на андроиде
После этой процедуры для входа в смартфон потребуется совершить определенные действия. Многие современные устройства сканируют отпечаток пальца. Все это занимает время, но устройство будет защищено от случайного нажатия кнопок и нежелательного доступа.
Смартфонами на андроиде пользуются миллионы людей по всему миру
Сначала открывают настройки смартфона. В них находят пункт «Безопасность» или «Защита и местоположение» (либо «Система и устройство»), а затем «Безопасность» («Блокировка и защита»). Далее выбирают «Блокировку экрана».
К сведению! Бывает, что блокировка настроена по умолчанию: человек провел пальцем по экрану — телефон разблокирован. Такая защита ненадежна, и лучше ее изменить.
Теперь нужно выбрать способ блокировки, следуя подсказкам системы.
Чтобы настроить нюансы, нажимают на значок в виде шестеренки напротив слов «Блокировка экрана». Появится меню. В нем устанавливают время до блокировки и кнопку, которая ее включает.
Важно! Некоторые действия доступны только на устройствах с версией Android 10 и новее. Способы блокировки экрана у телефонов на андроиде:
Способы блокировки экрана у телефонов на андроиде:
- нет — экран не блокируется;
- провести по экрану;
- графический ключ;
- ПИН-код;
- пароль.
Настройка графического ключа
С первыми двумя пунктами все понятно. При выборе варианта «Графический ключ» на экране появится поле с девятью точками. Их соединяют в любую фигуру, которую легко запомнить, и графический ключ готов.
Графический ключ должен легко запоминаться, но не быть слишком простым
Обратите внимание! Используют минимум 4 точки. Нельзя соединять первую точку с последней, касаться одной точки дважды и разрывать линию
Настройка ПИН-кода и пароля
Порядок действий тот же, только вместо графического ключа система попросит ввести 4 цифры (ПИН-код) или слово длиной в 4-17 символов (пароль). Для пароля используют латинские буквы или кириллицу, специальные знаки, цифры.
Настройка разблокировки по отпечатку пальца
На телефонах новых моделей стоит сканер, позволяющий снять отпечаток. Чтобы сделать это, заходят в настройки, пункт «Безопасность и конфиденциальность», выбирают вариант «Отпечаток пальца». Затем палец несколько раз прикладывают к сканеру, который находится на задней стороне телефона. Система сделает несколько ID отпечатка и сохранит их.
Обратите внимание! Обычно параллельно настраивают ПИН-код или графический ключ. Это пригодится, если руки грязные или мокрые и отпечаток не распознается
Автоматическая разблокировка
На ранних версиях андроида именуется как Smart Lock. Функцию настраивают так, чтобы блокировка снималась при заданных условиях — дома, на работе. На ОС версии 10 и выше есть схожая функция: можно сделать так, что телефон дольше останется разблокированным, например, в офисе.
Если кнопки Live Photo нет: что делать
Если ваше устройство, отвечает всем требованием, а кнопка «живое фото» все равно не появляется, не стоит паниковать. Надо попробовать перезагрузить мобильный телефон и обязательно проверить, обновлено ли приложение. Устаревшая версия обновляется через магазин операционной системы. Сделать это нужно, чтобы избавиться от различных неполадок.
Проблема может содержаться и в сбое работы программы. Тут может помочь обычная переустановка софта. Разработчики стараются как можно быстрее разбираться со всеми возникающими недоработками.
Кроме этого, возможно, что автор контента просто установил ограничения в настройках конфиденциальности, тем самым запретив использовать свои видео в качестве живых обоев. При желании, можно попросить автора клипа на некоторое время открыть доступ к загрузке его творчества.
Gif Screen Recorder анимация из записи действий пользователя
Объяснять неопытному пользователю, например, как поменять фон рабочего стола, куда для этого нажимать на словах — занятие долгое. Гораздо проще скинуть ему видеофайл с пошаговым наглядным алгоритмом, записанным с экрана в формате gif.
Приложений для записи с экрана существует превеликое множество, но наиболее простой и понятной является Gif Screen Recorder. Она имеет ряд весомых преимуществ перед конкурирующими аналогами:
- бесплатность;
- отсутствие рекламы;
- простота в использовании;
- масса возможностей записи и редактирования анимации.
- Запустить gifrecordersetup.exe;
- Нажать «Next»;
- Принять условия лицензии, поставив точку на пункте «I Agree…»;
- Указать папку для размещения установочных файлов (лучше оставлять путь по умолчанию), нажать «Next»;
- Для завершения процесса нажать «Close».
Для записи анимированной инструкции с экрана собственного компьютера, следует:
1. Запустить Gif Screen Recorder, что приведёт к появлению на рабочем столе красной прямоугольной рамки.
2. Её можно увеличивать и уменьшать, а также перемещать в нужную область экрана, регулируя область съёмки.
3. Для начала записи надо нажать на зелёную кнопку с белым треугольником, для паузы — жёлтую с двумя вертикальными полосками, для остановки — красную с белым квадратом. Все кнопки находятся в верхней части рамки.
4. Там же есть значок вопроса, раскрывающий при нажатии окошко со справочной информацией.
5. Ещё чуть дальше перечень стандартных размеров.
6. С другой стороны рамки есть кнопочки, отвечающие за частоту кадров и глубину цвета. Их выбор обусловит качество анимации и её «вес» на выходе.
7. После того как настройки выставлены, следует нажать «Запись», проделать действия, требующие запечатления в анимацию и нажать «Стоп».
8. Выбрать место сохранения, задать имя и «Сохранить».
Анимация готова, но программа предложит выбрать один из дальнейших шагов:
- Open the gif animation in the editor — редактировать полученную гифку;
- Open the gif animation in a browser — просмотреть запись;
- Open the folder containing the gif file — перейти в папку с полученным файлом;
- Start new recording — начать запись новой анимации;
- Nothing — отсутствие действия, то есть закрыть программу.
Выбор первого пункта вызовет открытие окна редактора, поделенного на две части:
- Левая — список всех кадров по времени;
- Правая — просмотр конкретного кадра.
В этом окне можно удалить ненужные кадры (кнопка с красным крестиком), добавить картинки (кнопка с зелёным плюсиком) или отредактировать выборочные, открыв их через Paint (кнопка Edit image справа от красного крестика), конвертировать в avi (кнопка «Экспорт» с зелёной стрелкой вправо), просмотреть то, что получилось после редактирования (значок Show Animation слева от плюсика) и сохранить (дискетки).
Нужно ли покупать платную версию приложения
Чтобы превратить intoLive в intoLive Pro, нужно один раз заплатить 229 руб. Это откроет доступ ко всем премиум-возможностям приложения:
«Макет холста». Вы можете разделить экран на несколько частей и использовать разные настройки живых обоев на каждой из них.
«Фото Главным». С помощью этой функции вы сможете изменить изображение, которое будет отображаться на экране в статичном варианте.
«Редактировать Фото Главным». Это даст вам возможность добавлять стикеры, текст и специальные эффекты на то самое статичное изображение.
«30 фотографий». Вы сможете использовать одновременно до 30 изображений для конвертирование в живые снимки.
«Продолжительность 30 с». По умолчанию вы можете создавать живые обои продолжительностью всего 5 с, в Pro версии его длина увеличится в 6 раз.
«Подключение к ПК». Pro-версия программы даст возможность забрасывать анимированные изображения и видео для создания живых обоев напрямую в программу через iTunes.
Это актуально, если вы хотите создать живые обои из целого фильма, который другим образом добавить в галерею не так просто.
«Цикличные видео и GIF». Лучший вариант живых обоев — зацикленность, и это доступно только за деньги.
«Различные фильтры». Вы сможете отредактировать живые обои на свой вкус.
«Убрать рекламу». В бесплатной версии программы действительно много рекламы.
Нужно вам все это или нет, решать только вам. Лично мне тема живых обоев действительно пришлась по вкусу, поэтому я без зазрения совести отдал эти деньги.
DreamScene Video Wallpaper
Программный продукт Video Wallpaper очень прост в использовании, поэтому установление анимированных обоев не занимает много времени. Как сделать анимированные обои на десктоп с помощью программы Video Wallpaper:
- В первую очередь, необходимо скачать приложение DreamScene Video Wallpaper на ноутбук или компьютер.
- Распаковать архив, произвести запуск исполняемого файла.
- После этого, применяя указания инсталлятора, нужно установить в свою систему необходимое приложение.
- Затем на Рабочем столе появится ярлык, нажав на который можно запустить программу.
- Первый запуск не приносит желаемого результата, поскольку список доступных видео-обоев пустой. Поэтому придется скачивать их самостоятельно, нажав при этом на кнопку «Download Video Wallpapers».
- Вот только теперь можно приступать к установке анимационного изображения. Воспользовавшись тремя доступными кнопками, которые находятся под списком, можно осуществить выбор нужных видео-обоев. Для этого нажимаем на кнопку “Удалить из списка”, щелкаем на вставку “Добавить файл в список” и клацаем на пункт “Добавить каталог”, выбираем анимационное изображение, которое будет проигрываться на Рабочем столе.
Бонус: Где найти готовые гифки
Гиф-анимации можно не только создавать, но и загружать уже готовые из интернета. Так, есть специальные ресурсы, на которых присутствуют качественные гифки на различные тематики. Найти их получится в интернете или в приложениях из магазина Google Play.
Пользователь может найти анимации и на различных ресурсах, например:
- GIPHY – считается одним из самых популярных сервисов, на котором хранится большое количество различных гифок;
- Reaction GIFs – сервис специализируется на анимациях с эмоциями;
- Pinterest – популярный ресурс, который можно скачать на смартфон или пользоваться онлайн с различными красивыми изображениями и гифками;
- Tumblr – позволит пользователю найти анимацию, которая сейчас в тренде.
Как правильно ставить живые обои
Пользователю следует понимать, перед тем как установить живые обои на андроид, их необходимо найти. В стандартных настройках телефонов имеется несколько неплохих вариантов, но их немного. Соответственно, если пользователь захочет расширить свой каталог, то сделать это можно будет также двумя способами:
- скачав предварительно анимированную иллюстрацию в Интернете;
- воспользовавшись специальным приложением.
Во втором случае многие пользователи рекомендуют программу Live Wallpaper. Это специальный сервис, предоставляющий обширный каталог живых обоев.
Установка заставки при стандартном варианте выглядит следующим образом:
- Открыть настройки телефона, перейти в раздел «Экран».
- Выбрать в списке пункт «Обои», а затем «Живые обои».
- Определиться с наиболее подходящим фоном и установить его.
Процедура завершена. Картинка на экране начинает двигаться и создавать прекрасное настроение.
Обратите внимание! Благодаря широкому выбору и ассортименту картинок новые можно устанавливать хоть каждый день
Чтобы установить обои, можно воспользоваться специальным приложением
Что такое GIF изображение
GIF (Graphics Interchange Format) – это расширение для файла с растровым графическим изображением наподобие png или jpeg, но с наличием анимации. Гиф интересен в первую очередь наличием анимационных эффектов и поддержки прозрачности. Все gif-картинки могут двигаться как видео с практически неограниченной частотой кадров в секунду. Отличие gif от mp4 в том, что здесь нет звука, а качество передачи фотографии низкое из-за устаревших стандартов формата цвета (не более 256 оттенков) и сильных алгоритмов сжатия.
Обои на рабочем столе
Обратите внимание! Несмотря на устаревшие стандарты, формат gif широко распространен, так как не имеет аналогов среди графических расширений
Как скачать обои из сети
Пользователь также может загружать изображения динамические обои и темы с таких веб-сайтов, как Designcode.io и Wallpapershome.com.
Алгоритм работы примерно везде одинаковый, например, чтобы получить изображения с iFixit и других сайтов с iPhone:
- Нажимают на выбранный фон.
- Затем на значок «Поделиться с iOS»
- Выбирают параметр «Сохранить изображение».
- Далее открывают на своем телефоне приложение «Фотографии» и проводят пальцем по изображению, которое было сохранено.
- Нажимают значок «Поделиться»
- Выбирают параметр «Использовать в качестве обоев».
- Проверяют экран блокировки или главный экран — новый фон должен появиться на дисплее.
Редактирование и обрезка обоев в зависимости от модели iPhone, соотношение сторон 16:9
| Модель iPhone | Пиксели |
| 4 / 4s | 960×640 |
| 5 / 5s | 1136×640 |
| 6 / 6s | 1334×750 |
| 6 plus / 6s plus | 1920×1080 |
| 7 | 1334×750 |
| 7 plus | 1920×1080 |
| 8 | 1334×750 |
| 8 plus | 1920×1080 |
| X | 2436×1125 |
| XS | 2436×1125 |
Добавить комментарий
Способы изменения обоев на Android
Обновить изображение можно стандартными средствами Android или программным обеспечением от сторонних разработчиков. Какой именно метод использовать – решать только вам.
Через настройки «Андроида»
Приведённые ниже инструкции доступны при использовании официальной оболочки Google, однако методы частично работают на EMUI, MIUI и прочих системах. Незначительные не состыковки в названиях и порядках расположения пунктов могут быть вызваны различиями версий ОС, однако модель интерфейса управления обоями сохраняется.
Настройки главного (домашнего) экрана
Выполните следующие действия:
- Проведите долгий тап по свободному месту на рабочем столе, пока в нижней части экрана не появится строка управления;
- Нажмите на «Обои» (Wallpapers) в нижнем левом углу, выберите изображение между стандартными вариантами, предусмотренными производителем девайса или выберите своё изображение по кнопке «Из галереи» («Мои фото» на последних версиях). Если она отсутствует, то это вызвано ограничением на уровне системы – придётся воспользоваться другими способами, представленными на странице ниже;
- Оказавшись в менеджере файлов, выберите нужную картинку. По желанию можно обрезать её, используя предоставляемые функции. Справа сверху будет расположено изображение трёх точек, открывающее меню выбора. Если его нет, попробуйте нажать на кнопку раскрытия списка запущенных программ – она может располагаться слева или справа относительно функции перехода на главный экран;
- Тапните по «Экран блокировки» и завершите настройку. Изменения вступят в силу автоматически.
Описанные шаги могут различаться, в том числе ввиду использования нестандартного лаунчера. Инструкция для владельцев девайсов с Яндекс.Лончером или Microsoft Launcher выглядит следующим образом:
- Зажмите свободную область домашнего экрана, в появившемся меню выберите пункт «Обои» раздела «Персонализация»;
- При наличии подключения к Интернету, будут предложены коллекции – например, «Пейзажи», «Виды сверху», «Космос», «Текстуры». Для использования находящихся на устройстве медиа-файлов, пролистайте до кнопки «Галерея» – она размещена в самом низу;
- Укажите картинку, которую хотите использовать. Можно применить к ней фильтры через редактор, установленный на девайсе – по умолчанию это «Google Фото». Будет предложено указать, где должно отображаться изображение. Вы можете задать частоту автоматического изменения заставки – никогда, раз в час или сутки.
Выбор изображения из галереи
Этот метод предполагает выполнение трёх несложных шагов:
- Откройте проводник файлов и папку, где находится картинка;
- Чтобы перейти к общему каталогу, свайпните вправо. Можно также воспользоваться кнопкой «Изображения» на панели быстрого доступа;
- Проведите долгий тап по названию медиа, нажмите на «Установить как»;
- В появившемся снизу окне выбора действия нажмите на «Обои», по желанию примените фильтры. После этого выберите «Экран блокировки».
Отсутствие пункта может быть вызвано отключением программы «Google Фото». Поскольку она встроена в устройства, можно активировать её из меню настроек:
- Запустите настройки;
- Нажмите на «Приложения», найдите и выберите «Google Фото»;
- Тапните по «Включить». Понадобится соединение с сетью для установки ПО с серверов разработчиков.
Можно воспользоваться альтернативным методом – загрузить приложение из Play Market или стороннего источника, например APKPure или «Трэшбокс».
Пункт «Обои» в настройках
Способ применим ко всем версиям Android и предполагает выполнение следующих этапов:
- Перейдите к параметрам устройства, откройте раздел «Экран»;
- Тапните по «Обои»;
- Укажите приложение для дальнейшего действия. По умолчанию представлены варианты в виде «Живые обои», «Обои», «Проводник», «Фото». При пользовании кастомным лаунчером, он будет также предложен;
- Выберите файл, тип заставки. Сохраните изменения.
Как сделать гифку на телефоне
Прежде чем устанавливать гиф-анимацию на обои смартфона, ее необходимо создать. Для этого понадобиться подготовленное видео или несколько изображений. Желательно, чтобы они были одного размера и формата.
Сделать гифку пользователь может с использованием компьютера или смартфона. Во втором случае понадобится специальное приложение, которое можно скачать из официального магазина. Также анимация создается на различных онлайн-ресурсах.
GIF Camera
Приложение GIF Camera будет одним из самых простых в использовании. Здесь можно создавать анимацию с нуля. Достаточно выбрать первый режим «Make Gif», а затем, сделать несколько снимков на смартфон. После этого программа объединит их в одну анимацию.
Также в GIF Camera пользователь может создавать анимации из уже готовых изображений, которые сохранены на смартфоне. Достаточно на главном экране выбрать команду «From Local». Для создания гифки понадобится не меньше двух изображений.
В этом же приложении пользователь может просматривать уже готовые анимации и сохранять их на смартфон. Но здесь пользователь не сможет сделать гифку из видео в данной программе. Это можно считать недостатком Gif Camera.
GIF Maker
В том случае, когда пользователю нужно сделать гиф-анимацию из видео, можно воспользоваться приложением GIF Maker. Здесь доступно достаточно много функций. Так, анимацию получится создать из загруженных изображений или сделать фото непосредственно в программе. Использовать можно и видео с экрана смартфона.
Gif Maker можно загрузить из официального магазина Google Play бесплатно. Платная версия отличается некоторыми функциями, есть возможность отменять или повторять действия. Кроме того, при бесплатном использовании в приложении присутствует реклама.
Giphy
Программа Giphy доступна на смартфоне Андроид, а также на онлайн-сервисе. Изображения или видео пользователь может загрузить с телефона или же записать на камеру. Для этого необходимо воспользоваться соответствующей функцией приложения.
Кроме основной задачи, Giphy также предлагает пользователю дополнительные возможности. На анимацию можно добавлять текст, стикеры или фильтры. Это сделает гифку более интересной и уникальной. Готовую анимацию пользователь может загрузить на смартфон или же добавить в библиотеку самого приложения.