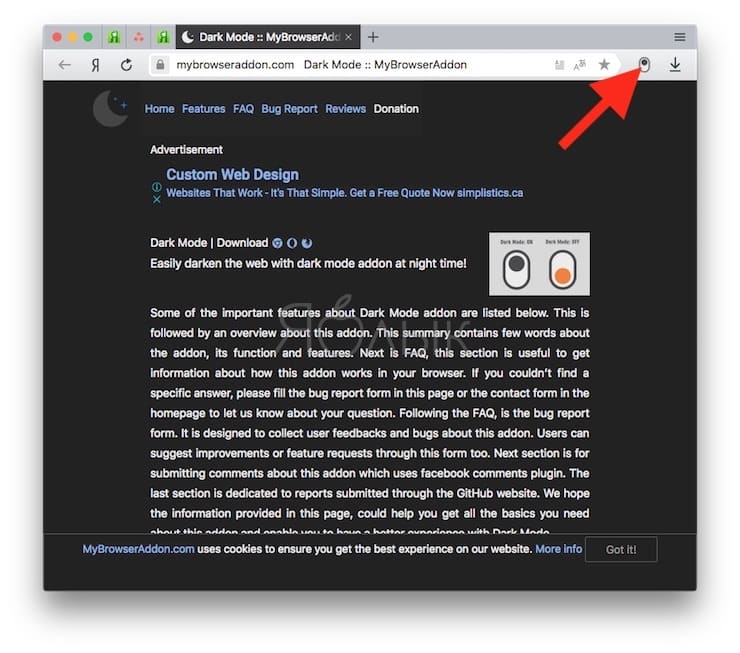Как сделать скрин на телефоне самсунг галакси
Содержание:
- Другие способы сделать скриншот на андроиде самсунг
- Способ 3: дополнительное ПО
- Разбить текст на кириллице с помощью preg_split -> utf — 8
- * * *
- Частые вопросы и ошибки
- Как сделать скриншот на Samsung Galaxy A51
- Инструкция для Samsung S8
- Как сделать скриншот на ноутбуке Samsung
- Как сделать скрин на смартфоне Андроид
- Запуск программы нажатием кнопок
- Как сделать скриншот на Samsung с помощью Palm Swipe (жесты)
- Как сделать снимок экрана с помощью кнопок питания и уменьшения громкости (также на устройствах Самсунг Android)
- Создание снимка дисплея на смартфоне Самсунг А40
- Программы для создания скриншотов
- Как сделать скриншот на планшете Samsung
- Скрин на ПК и ноутбуке
- Как удалить или передать снимок экрана
- Как сделать снимок экрана на устройствах Android Samsung с панели Smart select
- Как сделать принтскрин на телефоне Самсунг с помощью приложений
Другие способы сделать скриншот на андроиде самсунг
Samsung выпускает довольно много разнообразных устройств. Некоторые модели могут иметь разные функции, и даже одинаковые на первый взгляд опции иногда работают различно. Казалось бы, принтскрин на андроиде Samsung должен иметь единый способ, но нет.
Один из самых редких вариантов создания скриншота для смартфонов марки Samsung касается владельцев устройств, поддерживающих Edge-панель. Итак, чтобы делать качественное фото экрана, понадобится:
- Открыть меню.
- Перейти в настройки параметров дисплея.
- Найти «Изогнутый экран».
- Активировать пункты, включающие поддержку Edge, а также подсветку этой панели.
Теперь, когда все ползунки активированы, можно вернуться на главный экран. В правой части экрана будет расположена вертикальная подсвеченная полоска. Нужно протянуть ее справа-налево. Затем понадобится зайти в настройки (значок расположен в низу слева), после чего выбрать пункт «Выделить и сохранить».
Так выглядит панель Edge у Samsung
Теперь пользователь может полноценно пользоваться панелью Edge. Она позволяет создать скриншот посредством простого отодвигания полоски и выбора соответствующей функции. Однако она способна не только на это. С ней можно снимать короткие gif-видео и многое другое.
Обратите внимание! Это отличный инструмент, позволяющий полноценно работать с экраном устройства. Например, можно выбрать область или форму будущего скриншота
Если этот способ оказался неподходящим, можно воспользоваться специальными приложениями, с помощью которых легко понять, как сделать скриншот на андроиде на телефоне самсунг. В качестве примера:
- Screenshot Touch. Небольшое, но очень функциональное приложение. Позволяет создавать скриншоты с прокруткой без лишних манипуляций. Формат изображения: JPG или PNG на выбор. Присутствует функция съемки видео с настройками качества записи и частоты кадров;
- Screen Master. Приложение создает небольшой шарик, который перемещается по экрану. Чтобы создать скриншот, понадобится просто нажать на него. Также программа позволяет редактировать изображение, накладывать размытие, пикселизировать его. Реализована удобная функция масштабирования;
- Touchshot. Удобная программа для создания снимков. Помимо виджета для управления и нескольких экранов обучения, при первом запуске предоставляет очень удобный способ создания скриншота посредством обычного резкого встряхивания. Встроенный редактор поддерживает ограниченное количество функций. Однако присутствует возможность накладывать текст и рисовать простые геометрические фигуры. Есть запись видео с настройками качества и частоты кадров.
К сведению! Если ни один из способов не подошел, вполне вероятно, что на телефоне установлена кастомная прошивка. В этом случае необходимо проверить панель уведомлений, а также просто подольше держать кнопку выключения. Тогда через несколько секунд может отобразиться меню, где будет функция создания скриншота. Также может потребоваться откат до заводских настроек, если нелицензионная система начала конфликтовать с фирменным железом.
Способ 3: дополнительное ПО
Для более удобного создания скриншотов потребуется установить дополнительное программное обеспечение
В качестве примера можно использовать программу Screen Recorder, главное предназначение которой – захват видео с экрана мобильного устройства, а скриншоты – второстепенное, но не менее важное и удобное

Скачать данную программу и узнать о ней больше можно из материала:
Также можно встретить и другие варианты создания снимков экрана: жест тремя пальцами (встречается в смартфонах Xiaomi) или же с помощью шторки быстрого доступа (отдельная кнопка, может размещаться за пределами зоны видимости основного набора кнопок), в некоторых случаях (с помощью дополнительного ПО) можно настроить создание скриншотов с помощью встряхивания смартфона.
Разбить текст на кириллице с помощью preg_split -> utf — 8
* * *
Частые вопросы и ошибки
Иногда, описанные способы могут не срабатывать. Почему? Возможно, вы слишком мало держали кнопки зажатыми, или нажали их не в одно время
Важно одновременно задействовать две кнопки. Если представленные варианты не принесли должного результата, то:
- Значит ваш смартфон/планшет принадлежит другому производителю, вследствие чего он не поддерживает стандартные способы.
- Вы используете поддельное или пиратское устройство. Существуют нечестные магазины, которые выдают слабое железо за современные смартфоны.
На телефоне установлена не стандартная прошивка, которая не поддерживается разработчиком. Переустановите ее на оригинальную.
Как сделать скриншот на Samsung Galaxy A51
Все варианты, как делать снимок экрана на Galaxy A51, будут разбиты:
- на встроенные: предлагают использовать инструменты, внедренные разработчиками в интерфейс;
- сторонние: используйте способ от Google или установите стороннее приложение из Play Market.
Комбинация клавиш
Стандартный вариант принтскрина, реализованный на большинстве устройств:
- перейдите на экран или запустите приложение, которое нужно запечатлеть;
- одновременно нажмите кнопки уменьшения громкости и блокировки;
- снизу появится сообщение о сохранении кадра с возможностью отправить его в социальные сети, по электронной почте, Bluetooth или воспользоваться встроенным редактором.
После нажатия на клавиши, сразу их отпустите. Удержание кнопок на протяжении 2–3 секунд ничего не даст.
Ребро ладони
Нестандартный жест, который предлагает воспользоваться ладонью, а точнее ее ребром, чтобы получился кадр:
- снова проследуйте в необходимое окно;
- чуть касаясь экрана, проведите ребром ладони от правой части экрана в левую;
- по аналогии с предыдущим вариантом появится вспомогательная строка с предложением откорректировать или отправить фото.
Этот способ учитывает одновременно задействованную площадь экрана, что провоцирует срабатывание функции.
Панель Edge
Инструмент для тех, кто хочет сделать скриншот на Самсунге А51, сразу откорректировав его результат
- Проведите пальцем по экрану от места расположения кнопки питания влево. Первая попытка активирует панель, а вторая ее развернет.
- Выберите предложенный вариант скрина:
- «Прямоугольник» выделяет область экрана, соответствующую названию фигуры. Ее положение и размер можно регулировать вручную;
- «Овал» работает аналогично предыдущему решению, но создает округлые снимки;
- «Анимация» позволяет записать действия пользователя на экране и сохранить их в виде GIF-анимации. Вариант для создания обзора прошивки или отдельных функций;
- «Закрепить на экране» фиксирует снимок на дисплее, чтобы его доработать: выделить отдельные зоны, добавить стикер или рисунок.
- Завершают создание картинки или анимации, щелкнув по «Готово».
- Определите дальнейшие действия с изображением, отослав его друзьям, внеся изменения или удалив с телефона.
По умолчанию функция бывает деактивирована.
- Проследуйте в «Настройки» и зайдите в «Дисплей».
- В перечне найдите и активируйте «Изогнутый экран».
Инструмент бывает недоступен, что связано с регионом проживания пользователя или устаревшей версией прошивки.
Голосовой помощник от Google
Когда руки заняты, а сделать скрин крайне необходимо, на помощь приходит решение от Гугл, которое предварительно нужно настроить.
- Откройте приложение Google. В правом нижнем углу разверните «Еще».
- В открывшемся меню выберите «Настройки».
- Тапните по «Google Ассистент».
- Перейдите во вкладку «Ассистент» и пролистайте ее вниз. В разделе «Устройства с Ассистентом» нажмите на «Телефон».
- Под «Voice Match» активируйте «Ok Google». Появится строка «Образец голоса», по которой нужно тапнуть.
- Следуйте инструкциям, чтобы смартфон записал голос и мог на него реагировать.
- Вернитесь на главный экран и произнесите «Ok Google», следом задайте команду «Сделать скриншот».
- Ассистент предложит предоставить ему доступ к возможности делать скриншот, для чего нажмите «Открыть настройки».
- Из перечня открывшихся функций, активируйте «Использовать скриншот».
- Повторите попытку.
В отличие от интегрированных инструментов, решение от Google может работать со сбоями или не успевать запечатлеть нужный кадр. Поправить настройками это невозможно.
Стороннее ПО
В Google Play есть масса приложений от сторонних разработчиков, которые предлагают снимать экран. В качестве примера для Галакси А 51 рассмотрим проект «Скриншот Легкий»:
- После установки и запуска, разрешите ПО получить доступ ко внутреннему хранилищу смартфона, чтобы сохранять изображения.
- Следом нажмите «Начать захват».
- Перейдите на страницу или откройте окно, которое нужно запечатлеть и тапните по иконке фотокамеры в верхнем левом углу.
- Когда скрин будет готов, нажмите по «Вид». Откроется новое окно с инструментами для преобразования снимка.
- Отключают программу заново ее открыв и щелкнув по «Остановить захват».
В настройках есть функция «Встряхнуть». Ее активация позволят делать скриншот, тряхнув телефоном.
Инструкция для Samsung S8
На этих мощных смартфонах реализованы обе описанные возможности, доступные для бюджетных Самсунгов:
- Зажмите кнопку питания одновременно с клавишей Домой.
- Проведите ребром ладони по дисплею, Этот жест в инструкции производителя называется свайп.
В отличие от младших моделей, здесь реализован простой редактор снимка дисплея перед его сохранением. После снимка, обведите важные моменты карандашом, предварительно выбрав цвет, обрежьте или поверните рисунок вокруг центральной оси.
Подумали разработчики и о социальной функции. Пользователю предлагается более десяти способов поделиться файлом через электронную почту, соцсети и облачных файловых сервисов.
Отправьте файл на Яндикс Диск или Google Диск, чтобы сделать скриншот и отредактировать его в полноценном графическом редакторе на ноутбуке, как делают профессионалы.
Как сделать скриншот на ноутбуке Samsung
Осталось разобраться, как сделать скриншот Samsung, если вы работаете с ноутбуком. Ноутбуки работают под управлением другой операционной системы, да и кнопки у них иначе расположены. Потому нужно использовать другие способы. Но хорошо то, что возможные варианты даже более просты, чем уже рассмотренные нами.
В глобальном смысле есть два способа сделать скрин на ноутбуке компании Samsung:

- Наиболее популярный вариант – использовать кнопку Принтскрин. Она находится в верхнем ряду клавиатуры чуть правее от центра. Нажав на неё, вы поместите снимок экрана в память компьютера. Останется лишь сохранить изображение. Для этого идеально подойдёт стандартная программа Paint. Просто откройте её и на пустом месте нажмите комбинацию клавиш CTRL+V, соответствующую команде «Вставить». То же самое делается и посредством нажатия на правую кнопку мыши с последующим нажатием на соответствующий вариант выпадающего меню. Изображение сразу можно редактировать (изменять размер, обрезать ненужные места и т.д.) и сохранить в нужном формате.
- Дополнительный софт тоже может быть полезным. Среди программ, которые помогают делать скрины на ноутбуке, выделим LightShot и Clip2Net. Среди их преимуществ простота интерфейса и чуть более расширенный функционал в сравнении со стандартным Paint, что позволяет редактировать картинки в большем диапазоне.

Теперь вы знаете, как сделать скриншот на Samsung, и сможете сохранить изображение экрана с телефона, планшета или компьютера от данного производителя мобильных гаджетов.
Как сделать скрин на смартфоне Андроид
Есть общие способы заснять экран устройства на платформе Android.
С помощью кнопок
Чтобы получить скриншот, нажмите одновременно клавиши «Уменьшение громкости» и «Питание». Держите около двух секунд. На экране сверху появится значок и раздастся звук, напоминающий срабатывание затвора фотоаппарата. Это свидетельствует об успешном совершении действия. Снимок сохранится в памяти смартфона.
У некоторых моделей от частого использования кнопки для включения питания и уменьшения громкости могут перестать делать скриншоты.
Панель быстрых закладок
Опция скрина есть у любого смартфона в панели настроек. Чтобы сфотографировать монитор, проведите по нему пальцем сверху вниз для получения доступа к панели.
Дальнейшие действия:
- Найти клавишу «Параметры быстрых настроек».
- Из перечня выбрать функцию «Скриншот».
- Нажать на кнопку «Сохранить».
Кнопка «Скрин» появится в панели быстрых настроек после проведения последовательных манипуляций. Нажав на кнопку скриншота, вы получите снимок экрана телефона.
Жесты
Некоторые смартфоны снабжены функцией создания фото экрана жестом. Опцию подключают в настройках мобильного устройства. Там будут необходимые сведения. Принцип получения снимка жестом: пользователь проводит по монитору телефона несколько раз.
Некоторые тонкости для пользователей Android
Производители смартфонов каждый год добавляют новые способы создания скриншотов. Универсальное для всех решение – одновременное надавливание на кнопки питания и уменьшения громкости.
Стандартные значения комбинаций для получения фотоснимка экрана зависят от версии Android:
- Питание и уменьшение громкости версии 5.0 и последующих.
- Долгое нажатие кнопки с функционалом «Недавние программы» версии 4.0 и более ранних.
Полученные фотоснимки экрана телефона отобразятся в обшей галерее изображений. Исходя из версии программного обеспечения, скрины будут в Google Фото или в штатном приложении.
Запуск программы нажатием кнопок
Сделать скриншот на Samsung Galaxy нажатием кнопок можно на всех моделях. Отличается только комбинация клавиш, которые надо задействовать. Конструкцией аппарата предусмотрено два способа активации программы: нажатие или нажатие+удержание.
Первый способ — кнопкой Home
Работает на любом смартфоне, оснащенном механической кнопкой «Home» под дисплеем:
- надо одновременно нажать клавиши Home и отключения питания;
- подержать 1—2 секунды;
- отпустить.
Способ второй — регулятором громкости и кнопкой включения
Вторая пошаговая инструкция подойдет гаджетам, выпущенным после 2017 года, начиная с модели телефона Samsung Galaxy S8:
- нужно одновременно нажать клавиши регуляции громкости и отключения аппарата;
- отпустить сразу или подержать 1—2 секунды.
Как узнать, что скрин сделан
После того как программа скриншота на Самсунге Галакси закончила работу (сделала снимок текущего изображения дисплея), появляется:
- всплывающее сообщение, которое предлагает сохранить/не сохранить картинку;
- значок фотографии в верхнем левом углу экрана.
Что делать, если нажатие клавиш не сработало
Если сделать снимок экрана стандартной комбинацией клавиш не получилось, проблема либо во времени удержание (слишком короткий или длинный промежуток), асинхронном нажатии. Надо воспользоваться стандартным способом 3—4 раза, возможно — сработает. Если ничего не получается, то:
- дело в прошивке: либо устаревший вариант, либо нелицензионный, решить проблему сможет только специалист фирменного сервиса;
- проблема в аппарате: либо это не «Самсунг» (смартфон выпущен другим производителем, последовательность действий отличается), либо под названием Samsung Galaxy прячется дешевая подделка.
Где искать скриншоты
По умолчанию снимки экрана Android сохраняет в папки Pictures/Screenshots или Pictures/ScreenCapture, которые находятся в «Галерее» или «Моих файлах». При установке карты памяти, адрес хранилища может меняться, например на DCIM/ Pictures. Вариантов множество, поэтому проще всего:
- подключить смартфон с стационарному компьютеру или ноутбуку;
- разобраться с системой хранения через них.
Как сделать скриншот на Samsung с помощью Palm Swipe (жесты)
Вы можете использовать этот метод на любом устройстве Samsung, выпущенном в 2013 года или позже, включая все телефоны Galaxy, и др.
- Положите руку вертикально по обе стороны экрана вашего устройства Samsung. Представьте, что вы собираетесь каратэ порубить кусок дерева пополам, и вы попали в правую позицию.
- Проведите рукой по экрану устройства. При этом ваша рука должна касаться экрана. Ваше устройство подтвердит снимок экрана так же, как и при использовании метода ярлыков кнопок.
Попробуйте несколько раз, если сначала это не сработает, но, возможно, вам придется еще раз проверить ваши настройки, чтобы убедиться, что у вас включен Palm Swipe для захвата . Почти на каждом устройстве вы найдете его, выбрав « Настройки»> «Дополнительные функции». На старых устройствах ищите Настройки> Движение и жесты .
Процесс почти идентичен для большинства устройств Samsung, но следите за этими небольшими различиями, особенно если вы используете старое устройство.
Как сделать снимок экрана с помощью кнопок питания и уменьшения громкости (также на устройствах Самсунг Android)
Это наиболее распространенный способ сделать снимок экрана на Самсунг, и он работает на большинстве устройств. Все, что вам нужно сделать, это открыть экран, который вы хотите захватить, и затем одновременно нажать кнопки питания и уменьшения громкости. Поэтому сначала вам нужно найти их на своем устройстве Android. На большинстве современных Android-смартфонов вы можете найти две кнопки друг над другом на правом краю телефона, как показано ниже.
Уменьшение громкости и Питание обычно располагаются на правом краю.
В питания и уменьшения громкости Кнопки могут быть размещены по-разному в зависимости от вашего Android устройства и от производителя. Еще одно популярное место размещения — кнопка питания на правом краю телефона и кнопка уменьшения громкости слева.
Две кнопки также можно найти на разных краях смартфона.
В зависимости от того — как долго нажимаете две кнопки, чтобы сделать снимок экрана на Android, в большинстве устройств вам нужно нажимать и удерживать кнопки, пока не появится белая вспышка, звук и / или анимация. Всплывающее окно с миниатюрой вашего изображения также может сообщить вам, что вы успешно захватили содержимое своего экрана.
На нашем Самсунг Galaxy вам нужно кратковременно нажать две кнопки. Затем ваше устройство Samsung Android отобразит анимированное меню Smart Capture в нижней части экрана. Это предлагает вам больше возможностей для вашего снимка экрана, например захват прокрутки, который мы обсуждаем в последней главе этого руководства.
ПРИМЕЧАНИЕ. Если этот метод не работает на вашем смартфоне, попробуйте что-нибудь другое: одновременно нажмите кнопки питания и «Домой», чтобы вместо этого сделать снимок экрана. Эта комбинация кнопок используется в основном на устройствах Самсунг на Android, которые включают физическую кнопку «Домой», поэтому она также может помочь вам. В любом случае, мы уверены, что в следующих главах вы найдете по крайней мере еще один способ сделать снимок экрана на вашем Android, поскольку большинство устройств предлагают несколько вариантов для этого.
Кнопка «Домой» на вашем устройстве может выглядеть иначе.
Создание снимка дисплея на смартфоне Самсунг А40
Самсунг Галакси А40 – модерный смартфон с 5,9-дюймовом U-экраном. Экран гаджета занимает почти всю фронтальную поверхность телефона, может похвалиться разрешением FHD+ и цветопередачу sAMOLED. Телефон оснащён 8-ядерным процессором, 4 гигабайтами оперативной памяти, и основной камерой с 16 мегапикселями.
Сделать картинку интерфейса на А40 так же просто, как и в предыдущих двух моделях описанных нами телефонов Samsung.
Первый способ
Нажмите одновременно на кнопки «Громкость вниз» и «Питание». После того, как экран блеснёт, в строке уведомлений отобразится значок создания скрина.
Второй способ
Убедитесь, что у вас активирована опций создания скриншота по жесту ладони. Для этого перейдите в Настройки, выберите там «Дополнительные функции», далее «Движения и жесты», и активируйте опцию «Снимок экрана ладонью».
Для активации опции проведите ладонью по экрану слева направо или справа налево для создания снимка на Самсунг А40.
Третий способ
Можно также получить картинку с помощью функционала Гугл-ассистента. Если данный ассистент включён на вашем телефоне, тогда выполните долгое нажатие на кнопку «Домой», а потом скажите «Сделать скриншот».
Программы для создания скриншотов
В интернете можно скачать разнообразные приложения для облегчения получения снимка дисплея телефона. Программы снабжены полезным функционалом.
Screenshot Ultimate
Редкая мобильная утилита. Root-прав на неё предоставлять не нужно. Некоторые триггеры приложения:
- Аппаратная кнопка камеры.
- Иконка на рабочем столе.
- Голосовая команда.
- Кнопка вверху монитора.
Screenshot Ultimate имеет встроенный редактор, где пользователю доступны функции поворота скриншота, рисования, добавления даты и текста, наложения эффектов. Фото с экрана мобильника можно посылать через соцсети, мессенджеры сразу из приложения.
Screenshot Pro
Программа позволяет фотографировать экран одним прикосновением. На дисплей выводится небольшая панель. Если становится помехой, её расположение можно легко изменить. Скрин создаётся нажатием кнопки на панели.
No Root Screenshot it
Владельцу смартфона доступны различные опции: таймер, кнопка в панели управления, встряхивание. В приложении предусмотрен дополнительный функционал:
- Редактирование размеров картинки.
- Рисование на изображении.
- Вставка нужной информации: даты, текста.
В интернете можно скачать неофициальную версию, если у девайса нет рут-прав.
Важно! Изображения с экрана мобильного телефона, сделанные с No Root Screenshot it будут сохраняться в разных папках. По умолчанию картинки идут в память устройства, а иногда появляются в папке на флеш-карте с аналогичным названием
AssistiveTouch
Если по каким-либо причинам на Айфоне не работают кнопки, воспользуйтесь приложением AssistiveTouch. Последовательность действий:
- Откройте «Настройки».
- Перейдите в «Основные».
- Найдите «Универсальный доступ» и нажмите.
Приложение находится в разделе «Взаимодействие». Включите его, переместившись вправо. Справа монитора будет серый маленький квадрат. Откройте страницу, которую хотите сфотографировать и щёлкните по квадрату. В появившемся меню последовательно нажмите: «Устройство» — «Ещё». Отобразится опция «Скриншот». Щёлкните по ней.
Каждый владелец современных мобильных устройств должен знать, как быстро сфотографировать экран при необходимости. Снимки дисплеев смартфонов на платформе IOS, Android делают по-разному. Можно использовать комбинацию клавиш или скачать специальную программу для создания скриншотов.
Как сделать скриншот на планшете Samsung
Планшеты Samsung тоже работают на Android, как и телефоны, но многие не знают, отличается ли планшет по принципу оформления снимков экрана от мобильных гаджетов. Если вкратце, то существенных отличий не наблюдается. Вы уже знаете, как сделать скриншот на телефоне, те же способы применимы и на планшете. То есть, либо одновременно зажмите клавиши питания и уменьшения громкости, либо воспользуйтесь дополнительным софтом. Его можно скачать на любой планшет на Android с того же Play Market. Можем порекомендовать, в частности, программу «Скриншот», функционала которой вполне достаточно рядовому пользователю. Если ваш планшет в выпадающей верхней шторке имеет опцию оформления скриншота, то можете воспользоваться и ею.
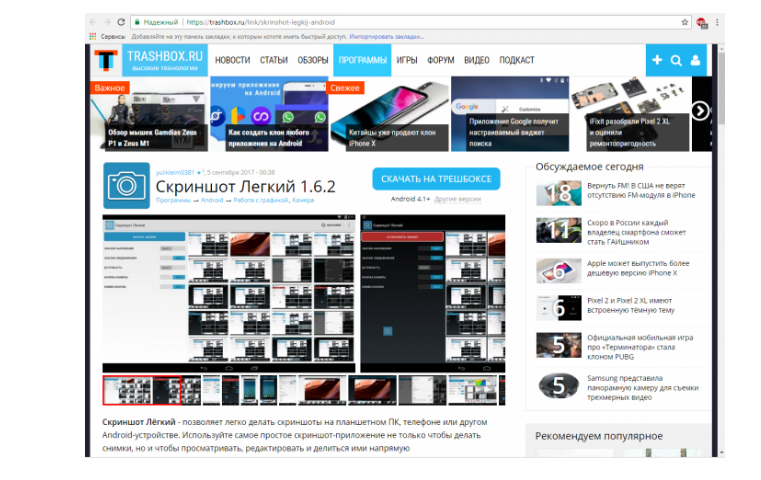
Скрин на ПК и ноутбуке
Скриншот (англ. screenshot) – это снимок экрана, фотография того, что видит человек на компьютере.
Для создания таких фотографий на клавиатуре есть специальная кнопка Print Screen. Также она может называться Prt Scr, PrtScr, Prt Sc, PrtScn или PrntScrn.
После нажатия на нее ничего не произойдет – ни щелчков, ни вспышек. Но сфотографированный экран будет зафиксирован в памяти ПК. Чтобы этот снимок отобразился, его нужно вставить в программу для работы с изображениями. Например, в Paint.
Самый популярный способ создания скриншотов:
- Нажать на кнопку Print Screen на клавиатуре.
- Открыть программу Paint.
- Вставить в нее снимок.
- Сохранить на компьютере.
Но есть и другие способы. Подробнее о каждом я расскажу далее.
В программе Paint
Рассмотрим по шагам, как сделать скрин через Paint. Это самый популярный способ, потому что программа Paint есть на каждом компьютере.
1. Нажмите на клавишу Print Screen на клавиатуре. Удерживать ее не нужно – просто один раз нажмите и отпустите. Бывает, на ноутбуке нужно нажать две клавиши сразу: Fn и Print Screen.
2. Откройте «Пуск» и в конце списка выберите пункт «Стандартные – Windows». А из него выберите Paint.
А еще можно прямо в открытом меню «Пуск» напечатать paint и запустить приложение.
3. Вставьте снимок. Для этого нажмите на кнопку «Вставить» вверху слева.
Фотография экрана добавится в окно программы.
4. Отредактируйте снимок, если нужно.
Так как полученная фотография больше окна программы, то она обычно уходит за пределы Paint. Ее масштаб можно уменьшить через ползунок в правом нижнем углу.
Для обрезки лишнего используйте инструмент «Выделить». Щелкните по нему и удерживая левую кнопку мыши выделите ту часть снимка, которую хотите оставить. Она должна обозначиться пунктирной линией.
Затем нажмите на кнопку «Обрезать» вверху ().
Увеличьте масштаб до 100% через правый нижний ползунок. Таким образом вы увидите реальную картинку того, что получилось.
5. Сохраните результат на компьютер.
Для этого нажмите на кнопку «Файл» вверху и выберите «Сохранить как…».
Появится окно сохранения. Перейдите через него в ту папку компьютера, куда нужно поместить изображение. Например, если хотите добавить его на Рабочий стол, то в списке слева выберите «Рабочий стол».
В поле «Имя файла» напечатайте название для снимка. Обычно он по умолчанию называется «Безымянный». Можно вместо этого напечатать цифру.
Если нужно, поменяйте формат файла в нижнем поле. В большинстве случаев подходит PNG или JPG.
Затем нажмите «Сохранить».
6. Скриншот будет записан в то место и под тем названием, которое вы указали при его сохранении (см. предыдущий пункт). Это будет обычный файл-фотография, который можно записать на флешку, отправить по почте, опубликовать в соцсети и т.п.
На заметку. Если нужно сделать снимок только одного окна, которое открыто в данный момент, нажмите комбинацию клавиш Alt и Print Screen.
В программе Ножницы
Ножницы (Snipping Tool) – это специальная программа для создания скриншотов. Она изначально есть в Windows 7, 8 и 10 (но не во всех редакциях).
Открыть «Ножницы» можно также, как и Paint: Пуск → Стандартные – Windows →Ножницы.
Или напечатав слово ножницы прямо в открытом меню «Пуск».
Вот как выглядит окно программы:
Нажмите на кнопку «Создать» — экран затуманится. Удерживая левую кнопку мыши выделите ту часть, которую хотите сфотографировать. После того как вы отпустите кнопку мыши, изображение добавится в окно программы.
Запись изображения на компьютер происходит так же, как и в Paint (см.).
На заметку. В некоторых редакциях Windows программы «Ножницы» нет. Поэтому если вы ее не нашли у себя на компьютере, значит, в вашей системе она изначально отсутствует. Используйте вместо нее одну из тех программ, про которую я рассказываю .
Через сочетание клавиш
В системе Windows 8 и 10 сделать скриншот можно через сочетание клавиш клавиатуры Win + Print Screen. Изображение сразу же сохранится в папку «Снимки экрана».
Для этого нажмите клавишу Windows () и, не отпуская ее, клавишу Print Screen.
Теперь откройте папку «Изображения». Там будет папка «Снимки экрана», а внутри ваша фотография.
А еще в Windows 10 при помощи сочетания клавиш Win + Shift + S можно запустить «Набросок на фрагменте экрана». Это усовершенствованная версия приложения «Ножницы» — там больше инструментов для редактирования.
Как удалить или передать снимок экрана
В момент, когда пользователь открывает кадр через «Галерею» или «Диспетчер файлов», перед ним появляется полный функционал взаимодействия с изображением. К примеру, владелец телефона может удалить один или сразу же несколько снимков экрана в пару кликов:
- Открыть папку, где лежит скрин.
- Удержать палец на его иконке.
- Нажать кнопку «Удалить».
Еще один способ – открыть само изображение через «Галерею» и выбрать ид доступных опций параметр «Удалить». После подтверждения операции скриншот будет удален из памяти телефона.
В случае, когда требуется передать скрин через мессенджер или другим способом, можно воспользоваться той же инструкцией. Единственное отличие заключается в том, что вместо нажатия кнопки «Удалить» нужно кликнуть на «Передать», выбрать способ отправки и координаты получателя. Таким образом, отправка скрина не отличается от передачи любого другого изображения с телефона.
Поделитесь страницей с друзьями:
Как прошить Samsung Galaxy A01Как получить root-права для Samsung Galaxy A01Как сделать сброс до заводских настроек (hard reset) для Samsung Galaxy A01Как разблокировать Samsung Galaxy A01Как перезагрузить Samsung Galaxy A01Что делать, если Samsung Galaxy A01 не включаетсяЧто делать, если Samsung Galaxy A01 не заряжаетсяЧто делать, если компьютер не видит Samsung Galaxy A01 через USBКак сделать сброс FRP на Samsung Galaxy A01Как обновить Samsung Galaxy A01Как записать разговор на Samsung Galaxy A01Как подключить Samsung Galaxy A01 к телевизоруКак сделать скриншот для других моделей телефонов
Huawei Enjoy 20 Pro
HTC Sensation (Black)
Huawei Mate 9
ZTE Blade L5 plus
Как сделать снимок экрана на устройствах Android Samsung с панели Smart select
Еще один способ делать снимки экрана на устройствах Самсунг на Android — использовать панель Smart Select Edge. Вы можете использовать его для захвата любой части экрана, избавляя от необходимости редактировать изображения. Умный выбор — одна из ваших панелей Edge. Чтобы получить к нему доступ, сначала найдите ручку панели Edge. Ручка выглядит как полоса прокрутки и расположена где-то по краю экрана (в нашем Samsung Galaxy она по умолчанию размещалась в правом верхнем углу). Нажмите на него и проведите пальцем внутрь, чтобы выдвинуть крайнюю панель.
Вы даже можете перемещаться влево или вправо, чтобы просматривать различные панели Edge, пока не найдете Smart Select. Две кнопки наверху позволяют выбрать форму захвата.
Используйте Smart select, чтобы делать снимки экрана
Измените размер сетки в соответствии с тем, что вы хотите снять, и завершите создание снимка экрана, нажав Готово.
Нажмите Готово, чтобы сделать снимок экрана.
Если у вас возникли проблемы с использованием этого метода для создания снимков экрана на устройстве Android Samsung, вы можете настроить некоторые параметры, открыв приложение «Настройки». Затем нажмите на Дисплей.
Доступ к настройкам дисплея
Прокрутите вниз и коснитесь параметра Edge screen. В верхней части следующего экрана вы можете увидеть анимацию о том, как получить доступ к панелям Edge. Нажмите на панели Edge.
Включите переключатель или коснитесь панелей Edge для получения дополнительных настроек.
Затем вы можете увидеть доступные панели Edge и переключить опцию с помощью переключателя вверху. Умный выбор должен быть включен по умолчанию, но не стесняйтесь добавлять любые другие панели, которые хотите использовать. Если вы выполнили все шаги до этого момента и не можете найти свои панели Edge, нажмите на параметр «Еще» в правом верхнем углу.
Нажмите Еще для дополнительных опций
Доступ к настройкам маркера, где вы можете настроить панель Edge, чтобы сделать ее видимой и простой в использовании.
Изменение внешнего вида ручки может упростить использование этой функции
Как сделать принтскрин на телефоне Самсунг с помощью приложений
Кроме этого, пользователь может поставить специальное приложение, которое позволит ему быстро делать скриншот. Последовательность действий такая:
Подключаются к сети интернет;
Открывают магазин приложений Play Market;
В поисковую строку вбивают запрос Скриншот;
Среди всех выданных приложений выбирают то, что максимально подходит;
К примеру, выбираем программу Screen Master;
Устанавливаем на мобильное устройство, после чего запускаем;
Предоставляем все нужные доступы;
Настраиваем приложение в соответствии со своими потребностями;
Выводим кнопку программы на экран смартфона для комфортного пользования.
Это приложение показано только в качестве примера. На самом деле таких программ в магазине приложений есть много.