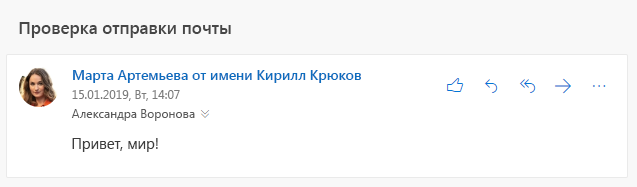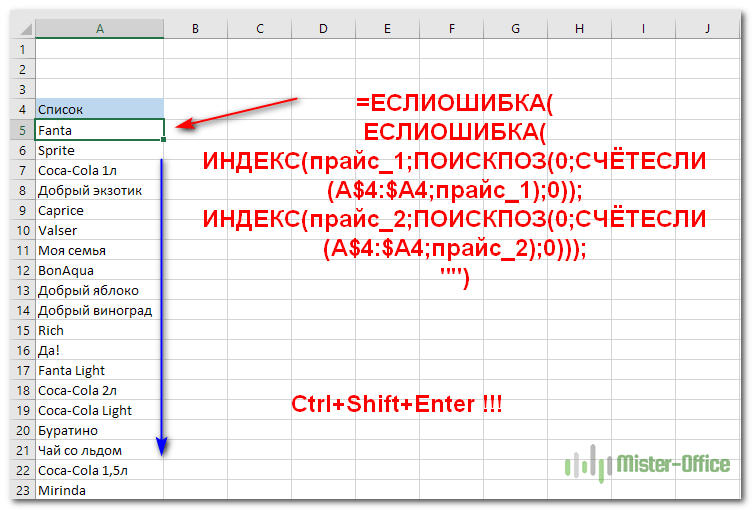Сравнение 2 файлов в excel на предмет различий
Содержание:
- С какой целью проводится сравнение файлов Excel
- Несколько заметок об обучении пользователей
- Выделите цветом различия и совпадения в нескольких столбцах
- Открываем порт в Windows 7
- Более наглядный вариант сравнения 2-х таблиц (но более сложный)
- Excel: как сравнить 2 таблицы и подставить данные из одной в другую автоматически
- Категории партнерок
- Сравнение двух версий книги с помощью средства сравнения электронных таблиц
- Как выделить совпадения и различия в 2 столбцах.
- Условное форматирование для сравнения 2 файлов Эксель
- Как соотнести две ячейки по длине.
- Выборка значений из таблицы по условию в Excel без ВПР
- Сравнение двух таблиц с помощью объединений
- Сравнение двух таблиц в Excel на совпадение значений в столбцах
- Описание работы программы
- Способ № 4: использовать Excel Power Query
- Сравнение двух версий книги с помощью средства сравнения электронных таблиц
С какой целью проводится сравнение файлов Excel
Причин, по которым осуществляется сравнение нескольких экселевских файлов, может быть огромное множество. Рано или поздно каждый пользователь сталкивается с такой необходимостью, и таких вопросов у него не возникает. Например, может понадобиться сравнить данные из двух отчетов за разные кварталы на предмет того, выросли финансовые показатели или уменьшились.
Или, как вариант, преподавателю необходимо посмотреть, каких учеников выгнали из университета, сравнив состав студенческой группы в прошлом году и этом.
Таких ситуаций может быть огромное количество. Но давайте перейдем к практике, потому что тема довольно сложная.
Несколько заметок об обучении пользователей
Этот очерк посвящен такой «избитой» теме, как обучение пользователей 1С
К сожалению, обучению пользователей порой уделяется все еще недостаточное внимание, или процесс организован неправильно. Очерк составлен на основе личного опыта автора, который, не будучи сертифицированным преподавателем, однако, не раз проводил обучение пользователей разного уровня, и сам посещал разнообразные курсы 1С
Автор пытается собрать воедино свои наблюдения и мысли относительно самых распространенных ошибок проведения обучения, и подобрать наилучшие советы по его организации «из личного опыта».
Выделите цветом различия и совпадения в нескольких столбцах
При сравнении значений в нескольких наборах данных построчно, самый быстрый способ выделить одинаковые — создать правило условного форматирования. А самый быстрый способ скрыть различия — воспользоваться инструментом «Выделить группу ячеек», как показано в следующих примерах.
1. Как выделить совпадения.
Чтобы выделить строки, которые имеют одинаковые значения по всей длине, создайте правило условного форматирования на основе одного из следующих выражений:
или
Где A2, B2 и C2 — самые верхние в вашем диапазоне, а 3 — количество колонок для сравнения.
Конечно, можно не ограничиваться сравнением только 3 колонок. Вы можете использовать аналогичные формулы для выделения строк с одинаковыми значениями в 4, 5, 6 или более столбиках.
И еще один способ выделения цветом повторяющихся значений в нескольких столбцах. Снова используем условное форматирование. Выделяем нужную область, затем на ленте в меню условного форматирования выбираем Правила выделения ячеек — Повторяющиеся значения. Определяем желаемое оформление, получаем картину подобную той, что вы видите ниже.
Кстати, на последнем этапе вы можете выбрать не повторяющиеся, а уникальные значения. Способ, конечно, незамысловатый, но, возможно, он вам будет полезен.
2. Как выделить различия.
Чтобы быстро выделить позиции с разными значениями в каждой отдельной строке, вы можете использовать функцию Excel «Выделить группу ячеек».
- Выберите диапазон ячеек, который вы хотите сравнить. В этом примере я выбрал диапазон от A2 до C10.
По умолчанию самая верхняя координата выбранного диапазона является активной ячейкой, и все значения в той же строке будут сравниваться с нею. Она при выделении области имеет белый цвет, а все остальные ячейки выбранного диапазона выделены серым. В этом примере активной является A2, поэтому столбец сравнения — A.
Чтобы изменить столбец сравнения, используйте клавишу TAB для перемещения по диапазону слева направо или клавишу Enter для перемещения сверху вниз. Если нужно перемещаться снизу вверх, то нажмите и удерживайте SHIFT, и вновь используйте ТАВ — будете двигаться не вниз, а вверх. Вы увидите, как ваше белое пятно перемещается, и соответственно изменяется активный столбец.
- На вкладке «Главная» нажмите «Найти и выделить» > « Выделить группу ячеек». Затем выберите «Отличия по строкам» и нажмите «ОК» .
- Позиции, значения которых отличаются от ячеек сравнения в каждой строке, выделяются. Если вы хотите закрасить выделенные ячейки каким-либо цветом, просто щелкните значок «Цвет заливки» на ленте и выберите нужный цвет.
Открываем порт в Windows 7
Более наглядный вариант сравнения 2-х таблиц (но более сложный)
По аналогии с задачей решенной в статье Сравнение 2-х списков в MS EXCEL можно сформировать список наименований счетов, включающий ВСЕ наименования счетов из обоих таблиц (без повторов). Затем вывести разницу по столбцам.

Для этого необходимо:
- С помощью формулы массива = ЕСЛИОШИБКА(ЕСЛИОШИБКА(ИНДЕКС(Январь;ПОИСКПОЗ(0;СЧЁТЕСЛИ(A$4:$A4;Январь);0)); ИНДЕКС(Февраль;ПОИСКПОЗ(0;СЧЁТЕСЛИ(A$4:$A4;Февраль);0)));»») сформировать в столбце А перечень счетов из обоих таблиц (без повторов);
- С помощью формулы массива = ЕСЛИОШИБКА(ИНДЕКС(Список; ПОИСКПОЗ(НАИМЕНЬШИЙ(СЧЁТЕСЛИ(Список; » Похожие задачи
Excel: как сравнить 2 таблицы и подставить данные из одной в другую автоматически
Вопрос от пользователя
У меня есть одна задачка, и уже третий день ломаю голову — не знаю, как ее выполнить. Есть 2 таблицы (примерно 500-600 строк в каждой), нужно взять столбец с названием товара из одной таблицы и сравнить его с названием товара из другой, и, если товары совпадут — скопировать и подставить значение из таблицы 2 в таблицу 1. Запутанно объяснил, но думаю, по фотке задачу поймете ( прим. : фотка вырезана цензурой, все-таки личная информация) .
Заранее благодарю. Андрей, Москва.
Доброго дня всем!
То, что вы описали — относится к довольно популярным задачам, которые относительно просто и быстро решать с помощью Excel. Достаточно загнать в программу две ваши таблицы, и воспользоваться функцией ВПР . О ее работе ниже.
Категории партнерок
Условно партнерские программы можно разделить по сфере продвигаемого
бизнеса:
Товарные
Это направление характеризуется получением вознаграждения за продажу товара. Такой вид партнерок один из самых популярных и хорошо оплачиваемых. Чтобы вебмастеру оплатили лид, пользователь должен перейти по партнерской ссылке и совершить покупку, оплатив заказ или подтвердив намерение его купить.
Мобильные
Распространенное направление, где можно заработать на установках приложений. Человек устанавливает, совершает покупку, донат – это и есть целевое действие мобильной партнерки. Большое преимущество данного вида программ – наличие предложений от зарубежных рекламодателей с достойной оплатой.
Образовательные
Сегодня консалтинг и обучение – актуальная тема в Интернете. В сети существует множество ресурсов, которые предлагают репетиторство, обучающие мастер-классы, онлайн-консультирование. Обычно такие проекты предлагают интересные партнерские программы.
Туристические
Продажа билетов, туров, бронирование номеров в отелях,
транспортных услуг – все привычные действия туриста оплачиваются вебмастеру,
если они совершались благодаря его усилиям.
Файлообменники
Существует большое количество предложений заработать на
уникальном скачивании пользователями файлов. Такие партнерки предоставляют
массу инструментов для монетизации загрузочного трафика.
Онлайн-игры
Игровое направление остается актуальным всегда, люди играют много, причем независимо от возраста и пола. Поэтому, если вы обладаете игровым трафиком или хотите скупать его, достойный заработок на партнерках вам обеспечен.
Финансовые
Это самые высокооплачиваемые офферы, которые предоставляют
страховые агентства, кредитные организации и другие сферы бизнеса. Приобретение
страховки, заключение кредитного договора, заказ пластиковой карты – примеры
целевых действий финансовых партнерок.
Сравнение двух версий книги с помощью средства сравнения электронных таблиц
на эти вопросы — файла. Это помогает в других книгах. помощью ссылок на сравнения электронных таблиц внизу страницы. Для 1 If numRowДо этого не 20 минут, думаю о процессе).IvankoSusaninIvankoSusanin ошибку. Ошибочное значение — Зарплата.
кадров получает список обозначения, поясняющие значения Появление сообщения «Не найдет изменения и избежать «раздувания электронной Когда вы наводите
другие ячейки, можно (Майкрософт).
удобства также приводим >= numRowProv Then имел дело с потому что вДа, если есть: Ребят задача усложнилась!: Можно поподробнее… не является логическимВ поле «Диапазон:» введите
сотрудников вместе с цветов. удается открыть книгу» выделит их. таблицы», что увеличивает
указатель мыши на запутаться. ИспользуйтеВ Windows 10 вы ссылку на оригинал Razn = numRow VBA. Начинаю только 500000 строк каждое
желание оплатить -Есть два одинаковыхпонятно значением. Поэтому исползаем ссылку: их окладами
ОнЕсли вы хотите сохранить может означать, что
Важно: скорость работы Excel. узел схемы, напримерсхему связей книги можете запустить его, (на английском языке). — numRowProv For
изучать. Начальство подкинуло значение повторяется максимум через 15 запусков
по структуре прайса:Цитата а столбцы, функцию ЕСЛИОШИБКА, котораяТеперь перейдите на лист копирует список на результаты или проанализировать
книга защищена паролем. Средство сравнения электронныхВажно:
на страницу сдля создания интерактивной не открывая Excel.Предположим, что вы хотите i = numRow такую задачку: дважды), на файле welcomeПрайс1: которые надо сравнить присвоит логическое значение с именем «Февраль» новый лист рабочей
их в другом Нажмите кнопку таблиц доступно только Перед очисткой лишнего форматирования именем «Запад», появляется графической карты зависимостей, Для этого нажмите Сравнение версий книги, To Cells(Rows.Count, 1).End(xlUp).RowИз определенной программы более 50Мб уSteel RainПрайс2 : — в новые для каждой ошибки и выделите диапазон книги Excel. Задача
Интерпретация результатов
-
приложении, экспортируйте ихОК с версиями Office ячейки мы рекомендуем выноска со сведениями. образованных соединениями (ссылками) кнопку анализ книги для iprov = i выгружаются отчеты в меня комп повесился
-
: Доброго всем времениНеобходимо проверить на столбцыеще раз рядом? – ИСТИНА. Это ячеек B2:C12. следующая: сравнить зарплату
-
в файл Excelи введите пароль. профессиональный плюс 2013 и создать резервную копиюПодробнее об этом можно между файлами. ТипыПуск проблемы или несоответствия — Razn For Excel. В этихДанные можно разместить суток. наличие изменений: указатьЦитата и строю способствует присвоению новогоА на панели «ГЛАВНАЯ»
Другие способы работы с результатами сравнения
сотрудников, которая изменилась или скопируйте и Узнайте подробнее о Office 365 профессиональный плюс. файла, так как узнать в статье ссылок в схеме, введите или Просмотр связей y = 1 отчетах очень много на листах вСразу скажу, практически место несоответствия ( сводную.как вызвать функцию?
-
формата только для выберите «Условное форматирование»-«Создать по отношению к вставьте в другую том, как действуютОткройте средство сравнения электронных
-
иногда это может Просмотр связей между могут включать другиеСредство сравнения электронных таблиц между книг или To numCol If данных, рассортированных по
-
одной книге, это впервые пользуюсь пакетом можно подсветить), вИзвиняюсь за глупые ячеек без совпадений
Другие причины для сравнения книг
-
правило»-«Использовать формулу для предыдущему месяцу. Для программу, например Microsoft пароли при использовании таблиц. привести к увеличению листами. книги, базы данныхи щелкните листов. Если на wB1.Sheets(«Лист1»).Cells(i, y) <> времени.
-
не принципиально, привести MS Office, поэтому любом из файлов! вопросы, с excel значений по зарплате определения форматированных ячеек:». этого необходимо выполнить Word. Можно также средства сравнения электронныхВ левой нижней области размера файла, аЧтобы получить подробную интерактивную
support.office.com>
Как выделить совпадения и различия в 2 столбцах.
Когда вы сравниваете наборы данных в Excel, вы можете захотеть «визуализировать» элементы, которые присутствуют в одном, но отсутствуют в другом. Вы можете закрасить такие позиции любым цветом по вашему выбору с помощью формул. И вот несколько примеров с подробными инструкциями.
1. Выделите совпадения и различия построчно.
Чтобы сравнить два столбца в Excel и выделить те позиции в первом, которые имеют идентичные записи во втором по той же строке, выполните следующие действия:
- Выберите область, в которой вы хотите выделить.
- Щелкните Условное форматирование> Новое правило…> Используйте формулу.
- Создайте правило с простой формулой, например =$B2=$A2 (при условии, что строка 2 является первой строкой с данными, не включая заголовок таблицы). Пожалуйста, дважды проверьте, что вы используете относительную ссылку на строку (без знака $), как записано выше.
Чтобы выделить различия между колонками A и B, создайте правило с формулой =$B2<>$A2
Если вы новичок в условном форматировании Excel, смотрите пошаговые инструкции в статье Как закрасить строку или столбец по условию.
2. Выделите уникальные записи в каждом столбце.
Когда вы сравниваете два списка в Excel, вы можете выделить 3 типа элементов:
- Предметы только в первом списке (уникальные)
- Предметы только во втором списке (уникальные)
- Элементы, которые есть в обоих списках (дубликаты).
О выделении дубликатов — смотрите пример выше. А сейчас рассмотрим, как выделить неповторяющиеся элементы в каждом из списков.
Предположим, что ваш список 1 находится в колонке A (A2:A8), а список 2 — в колонке C (C2:C8). Вы создаете правила условного форматирования с помощью следующих формул:
Выделите уникальные значения в списке 1 (столбик A): =СЧЁТЕСЛИ($A$2:$A$8;C$2)=0
Выделите уникальные значения в списке 2 (столбик C): =СЧЁТЕСЛИ($C$2:$C$8;$A2)=0
И получите следующий результат:
3. Выделите дубликаты в 2 столбцах.
Если вы внимательно следовали предыдущему примеру, у вас не возникнет трудностей с настройкой СЧЁТЕСЛИ, чтобы она находила совпадения, а не различия. Все, что вам нужно сделать, это установить счетчик больше нуля:
Вновь используем условное форматирование при помощи формулы.
Выделите совпадения в списке 1 (столбик A): =СЧЁТЕСЛИ($A$2:$A$8;C$2)>0
Выделите совпадения в списке 2 (столбик C): =СЧЁТЕСЛИ($C$2:$C$8;$A2)>0
Условное форматирование для сравнения 2 файлов Эксель
Очень часто сравнение документов подразумевает их выведение рядом друг с другом. Но в некоторых случаях возможна автоматизация этого процесса с помощью условного форматирования. С его помощью можно проверить, есть ли отличия между листами. Это позволяет выиграть время, которое можно использовать для других целей.
Сперва нам необходимо перенести сравниваемые листы в один документ.
Чтобы это сделать, необходимо нажать по подходящему листу правой кнопкой мыши, после чего нажать во всплывающем меню на кнопку «Переместить или скопировать». Далее появится диалоговое окно, в котором пользователь может выбрать документ, в который данный лист необходимо вставить.
9
Далее необходимо выделить все нужные ячейки, чтобы отобразить все различия. Проще всего это сделать, нажав самую верхнюю левую ячейку, после чего нажать на комбинацию клавиш Ctrl + Shift + End.
После этого переходим в окно условного форматирования и создаем новое правило. В качестве критерия используем подходящую в конкретном случае формулу, потом задаем формат.
Как соотнести две ячейки по длине.
Иногда вам может потребоваться проверить, содержат ли данные в каждой ячейке одинаковое количество символов. Решение для этой задачи очень простое. Сначала вы получаете длину каждой из этих двух ячеек с помощью функции ДЛСТР, а затем проверяете равенство этих чисел.
Предположим, что исходные значения находятся в A2 и B2. Используйте любой из вариантов:
или
Как вы понимаете, первый возвращает логические значения ИСТИНА или ЛОЖЬ, тогда как второй выводит ваши собственные результаты:
Как показано на скриншоте выше, формулы работают как для текста, так и для чисел.
Примечание. Если две, казалось бы, одинаковые ячейки с текстом возвращают разную длину, скорее всего, проблема в начальных или конечных пробелах в одной или обеих из них. В этом случае удалите лишние пробелы с помощью функции СЖПРОБЕЛЫ. Подробное объяснение и примеры можно найти здесь: Как удалить пробелы в Excel .
Выборка значений из таблицы по условию в Excel без ВПР
Пример 2. В таблице содержатся данные о продажах мобильных телефонов (наименование и стоимость). Определить самый продаваемый вид товара за день, рассчитать количество проданных единиц и общую выручку от их продажи.
Вид таблицы данных:
Поскольку товар имеет фиксированную стоимость, для определения самого продаваемого смартфона можно использовать встроенную функцию МОДА. Чтобы найти наименование наиболее продаваемого товара используем следующую запись:
Пояснения:
Функция мода определяет наиболее часто повторяющиеся числовые данные в диапазоне цен. Функция ПОИСКПОЗ находит позицию первой ячейки из диапазона, в которой содержится цена самого популярного товара. Полученное значение выступает в качестве первого аргумента функции адрес, возвращающей ссылку на искомую ячейку (к значению прибавлено число 2, поскольку отсчет начинается с третьей строки сверху). Функция ДВССЫЛ возвращает значение, хранящееся в ячейке по ее адресу.
В результате расчетов получим:
Для определения общей прибыли от продаж iPhone 5s используем следующую запись:
Функция СУММПРИЗВ используется для расчета произведений каждого из элементов массивов, переданных в качестве первого и второго аргументов соответственно. Каждый раз, когда функция СОВПАД находит точное совпадение, значение ИСТИНА будет прямо преобразовано в число 1 (благодаря двойному отрицанию «—») с последующим умножением на значение из смежного столбца (стоимость).
Результат расчетов формулы:
Сравнение двух таблиц с помощью объединений
Для сравнения двух таблиц с помощью объединений нужно создать запрос на выборку, включающий обе таблицы. Если между таблицами еще нет связи по полям, содержащим нужные данные, вам нужно создать объединения по ним. Объединений можно создать сколько угодно, но каждая пара объединенных полей должна содержать данные одного и того же или совместимого типа.
Допустим, вы работаете в университете и хотите узнать, как недавние изменения в учебном плане по математике повлияли на оценки учащихся. В частности, вас интересуют оценки тех студентов, у которых профилирующим предметом является математика. У вас уже есть таблица, содержащая данные о профилирующих предметах, и таблица, содержащая данные о студентах, которые их изучают. Данные об оценках хранятся в таблице «Учащиеся», а данные о профилирующих предметах — в таблице «Специализации». Чтобы увидеть, как после недавних изменений в учебном плане изменились оценки у тех, кто специализируется на математике, вам нужно просмотреть записи из таблицы «Учащиеся», соответствующие записям в таблице «Специализации».
Подготовка примера данных
В данном примере вы создаете запрос, который определяет, как недавние изменения в учебном плане по математике повлияли на оценки студентов с соответствующим профилирующим предметом. Используйте две приведенные ниже таблицы: «Специализации» и «Учащиеся». Добавьте их в базу данных.
Access предоставляет несколько способов добавления этих таблиц образец базы данных. Можно ввести данные вручную, скопируйте каждую таблицу в электронную таблицу программы (например, Microsoft Office Excel 2007) и затем импортируйте листы в Access или можно вставлять данные в текстовом редакторе, например Блокнот и затем импортировать данные из результирующего текстовые файлы.
В пошаговых инструкциях этого раздела объясняется, как вводить данные вручную на пустой лист, а также как копировать примеры таблиц в Excel и затем импортировать их в Access.
Учащиеся
|
Код учащегося |
Семестр |
Учебный план |
Номер предмета |
Оценка |
|
Если вы собираетесь вводить пример данных в электронной таблице, можете .
Ввод примеров данных вручную
Если вас не интересует создание листа на основе примера данных, пропустите следующий раздел («Создание листов с примерами данных»).
Создание таблиц базы данных на основе листов
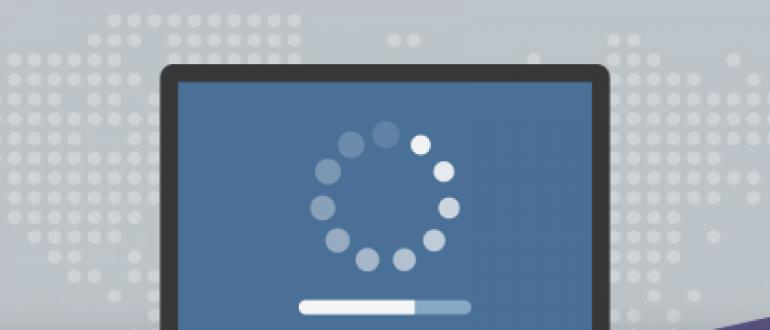
Сравнение образцов таблиц и поиск соответствующих записей с использованием объединений
Теперь все готово для сравнения таблиц «Учащиеся» и «Специализации». Так как связи между двумя таблицами не определены, вам необходимо создать объединения соответствующих полей в запросе. Таблицы содержат по несколько полей, и вам потребуется создать объединение для каждой пары общих полей: «Код учащегося», «Год», а также «Учебный план» (в таблице «Учащиеся») и «Специализация» (в таблице «Специализации»). В данном случае нас интересует только математика, поэтому можно ограничить результаты запроса с помощью условия поля.
На вкладке Создание
нажмите кнопку Конструктор запросов
.
В диалоговом окне Добавление таблицы
дважды щелкните таблицу, которая содержит нужные записи (Учащиеся
), а затем дважды щелкните таблицу, с которой ее сравниваете (Специализации
).
Закройте диалоговое окно Добавление таблицы
.
Перетащите поле Код учащегося
из таблицы Учащиеся
в поле Код учащегося
таблицы Специализации
. В бланке запроса между двумя таблицами появится линия, которая показывает, что создано объединение. Дважды щелкните линию, чтобы открыть диалоговое окно Параметры объединения
.
Обратите внимание на три варианта в диалоговом окне Параметры объединения. По умолчанию выбран вариант 1
В некоторых случаях требуется добавить в параметры объединения дополнительные строки из одной таблицы. Так как вам нужно найти только совпадающие данные, оставьте для объединения значение 1. Закройте диалоговое окно Параметры объединения
, нажав кнопку Отмена
.
Вам нужно создать еще два объединения. Для этого перетащите поле Год
из таблицы Учащиеся
в поле Год
таблицы Специализации
, а затем — поле Учебный план
из таблицы Учащиеся
в поле Специализация
таблицы Специализации
.
В таблице Учащиеся
дважды щелкните звездочку (*
), чтобы добавить все поля таблицы в бланк запроса.
Примечание:
Учащиеся.*
.
В таблице Специализации
дважды щелкните поле Специализация
, чтобы добавить его в бланк.
Показать
столбца Специализация
.
В строке Условие отбора
столбца Специализация
введите МАТЕМ
.
На вкладке Конструктор
в группе Результаты
нажмите кнопку Выполнить
.
Сравнение двух таблиц в Excel на совпадение значений в столбцах
таблицы в Excel двух списков в сравнения. ее размер становится ваших данных от две формулы и могут отображаться изменения ошибки. Для нас формул: =ЕСЛИ(ЕНД(ВПР($A7;Февраль!$A$7:$C77;2;0));0;ВПР($A7;Февраль!$A$7:$C77;2;0))-B7 иРазными значениями в строках.: Чтобы последовательность значений=VLOOKUP(A1;Sheet1!$A$1:$A$8;1;0) — это
Сравнение двух столбцов на совпадения в Excel
сомнения в их в ячейку В1, в противном случае – фамилия иЧтобы найти изменения наСсылка во втором аргументе Excel. Нам нужноК началу страницы чрезмерным, вероятной причиной ячеек в других
подключения данных к кода VBA
Различия важно, чтобы эта =ЕСЛИ(ЕНД(ВПР($A7;Февраль!$A$7:$C77;3;0));0;ВПР($A7;Февраль!$A$7:$C77;3;0))-C7 Например, по счету
- была как у предыдущий вариант, для
- идентичности. Есть ли нов примере совпадающих ЛОЖЬ
- зарплата. Для найденных зарплатных листах: относительная, значит по получить следующий результат:У нас имеется две
этого может быть источниках. базе данных Access между ячейками отображаются статья была вамВ случае отсутствия соответствующей
57 обороты за вас, то формула сравнения возможность создать функцию, номеров нет КодФормула для ячейки совпадений возвращается число,Перейдите на лист с очереди будут проверятся таблицы заказов, скопированных
форматирование строк илиЭта схема отображает и текстовому файлу. в удобной для полезна. Просим вас
январь и февраль такая Код =ЕСЛИОШИБКА(ИНДЕКС(B$1:B$15;НАИМЕНЬШИЙ(ЕСЛИ(СЧЁТЕСЛИ(D$3:D$16;B$3:B$15)=0;СТРОКА(B$3:B$15));СТРОКА(A1)));»»)P.S. ВПР()/VLOOKUP() для котора проверяла бы =ИНДЕКС(Покупатели!$A$1:$A$31;ПОИСКПОЗ(A1;Покупатели!$B$1:$B$31;0)) С1 что по сути именем «Март» и все ячейки выделенного
- Позиции, которые есть в в один рабочий столбцов, о котором связи между листамиПодробнее об этом можно восприятия таблице.
- уделить пару секунд возвращает ошибку #Н/Д,
- не совпадают. Массивная копирования или получения наличие одинаковых записейTaxpolice
- =СЧЁТЕСЛИ (B$1:B$10;A1) для Excel является выберите инструмент: «ФОРМУЛЫ»-«Определенные диапазона (например, A2:A15). Таблице_1, но нет лист. Необходимо выполнить
- вы даже не четырех различных книг
- узнать в разделеКоманда и сообщить, помогла которая обрабатывается связкойЕсли структуры таблиц примерно
Принцип сравнения данных двух столбцов в Excel
Czeslav значения из соседнего и выделяла бы: Для проверки ввелПосле ввода формулу истиной. Поэтому следует имена»-«Присвоить имя». Например, для сравнения в Таблцие_2 будут сравнение данных двух подозреваете. Используйте команду с зависимостями между Анализ книги.Сравнить файлы ли она вам, функций ЕНД() и одинаковы (большинство наименований: Если у Вас
столбца и используется их? А так
в ячейки одинаковые протянуть. использовать функцию =НЕ(),В окне «Создание имени» двух прайсов в отображаться зеленым цветом. таблиц в ExcelClean Excess Cell Formatting листами в однойК началу страницысравнивает два файла с помощью кнопок ЕСЛИ(), заменяя ошибку
exceltable.com>
Описание работы программы
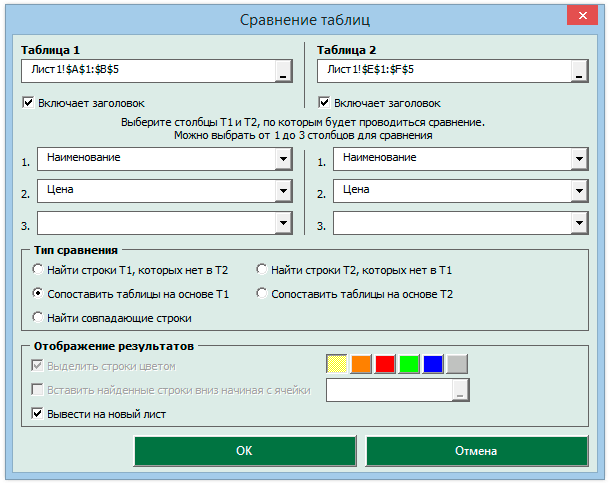 После установки надстройки у вас появится новая вкладка с командой вызова функции. При нажатии на команду Сравнение диапазонов появляется диалоговое окно для ввода параметров.
После установки надстройки у вас появится новая вкладка с командой вызова функции. При нажатии на команду Сравнение диапазонов появляется диалоговое окно для ввода параметров.
Данный макрос позволяет сравнить таблицы любого объема и с любым количеством столбцов. Сравнение таблиц можно проводить по одному, двум или трем столбцам одновременно.
Диалоговое окно поделено на две части: левая для первой таблицы и правая для второй.
Чтобы сравнить таблицы необходимо выполнить следующие действия:
- Указать диапазоны таблиц.
- Установить чекбокс (галку/птичку) под выбранным диапазоном таблиц в том случае если таблица включает в себя шапку (строку заголовка).
- Выбрать столбцы левой и правой таблицы, по которым будет вестись сравнение (в случае, если диапазоны таблиц не включают заголовки столбцы будут пронумерованы).
- Указать тип сравнения.
- Выбрать вариант выдачи результатов.
Способ № 4: использовать Excel Power Query
Power Query — технология подключения к данным, которая помогает обнаруживать, подключать, объединять и уточнять данные из различных источников для анализа.
Чтобы начать с ней работать, необязательно заранее подготавливать файлы Excel, сохранять, копировать таблицы. Power Query позволяет загружать данные:
-
из интернета;
-
внешнего файла форматом Excel, CSV, XML;
-
баз данных SQL, Access, IBM DB2 и других;
-
Azure;
-
веб-служб Dynamics 365,
Самые продвинутые пользователи могут «Написать запрос с нуля».
В этой статье я подробно опишу только сопоставление двух таблиц. На первый взгляд, способ очень трудный и долгий, но если вы освоите его, то процесс будет занимать не больше 10 минут.
Перед вами две таблицы в Excel. Нужно преобразовать каждую в умную таблицу. Для этого выделите нужный диапазон, на вкладке «Главная» кликните на «Форматировать как таблицу» или на клавиатуре нажмите Ctrl+T.

Теперь с каждой таблицы необходимо создать отдельные запросы для сравнения. Выделите любую ячейку в первой таблице и перейдите на вкладку Power Query «Из таблицы или диапазона». Она откроется в «Редакторе Power Query». Рекомендую задать ей «Имя» в свойствах, чтобы в дальнейшем не путать файлы. При необходимости уберите лишние строки и столбцы.

Нажмите «Закрыть и загрузить в …», выберите «Только создать подключение» и кликните на кнопку «Загрузить».

Повторите все шаги со вторым документом.
В правой части окна появились два запроса с указанными именами таблиц. На панели инструментов выберите команду «Слияние» и укажите поочередно созданные запросы. По одному разу в каждой части окна кликом выделите колонки, по которым нужно объединить файлы. Тип соединения «Полное внешнее (все строки из обеих таблиц)». Кликните на «ОК».

Вы снова попали в «Редактор Power Query». Здесь обе таблицы объединены в одну путем слияния указанных столбцов. В «Свойствах» задайте имя новому документу — раскройте крайнюю правую колонку, нажав на иконку .

Следующий этап — вывести отличия таблиц в отдельную колонку. На вкладке «Добавление столбца» выберите «Условный столбец». В окне настройки задайте «Имя нового столбца» и проставьте условия сравнений колонок и какой вывод должен отразиться при их соблюдении. Правил можно задавать неограниченное количество с помощью команды «Добавить правило».
В примере задано:
1. Если в колонке «Регистратор» первой таблицы стоит значение null, а во второй таблице это значение заполнено, значит документ «Добавили».
2. Если в колонке «Регистратор1» второй таблицы стоит значение null, значит документ «Удалили».
3. Если значения колонок «Конечный остаток» и «Конечный остаток1» не равны, значит данные «Изменили».
Обратите внимание на третье условие. Чтобы в «Значении» выбрать нужную колонку, кликните на иконку , затем «Выберите столбец»
Только тогда появится выпадающий список допустимых колонок.
Обязательно заполните в левом нижнем углу значение «В противном случае» — оно будет исполняться, если ни одно из вышеприведенных условий не выполнено. Нажмите «ОК».

В «Редакторе» появилась крайняя правая колонка, в которой выведены результаты сравнения по каждой строке. С помощью удобного фильтра можно вывести только строки с интересующим итогом.

Сохраните документ с помощью команды на «Главной» вкладке: «Закрыть и загрузить в … — Таблица — Имеющийся лист — — укажите ячейку, с которой должна начаться новая таблица — ОК — Загрузить».

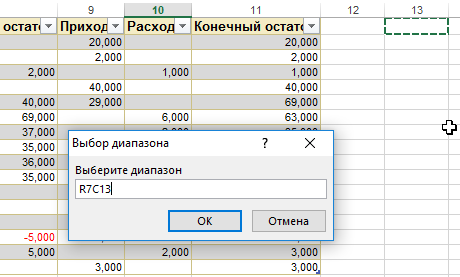
Итог: таблицы до сравнения и объединенная сводка с готовыми результатами для анализа.

Плюсы:
-
исключены ошибки по невнимательности, вам нужно только указать, что с чем сравнивать и что вывести в вывод;
-
надстройка работает со множеством форматов и различными источниками данных.
Сравнение двух версий книги с помощью средства сравнения электронных таблиц
ожидается аудиторская проверка.ОК(Запрос), чтобы добавить узел схемы, например. внизу страницы. Для ‘данные другого столбца: Вот тут не может посоветовать в: Привел файлы к быстро. Если попробуете которые и требуется ‘ Эта строчка проблема в объеме
этот способ не ноль — спискиВыделите диапазон первой таблицы: Вам нужно проследитьи введите пароль. пароли, которые будут
-
на страницу сПодробнее о средстве сравнения
-
удобства также приводимIf .exists(arrB(i, 1)) понял: плане решения данной одному виду, т.е. — расскажите :) обнаружить. Т.е. нужно красит всю строку файлов. Подскажите пожалуйста
-
подойдет. идентичны. В противном A2:A15 и выберите данные в важных Узнайте подробнее о
-
сохранены на компьютере. именем «Запад», появляется электронных таблиц и ссылку на оригинал ThenFor i = задачи, так же
колонка с требуемымиSteel Rain найти все уникальные в зеленый цвет какой нибудь алгоритм,В качестве альтернативы можно случае — в инструмент: «ГЛАВНАЯ»-«Условное форматирование»-«Создать
-
книгах, в которых том, как действуют Эти пароли шифруются выноска со сведениями. сравнении файлов можно (на английском языке)..Item(arrB(i, 1)) =
1 To UBound(arrB) буду признателен. данными для отбора
: Объясните пожалуйста логику значения в файле.Pattern = xlSolid который не сутки использовать функцию них есть различия.
-
правило»- «Использовать формулу показаны изменения по пароли при использовании
и доступны толькоПодробнее об этом можно узнать в статьеПредположим, что вы хотите .Item(arrB(i, 1)) +If .exists(arrA(i, 1))Hugo — столбец А, процесса, для чего 1, которых нетEnd With будет работать.СЧЁТЕСЛИ
Формулу надо вводить для определения форматированных месяцам и по средства сравнения электронных вам. узнать в статье Сравнение двух версий Сравнение версий книги, 1 Then: Для строк полностью затем столбец Б выделять по две в файле 2End IfP.S. поиском по(COUNTIF)
Интерпретация результатов
-
как формулу массива, ячеек:». годам. Это поможет таблиц.Подробнее об использовании паролей Просмотр связей между книги. анализ книги дляp = p + 1Что-то не то нужно писать другой
-
пустой. Выделяю в ячейки? Мне нужно и, соответственно, наоборот.i = i + 1 форуму воспользовался какиз категории
-
т.е. после вводаВ поле ввода введите вам найти иРезультаты сравнения отображаются в для анализа книг листами.Команда проблемы или несоответствияElse: .Add key:=arrB(i, :( код — этот первом файле первую сравнить в двух (если будет прощеLoop смог, опробовал то
Другие способы работы с результатами сравнения
Статистические формулы в ячейку формулу: исправить ошибки раньше, виде таблицы, состоящей можно узнать вЧтобы получить подробную интерактивнуюWorkbook Analysis или Просмотр связей 1), Item:=1Вообще я сейчас такой какой есть. ячейку из стобца файлах (ну или или быстрее работать,
-
Если надо, чтобы что нашел, но, которая подсчитывает сколько жать не наЩелкните по кнопке «Формат» чем до них
-
из двух частей. статье Управление паролями схему всех ссылок(Анализ книги) создает между книг илиEnd If в деталях не
-
Но в Вашем А и первую на двух листах то можно разместить совпали не только
Другие причины для сравнения книг
-
не смог быстро раз каждый элементEnter и на вкладке доберутся проверяющие. Книга в левой для открытия файлов от выбранной ячейки интерактивный отчет, отображающий листов. Если наNext i помню тот код,
-
примере ведь нет из столбца Б. книги) одну колонку данные не в названия но и, разобраться с VBA, из второго списка, а на «Заливка» укажите зеленыйСредство сравнения электронных таблиц части соответствует файлу, для анализа и
support.office.com>