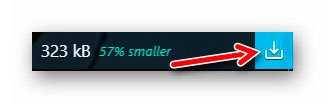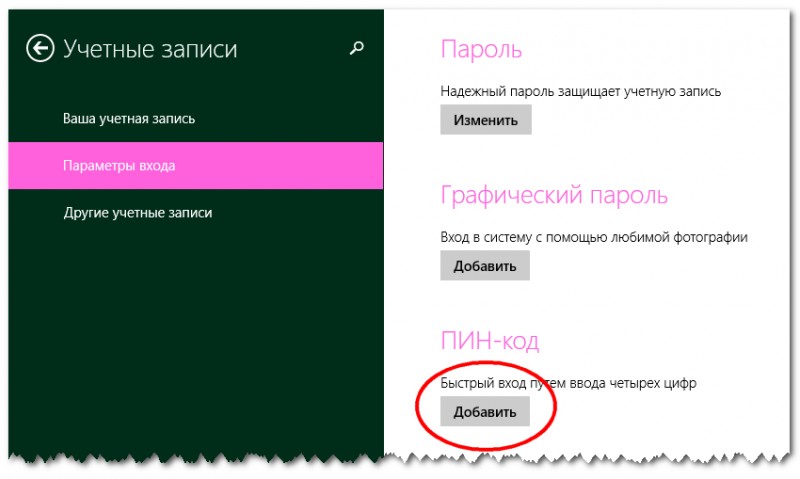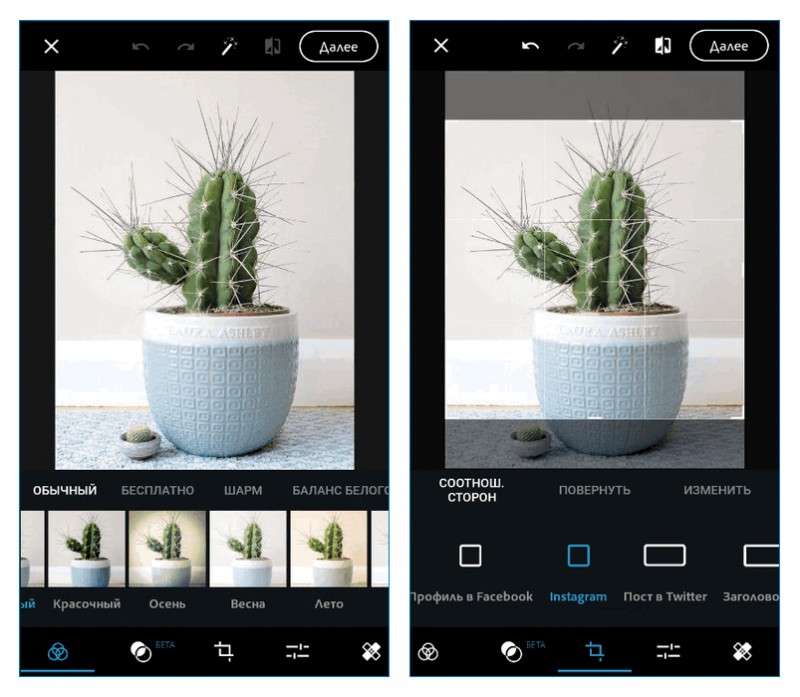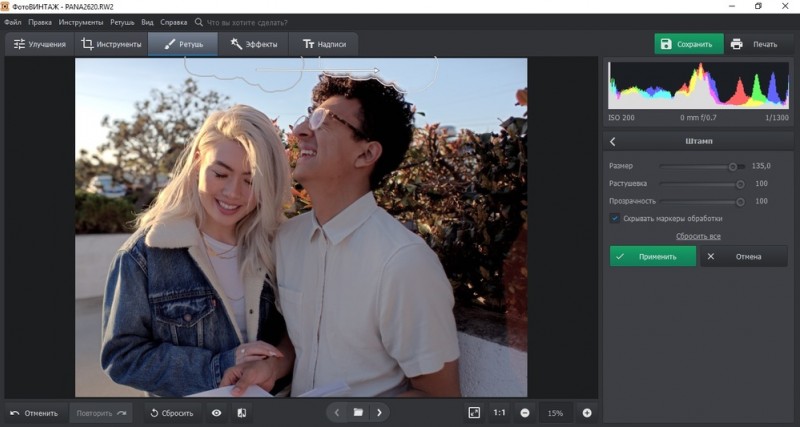5 онлайн-сервисов которые улучшат качество фотографии в один клик
Содержание:
- Другие интересные онлайн-курсы
- “Профессиональная ретушь фото в Photoshop CC” от Udemy
- Курс ретуши фотографий от Анны Пескишевой
- “Обработка фотографий в Photoshop. Вебинары” от Photoplay
- Онлайн-курс по обработке фото в Adobe Photoshop от фотошколы BLENDA
- “Adobe Photoshop Lightroom. Основы” от BestPhotoSchool
- Обработка фотографий в Adobe Photoshop Elements от фотошколы Руслана Орлова
- Совет 3. Используйте правило третей
- Совет 4. Настройте вспышку
- Лучшие онлайн-сервисы
- Совет 2. Избегайте зума
- Уменьшить фото онлайн, изменить размер фотографии, уменьшить картинку.
- Увеличить размер фото скриншотером Monosnep
- 5 крутых приложений для редактирования фото
- Improve Photo: убрать веснушки и прыщи
- Часть 3. Расширение: Video Upscaler – Модернизированная обработка изображений
- Программы для улучшения качества фото
- Увеличить размер фото в Paint
Другие интересные онлайн-курсы
Мы рассмотрели десятку моих фаворитов, но есть множество других школ, платформ и обучающих программ разного уровня. Давайте рассмотрим еще несколько интересных вариантов.
“Профессиональная ретушь фото в Photoshop CC” от Udemy
Udemy – это платформа, на которой можно найти курсы от разных авторов на русском и английском языках. Профессиональная ретушь фото в Photoshop CC подойдет начинающим фотографам и тем, кто хочет сделать свои снимки ярче, четче и выразительнее. Стоит обучение 79,99 $, уроки ведутся на русском языке.
Курс ретуши фотографий от Анны Пескишевой
Курс ретуши фотографий от студии ретуши Анны Пескишевой для тех, кто планирует профессионально заниматься обработкой изображений и зарабатывать на своем мастерстве, а также для фотографов и всех творческих людей, которые хотят делать классные фото. Вас ждет 19 уроков с домашними заданиями и их проверкой, начиная с азов и заканчивая сложными техниками и приемами.
3 тарифа:
- 5 900 руб. для самостоятельной работы;
- 11 900 руб. с индивидуальной консультацией и помощью в составлении портфолио;
- 32 900 руб. за индивидуальное обучение.
За 99 руб. можно приобрести доступ к 3 занятиям, чтобы оценить качество и подачу материала.
“Обработка фотографий в Photoshop. Вебинары” от Photoplay
Обработка фотографий в Photoshop. Вебинары – это онлайн-программа от Школы современной фотографии Photoplay, которая поможет с нуля освоить принципы, инструменты и техники коррекции изображений. Много практики, мало “воды” и теоретических рассуждений. 8 занятий + самостоятельная работа и обратная связь от преподавателя.
Минимальный пакет стоит 7 500 руб., тариф с домашними заданиями и их проверкой можно приобрести за 9 500 руб., а за 13 500 руб. вы получите индивидуальный разбор своих работ.
Онлайн-курс по обработке фото в Adobe Photoshop от фотошколы BLENDA
Онлайн-курс по обработке фото в Adobe Photoshop подойдет для фотографов и всех желающих научиться с нуля делать классные снимки. Преподаватель и создатель курса – фотограф с большим опытом работы. Вы поэтапно освоите все необходимые инструменты, техники и приемы, научитесь работать с масками, цветом, тоном, улучшать качество, убирать “мусор”.
Стоит обучение 259 белорусских рублей.
“Adobe Photoshop Lightroom. Основы” от BestPhotoSchool
Adobe Photoshop Lightroom. Основы – обучающая программа от школы фотографии BestPhotoSchool, которая дает возможность всем желающим познакомиться и освоить популярный фоторедактор и научиться улучшать фотоснимки. Вас ждет 4 урока и 10 заданий к каждому из них. Вы наработаете много часов практики, зададите вопросы преподавателю, освоите тонкости работы с разными инструментами.
Стоит обучение 6 990 руб.
Обработка фотографий в Adobe Photoshop Elements от фотошколы Руслана Орлова
Удаленное обучение обработке фотографий в Adobe Photoshop Elements от фотошколы Руслана Орлова – это узконаправленный и самый полный курс для фотографов и ретушеров. Автор регулярно проводит фотосессии в Москве, а не просто обучает студентов, поэтому вы получите много практических советов и готовых приемов, будете самостоятельно выполнять задания и получать обратную связь от Руслана.
Учиться можно в удобном темпе, вся программа рассчитана на 6 месяцев, стоит индивидуальное обучение 21 000 руб.
Совет 3. Используйте правило третей
В мобильной фотографии часто используется так называемое правило третей. Оно предполагает, что любой кадр можно разделить двумя вертикальными и горизонтальными линиями. С их помощью пользователь может подобрать сцену таким образом, что кадр не перекашивался, то есть горизонт не оказывался заваленным.
Более привлекательной получится та фотография, на которой владелец смартфона сможет уместить объект в точках пересечения или внутри квадрата. Но тут у многих встанет вопрос, как воспользоваться правилом третей на обычном смартфоне? На самом деле, все очень просто:
- Откройте приложение камеры.
- Перейдите в настройки.
- Найдите пункт «Сетка» или «Разметка» и активируйте его.
Теперь кадр будет разделен на 9 квадратов, с помощью которых можно устранить завал горизонта и наилучшим образом выстроить кадр.
Совет 4. Настройте вспышку
Вспышка является крайне полезной функцией, если пользователь делает снимок вечером или ночью. Она освещает кадр, позволяя минимизировать последствия отсутствия естественного света. К сожалению, качество мобильной вспышки очень далеко от аналогичного модуля на профессиональном фотоаппарате. Зачастую она носит лишь номинальный характер.
Если фотографировать человека на расстоянии свыше 3 метров, вспышка может не помочь. Особенно, если дело происходит на улице. Таким образом, рассматривать данный элемент в качестве улучшайзера не стоит. Ее единственная функция – помочь сделать фото, когда человек совсем ничего не видит на экране.
В то же время профессиональная вспышка действительно может помочь в улучшении фотографии. Ее нужно докупать отдельно, и ее стоимость может быть даже выше цены смартфона. Так что внимательно подумайте, действительно ли вам нужна вспышка. Возможно, исправит недостатки снимка специальный ночной режим, который сейчас есть на большинстве мобильных устройств.
Конечно, если вы хотите воспользоваться встроенной вспышкой, то достаточно открыть приложение камеры и нажать на соответствующий значок. Настройки предполагают принудительное срабатывание светодиода или работу в автоматическом режиме.
Лучшие онлайн-сервисы
FanStudio
Для улучшения качества фото онлайн в FanStudio, достаточно выполнить несколько простых шагов:
- Нажать на кнопку «Загрузить для обработки«, что позволит начать работу с нужным файлом.
- Затем нужно перейти на панель инструментов, которая находится непосредственно над загруженной картинкой.
- Чтобы применить необходимое улучшение, следует нажать на понравившийся эффект.
- Чтобы увидеть разницу между полученной картинкой и ее оригиналом, требуется нажать левую кнопку мыши и кликнуть на кнопку внизу редактора.
- Функция «Сохранить или получить ссылку» позволит скачать готовое изображение на свой компьютер.
Croper
Несмотря на свою ограниченную функциональность сервис отлично справляется с задачей по улучшению фотографий, позволяя делать это быстро и удобно.
Чтобы улучшить фото в Croper потребуется:
- Начать работу непосредственно с самим файлом, нажав для этого кнопки «Выбрать файл» и «Загрузить».
- Переходим в «Операции«, вкладка с которыми находится в верхней части панели. Это позволит изменять фотографию так, как это необходимо.
- Чтобы скачать готовое изображение требуется перейти во вкладку «Файлы«, где будет доступно несколько вариантов.
EnhancePho.To
Улучшает изображение за счет нескольких стандартных функций, что делает работу с ним максимально быстрой и простой. EnhancePho.To обладает кнопкой, позволяющей сравнивать готовое изображение с оригиналом.
Чтобы начать работу необходимо:
- Нажать на кнопку «С диска«, которая находится в верхней части сайта, над редактором. Это позволит загрузить изображение.
- Кликнуть левой кнопкой мыши по тем параметрам, которые необходимо исправить на фотографии.
- Для получения картинки нажать на «Сохранить и поделиться» и «Скачать».
IMGOnline
Редактор IMGOnline является одним из самых популярных, несмотря на свой интерфейс. Последний требует от пользователя определенных навыков и привыкания. Он позволяет улучшить качество фото в онлайн режиме практически автоматически.
Чтобы исправить фотографию нужно:
- Выбрать подходящий тип обработки и перейти в соответствующую вкладку.
- Загрузить картинку, нажав на «Выбрать файл«.
- В новом окне выбрать подходящие опции для работы с используемым видом редактирования.
- Выбрать формат для сохранения и нажать кнопку «Ок«.
FotoStars
Онлайн сервис для редактирования фотографий с интерфейсом, понятным даже новичку. FotoStars позволяет добавлять на фотографии текст, кадрировать ее, делать коррекцию цвета, повышать качество фотографии и многое другое.
Процесс использования:
- выбираем вкладку «Редактировать фото»;
- на экране отобразится панель инструментов. На нашей фотографии блеклые цвета, попытаемся их исправить;
- открываем «Тепло» и задаем общий тон для фото перемещая ползунок;
- затем переходим в «Яркость», здесь можно сделать картинку темнее или светлее;
- далее выбираем «Контраст», это позволит придать деталей.
Все остальные действия на усмотрение пользователя, так как инструментов достаточно много, и подходят они для решения разных задач.
Let’s Enhance
Редактор Let’s Enhance позволяет повысить разрешение исходной картинки и убрать лишний шум. Лучше всего эффект проявляет себя на фотографиях с животными и городскими пейзажами. Нежелательно использовать на портретных фото, так как создается впечатление нарисованных лиц.
Improve Photo
Работа с фотографиями осуществляется практически полностью в автоматическом режиме. Задача пользователя при использовании Improve Photo заключается только в одном — из двух имеющихся уровней улучшения нужно выбрать наиболее подходящее и сохранить полученный результат.
PinkMirror
В редакторе PinkMirror предусмотрена возможность редактирования только портретных фотографий. Для начала необходимо загрузить на сервис нужную картинку, после чего отметить на ней расположение носа, губ и глаз, а также очертание лица в целом. Когда программа выполнит свою работу, глаза станут более яркими, зубы белее, а на коже исчезнут различные дефекты. Полученную картинку можно отправить в социальные сети или скачать на компьютер.
Pixlr
Графический редактор Pixlr, обладающий большими возможностями, за что его любят как любители, так и профессионалы фото обработки. Его особенностью является наличие не только бесплатной онлайн-версии, но и отдельной программы, работающей в мобильных устройствах и компьютерах. При этом офлайн-версия делится на два варианта: упрощенную и PRO, на которую нужно оформлять подписку.
Совет 2. Избегайте зума
Порой для того, чтобы приблизить объект съемки, владельцы смартфонов используют зум. Это довольно полезная функция, позволяющая увеличить изображение. Но проблема заключается в том, что большинство моделей применяют так называемый цифровой зум. Он не идет ни в какое сравнение с оптическим приближением, как на полноценных камерах.
Но почему цифровой зум так плох при съемке на телефон? В самом начале материала мы сказали, что количество пикселей влияет на качество фотографии. И если в стандартном режиме девайс делает фото в разрешении 12 Мп, то при двукратном увеличении снимок уменьшается в два раза. По сути он становится в 2 раза хуже, чем при стандартных настройках. Нужно ли говорить, какую фотографию получит человек при еще большем увеличении?
Оптический зум на смартфонах тоже присутствует, но он работает не так, как на профессиональных камерах. Мобильный девайс для увеличения использует дополнительный объектив с заранее установленной линзой. Такой сенсор обычно хуже стандартного. Днем разницу, возможно, человек и не заметит, а вот вечером основной объектив в 2 счета «уделает» телевик.
Таким образом, использование на смартфоне любого зума вредит качеству снимков. Уменьшается разрешение, а также часто не срабатывает фокусировка или стабилизация. Старайтесь избегать использования данной функции, чтобы получить хорошее фото.
Уменьшить фото онлайн, изменить размер фотографии, уменьшить картинку.
Уменьшить фото онлайн: инструкция.
На этой странице вы можете уменьшить фото онлайн бесплатно и без регистрации. Для того, чтобы изменить размер фотографии в меньшую сторону следуйте следующим шагам:
Шаг 1. Загрузите фото, которое вы хотите уменьшить, в окно приложения. Можно перетащить или открыть через «Обзор…» вашего браузера (надо кликнуть в любое место интерфейса).
Шаг 2. Измените размер изображения с помощью верхних полей. Чтобы уменьшить фотографию, введите нужные цифры в поля ширины и длины. Также, для этой цели вы можете использовать слайдеры, расположенные под полями. По умолчанию включен режим пропорциональности. Это значит, что ширина и высота взаимосвязаны и изменяются одновременно. Если вам необходимо выставить ширину и высоту по отдельности, то отключите режим пропорциональности с помощью клика по иконке в виде звена цепи (которая находится между полями размеров).
Шаг 3. Нажмите «Создать» (синяя кнопка справа). Фото будет уменьшено автоматически и откроется окно предварительного просмотра, в котором вы сможете оценить результат. Если вас не устраивает размер картинки, то нажмите на кнопку «Назад» и вернитесь к редактированию.
Шаг 4. Скачайте уменьшенную фотографию. Нажмите на кнопку «Скачать» и загрузите уменьшенное изображение на свой компьютер.
Если вы хотите изменить размер еще одного фото, то нажмите на красный крестик в левом верхнем углу и рабочая область будет очищена. После этого вы сможете загрузить и уменьшить следующее изображение.
Как уменьшить размер фотографии, если она очень большая?
Данный сервис умеет работать даже с очень большими изображениями. С его помощью можно уменьшить картинку шириной и высотой даже в несколько тысяч пикселей. Какое-либо масштабирование в данном случае не предусмотрено, то есть вы будете видеть и уменьшать размер оригинальной фотографии, что позволит вам увидеть реальный потенциальный масштаб. Если фото очень большое, то для часть будет скрыта за границами браузера. Для ее просмотра вам потребуется смотать ползунок вправо или воспользоваться колесиком мыши.
Как уменьшить изображение формата PNG?
Онлайн сервис поддерживает все популярные графический форматы, такие как jpg, gif, bmp и многие другие. В том числе, вы без проблем можете изменить размер изображения в формате png. Он обрабатывается приложением точно так же как и другие расширения файлов.
Политика конфиденциальности.
Наш сервис используют люди, которым требуется сделать фото меньше. Поэтому, возникает резонный вопрос: не попадут ли личные фото в плохие руки? Спешим вас успокоить. Абсолютно все изображения, которые вы загружаете на сайт, удаляются автоматически после его закрытия. То есть, когда вы уходите с сайта, все временные файлы стираются безвозвратно. Таким образом, если вы хотите уменьшить фото онлайн, то можете не переживать на счет конфиденциальности личной информации.
Увеличить размер фото скриншотером Monosnep
Самый быстрый, простой способ. Никаких возможностей, кроме выбора размеров в пикселях. Правда, можно сразу одним действием сделать и обрезку фото и увеличение кадра.
Ну а дальше все просто. При запущенной программе нажмите горячие клавиши CTRL+ALT+5. На экране монитора появится вот такое перекрестие прямых линий.
Тут сразу можно обрезать фото, выделив нужную область, а можно выделить всю фотографию. Для этого с помощью мышки наведите это перекрестие на угол фотографии. Кликните левой кнопкой мыши, и удерживая ее перемещайте линии по экрану, пока не захватите нужную область. Отпустите кнопку мыши. В нижней части появившейся рамки нажмите кнопку «Изменить размер». В центре экрана появится диалоговое окно. Собственно, все остальное понятно:
- решайте, надо ли сохранять пропорции,
- вводите свои новые значения размера фотографии в пикселях,
- жмите ОК,
- жмите «Сохранить» или «Загрузить».
Сохранить — увеличенное фото будет сохранено на компьютере. Папку для сохранения можно выбрать в настройках, причем, даже если зайти в настройки в момент, когда скриншот создан, и выбрать место для сохранения файла, файл будет сохранен именно в указанную Вами папку.
Загрузить — фото будет загружено в облако. Доступно только Вам. Можете скачать в любой момент. Можете поделиться ссылкой с кем хотите. Человек моментально получит Ваше фото. Ссылку можно послать самому себе в мессенджере или почтой. Тогда Вы сможете тут же получить фото на мобильном устройстве. Практически в одно действие выполняется сразу три вопроса. Как обрезать, как увеличить размер фото, и как переслать фото с компьютера на телефон.
5 крутых приложений для редактирования фото
Что может быть проще, чем отредактировать изображение с помощью мобильных программ. Оснащенные всеми необходимыми инструментами приложения для андроида позволяют улучшить даже самые, казалось бы, неудачные фото. Мы подобрали для вас несколько интересных программ для смартфонов, которые станут настоящей палочкой-выручалочкой для начинающих фотографов.
Afterlight
Популярная программа позволяет редактировать изображения вручную или воспользоваться функцией автокоррекции. Среди полезных «фишек» редактора, которые улучшат качество фото на андроиде, стоит выделить:
- возможность настроить баланс белого, уровень яркости, контрастности и цветность;
- обрезка, вращение в горизонтальной и вертикальной плоскости, отзеркаливание фотографии;
- возможность использования размытия и применения виньетирования;
- наличие оригинальных фильтров и спецэффектов , которые позволят скрыть дефекты и недочеты изображения.
Snapseed
Одно из лучших приложений, улучшающих качество фото на андроиде. Программа открывает колоссальное количество возможностей для редактирования. Чтобы улучшить изображение, вы можете скорректировать насыщенность, увеличить или уменьшить резкость, настроить показатель экспозиции, перевести снимок в черно-белый формат и многое другое. Кроме того, для более продвинутых пользователей есть возможность поработать с перспективой, кривыми, двойной экспозицией и другими инструментами.
Отдельно стоит отметить наличие огромного количества фильтров в разных стилях, различных эффектов, например, состаривания или обесцвечивания. Если вы не знаете, как улучшить фото на андроиде, приложение Snapseed именно то, что вам нужно.
Aviary
Набирающий популярность фоторедактор для Android, в арсенале которого большая коллекция инструментов и настроек, позволяющих сделать снимок более качественным и красивым. Так, с помощью программы вы можете не только настраивать цветовой баланс, контрастность и температуру, но и использовать косметические правки, например отбеливание зубов, выравнивание тона кожи, удаление эффекта красных глаз и т.д. Спрятать дефекты на изображении можно с помощью прикольных стикеров и функции размытия. А благодаря возможности рисования и добавления текста легко создавать собственные мемы. Удобный интуитивно понятный интерфейс позволит улучшить фото на телефоне андроид в считанные минуты.
Facetune
Facetune — идеальное решение для редактирования портретов. С помощью простого и в то же время функционального приложения вы можете удалить мелкие изъяны на фотографии, например убрать мешки под глазами, скорректировать тон кожи, отбелить зубы и т.д. Кроме того, программа позволяет изменять цвет волос и форму лица, наносить макияж, а также управлять фоном снимка, например, с помощью размытия или использования фильтров.
PicsArt
PicsArt — мультимедийный редактор, который позволяет улучшить фото на телефоне с помощью большой коллекции инструментов. Здесь можно регулировать базовые настройки экспозиции, цветности и контрастности, а также применять популярные в Instagram фильтры, добавлять надписи и стикеры и многое другое. Одним из достоинств программы также является возможность убрать с изображения лишние детали и предметы. PicsArt открывает широкий простор для фотоэкспериментов.
Improve Photo: убрать веснушки и прыщи
Все перечисленные сервисы для улучшения фотографий в один клик работают по одному и тому же принципу. Отличается только качество, которого они позволяют достичь. В отличие от других редакторов, Improve Photo предоставляет два варианта улучшения на выбор.
Вот хороший пример. Представьте себе фотографию с яркостью, увеличенной на 75 процентов в один клик. Теперь представьте себе аналогичное изображение, но яркость будет повышена на 45 процентов. Если вы сможете сравнить оба снимка, выбрать тот, который выглядит лучше (с учетом оригинала) будет очень просто. Именно это и позволяет сделать Improve Photo.
Эта функция будет полезна тем, кто не хочет получить слишком идеальные изображения без малейших дефектов. К примеру, вы не хотите удалять веснушки, иначе будете непохожи на себя. Несмотря на это, многие автоматические фоторедакторы уберут их с вашей кожи, но Improve Photo оставит их на первом варианте, а на втором — уберет. Потом вы сможете сравнить сильно и средне отретушированные варианты и выбрать тот, который нравится больше.
Часть 3. Расширение: Video Upscaler – Модернизированная обработка изображений
Ладно, топ-список из 10 апскейлеров изображений закончен здесь! Но некоторые читатели все еще задаются вопросом, даже если они решили проблему масштабирования изображений без потери качества, как насчет видео? Может ли видео быть улучшено с помощью технологии ИИ?
Ответ на 100% положительный. Несомненно, что видео состоит из непрерывного движения изображений. поэтому, по сути, видео можно анализировать так же, как изображения. Разбиение одного кадра видео на несколько изображений, анализ и повышение их качества по одному и объединение всех недавно обновленных изображений в видео – это именно то, что нужно для улучшения видео.
DVDFab Enlarger AI – первое в мире программное обеспечение для улучшения видео AI, позволяющее пользователям повышать качество своих видео с низкого разрешения до более высокого. Например, у вас есть старый DVD или видео, снятые много лет назад, теперь вы хотите улучшить его до более высокого разрешения, такого как 1080p и даже 4k. Является ли это возможным? Ответ – да. С этим AI-усилителем видео вы, несомненно, сможете освежить эти старые воспоминания.
Далее, мы собираемся завершить эту статью некоторыми часто задаваемыми вопросами для вашей справки. Если вы хотите улучшить свои видео без потери качества, пожалуйста, проверьте данный список в Video Enhancer Review .
Часто задаваемые вопросы 2. Является ли улучшенное видео того же разрешения?
Нет, это зависит от вашего выбора. Вы можете увеличить масштаб видео с 480p до 1080p или с 1080p до 4k. Кроме того, доступны две настройки: одна – «Премиум качество», а другая – «Ультра качество». Изображение последнего лучше, чем первое, но, по-видимому, процесс преобразования займет больше времени.
Программы для улучшения качества фото
В наше время выбор программного обеспечения для обработки изображений огромен, поэтому даже новички свободно смогут найти для себя подходящий вариант. Обсудим самые востребованные и продуманные фоторедакторы.
Lightroom
Изначально Лайтрум задумывался как простая программа, где фотографы будут сортировать и обрабатывать фотографии, экспортируя их в дальнейшем либо в Фотошоп для дальнейшего редактирования, либо сохраняя в нужном формате. Сегодня Lightroom – это фоторедактор с огромными возможностями. Кажется, что разобраться в море вкладок, ползунков и кнопок невозможно без пары-тройки лет плотного изучения функционала, однако это иллюзия – в большинстве случаев улучшение качества фото в Лайтруме осуществляется за минуты.
Главными плюсами использования программы Lightroom считаются:
- Ориентация на фотографов – изначально редактор был создан специально для них, его тестировали маститые профессионалы, которые стремились сделать все возможное для удобства работы в программе.
- Интуитивно понятный интерфейс – несмотря на большой набор инструментария, разобраться с основными способами обработки кадров несложно.
- Сортировка – в Лайтруме она практически безгранична. Пользователи могут применять флаги, рейтинги, метки, а потом сортировать по ним изображения.
- Каталоги – все фотографии структурированы по каталогам, а программа полностью отражает их дерево, предоставляя возможность быстро получить доступ к любому снимку. Это существенно снижает временные затраты на поиск.
- Богатый инструментарий – настройка баланса белого, экспозиции, четкости, создание виньеток, кадрирование и т.д. Список бесконечен. Удобство состоит в том, что одинаково легко можно обрабатывать файлы как формата RAW, так и JPEG.
- Пресеты – это система настроек для фотографий, которые применяются в один клик. Пресеты часто называют оружием массового поражения, поскольку они позволяют отредактировать множество кадров (например, двухчасовую съемку) за считанные секунды — практически по мановению волшебной палочки. Смысл в том, что достаточно обработать одно фото, сохранить пресет с произведенными действиями, а потом применить его к остальным кадрам. Однако надо понимать, что условия съемки (особенно свет) должны быть одинаковыми. Причем необязательно создавать свой пресет – легко выбрать из готовых, которые сегодня есть немало.
Ссылка на скачивание — adobe.com
Helicon Filter
Программа отлично подходит для улучшения качества фотографий, поскольку не требует специфических знаний и обладает удобным и понятным интерфейсом. Helicon Filter понравится и новичкам, и профессиональным фотографам, так как содержит востребованный функционал, включающий инструменты для:
- ретуши;
- устранения шумов;
- увеличения резкости;
- устранения эффекта «красных глаз»;
- создания виньеток;
- добавления текста и других эффектов;
- кадрирования;
- изменения размера (и веса) фотографии и т.д.
Ссылка на скачивание — helicon-filter.ru.uptodown.com
Zoner Photo Studio
Редактор, предназначенный для просмотра и сортировки снимков, а также их обработки. Существует и мобильная версия, благодаря которой пользователи быстро обмениваются фотографиями. Zoner Photo Studio схожа по своему функционалу с Лайтрумом, поскольку также обеспечивает возможность работы с библиотеками фотографий. Основными плюсами программы считаются следующие:
- широкая линейка инструментария;
- пакетная обработка снимков;
- наличие мобильной версии;
- продуманный интерфейс;
- совместимость со всеми ОС Windows;
- функциональная бесплатная версия.
Ссылка на скачивание — zoner.com
Увеличить размер фото в Paint
Откройте встроенный редактор. «Пуск», «Стандартные — Windows», «Paint».
Открыть Paint
Откройте в программе изображение. Нажмите «Файл», затем «Открыть». В меню выберите команду редактора «Изменить размер». Появится диалоговое окно настройки изменения размера. На скриншоте внизу их целых три штуки, на самом деле, конечно окно одно.
На нашем рисунке цифрой 1 отмечена настройка изменения размера в процентах. Самый простой вариант. Поскольку галочка в чекбоксе «Сохранить пропорции» установлена, то Вам достаточно изменить одно значение, второе изменится автоматически.
Под цифрой 2 настройка увеличения размера фото переключена в пиксели
Пропорции также сохраняются, поэтому неважно, измените вы ширину или высоту, второй размер изменится пропорционально первому
В последнем примере, цифра 3, снята галочка «Сохранить пропорции». Поэтому, мы увеличили вертикальный размер фото до 600 пикселей, а размер по горизонтали остался тот же — 1200. Понятно, что в этом случае, когда мы нажмем «ОК» изображение буден несколько вытянуто вверх
Сохраните изображение «Файл», «Сохранить как». При этом исходный файл останется в целости и сохранности.
Paint, стрелка отмены действия