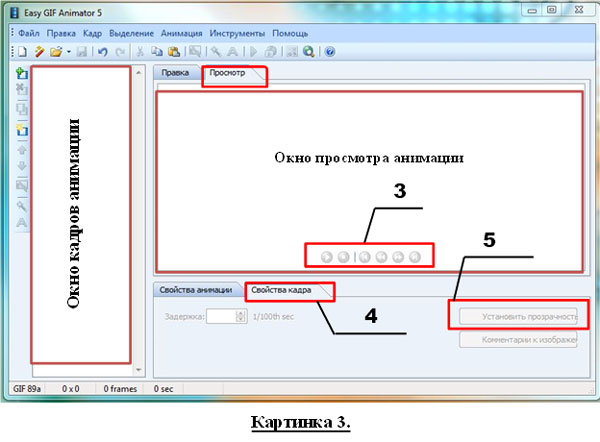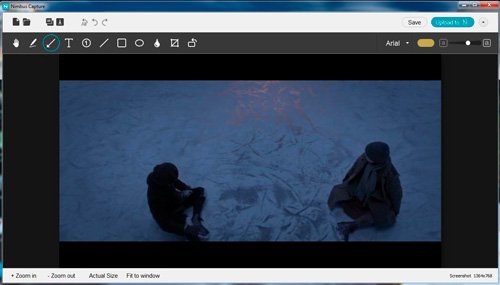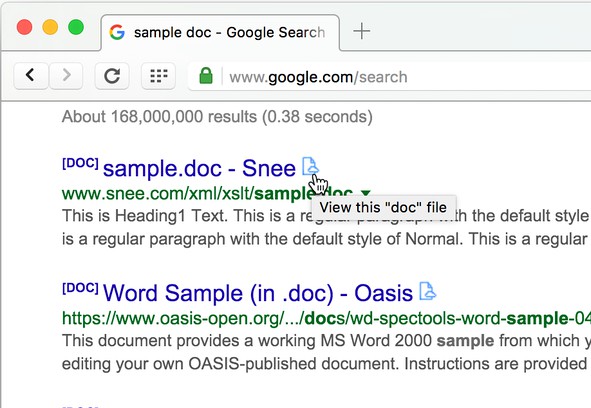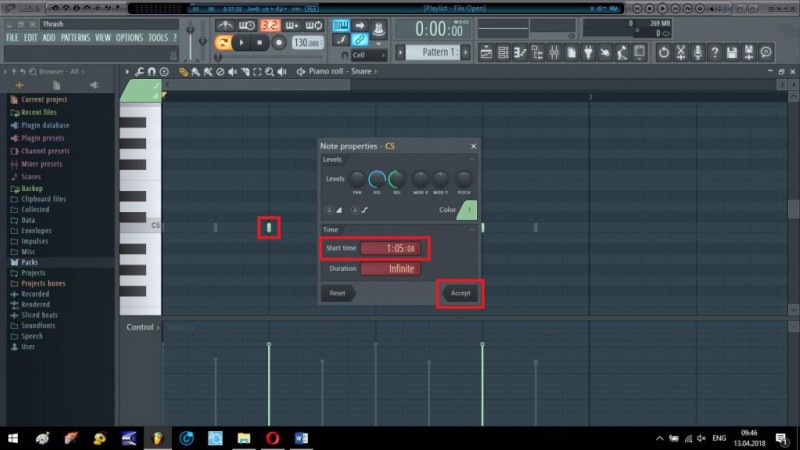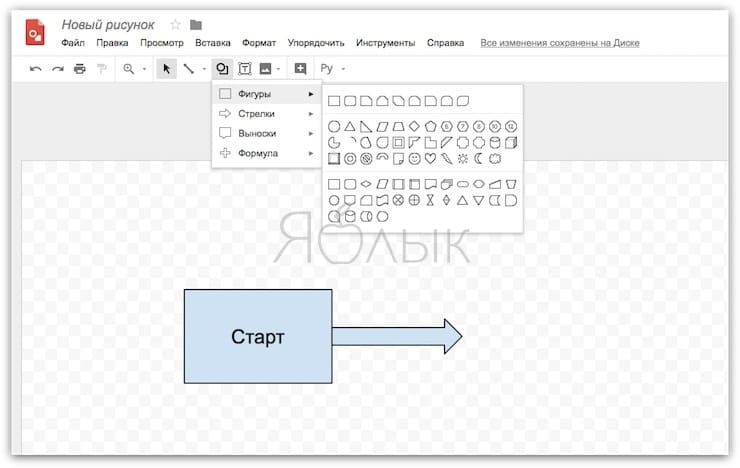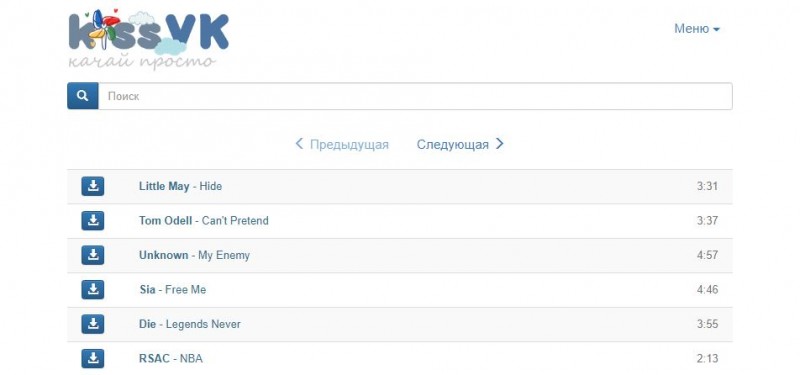13 сервисов и программ для создания gif: делаем контент динамичнее и интереснее
Содержание:
- Конструктор 3Д надписей и текстов с анимацией тени красивым шрифтом
- Сводная таблица
- Как сделать гифку из видео на компьютере
- Преобразование видео в анимацию
- Как из MP4 сделать GIF офлайн
- Как делать качественные гифки из видео: 3 главных секрета
- Способы сочинения гиф-анимации из изображений
- Как сделать гифку из загруженного видео
- Стационарные программы для создания гифок
- Animated GIF:
- Как сжать гифку до нужного размера и веса
- Мини-Мультик
- Как создать гифку из видео
- ImgFlip
- Gifs
- Как сделать из видео гифку на телефоне
- Формат Gif: особенности и преимущества
Конструктор 3Д надписей и текстов с анимацией тени красивым шрифтом
Сохранить
Текст, шрифт
Цвета,Фон
Анимация
Экран
Текст
Текст:
Шрифт:
HelveticaNeueCyrBloggerSansArcadia-BoldHelveticaNeueCyrNicknameDKBlackBambooCTCSplashRoundedKuraleBoughLirussTYGRADrinaPlanetN2ArciformSansMonplesirMarshStencilPlainotDublonCColumnSimpleMullerThinRomeoRUSBedrockCCAdamKubertMorningGloryBatmanForeverEnchantedLandPH100CondCapsRibbonHeartVALStencilcyrCitricaCyrillicReginaKursivItalicZettaPapyrusSlotCyrillicAstakhovSkinPirouCyrillicSnowForSantaOrbitronWerfusPFHandbookProThinIcekingdomElevatePERSONALAstakhovDishedSevillaDecorCellblockNBPBudmoJigglerCyrCricketNormalAtibaCyrillicFreakomixbyAvdoManProHarryPotterAmericanTextCJazzBallVoxRegularAstakhovDishedGlamourPanforteProProbaNav2RegularLDSlenderNEXTART-LightAstakhovFirstABRegularOldKingC-BoldMerkurVEGeorgianBrushAlbertusMediumEskalFont4YouAstrocyrWarfaceRedisTYGRAOldComedyBuccaneerMunchkinCyrChocolatesovietfontCocaColaBrandbePhenomenaaMavickFontMarkerFeltWideAlabamaEurotypeClobberinTimeBadaBoomBBAmericanCaptainCyberfallPixelDigivolveCgFiorelloPacmaniaRoddenberryVideopacAmphiWoWSlFKGUpheavalProRealizeMyPassionOldRosaNormalGagalinGTAPricedownVAGWorldBoldkrestikPFHellenicaSerifProSnowstormSnowstormInlineKramolaSmesharikiCOLORADOIIICOLORADOIOICOLORADOXGOSTtypeAAstakhovvitrageAstakhovpastelMonsterHighKomikaAxisPeaceSansSporedomRUSMartAWXRotondaKarminaWidefaceAWXssdrebedenCassandraElzevirLobsterKittyKatJuraLightMarmeladRegularBIPFuturaRoundTiProunNormalLCDNOVAAnnabelleStudioScriptCTTSTRTBicubikTagirCTTNormalBirchCTTinformKursivcArchangelskZionTrainAeroMaticsStencilMetroModernzopaPlayDictDsjapancyrMetroloxRunicDSCopticDSSupervixenCyrBreezeScriptoramaScriptSSKPorscheFloydianCyrLCChalkOLGACDsBrushesAnfisaGroteskMasonDisneyParkAmericanRetroPudelinaMolotNiseSegaNFSJLtvNeuropolDeusExHarryPotterFriendsDSRabbitKonkordRetroLCBlowzyTopazSeedsCyrMediumWenatcheeKBVectroidZhiznVogueCyrUnderdogGlideSketchCitricaCompoShadowBeastVsButtercrumbEtudeBMspiralProunxAWithSerifsArtemisDecoToscaniaIntruderArianGrqiAuctionArroTerminalNeuchaComicSansMSCaviarDreamsHauptbahnhofChaLimousinesAdLibWin95BTDSStamperChinaCyrGOSTtypeACalligraphCampanellaSladkoeshkaMartadecoronePteroqueMinecraftChocogirlKBBandRoundScriptTaurusParsekFuroreFlowObelixProCorinthiaRosaMarenaACampusTECHDTangoDiMBThinkTwiceBedrockCHondaCAlbionicTitulInflMachinaNovaBrkDarthEmilArctikascriptBistrocTokioFedericoLarisaScriptB52TeddyBearRupsterScriptGoosePoddCyrSirCliveACampusGravBoldMoonlightFlowerchildKonstruktoDecoMatterhorncttMontblancSTALKERARCH2DitedHardpixelLegendeCTechno28AmericanCaptainResagokrZnikomitNo24ZnikomitNo24ThinTexgyreAdventorWolgastTwoArtDecorinaMedievalEnglishAmoreMBDemonicAliceComfortaaParizhelPompadurChibolaSeminariaStradivariMoyenageProletariatHermannGotischBalloonXBdBalloonOlympiaDecoVarieteBirusaReginaKursivConkordiaNewRecordMayaEpsilXiomaraPasadenaDecoRomanaScriptJuliaScriptConnieRegularRepivmanuscSochi2014RegularGramoclerictonTetraclerictonInkyLeokadiaDecoMatreshkaEuroferenceProtoSansUndergradUltrathinAvdiraRGrishenkoBangWhackPowInfinityPaintItDarkSangBleuSumkinTypefaceEyelevation6AAHigherupAlfavitaPoiretOneRegularIronRussianAleksandraCDurazkyCaptchaCodeOwnHandNiseSegaAAHaymakerAANeonOOSTROVKARDONboldIOCONDIOSMovieLettersFabryka4FRUSCHEAPSTEAngryBirdsAAMagnumRUSwolfensteinTamilaParanoiaMLikesBoomboomVelesRKobzarKSNEON1NeonDLNeonOLNeonGFTOdlNickainleyCyberpunkSGMLIIAppetiteNewLavanderiaC
Размер шрифта (px):
Стиль текста:
NormalBoldItalicItalic Bold
Цвета
Тень объёма 1(%):
Тень объёма 2(%):
Цвет фона
Прозрачный цвет
Фоновое изображение:
Удалить изображение
Параметры анимации
Скорость анимации:
Мин. длина линий:
Толщина обводки:
Объём 2:
Радиус тени 1:
Радиус тени 2:
Начало через (с):
Макс. длина разрыва:
Объём 1:
Тень 1 (%):
Тень 2 (%):
Размер области
Ширина области (px):
Высота области (px):
34%
Сводная таблица
Создать коллаж из фотографий онлайн — ТОП-15 сервисов
| Сервис | Русский язык | Исходный файл | Удобство | Функциональность |
|---|---|---|---|---|
|
Gifs |
– | Видео с компьютера, Youtube, Instagram | + | + |
|
FreeGifMaker |
– | Изображения с компьютера, видео с Youtube | – | – |
|
MiniMultik |
+ | Изображения с компьютера, из интернета, с веб-камеры | – | + |
|
GifMaker |
– | Изображения с компьютера | + | – |
|
Mothereffing |
– | Изображения с компьютера | + | – |
|
MakeAGif |
– | Видео с компьютера, Youtube, Facebook, изображения с компьютера, веб-камеры | + | – |
|
ImgFlip |
– | Изображения с компьютера, видео с компьютера и интернета | – | – |
|
Picasion |
+ | Изображения с компьютера | – | – |
|
Giphy |
– | Изображения и видео с компьютера и интернета | + | + |
|
Toolson |
+ | Изображения и видео с компьютера | + | – |
Как сделать гифку из видео на компьютере
Для создания гифки из видеоролика с помощью LiceCap или Gifcam следует запустить программу, выбрать область, которую надо записать, задать размер и продолжительность кадра (скорость обновления), и нажать на кнопку Record.
Чтобы сделать GIF-изображение из видео этим приложением нужно выбрать проигрыватель, на котором воспроизводится нужный файл, в качестве области съемки. Запись автоматически остановится по достижению предела. Полученная картинка сохраняется в формате GIF, а также фирменном – LCF.
Сделать полноценную гифку из видеофайла на компьютере также можно с помощью мультимедийных конверторов, поддерживающих преобразование в формат GIF. Поскольку длительность такой анимации ограничивается несколькими секундами, процесс создания в общем случае сводится к выбору требуемого фрагмента видеофайла в окне обрезки и дополнительных свойств. Приложение-конвертор должно поддерживать такую функцию.
Это был первый способ, как сделать гифку из видео, теперь давайте разберемся, как создать GIF онлайн.
Создание гифок из видеороликов посредством онлайн-сервисов
Существует несколько сайтов, позволяющих бесплатно сделать GIF-изображение из видеороликов. Некоторые сервисы могут также предоставлять дополнительные возможности, несвязанные напрямую с созданием GIF.
Одним из таких сайтов является ToolsOn. С его помощью можно сделать GIF из нескольких неподвижных графических файлов, а также из видеоролика. Помимо этого, данный сайт позволяет создавать иконки (ICO) и рингтоны. Для онлайн-создания гифки потребуется перейти на сайт ToolsOn и щелкнуть по верхней ссылке в шапке сайта «Конвертировать видео в GIF». Откроется онлайн-сервис «Video to Gif Lab«. Загрузить видео, из которого требуется сделать «гифку», можно двумя способами: по нажатию на кнопку или перетащить, зажав левую клавишу мыши, в специальную область сайта.
После загрузки ролика необходимо выбрать фрагмент, на основе которого надо сделать анимацию. Вначале нужно задать частоту смены кадров. Чем она выше, тем плавней будет анимация и тем больше размер файла. Затем следует перемотать загруженное видео в нижерасположенном плеере до точки начала будущей гифки.
Для запуска записи анимации нажимается кнопка Start Recording. После выбора конечной точки фрагмента следует нажать кнопку остановки записи и сохранения графического файла. Созданная гифка появится справа от видеоплеера. Её можно сохранить на компьютер, нажав кнопку Save GIF. Картинку впоследствии можно разместить в социальной сети или загрузить в облачное хранилище. Поскольку обработка изображения в сервисе Video To GIF Lab осуществляется в браузере, загрузка процессора на некоторых компьютерах может доходить до 100%. Лучше всего этот сайт работает с Google Chrome свежей версии.
Существуют также и другие онлайн-сервисы по созданию гифок, которые работают похожим образом: необходимо добавить на сайт нужный видеофайл, хранящийся на компьютере, установить точку начала, а также длительность GIF-изображения или точку окончания, и задать дополнительные параметры. Нужный файл станет доступен после обработки в браузере или на сервере разработчика онлайн-утилиты.
Таким образом, понять как сделать гифку из видео сможет даже начинающий пользователь, поскольку этот процесс отличается простотой и занимает немного времени. Каждый может выбрать подходящий сайт или программу под конкретные потребности.
Полезное видео о том, как без установки программ, создать изображение в формате gif из видеоролика с помощью 2 онлайн сервисов:
dimon96
Преобразование видео в анимацию
Вторым методом создания GIF является обычное конвертирование. В этом случае вы не выбираете кадры, которые будут отображены в готовом файле. В одном из способов можно лишь ограничить продолжительность преобразованного ролика.
Способ 1: Videotogiflab
Сайт, предназначенный специально для создания анимации с видеороликов форматов MP4, OGG, WEBM, OGV. Большим плюсом является наличие возможности регулировать качество выходного файла и просмотр сведений о размере подготовленного GIF.
- Начинаем работу с нажатия кнопки «Выберите файл» на главной странице сайта.

Выделите видеоролик для преобразования и подтвердите выбор, кликнув «Открыть».

Преобразуйте видеозапись в GIF, щелкнув «Start Recording».
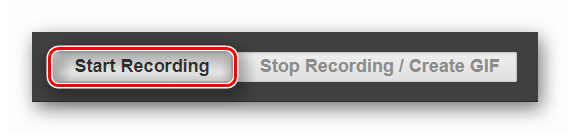
Если хотите сделать анимацию меньше загруженного файла по продолжительности, кликните на нужном моменте «Stop Recording / Create GIF» для прекращения процесса преобразования.
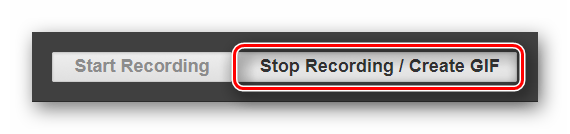
Когда всё будет готово, сервис покажет информацию о размере полученного файла.

Отрегулируйте количество кадров в секунду (FPS) с помощью ползунка ниже. Чем больше значение, тем лучше будет качество.

Скачайте готовый файл путем нажатия кнопки «Сохранить анимацию».
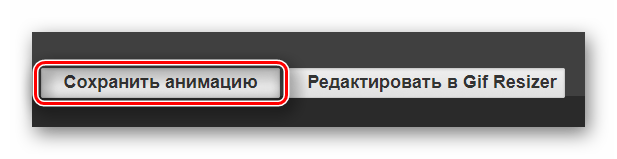
Способ 2: Convertio
Данный сервис специализируется на конвертировании самых разных форматов файлов. Преобразование из MP4 в GIF происходит практически моментально, но дополнительных параметров для настройки будущей анимации, к сожалению, нет.
- Щелкните по кнопке «С компьютера».
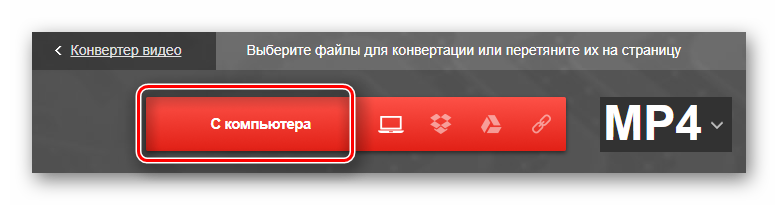
Выделите файл для загрузки и нажмите «Открыть».

Убедитесь в том, что параметр, указанный ниже, установлен в положение «GIF».

Начните конвертирование видеоролика в анимацию нажатием появившейся кнопки «Преобразовать».

После появления надписи «Завершено» загрузите результат на компьютер, щелкнув «Скачать».

Как можно понять из статьи, создать GIF совсем не сложно. Вы можете более подробно настроить будущую анимацию, используя онлайн-сервисы, которые были специально созданы для работы над файлами этого типа. Если же вы хотите сэкономить время, тогда можно воспользоваться сайтами для обычного конвертирования форматов.
Опишите, что у вас не получилось.
Наши специалисты постараются ответить максимально быстро.
Как из MP4 сделать GIF офлайн
Еще один вариант, как из мп4 сделать гиф. Для этого вам потребуется скачать редактор видео, оптимально подойдет программа ВидеоМАСТЕР.
- Запустите программу и загрузите в нее файл, с которым будете работать.
Для начала работы загрузите видео в программу
При желании повысьте качество исходника с помощью инструментов программы. Поработайте над яркостью, контрастом, насыщенностью. Параметры выставляются автоматически или вручную. Также вы сможете повернуть запись, сделать ее интереснее за счет различных надписей и спецэффектов.
Вернитесь в основную рабочую область и кликните по иконке GIF над плеером. Выставите границы обрезки с помощью черных маркеров. Затем определитесь с размером изображения: выберите один из предложенных вариантов или скорректируйте параметры вручную.
Обрежьте видео, оставив только нужный фрагмент
Настройте частоту кадров, количество повторов, уменьшите или увеличьте скорость воспроизведения.
Перед сохранением просмотрите предварительный результат. Всем довольны? Нажимайте «Создать GIF».
Как делать качественные гифки из видео: 3 главных секрета
Чтобы у вас получился качественный контент, который станет популярным, всем понравится и соберет много лайков, все должно быть идеально. Особенно это касается исходного видео. Качество оставляет желать лучшего? Ролик нужно обработать. Сделать это можно в программе для редактирования видео ВидеоМОНТАЖ.
Обрежьте лишнее
В анимацию должно войти только самое главное, поэтому от лишнего необходимо избавляться. Оцените исходный ролик, чтобы понять, следует ли вам его обрезать. В большинстве случаев ответ будет положительным.
Обычно длительность гифки составляет всего лишь нескольких секунд, поэтому очень важно показать за это время все самое главное. При этом следите за конечным размером файла: он не должен быть слишком большим
Если каждая картинка будет весить от 3-4 мегабайт, а на странице их окажется несколько, то на загрузку потребуется много время. Пользователь просто не будет ждать открытия страницы, а перейдет на другой ресурс.
В программе ВидеоМОНТАЖ зайдите в раздел «Редактировать». Для обрезки видео просто передвигайте черные маркеры, расположенные в нижней части плеера. Если знаете, какой фрагмент вам необходим, можете выставить соответствующие значения в поля «Начало обрезки» и «Конец обрезки».
Обязательно удалите из ролика ненужные сцены
Улучшите качество
Обязательно следите за качеством исходного ролика. В программе ВидеоМОНТАЖ вы сможете поработать над исходным видео на вкладке «Улучшения» в разделе «Редактировать».
Здесь есть возможность быстро отрегулировать основные характеристики — контраст, яркость, насыщенность, цветовой тон. Одним кликом можно включить или отключить комплексное улучшение, автоуровни, стабилизацию изображения. Также вам будет доступна коррекции изображения с помощью кривых.
Улучшите качество видео и добавьте эффекты
Добавьте текст
Надписи часто присутствуют на гифках. Обычно добавляется короткая фраза или даже одно слово, отражающее смысл анимации. Авторы стремятся придумать яркий слоган, чтобы точнее донести свою мысль до зрителя.
В программе ВидеоМОНТАЖ добавить надписи можно в разделе «Редактировать» во вкладке «Текст и графика». Здесь же можно отрегулировать прозрачность, выбрать стиль. В настройках текста меняется шрифт, начертание, место расположения (слева, справа, по центру). Выставляется заливка текста, тень и контур.
При желании добавьте поверх видео текст
Помните, что недостаточно придумать хорошую идею для гиф-анимации
Важно качественно ее реализовать. Для этого требуется удобное программное обеспечение
Скачайте программу ВидеоМОНТАЖ, чтобы у вас получался только действительно добротный контент, который будет можно смело показать аудитории. Софт полностью русифицирован, разобраться в нем совершенно несложно – все интуитивно понятно. Даже если раньше вы никогда не работали в видеоредакторах, никаких трудностей не возникнет.
Способы сочинения гиф-анимации из изображений
На сегодняшний момент существуют три основных способа сделать gif-файл с имеющихся у нас фото. Они следующие:
- Сетевые сервисы. На данное время существует достаточное количество сетевых онлайн-ресурсов (как русскоязычных, так и англоязычных), позволяющих легко создать gif-файл из загруженных на такой сервис фотографий. Алгоритм действия с ними довольно прост: вы переходите на такой ресурс, загружаете на него нужные фотографии (обычно в той последовательности, в которой они будут демонстрироваться на вашей гифке). Далее определяетесь с рядом процессуальных параметров (размеры гиф, её качество, другие атрибуты), а затем запускаете процесс создания самого gif-файла. После того, как последний будет создан, вы скачиваете его к себе на ПК;
- Стационарные компьютерные программы. Для создания GIF также можно использовать профессиональные графические решения уровня «Photoshop», а также более простые программы, созданные специально для данных задач;
- Программы для мобильных платформ. Также можно использовать функционал мобильных приложений для создания gif-анимации (на базе «OS Android», «iOS», «Windows Mobile»). Работа с ними также довольно проста, и похожа на алгоритм работы с упомянутыми ранее сетевыми сервисами.
Давайте детально рассмотрим каждый из указанных способов.
Как сделать гифку из загруженного видео
Convertio
Если Вы хотите создать гифку из уже скаченного видео, то тогда следует скачать программу Convertio. Она поддерживает большой перечень форматов, поэтому ограничений по типу видео практически не существует.
Для создания gif Вам надлежит загрузить видео в программу, воспользоваться кнопкой Преобразовать, дождаться окончания процесса и скачать готовую анимацию.
Минус такого сервиса заключается в отсутствии возможности добавления новых элементов на изображение.
Photoshop
Так как большая часть сервисов отмечает все созданные гифки своими водяными знаками или логотипами, то Вы можете исключить такие способы и воспользоваться Фотошопом. Не стоит беспокоиться о сложностях, если следовать руководству, то весь процесс пройдет легко, а результат порадует Вас.
Для начала надлежит скачать видео на ПК. Для этого можно использовать много сервисов, популярностью пользуется Savefrom. После этого вырезать необходимую часть. В стандартной комплектации у каждого компьютера есть программу Windows Movie Maker или функция Киностудия, поэтому сделать это можно быстро и легко. Однако есть ограничение — продолжительность видео не должна быть больше 2-3 секунд.
Далее продолжаем работу в Photoshop. Для этого Вам нужно открыть файл — Файл, Импортировать, Кадры видео в слои. При необходимости добавляете на будущую анимации текст, эффекты или изменяете другие параметры.
После всех подготовок, Вы можете приступить к сохранению гифки. При этом параметры надлежит выбрать таким образом, чтобы размер конечного файла не был выше нескольких мегабайтов.
После сохранения гифка готова к дальнейшему использованию.
Стационарные программы для создания гифок
Среди программ на компьютер, которые позволят собрать гифку из качественных фото, можно отметить такие популярные инструменты как «Photoshop» и «Gimp». Сочинить gif-файла с помощью указанных профессиональных решений предполагает добротное владение функционалом данных программ (работа со слоями, изменение размеров изображения et cetera).
Также можно отметить более простые программные решения уровня «Unfreez», «Easy GIF Animator», «GIF Movie Gear» (gamani.com) и другие аналоги, которые вы можете поискать в сети. Специфика их работы не сильно отличается от функционала вышеописанных мобильных сервисов – вы загружаете в такую программу нужные вам фото, указываете параметры будущей гифки, и создаёте оную с помощью нажатия на соответствующую кнопку.
Animated GIF:
Online GIF maker
GIF maker allows you to instantly create your own animated GIFs by combining separated image files as frames.
Produced GIFs are of high quality and free of watermarks or attribution, making this tool ideal for developers and content creators.
To make a GIF, you can upload a sequence of GIF, JPG, PNG, BMP, TIFF, HEIC and other types of images, ZIP archive with images, and even mix together different formats and sizes — they will be converted automatically.
You can also upload animated GIF, WebP or APNG images, they will be split and delay times preserved. That way GIF maker can also be used to edit, shorten or merge together existing GIFs.
How to make a GIF?
Press the «Choose files» button above and select the images you want to use as frames.You can press and hold ctrl/command key to select multiple files.
When the images are uploaded, you can adjust animation speed and frame order before making the GIF.After generating the GIF, you can resize, crop, and optimize it or use any of the other tools we provide.
Tips for GIF creation
- You can control the speed for the whole GIF by setting a «Delay time» at the bottom,
or adjust the delay for individual frames with a «Delay» input box right next to each frame.Delay time is one hundredths (1/100) of a second between frames — a bigger value causes animation to appear slower.It’s not advisable to set delay time lower than 2, because some browsers will ignore such values and default to slower animation speed. - By default, all frames will be sorted in alphabetical order by filename (and will keep the original order if you upload existing animation), you can drag and drop them inside GIF animator area to rearrange.
- Enable «Crossfade frames» option, if you want to create smooth, fading transition between images.
Useful for crating photo slideshows.
Greater «Frame count» and shorter «Fader delay» parameters will result in smoother animation,
but will significantly increase file size, because the GIF maker have to generate more additional frames
between each of the original frames. Play around with those values to find the balance for your needs. - If you upload differently sized images, 2 additional options will appear: to automatically resize and crop them all to match the smallest dimensions, or to choose the alignment (e.g. top-left or center). You can also manually enter top/left coordinates in pixels for each frame.
- If you want to create GIF images from video, use the Video to GIF tool instead.
- To make a GIF out of sprite sheet, use sprite cutter tool.
Как сжать гифку до нужного размера и веса
Сервис ezgif.com функционирует на бесплатной основе и позволяет сжимать гифки до необходимых размеров. Однако существуют ограничения в максимальных размерах. Для исходного видео это не больше 100 мегабайт, а для гифки — не выше 35 мегабайт.
Чтобы начать сжатие, Вам следует:
- загрузить ролик;
- настроить параметры (масштабирование, вставить текст, отредактировать хронометраж);
- выбрать нужный размер конечного анимированного изображения (вес зависит от ширины);
- указать число кадров в секунду (короткая гифка — больше кадров).
После перечисленных манипуляций вес должен приблизиться к необходимому. Если этого не произошло, то Вам следует еще раз отредактировать параметры в настройках.
После достижения необходимого веса, можно приступить к сохранению — кнопка Optimize.
Однако существуют и другие способы уменьшения веса, например, повлиять на компрессовку, количество цветов и кадров.
Вы сами выбираете, какие параметры необходимо оставить на максимально высоком уровне, а какими можно пожертвовать для достижения минимального веса гифки.
Мини-Мультик
ТОП-10 Сервисов и программ для бесплатного онлайн распознавания текста
Вставляем фотографии через ссылки
MiniMultik – российский инструмент по созданию анимации из графических файлов. Обладает специфическим набором функций, который не встретишь на большинстве других сервисов.
Пользователю доступна настройка каждого кадра по отдельности, рисование и скругление углов изображения. Для удобства на сайте приведено подробное описание по каждому шагу.
Недостатками сервиса можно назвать устаревший дизайн сайта, не столь удобный интерфейс и обилие рекламы (если у вас установлен блокировщик рекламы, то его придется отключить).
Создание Gif на MiniMultik:
1Для загрузки файлов на сайт перенесите их в выделенную область. Укажите URL источника, воспользовавшись функцией «Добавить ссылку» под этой областью. Рядом расположена ссылка на создание фотографии через веб-камеру.
2Дальше по желанию производятся манипуляции с каждым изображением в отдельности. Здесь можно вставить эффекты, изменить фон и длительность показа снимка. Есть функции дублирования, вставки пустого слоя, а также нанесения надписи и рисунка.
Если вы намерены применять единые параметры ко всем картинкам, то не вносите изменений в этой области.
3В следующем разделе вносятся единые параметры ко всем картинкам. Здесь же есть функция срезки углов.
4Чтобы сохранить изменения следует вернуться наверх и нажать кнопку «Создать анимацию».
Изменяем настройки четвертого эпизода
Как создать гифку из видео
1.Toolson.net. Годный и бесплатный сервис, чтобы создать gif онлайн. Если захотите больше возможностей – регистрируйтесь. Единственное, видео предварительно нужно скачать. Выбираете необходимый отрезок на видеозаписи и жмите сохранить – гифка готова. Добавьте надписи, поиграйте со шрифтом и стилями. Вот gif-анимация, созданная на этом ресурсе.
2.Giphy. Здесь даже ролики скачивать не нужно. Гифки создаются из видео, взятого с YouTube. Просто копируете ссылку на видео, вставляете ее в строку поиска и идет автоматическая загрузка. Когда видео загрузится, выберете нужный эпизод.
3.Photoshop. Помощник на все времена. С его помощью можно убрать из видеоролика логотипы сторонних ресурсов, добавить надписи, спецэффекты
Видео должно быть уже скачено и, что важно, не превышать пяти секунд. Открываете ролик (Файл – Импортировать – Кадры в слои) и поехали
Творите!
Сохраняйте шедевр так: Файл – Сохранить для Web и выбираете формат Gif. Если сделаете простое сохранение, то карета превратится в тыкву, простите, гифка потеряет анимацию и станет статичной картинкой.
Как создать гифку из фото, картинок
Ezgif. Простой в использовании сервис. Загружаете картинки, добавляете подписи и готово! Можно выбрать диапазон «задержки», по умолчанию стоит 20 миллисекунд, чтобы совсем быстро не мелькало, сделайте 50.
Как создать гифку на iPhone
GifsArt. Крутое бесплатное приложение. Вот инструкция.
1. Откройте приложение и выберете фото, картинку для создания gif-анимации.
2. Теперь нажмите на «Наклейки» и ищете что-нибудь стоящее. Много банальных наклеек, но есть и симпатичные.
3. Если ничего не подошло, вставьте анимацию из снега или капель дождя. Для этого выберете вкладку «Маски». Там найдете эффекты.
4. Когда добавите анимацию, нажимайте «Применить», отрегулируйте скорость движения.
5. Жмите «Далее»
Важно! Сохраняйтесь в формате «видео», а не «gif». Если сохраните анимацию в «GIF», то при публикации в Инстаграмм анимация не будет работать, так как Инстаграмм формат гиф не видит
Как создать гифку на Андроиде
PicsArt Animator. Удобная и бесплатная программка. Вместо наклеек здесь стикеры. Выбираете фон (например, город) и персонажей (людей, животных, птиц, самолеты, машины). Создавайте веселые картинки. Пробуйте!
Итак, подведем итоги, сервисов для создания гифок много, в основном они работают в режиме онлайн. Выбирайте тот, который больше понравится. Если нет времени на создание gif-анимации, держите пару сайтов, где можно скачать готовые гифки: vgif, skachat-gifki. Удачи!
ImgFlip
Читай также: Как изменить формат фотографии: Подробные инструкции к нескольким редакторам

ImgFlip
ImgFlip позволяет быстро и без лишних сложностей делать двигающиеся картинки. Инструмент обладает оптимальным количеством настроек.
Пользователь имеет возможность настроить: частоту кадров, ширину, высоту, поворачивать кадры и добавлять текст. Сайт способен обрабатывать видео, и графические файлы.
Среди недостатков стоит отметить: отсутствие эффектов, малую задержку кадра и тот факт, что не все заявленные функции работают, как хотелось бы
Тем не менее, на ImgFlip стоит обратить внимание
Gifs
Уменьшаем размер изображения в формате JPG: ТОП-5 Простых простых способов
Gifs
Gifs.com – представляет собой сервис видеохостинга Youtube. Содержит много опций, позволяющих создавать разнообразные гифки.
Обратной стороной такой многофункциональности, вкупе с англоязычным интерфейсом, может стать сложность для освоения новичком.
Материалом для анимации может служить практически любой Gif-файл или видео, загруженное с компьютера, перенесенное Youtube, Instagram, Vine и других ресурсов.
Видеохостинг сам перенаправит вас на сайт Gifs.com и подготовит выбранное видео для работы.
Переход на сервис Gifs
Как только видео полностью загрузится, слева от него появится меню со всеми параметрами. С помощью него можно добавить в Gif-ку надпись, понравившиеся стикеры, графические фильтры и многое другое.
Для того чтобы выбрать интересующий вас отрезок видео выделите его на временной шкале, расположенной внизу экрана.
После этого под шкалой появится дополнительные две строки: START TIME и END TIME, где можно подкорректировать время отмеренного участка.
Временная шкала
При нажатии в меню на каждый новый эффект появляется строка под шкалой времени с дополнительными настройками. Подобная строка позволяет регулировать время появления спецэффекта.
Кнопка Create Gif справа вверху переправит вас на страницу, где можно будет вести название гифки. Для того чтобы установить размер анимации и скачать ее необходимо зарегистрироваться на сайте Gifs.com.
Как сделать из видео гифку на телефоне
Создавать гифки можно не только на компьютере, но и в телефоне. Это значительно упрощает весь процесс. Соответствующие приложения существуют для смартфонов на андроид и айфонов.
Как из видео сделать гиф на андроиде
Программы для создания гиф-анимации на операционной системе андроид можно скачать в Play Market. Давайте познакомимся с самыми популярными из доступных сервисов.
GIF Camera сразу предлагает пользователю начать создавать анимацию. Примечательно, что вы можете задавать максимальное количество кадров. Есть два варианта создания анимации в этом приложении:
- Снимите материал для создания гифки непосредственно на камеру вашего устройства. Следите, чтобы видеозапись была не очень длинной, иначе файл получится слишком тяжелым.
- Создайте анимацию из файлов, которые уже присутствуют на вашем смартфоне. На создание гифки уйдет немного времени. Результат вы сможете найти в галерее устройства.
GIF Maker является одним из самых функциональных приложений. Здесь нет ничего лишнего. Вы можете снять специальное видео для создания анимации или использовать материалы на смартфоне.
Все необходимые настройки можно выставить с помощью ползунков. Результат тут же будет показан на экране, благодаря этому вы сможете создать качественную анимацию. Дополнительно можно накладывать стикеры, добавлять текст, масштабировать и поворачивать ролики. Вы можете использовать ролики любой длительность: в приложении не предусмотрено никаких ограничений. Все зависит только от объема встроенной памяти в аппарате и вашей личной усидчивостью. Это наиболее простой и действенный способ, как сделать гиф с текстом онлайн.
Сделать гифку можно даже на телефоне
Как из видео сделать гифку на айфоне
Полезными инструментами радуют и в App Store. У них тоже есть возможность записывать видео непосредственно с iPhone или iPad. Готовый ролик (или любое другое видео, загруженное на смартфон) можно легко преобразовать в гифку. Рассмотрим один из самых простых вариантов.
Workflow — простое приложение, позволяющее быстро создавать гифки и загружать их в социальные сети.
- Запустите приложение и кликните по «+», расположенному справа вверху.
- Переходите в «Галерею». Нажмите на значок поиска.
- Наберите «gif» и выберите пункт «Convert Video To GIF».
- Далее нажмите на «Get Workflow» и «Open».
- Приложению необходимо в обязательном порядке разрешить доступ ко всем видео, хранящимся в памяти вашего устройства. Для этого нажимаем «Grant Acces» и «Разрешить».
- Далее отредактируйте параметры, которые помогут разобраться, как сделать gif баннер качественно. Нет необходимости настраивать все параметры: меняйте только те, которые нужны вам.
После завершения работы нажмите Done или расшаритьте получившийся контент в Интернете.
Формат Gif: особенности и преимущества
Файл формата Gif объединяет в себе несколько изображений, которые
выводятся на экран в определенной последовательности и в итоге образуют анимированный
элемент. Поэтому чтобы создать Gif анимацию, не спешите сразу обращаться к нашей
бесплатной программе Gif Animator – вначале подготовьте набор картинок, из которых
будет создано ваше подвижное изображение, и четко продумайте суть того, что хотите
получить в итоге.
Итак, вы воспользовались программой Gif Animator для создания бесплатной анимации
и теперь решили разместить результат на своем сайте. И тут вас ждет множество приятных
открытий:
-
Процедура размещения Gif анимации в web ничем не отличается от размещения неанимированного
изображения – обычного Gif. -
Бесплатное анимированное изображение, которое вы решили создать с помощью программы
Gif Animator на нашем сайте, не требует никаких дополнительных плагинов для просмотра. - За счет сжатия при создании Gif анимация в итоге получается небольшого объема.
-
После создания Gif анимацию можно поместить в кэш. Повторного обращения к серверу
при этом не требуется. Так же, как и для работы с анимированным Gif изображением
не требуется повторной связи с сервером. -
Решив при помощи нашей бесплатной онлайн программы Gif Animator создать анимированное
изображение, в последующем вы можете просто разместить его на странице – для этого
вам не потребуется использовать никаких приемов программирования.