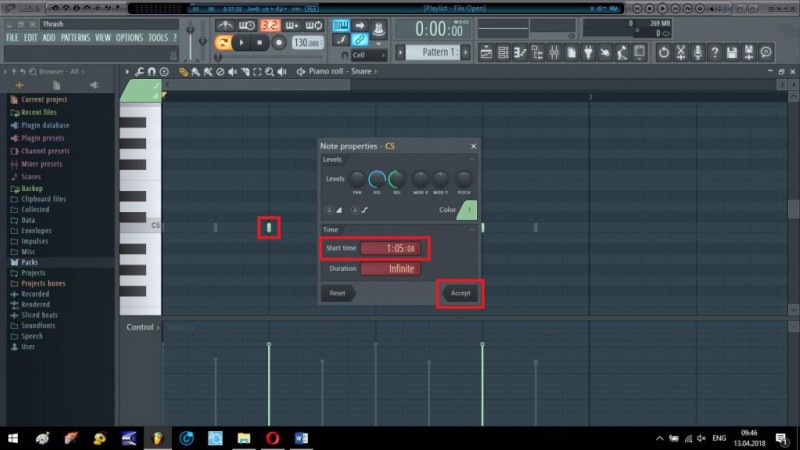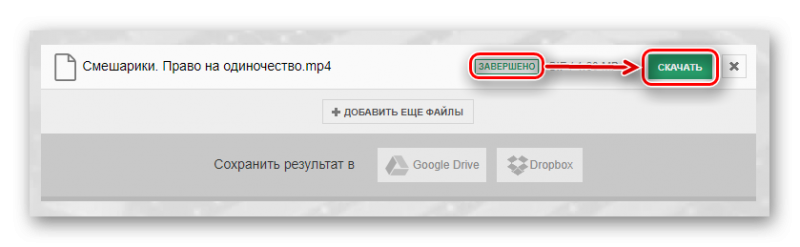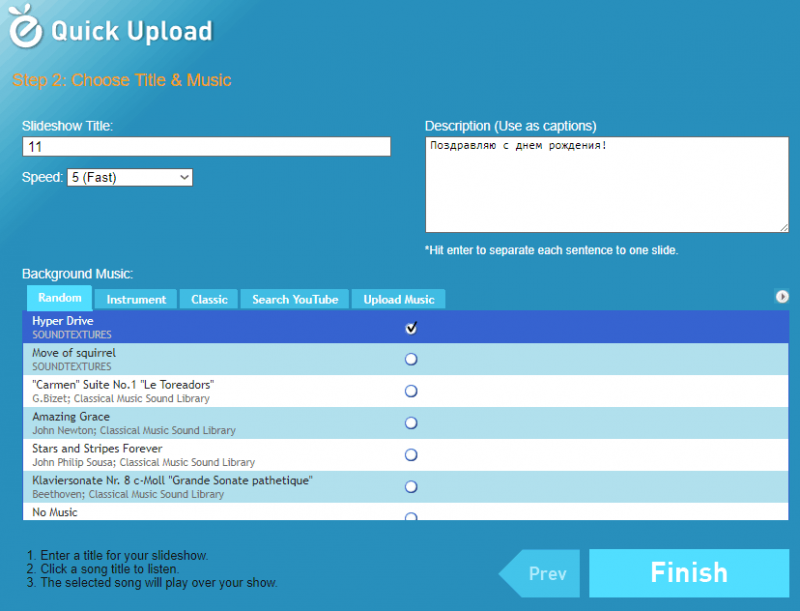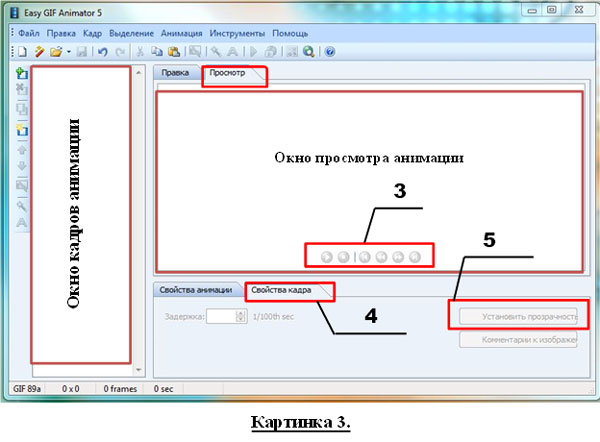Топ-10 программ для создания видеороликов из фото
Содержание:
- Планировка одноэтажного дома с мансардой
- Free Video to JPG Converter — сохраняем стоп-кадр и клипа или кино
- Создание ГИФКИ на iPhone
- Adobe Premiere Clip
- Online Video Cutter
- Сохраняем кадр в видеопроигрывателе
- Video 2 Photo
- 7. Magisto
- Создаем сайд-шоу: лучшие программы для новичка
- 1. Lomotif
- Программы
- Что такое выдержка в настройках камеры?
- Правильный оверклокинг процессора
- Правильно ли мы сохраняем воспоминания, когда необходимо из видео сделать фото – с чего начать?
- Приложение «Кино и ТВ» Windows 10
- 5. Movavi Clips
- В проигрывателях
- Делаем скрин из видео в программе ВидеоШОУ
- Как сделать ГИФ-анимацию на Android?
Планировка одноэтажного дома с мансардой
При планировке одноэтажного дома с мансардой нужно учитывать все нюансы – рациональное размещение дверных проемов и окон, форму простенков, месторасположение коммуникаций. Необходимо правильно установить участки для стояков отопления, для разводки электросети, размещение лестницы.
Для максимального задействования помещения под кровлей нужно, чтобы мансардная переборка служила задней стенкой для шкафа и полок. В каждой комнате мансардной части должен находиться оконный проем, размер которого должен составлять около 10% от всей площади мансардного помещения. Замечательным вариантом при планировке какого-либо дома с мансардой будет врезание балкона или большой галереи в кровлю.
Free Video to JPG Converter — сохраняем стоп-кадр и клипа или кино
При просмотре старых семейных видео, праздников, свадеб, семейных памятных съемок после многочисленных просмотров можно заметить новые, удивительные кадры, которые вы обязательно захотите сохранить в виде фото. Сегодня это легко сделать при помощи специализированного ПО Free Video to JPG Converter. Эта программа специально разработана для извлечения качественных кадров из фильма и сохранения их в JPG, который является очень популярным форматом. Его можно открыть любой программой для просмотра изображений.
Конвертер работает с самыми известными видео форматами – FLV, AVI, MPG, MP4, 3GP и др. Программа распространяется бесплатно.
Создание ГИФКИ на iPhone
Айфон также имеет аналогичное приложение для работы с анимацией под названием Workflow. Если на телефоне стоит iOS 11 или новее, есть возможность создавать гифки из записи экрана, нужная функция появляется после открытия шторки.
Гиф-анимация на iPhone с помощью Workflow:
- В программе нажимаем на кнопку со значком плюса.
- Идём на страницу «Gallery» и жмём на изображение лупы.
- В поисковую строку вводим gif и выбираем найденный результат «Convert Video To GIF».
- Жмём на клавишу «Get Workflow», а затем – «Open».
- Даём доступ приложению к роликам.
- Указываем базовые настройки создания гифки: количество видео, обрезка ролика, зацикливание, размер окна.
- Инициируем процедуру создания GIF кнопкой Play.
- Обрезаем видео.
- Если результат устраивает, жмём на кнопку «Done».
Adobe Premiere Clip
У Adobe есть не только знаменитый фоторедактор Photoshop, но и собственное мобильное приложение для создания забавных видеороликов — Premier Clip, которое позволяет быстро создавать фильмы на основе фотографий и других медиафайлов. Можно выбрать автоматическое создание ролика или воспользоваться редактором, чтобы настроить всё вручную.
Во втором случае управление берет на себя пользователь. Adobe Premiere Clip предлагает массу инструментов для редактирования: обрезку, градацию цвета и много чего еще.
Поскольку это продукт Adobe, сначала необходимо зарегистрироваться на их сайте. Для редактирования и скачивания видео платная подписка не требуется.
Online Video Cutter
<Рис. 1 Cutter>
Перейти!
Она расположена в верхней части окна на синем фоне.
Нажмите на кнопку Выберите файл — откроется проводник вашей операционной системы, с помощью которого вам необходимо будет выбрать файл для загрузки. Вы также можете добавить его, перетащив с Рабочего стола на синий фон с помощью мыши.
Теперь необходимо немного подождать пока видео загрузится — длительность загрузки зависит от скорости вашего интернета, но для роликов объемом до 500 Мб долгое время, обычно, не занимает.
После загрузки автоматически откроется окно с параметрами ролика и обрезки — вы сможете кадрировать или повернуть ролик с помощью специальных кнопок, а обрезать не нужные части — с помощью временной шкалы ролика.
Преимущества:
- Простоту использования и минимальную нагрузку на ресурсы компьютера, потому вы можете использовать сайт даже со слабого ПК.
- Стабильная работа и простота доступа.
- Специализированность сайта под одну функцию, что делает его максимально простым и удобным в применении.
- Полностью бесплатное использование.
- Очень большое количество поддерживаемых форматов — фактически, работает со всеми известными (существующими) форматами видеороликов.
- Очень высокие стандарты безопасности и строгие правила хранения информации. После загрузки, обрезки и скачивания видеоролика пользователем, он автоматически удаляется с серверов сайта полностью через несколько часов.
- Можно не только обрезать, но и кадрировать видео. Также вы можете изменить соотношение сторон в файле.
- Возможность повернуть видео — оно достаточно быстро поворачивается и пересохраняется.
- Вы также можете выбрать желаемое качество итогового ролика.
Недостатки:
- Не умеет восстанавливать поврежденный файл, а лишь показывает пользователю уведомление, что формат файла не поддерживается.
- Предназначен для работы с небольшими видеороликами, объемом не более 500 Мб, но длительность, при этом, не ограничена.
- Дополнительные функции (кроме кадрирования и поворота), возможность склеивания частей ролика, «вырезки» участка из середины и т. п. Отсутствуют.
- Отсутствуют специальные возможности, например постепенно затухание видео, добавление надписей, водяных знаков.
Сохраняем кадр в видеопроигрывателе
Как из видео сделать фотографию, если вы работаете за чужим компьютером и не имеете доступа к привычным программам? Во многих проигрывателях есть функция сохранения стоп-кадра. Правда, в данном случае вы сможете только сделать экспорт картинки – никакой обработки плееры не предоставляют. Это хорошее решение, если вам нужно, например, захватить видеокадр для рецензии фильма.
При помощи плеера «Кино и ТВ»
Встроенный по умолчанию в Windows 10 плеер «Кино и ТВ» поможет сохранить любой кадр в формате JPG.
- Найдите видеофайл на жёстком диске и кликните по нему правой кнопкой мыши. Выберите пункт «Открыть с помощью», затем «Кино и ТВ».
- Остановите воспроизведение на кадре, который вы хотите сохранить. В нижней части плеера щелкните по иконке в виде карандаша. В выпадающем меню выберите пункт «Сохранить кадр из видео».
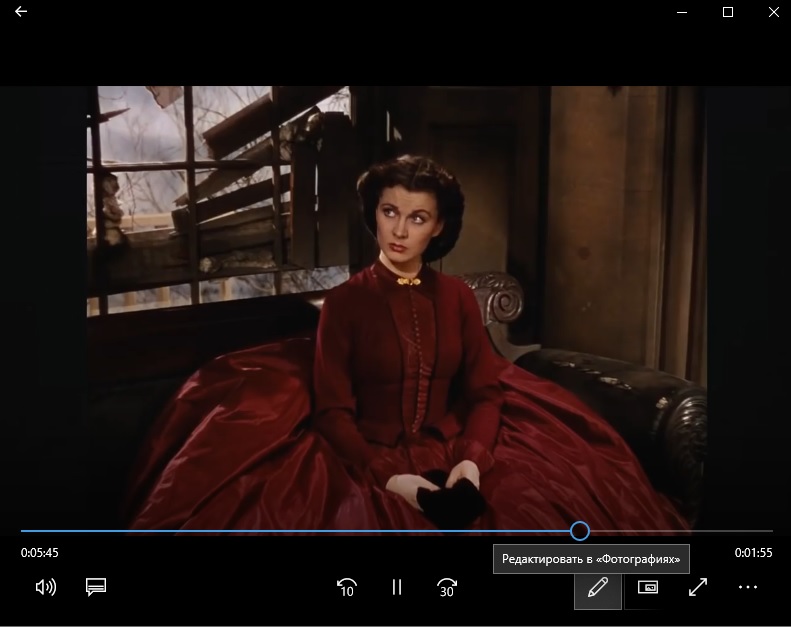
Встроенный плеер обладает одноименной функцией
Чтобы изменить текущий кадр, щелкайте стрелки в панели управления или продвигайте бегунок на временной шкале.
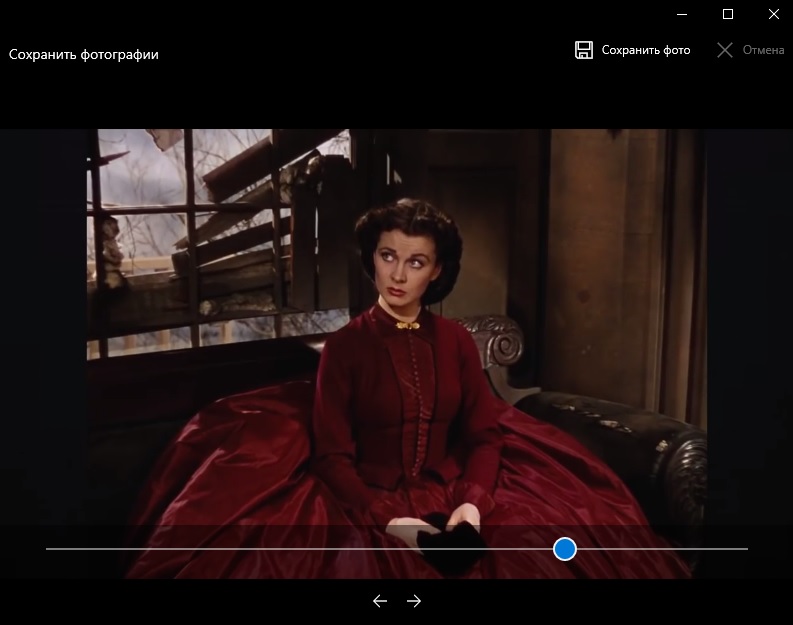
Подберите наиболее удачный кадр
Стоит отметить, что иногда этот способ выдает ошибку. Это может случиться, если вы используете нелицензионную версию Windows 10 или не обновили систему. Также минусом становится то, что вы не можете выбрать формат (извлечение поддерживается только в jpg) и качество картинки. Если вы хотите обрезать изображение, придется воспользоваться дополнительными приложениями.
Проигрыватель Media Player Classic
Пользователям более старых сборок Windows подойдет программа Media Player Classic. Разберемся, как сделать стоп кадр из видео с его помощью. Этот популярный видеопроигрыватель позволяет сохранять видеокадры из клипа по одному и даже создавать фотоколлаж.

Кадр сохранится в виде изображения на вашем компьютере
- Запустите видеоклип двойным щелчком, если Media Player Classic установлен как плеер по умолчанию. В ином случае нажмите на ролик правой кнопкой и найдите пункт «Открыть с помощью», затем «MPC-HC». Эта строчка может отличаться в зависимости от версии плеера. Если вы не нашли эту опцию, тогда ищите Media Player Classic.
- Раскройте пункт меню «Файл» и нажмите строку «Сохранить изображение».
- Введите название и выберите формат: JPG, PNG, BMP. Для JPG укажите дополнительный параметр в поле «Качество».
- Чтобы сделать фотоколлаж из кадров, нажмите «Сохранить миниатюры изображений». В этом случае вы не сможете повлиять на то, какие кадры будут захвачены, так как программа сгенерирует коллаж случайным образом.
Качество изображения в этом случае зависит от разрешения видеоролика и того, как быстро вы смогли подловить нужный момент в видео. Чтобы на снимок не попала «елочка», которая возникает при быстрой смене кадров, остановите фильм и кликайте кнопку «Step», чтобы выбрать более четкое изображение. Однако в большинстве случаев результат все же оставляет желать лучшего.
Video 2 Photo
После появления видеозаписи в высоком разрешении многие пользователи задумались о необходимости использовать стоп-кадры. Одним из приложений, предоставляющих такой функционал, является Video 2 Photo.
Video2Photo
При помощи программы можно просто добавлять уже существующие видеоролики и выбирать нужные участки во времени. Указывать место можно с высокой точностью, благодаря кнопкам на экране, а после можно перейти к последующей обработке.
Video 2 Photo имеет пару фильтров и специальных эффектов, позволяющих улучшить качество изображения, играться с цветами, добавлять виньетку и пр. Присутствует функционал для обрезки полученного изображения.
7. Magisto
Если вы хотите сделать обычные моменты своей жизни запоминающимися и превратить их в потрясающий фильм с классными эффектами и музыкой всего лишь за одно касание на Андроиде, то это приложение для вас. В нем вы сможете показать лучшие моменты своей жизни с друзьями, отправляя их через социальные сети.
Несмотря на то, что Magisto простой, это очень хороший редактор, способный превратить видео в настоящий фильм с эффектами. Работать в приложении очень удобно и комфортно. Для этого вам необходимо выбрать из галереи телефона несколько фото, и приложение дальше все сделает само. Для создания шедевров потребуется только подключение к интернету.
Очень радует то, что в программе не нужно ломать голову над большим количеством различных функций, все очень и очень просто. Вы можете легко сделать клип с любого знаменательного события: будь то день рождения или поход в горы.
В приложение вы можете произвести вход из любой социальной сети, что позволит вам быстро поделиться видео роликом со своими друзьями.
Особенности программы:
1. Стабилизация видео происходит автоматически.
2. Съемка видео может производиться из самого приложения, можно загружать видео также с вашего телефона.
3. Возможность добавления саундтреков.
4. Лучшие моменты видео редактируются и анализируются при помощи искусственного интеллекта.
5. Имеется функция распознавания лиц.
6. Для того, чтобы создать неповторимые фильмы в программе имеется множество различных стилей.
Пользователи могут пользоваться бесплатной программой, но редактор при этом будет иметь некоторые ограничения, такие как продолжительность времени видеоролика, количество видео и фото и т.д.
Создаем сайд-шоу: лучшие программы для новичка
Вариант 1: Фото-ШОУ ПРО
Фото-ШОУ — создание проекта
Хорошая добротная программа, предназначенная для создания красивых и качественных слайд-шоу. Отдельно отмечу, что она полностью на русском языке (все меню, названия эффектов и т.д.).
Отличается от большинства другого ПО тем, что все действия в ней выполнятся по шагам:
- сначала она вам предлагает добавить фотографии в проект;
- затем расставить их в нужном порядке;
- добавить красивые эффекты и переходы, поздравления, надписи и пр. (шаблонов в Фото-ШОУ десятки… Есть из чего выбрать);
- поставить свою фоновую музыку;
- и сохранить готовое слайд-шоу. Удобно?!
Для начинающих — однозначно рекомендую к ознакомлению!
Вариант 2: VSDC Free Video Editor
VSDC Free Video Editor — главное окно после запуска
Это полноценный редактор видео. Программа несколько сложнее, чем предыдущие, зато у нее в арсенале куда больше функций и возможностей (рекомендовал бы ее тем, кто уже более-менее наловчился с предыдущими, или ранее имел определенный опыт работы с видео).
Кстати, обратите внимание, что у VSDC Free Video Editor есть спец. заготовка в виде слайд-шоу ()
При ее активации, программа «поможет» добавить все необходимые файлы в проект, эффекты, переходы (это несколько упрощает работу с редактором).
Не могу не отметить, что программа эта «всеядна» и позволяет работать практически с любыми аудио- и видео-файлами: AVI, MP4, MKV, MPG, WMV, 3GP, FLV, MP3, WAV, WMA, FLAC, PCM, OGG, AAC, M4A, AMR.
VSDC Free Video Editor — работа со слайд-шоу
Вариант 3: Bolide Slideshow Creator
Bolide Slideshow Creator — пример работы с программой
Еще одна достаточно простая программа (аналогично первой). Отличает ее от Фото-ШОУ меньшее количество эффектов, переходов, 3D-надписей, подсказок и пр. «заготовок». (кстати, она также полностью на русском, и бесплатная!)
Тем не менее, ее возможностей сполна хватает для создания полноценного видео с фотографиями и музыкой (это отличный доп. подарок и память на самые разные события: свадьба, день рождение, юбилей, или любой другой праздник!).
Кстати, Bolide Slideshow Creator позволяет сохранить полученный проект во все самые популярные : MKV, AVI, FLV, MP4 или WMV.
Wondershare DVD Slideshow — пример работы с программой
Несмотря на то, что эта программа на английском языке — она заслуживает пристального внимания!
Во-первых, у нее простой и пошаговый интерфейс, который вас быстро проведет через все этапы создания слайд-шоу (а ее «всеядность» графич. форматов не заставит вас что-то долго и нудно кодировать).
Во-вторых, в нее встроены десятки/сотни эффектов (среди них есть и уникальные!). Как вам, например, кролик из мультика (), который будет показывать ваши фото и рассказывать, что на них изображено? Здесь это легко можно сделать!
В-третьих, готовое видео легко можно оптимизировать как для просмотра на ТВ, так и для телефонов/планшетов. Программа позволяет подготовить и сохранить видео практически для любых устройств.
Примечание: если вы совсем не «дружите» с английским — можете попробовать поискать русификатор (официальных нет, но в сети были «любительские»…).
Вариант 5: Ashampoo Slideshow Studio
Ashampoo Slideshow Studio — главное окно программы, работа с проектом
Продукт от компании Ashampoo явл. одной из самых универсальных программ (из своего сегмента…). Она хорошо подходит как для подготовки видео для ПК, так и под приставки, iPad, смартфонов, ТВ и пр. устройств.
К тому же, в ее арсенале просто огромное количество шаблонов, переходов, эффектов и пр. интересных «штук» (есть, где разгуляться богатой фантазии ).
Особенности:
- несколько встроенных мастеров для быстрого создания слайд-шоу;
- сохранение видео в форматы MKV, VP9 и MP4 (и разрешением до 4K!);
- возможность записи видео на DVD или Blu-ray диски;
- большое разнообразие шаблонов и эффектов;
- поддержка всех версия ОС Windows XP/7/8/10 (32/64 bits).
Еще одна альтернатива
В современной версии Windows 10 есть встроенный видеоредактор (по крайней мере в моей версии 1909… ).
Отличается он весьма простым и лаконичным интерфейсом (и возможностями). Есть всего несколько кнопок для добавления фото и видео, музыки, регулировки длительности показа определенных кадров, несколько эффектов. См. пример ниже.
Видеоредактор, встроенный в Windows 10
Тем не менее, если вам нужно сделать что-нибудь совсем простое и незатейливое — этот встроенный редактор может стать хорошим решением!
Кстати!
Открыть его и найти крайне просто: достаточно кликнуть по значку «Лупы» рядом с ПУСК, и в поисковую строку вписать «Видеоредактор…».
Как найти видеоредактор
по теме — приветствуются!
Удачи!
1. Lomotif
Ломотиф идеально подходит для создания коротких видео. В программе можно накладывать субтитры и фильтры, создавая при этом короткометражный фильм.
Главной функцией этого приложения является функция конвертации видео в музыкальный ролик без специальной обработки. Для этого достаточно выбрать нужное видео из галереи телефона, наложить любую из предлагаемых телефоном 30 музыкальных композиций, добавить текст, наклейки и фильтры. После этого можете просмотреть получившееся видео и сохранить его в галерее своего телефона.
Особенности программы:
1. Возможность создавать ролики, короткометражные фильмы и клипы.
2. На выбор большое количество фильтров.
3. Наличие замедленной съемки.
4. Добавление субтитров и инструменты для них.
5. Слайд-шоу из ваших фотографий.
6. Самые последние новинки хитов, миллионы треков.
7. Возможность накладывание музыкальных композиций на видео.
8. Просмотр готового клипа.
9. Отправка видео подписчикам и друзьям через социальные сети.
10. Возможность переключения между двумя форматами.
Программы
Теперь настал черед простых программ. Если вам часто приходится делать скриншоты, как, к примеру, мне, то, конечно же, будет удобно установить утилиту с дополнительными возможностями. Какую именно? Давайте разбираться.
Яндекс Диск
Как я уже сказал, у меня стоит Яндекс Диск. Отличная штука, которую я рекомендую всем. Во-первых, никогда не потеряете ни одной фотографии, во-вторых, легко сможете передать файл большого размера другу, где бы не находились, в-третьих, все документы будут всегда под рукой.
Стало интересно? Узнайте больше в статье «Какому облачному сервису отдать предпочтение».
Яндекс Диск работает в качестве приложения на телефон, его можно посетить онлайн, а также установить программу на ПК. Благодаря чему у вас и будут создаваться скриншоты, главное чтобы утилита работала в данный момент.
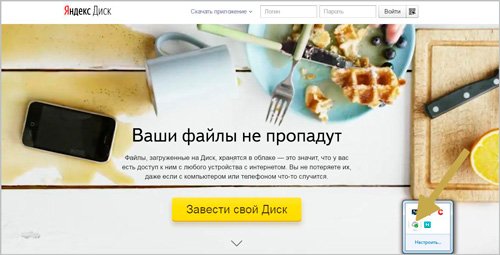
Если все настроено, то создать скриншот можно несколькими способами. Не знаете какими клавишами пользоваться? Просто нажмите левой кнопкой мыши по программе и перейдите в настройки (иконка с гайкой). Далее открываете раздел скриншоты и можно «сфотографировать» не только весь монитор, но и его часть.
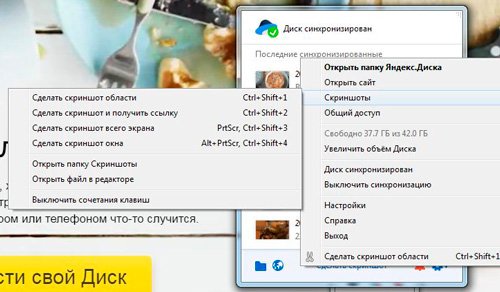
Очень здорово, что сверху есть меню для редактирования картинки – добавление стрелок, текста, фигур, а также возможность замылить часть изображения, чтобы скрыть ненужную информацию, или обрезка. Внизу три кнопки – сохранение, возможность поделиться (вы получите ссылку, которую надо переслать адресату) и копирование.

Яндекс – отличная штука, но признаюсь честно, для создания скринов я пользуюсь другой программой.
Нимбус
Яндекс мне необходим в качестве хранилища файлов и информации, но для работы с фотографиями экрана, я работаю в программе Nimbus Screen Capture. Она позволяет создавать не только фото, но и видео экрана, хоть способ и не лучший, но меня устраивают возможности редактора на 100%, а потому я считаю своим долгом рассказать о Нимбусе.
Вам понадобится версия для ПК. Просто смотрите, вообще не виду смысла в расширениях для браузера. Ими вы сможете фотографировать только то, что видите в Хроме, Опере или Файрфоксе. То есть сделать фото с видео на ютубе – пожалуйста, если вы работаете со стандартным плеером, придется искать другой вариант, к примеру, для ПК. Если вы сразу устанавливаете эту версию, то можете работать с любым экраном, в том числе и браузерным.
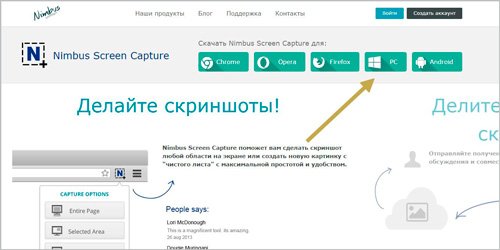
Кстати, и Яндекс Диск, и Нимбус – бесплатные
С ними можно работать в любой версии windows, делают изображения хорошего качества, так что, надеюсь, что этой статьей мне удастся приподнять внимание к этим замечательным продуктам
После установки нажимаю уже правой клавишей мыши на иконке Нимбуса и вижу сочетания клавиш, которым можно создать скриншот. Я пользуюсь Ctrl+Shift+F11. Сперва было немного неудобно, но ко всему привыкаешь.
Вот так выглядит окно редактора. Можно выбрать цвет, написать текст, добавить цифры, замылить или обрезать фото, а также нарисовать базовые фигуры. Жирность линий и размер текста можно увеличить или уменьшить справа, рядом с плашкой цвета.
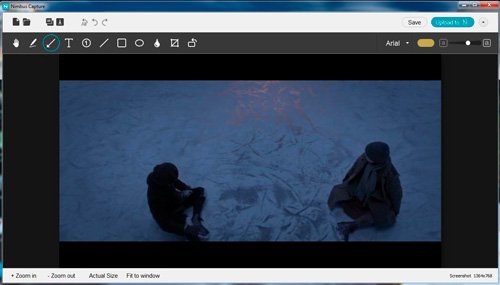
Сохранение кнопкой Save в правом верхнем углу.
Что такое выдержка в настройках камеры?
И сначала давайте разберемся с теоретической частью, чтобы лучше понимать, какие настройки активировать в разное время суток. Начнем с того, что выдержка – это промежуток времени, когда затвор камеры всегда находится в открытом состоянии. Если мы говорим про профессиональные фотоаппараты, то там один снимок может создаваться и 10, и даже 30 секунд. Получается, что всё это время устройство нельзя передвигать и как-то поворачивать, иначе в результате вместо красивого кадра получится просто картинка с размытыми пятнами.
На снимке слева выдержка 1/20 секунды, а справа пол секунды
А какой бывает выдержка? Мы уже выяснили, что затвор камеры может находиться открытым в течение разного количества времени. И, как правило, длинную выдержку активируют для создания сложных изображений, преимущественно ночью. К примеру, такую настройку включают для того, чтобы сфотографировать движущиеся по трассе автомобили, водопад, звездное небо и просто перемещение разных объектов в пространстве. При этом, если решено делать снимок с большой выдержкой, необходимо заранее позаботиться о приобретении штатива, который будет держать смартфон в одном положении.
Правильный оверклокинг процессора
Правильно ли мы сохраняем воспоминания, когда необходимо из видео сделать фото – с чего начать?
Сегодня видео-фото камера есть даже на простейшем мобильном телефоне. Еще пару десятков лет назад съемка являлась явлением если не фантастическим, то предназначенным для важных семейных праздников и значимых народных событий. В наши дни взрослые снимают детей и домашних животных, фотографируют красивые вещи и виды просто, «для души», даже первоклассники балуются на переменах, снимая на телефоны свои трюки и игры.
В таком техническом прогрессе есть масса плюсов – вся история отдельно взятой семьи или человека сохраняется не только в памяти, но и на разнообразных носителях, вспоминать теперь приятней и интересней, а делиться событиями ушедших дней с окружающими просто. Не всегда только выбран формат правильно. Мы выбираем фото для создания красивых или важных статичных изображений, и включаем видео, когда ожидается какое-то интересное действие.
Зачастую бывает так, что с какого-то интересного динамичного события остается единственный видеоролик и не одной фотографии, а ведь так хочется что-то и для семейного архива распечатать и в социальные сети залить – как из видео сделать фото? Все проще, чем вам кажется, потребуется только видеоролик, программа для его воспроизведения и любой графический редактор.
Как из видео сделать фото – инструкция
Необходимо сразу отметить тот факт, что качество фотографий напрямую зависит от качества самого видео. Практически невозможно получить снимки высокой четкости из записи, сделанной посредством мобильного телефона с камерой 5 Мп. Сделать из видео фото можно практически в любом видео плеере. Есть и специальные редакторы для обработки видео.
Как из видео сделать фото в обычном плеере?
- Открываем нужный видеофайл в программе.
- Останавливаем видео на необходимом кадре.
- В зависимости от настроек выбранного проигрывателя нажимаем принт скрин, или другую клавишу-комбинацию (например, в Power DVD по умолчанию это буква С).
- Открываем любой графический редактор, вставляем изображение, редактируем по вкусу и сохраняем в нужную папку.
Все более, чем просто, не так ли? Некоторые проигрыватели позволяют делать стоп-кадры без остановки ролика, одним нажатием на кнопку копирования. Так же можно отстроить автоматическое сохранение всех сохраненных фото в выбранную папку – эта функция доступна не во всех плеерах.
Как из видео сделать фото. Программа Virtual Dub
Удобна для создания фото программа virtual dub. В этом редакторе можно разложить все видео на кадры, и выбрать наиболее удачные. Незаменимо для коротких роликов (допустим, хотели сфотографировать, случайно выбрали видео, и быстро отменили, а ролик на несколько секунд остался), для длинных клипов предпочтительно выбирать короткие отрезки для сохранения изображений.
Как из видео сделать фото. Программа NERO 7
Всем известная многофункциональная программа NERO 7 так же идеально подходит для кадрирования видео роликов. Технически все выполняется как описано в подробной инструкции – воспроизводим видео, нажимаем С, кадр попадает в буфер обмена, после чего его можно открыть в любой графической программе и изменить при необходимости.
Можно задать дополнительные настройки, после которых при нажатии клавиши изображения будут автоматически сохраняться в выбранную папку. Одно из главных неудобств NERO 7 – программа распознает не все виды файлов, возможно, потребуется предварительная перекодировка.
Как из видео сделать фото. Советы
Некоторые видео плееры не поддерживают функцию сохранения кадров из проигрываемых изображений. В этом случае для достижения поставленной цели придется несколько схитрить.
- Видеоролик необходимо запустить и открыть проигрыватель на весь экран. После чего с помощью клавиши принт скрин создать скриншоты. А именно – нажать клавишу во время воспроизведения (можно и остановить), после чего вставить в любую программу для редактирования изображений и сохранить.
- Если вы пытаетесь понять, как из видео сделать фото, но у вас получается «черный экран» вместо снимков, возможно, все дело в исходном формате видео. Существуют специальные редакторы для изменения типа файла. Во многих из них имеется так же функция фото-нарезки.
- Как из видео делать фотоснимки разобрались, но возможно ли наоборот, создать видео из фотографий? Разумеется да, слайд-шоу из отдельных кадров, смонтированные под музыку используются в качестве дополнения обычных видеороликов и в качестве самостоятельных клипов.
Создать и оформить по вкусу подобный динамичный фото ряд можно практически в любой программе для редактирования видеофайлов.
- Как стать тамадой
- С чего начать оформление земельного участка
- С чего начать оформление загранпаспорта
- Как написать книгу с чего начать?
- Как научиться составлять сметы
Приложение «Кино и ТВ» Windows 10
Найти удачный кадр видео и запечатлеть его в снимке можно с помощью штатного приложения «Кино и ТВ» актуальной версии Windows 10. В окне проигрывателя жмём кнопку в виде карандаша и выбираем «Сохранить кадр из видео».

Попадём в специальную среду другого штатного приложения системы «Фотографии», где сможем покадрово пролистать видео. Кнопки-стрелки отвечают за пролистывание кадров вперёд и назад. Для быстрой кадровой перемотки используем шкалу и ползунок. В процессе быстрой перемотки будем видеть время кадров, вплоть до миллисекунд. Выбрав нужный момент, жмём «Сохранить фото».
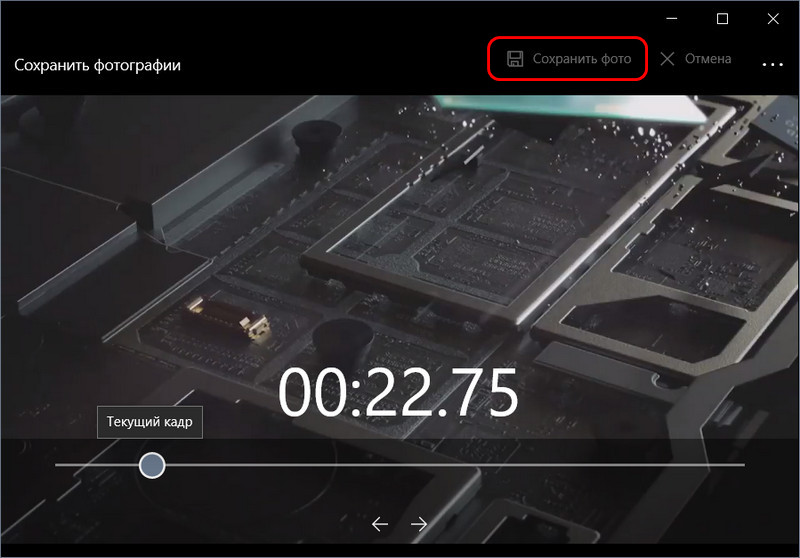
В окне проводника указываем путь сохранения и, собственно, сохраняем. Приложение сохраняет кадры только в файлы JPG.
5. Movavi Clips
Movavi Clips — это бесплатный, простой и очень удобный видеоредактор, который может обрабатывать видео. В нем можно на готовый клип наложить музыку и добавить также в него красивые переходы.
1. В приложении имеется довольно удобная временная шкала.
2. Фотографии можно поворачивать на 180 гр.
3. Можно задать любой отрезок клипа.
4. Система подсказок для новичков очень понятна.
5. Можно добавлять текст и фоновую музыку.
6. Возможность дублирования лучших моментов в видеоролике.
7. Имеется встроенная библиотека с разными оригинальными звуками.
8. Видео можно склеивать, соединять, разрезать и обрабатывать.
9. Имеется настройка аудиоконтента.
10. Возможность расположить кадры в любом порядке.
11. Возможность из нескольких роликов создать фильм
12. Можно в оригинальном видео отключить звук.
13. Готовый фильм можно предварительно просмотреть.
14. Полное отсутствие рекламы в приложении.
В программе имеется один недостаток. На готовых роликах присутствует водяной знак.
В проигрывателях
Во многих проигрывателях можно сделать снимок стоп-кадра: либо есть такой пункт в меню, либо есть сочетание горячих клавиш. Все проигрыватели перечислить не могу, приведу лишь примеры популярных. При этом качество получается лучше, чем если делать скриншот всего экрана PrntScr. И это проще – не надо открывать фоторедактор, чтобы что-то вырезать. Единственная проблема – найти то самое сочетание клавиш, которое работает именно для вашего проигрывателя. Советую погуглить по названию плейера, например «vlc player take snapshot» – но как раз VLC у меня описан ниже.
В Media Player Classic
Здесь в меню есть пункт «Save Image» – он то и позволяет сохранить картинку по заданному пути.
Просто промотайте видео до нужного места, нажмите на паузу и сохраните фото.
В VLC
Для этого проигрывателя существуют горячие клавиши для ловли кадров.
Windows,Linux, and Unix: Shift+s.
MAC OS X: Command+Alt+s,
Чтобы ими воспользоваться, желательно остановить видео, но можно ловить и на ходу, если не боитесь промахнуться. Когда вы их щелкните, внешне ничего не произойдет, но снимки сохранятся по следующему пути:
В системе Windows в папке картинок:
В англоязычной версии это My Documents\My Pictures\ ,
В русифицированной версии Библиотеки\Изображения
In MAC OS X: Desktop/
In Linux and Unix: $(HOME)/Pictures/
Называются появившиеся файлы как-то так vlcsnap-2017-12-27-14h35m40s980.png.
KMPlayer
Здесь предусмотрено сочетание клавиш Ctrl+A.
Либо можно зайти в меню, щелкнув правой кнопкой мыши видео и выбрать
Capture->Frame Original Size.
Как сделать скриншот в KMPlayer
В русской версии это называется как-то аналогично, первый пункт означает захват, а второй – что вы выбираете полный размер фрейма (ради повышения качества картинки). Там же есть варианты копирования кадра в буфер обмена.
Windows Media Player
Этот редактор есть на любом компьютере с Windows, но кадр из него вырезать по по одному нажатию кнопки, к сожалению, нельзя. Можно только сделать скриншот почти так же, как это описано у меня в первом способе, только предварительно отключив опцию «наложение кадров» для повышения качества снимка. Как это делается подробно описано тут.
Делаем скрин из видео в программе ВидеоШОУ
Видеоредактор может быть не самым очевидным решением для создания скриншота. Однако это лучший вариант, если вы хотите скопировать кадр из видеофайла для интро видеоролика YouTube, сториз в инстаграм или превратить сцену из клипа в мем. Все, что нужно – найти хороший видеоредактор, который умеет преобразовывать кадры из видео в графический формат.
ВидеоШОУ позволяет сделать скриншот видео на компьютере буквально в один клик мыши – достаточно добавить клип и щелкнуть на кнопку. Хотите украсить картинку? Редактор слайдов поможет обработать видеоролик в покадровом режиме. Просто выберите нужный момент в фильме, остановите видео и добавляйте графику, текст, рамки и эффекты.
Хотите сделать скриншот из видео? Скачайте программу ВидеоШОУ и следуйте инструкции!
Установите софт
Скачайте инсталлятор по кнопке выше и найдите загруженный файл в папке «Загрузки». Запустите распаковку двойным кликом мыши. После установки откройте программу и выберите пункт «Новый проект».
Стартовое окно программы ВидеоШОУ
Сделайте скриншот
В левой боковой колонке видеоредактора найдите в списке папок директорию с нужным роликом. Выделите ее и перетащите клип из окна превью на временную шкалу.
В правой части приложения находится проигрыватель. Запустите видео и в нужный момент поставьте клип на паузу. Проследите, чтобы у людей в кадре были открыты глаза и на снимке не было смазанных объектов. Кликните по иконке в виде фотоаппарата в панели управления плеером.
Вы можете выбрать наиболее удачный кадр в программе
Появится диалоговое окно экспорта. Укажите папку для сохранения, измените название изображения и подберите формат в поле «Тип файла»: PNG, JPG, BMP. Нажмите «Сохранить». Готово! Вы сделали скрин в высоком качестве и экспортировали его на компьютер.
Подбирите необходимые вам параметры для сохранения скриншота
Но программа не только помогает разобраться, как вырезать картинку из видео. Перед экспортом вы можете отредактировать выбранный видеокадр. Можно сделать яркую заставку для видео, добавив рамки, эффекты, надписи и встроив графику. Или сделать смешной мем, наложив черную рамку вокруг стоп-кадра. Также можно создать своеобразную игру вроде «найди отличия» или «найди спрятанный предмет», добавляя или удаляя из кадра объекты. Обработанную картинку можно сохранить на жесткий диск или сразу встроить в презентацию или видеоролик. Таким образом вы сможете сэкономить время, так как сделаете всю нужную работу в одной программе.
Встроенные функции редактирования изображения очень удобны
Все это можно сделать, кликнув по кнопке «Редактировать слайд». Выберите нужный элемент: рамка, картинка, надпись, клипарты. Изменяйте положение нового объекта на снимке, перемещая его по кадру.
Вы можете сделать надпись или разместить клипарт
В окне «Свойства» можно наложить рамку или маску и настроить отражение. После этого нажмите «Применить» и так же при помощи иконки фотокамеры экспортируйте обработанный кадр на компьютер.
Как сделать ГИФ-анимацию на Android?
Как сделать GIF-анимацию на Android:
- Запускаем программу и сразу попадаем в основное меню приложения. Здесь выбираем источник, с которого берём материал для создания гифки. Программа поддерживает импорт только что записанного видео, другого GIF-файла или ролика из памяти телефона.
После выбора видео появляется меню с базовыми настройками для создания гифки. Здесь же задаём временной отрезок из видео, который будет использовать для создания GIF-анимации. Обычно такая анимация имеет продолжительность в пару секунд, а затем – повторяется
Важно точно указать отрезок ролика. Ещё есть настройки числа кадров, скорости воспроизведения, разрешения
Не рекомендуем делать GIF-анимацию в большом расширении, она долго грузится и тратит много мобильного трафика.
Когда все настройки установлены, остаётся только кликнуть на кнопку «Создать». После завершения работы готовый файл отобразится в галерее.
- Чтобы отправить анимацию, нажимаем на нашу работу один раз. Появится несколько значков, нажимаем на крайний справа с изображением стрелки вниз и выбираем приложение.