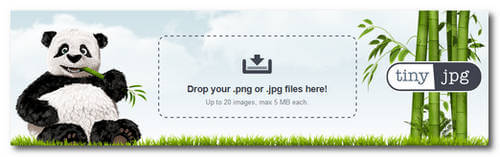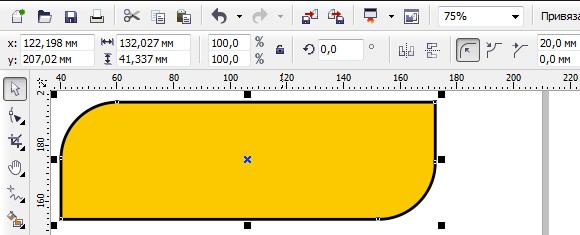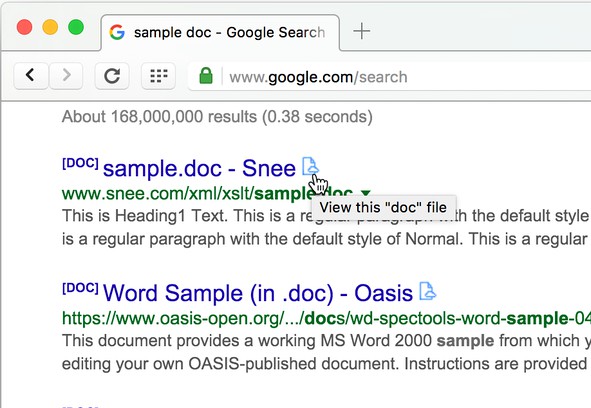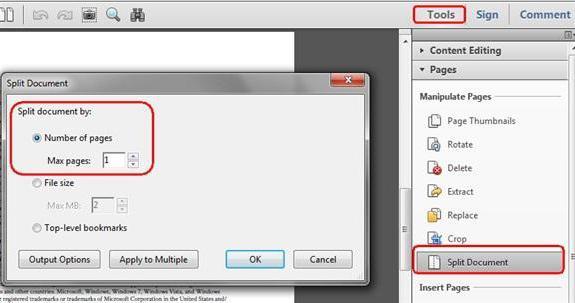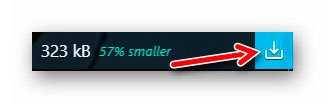Определение формата файла при помощи онлайн-сервисов
Содержание:
- Похожие материалы:
- Расширение файла: что ещё нужно знать?
- Тип файла file — открываем файл без расширения
- Назначение и визуальное представление
- Русификация File Type Verificator
- Как узнать расширение файла | Компьютер для чайников
- Как сделать отображение типа данных с помощью командной строки
- Типы файлов
- Как включить отображение расширений
- Как создать файл на компьютере
- Программный способ определения типа файла…
- Какое время показывает команда ls -l
- Установка программы
- Как изменить расширение файла в Windows 7
- Дополнительные полезные иногда варианты
- Как получить информацию о видео в формате DVD Video
- Как получить информацию о видео в формате Blu-Ray
- Альтернативный способ изменения типа файлов на ОС виндовс семь
- Что такое расширение файла?
- КровоточА́щий
Похожие материалы:
|
Создание GIF-анимации из видео: программа QGifer Программа QGifer — простая, бесплатная и функциональная программа, предназначенная для конвертации видео в GIF-анимацию. |
Настройки внешнего вида, тулбара и воспроизведения видео JW Player В этом материале я опишу некоторые настройки внешнего вида, то бишь скина, или шкурки плеера JW Player, а также некоторые способы воспроизведения… |
|
Бесплатный JW Player для сайта. Установка и настройка В предыдущем материале я рассказал, как установить JW Player на сайт, используя облачную технологию. Это, конечно, неплохо, когда движок плеера не… |
Разделение и обрезка видео с помощью AVI MPEG RM WMV Splitter Rus С помощью этой программы Вы можете разделить за пару кликов большой видеофайл на два или несколько маленьких файлов, обрезать видео, либо вырезать из… |
Расширение файла: что ещё нужно знать?
Рассматривая вопрос о расширении файлов, думаю, вам стоило бы немного расширить понятийный аппарат.
Работа с расширениями файлов в Windows складывается благодаря слаженной работе функции OLE (технология связывания и внедрения объектов в другие документы и объекты), позже переименованную в 90-х годах в ActiveX. ActiveX – это некая платформа для определения программных компонентов, пригодных к использованию из программ, написанных с помощью разных языков программирования. Подавляющее большинство приложений, в том числе многие программы самой Windows, либо используют напрямую управляющие элементы ActiveX, либо упаковывают данные в один комплект (инкапсулируют) в элементы ActiveX (строительные блоки) для того, чтобы данные работали в других приложениях.
К чему это всё… В срезе поднятого вопроса статьи это означает лишь то, что как бы вы не старались доступными способами раскрыть расширения файлов в системе, некоторые расширения НАВСЕГДА ОСТАНУТСЯ НЕДОСТУПНЫМИ для глаз пользователя. Почему? Исключительно из соображений безопасности. Вот так мы и выходим к проблеме сверхскрытое расширение файла (super-hidden file extension).
Тип файла file — открываем файл без расширения
В случае, если у данных нет расширения, все равно можно попробовать скормить его одной из утилит, особенно, если пользователь догадывается о том, какие именно это должны быть данные. Если видео — то плееру, если текст, то блокноту и т.д. Если такой способ не подходит, то можно воспользоваться сервисом http://mark0.net/onlinetrid.aspx, туда можно загрузить неизвестный элемент и он скажет к какому типу он принадлежим. Также можно открывать программы через блокнот и смотреть на их заголовки.
Это картинка jpeg.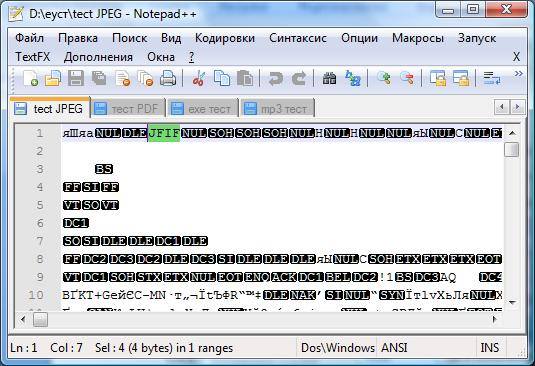
Mp3 файл.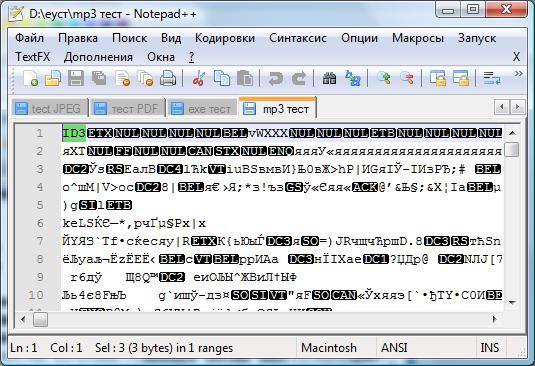
Расширение ехе.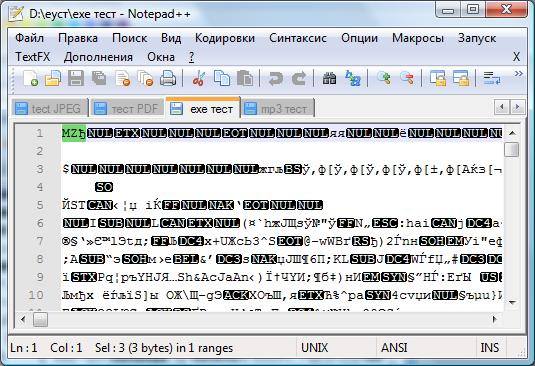
Указание на тип идет первым или сразу после nul. Когда оно найдено, то его останется вбить в поиск и посмотреть, как расшифровывается.
Когда тип будет определен, достаточно нажать по нему ПКМ, выбрать переименовать, и дописать к имени через точку сам тип. После этого он будет сразу открываться заданными программами.
Назначение и визуальное представление
Самой главной функцией расширения файлов является возможность устанавливать соответствие каждого расширения с программой, которая может открывать и обрабатывать такие файлы. Расширения помогают операционной системе оперативно идентифицировать соответствующую программу, предназначенную для каждого конкретного файла, и автоматически запускать ее. Также, если отображается расширение имени файла, то работа с ним будет более безопасной, и возможность открыть вредоносный файл существенно снижается.
Расширение обычно отделяется от основной части имени файла точкой. В операционных системах CP/M и MS-DOS длина расширения была ограничена тремя символами, в современных операционных системах это ограничение отсутствует. Иногда могут использоваться несколько расширений, следующих друг за другом, например, «.tar.gz».
В файловой системе FAT16 имя файла и расширение являлись отдельными сущностями, а точка, разделявшая их, реально не являлась частью полного имени файла и служила лишь для визуального отделения имени файла от расширения. В файловых системах FAT32 и NTFS точка стала обычным разрешённым символом в имени файла, поэтому ограничения на количество точек в имени файла в этих системах и их местоположения были сняты (за некоторыми исключениями, например, все конечные точки в именах файлов просто отбрасываются).
Некоторые операционные системы или менеджеры файлов могут устанавливать соответствия между расширениями файлов и приложениями. Когда пользователь открывает файл с зарегистрированным расширением, автоматически запускается соответствующая этому расширению программа. Некоторые расширения показывают, что файл сам является программой.
Кроме того, расширение указывает ОС программу, которой его следует запускать и тип информации содержащийся внутри. Также, некоторые форматы могут иметь свой способ кодирования. Например, «.jpg», «.png», «.gif» (форматы изображений), могут иметь разную кодировку. Так, не всегда получится открыть один и тот же элемент, например, «.mkv» программой, которая по сути должна его открывать, если она не понимает внутреннюю кодировку.Существует возможность в любой момент самим сменить расширения файла, но необходимо иметь в виду, что после самостоятельного изменения, например, с .txt (текстовый) в .mp3 (аудио), он точно не откроется, так как, текст сам не переконвертируется в музыку.
Русификация File Type Verificator
Для русификации программы File Type Verificator (FTV), необходимо загрузить специальный файл («Russian.zip») на этой странице.
Теперь необходимо извлечь файлы из архива. Для этого можно воспользоваться таким архиватором, как, например, WinRar. Также на нашем сайте представлена статья по бесплатной программе Zipeg для Windows. Она позволяет извлечь файлы из архива. Статья доступна по этой ссылке.
Разархивируйте файлы из архива в какую-нибудь временную папку. После этого скопируйте их (там будет 2 файла: «Russian.ini» и «russian.chm») в папку «langs». Для этого откройте «Мой компьютер» (или нажмите на клавиатуре клавиши «Win+E»; клавиша «Win» имеет значок системы «Windows» и находится обычно рядом с клавишей «Ctrl»), выберите диск, который вы выбирали при установке программы (если вы устанавливали программу в папку по умолчанию, то, скорее всего, это диск «С:»). Потом зайдите в папку «Program Files», найдите папку установки программы «FileType Verificator», и в ней Вы найдете папку «langs».
После этого программу File Type Verificator можно запускать.
Как узнать расширение файла | Компьютер для чайников
Существует множество разновидностей файлов. Они могут быть текстовыми, графическими, музыкальными, программными и т.д. Чтобы и пользователю, и операционной системе было проще ориентироваться в подобном многообразии, каждый файл имеет собственное расширение, являющееся своего рода идентификатором. Представленное далее руководство поможет вам понять, зачем нужно знать расширение файла, как включить отображение такой информации в операционной системе Windows и каким образом можно определить формат файла, не имеющего видимого расширения.
Зачем знать расширение файла?
Иногда на компьютер пользователя теми или иными путями попадают файлы, с которыми ранее его операционной системе работать не приходилось. Скорее всего, программа, необходимая для взаимодействия с такого рода файлами, установлена тоже не будет. Об этом система уведомляет сообщением следующего вида:
В нем приводится информация о названии файла, а также стандартное сообщение, уведомляющее, что операционной системе неизвестно, какие программы поддерживают работу с таким расширением. Пользователю доступно 2 варианта дальнейших действий:
- Найти подходящую программу в интернете.
- Выбрать необходимое приложение самостоятельно из перечня установленных.
Практика показывает, что первый вариант бесполезен – ничего толкового обычно найти не удается. А вот второе решение весьма эффективное. Зная расширение файла, вы сможете безо всяких проблем найти подходящую программу, воспользовавшись для этого возможностями своей любимой поисковой системы.
Как включить отображение расширений
По умолчанию отображение расширений в операционной системе Windows отключено
Опытные пользователи при необходимости могут активировать эту функцию самостоятельно, а неопытным она и не нужна – можно случайно изменить расширение важного системного файла, что приведет к различным нарушениям работы Windows
Если вам понадобилось включить отображение расширений, вы наверняка знаете, зачем это делаете. В такой ситуации следуйте нижеизложенной инструкции.
- Зайдите в «Мой компьютер».
- Нажмите кнопку «Упорядочить» и перейдите в раздел «Параметры папок и поиска».
- Откройте вкладку «Вид».
- Снимите галочку с отмеченного на скриншоте пункта, а после нажмите кнопки Применить и Ок.
- Теперь расширения файлов отображаются.
Как узнать формат файла без расширения
Даже после включения отображения расширения, некоторые файлы будут показываться без такового. Пример можете увидеть на следующем скриншоте.
Аналогичные ситуации могут происходить при загрузке файлов из интернета или сохранении их на компьютер из других источников. Выход есть и из такой ситуации. Вы можете узнать формат файла без расширения с помощью специального сервиса.
Целевая страница имеет следующий вид:
Работа с сервисом осуществляется в следующем порядке.
- Вы переходите по указанному выше интернет-адресу и жмете кнопку «Выбрать».
- Находите интересующий вас файл и отправляете его на анализ. Для этого делаете следующее:
В случае успешного завершения операции, сразу под формой отправки файла на проверку вы увидите всю необходимую информацию об анализируемом объекте.
Теперь вы знаете, зачем нужно знать расширение файла, как включить отображение этой информации в операционной системе Windows, а также владеете инструментом для определения формата файлов, не имеющих собственного видимого расширения.
Как сделать отображение типа данных с помощью командной строки
Командная строка Windows представляет собой стандартное средство операционной системы, благодаря которому можно повлиять на её функционирование посредством ввода различных команд.
Чтобы отобразить расширение того или иного объекта этим методом, пользователю потребуется выполнить несколько простых действий по инструкции:
- Зажать на клавиатуре компьютера одновременно комбинацию горячих клавиш «Win + R» для запуска окошка «Выполнить».
- В строчке «Открыть» вбить команду «cmd» и нажать «Enter». Запустить классическое приложение операционки также можно через меню «Пуск», введя в поисковой строке его название.
- В строчке с мигающим курсором сначала нужно указать путь к файлу, на который пользователь хочет установить расширение, прописав имя локального диска через слэш.
- Тапнуть по «Enter» с клавиатуры.
- Дождаться завершения процесса определения и вписать в новую строку с мигающим курсором название файла до изменения и после, указав расширение.
- Убедиться, что тип данных у выбранного объекта был изменён.
Обратите внимание! Перезагружать компьютер после смены расширения через командную строку не обязательно. Внесённые изменения примутся автоматически
Типы файлов
Компьютер был создан, чтобы хранить и воспроизводить большое количество информации. Операционная система распознает информацию в двоичном коде, который обычный человек прочесть не сможет. Поэтому в качестве посредника между человеком и компьютером был создан файл — «контейнер» для разного рода информации.
Тип файла зависит от его содержания. Чаще всего обычному пользователю достаточно файлов в формате текст, звук, видео, изображение, таблица. Но существуют и другие форматы, понятные специалистам программирования. Например, HTML файлы, системные или файлы образа диска. После того, как происходит кодирование, система распознает файлы, чтобы определить, какая программа сможет их прочитать. Формат — это более общее понятие, чем расширение или тип файла. Например, в графическом формате существует несколько типов файлов: GIF, JPEG, TIFF и много других.
Как включить отображение расширений
По умолчанию отображение расширений в операционной системе Windows отключено
Опытные пользователи при необходимости могут активировать эту функцию самостоятельно, а неопытным она и не нужна – можно случайно изменить расширение важного системного файла, что приведет к различным нарушениям работы Windows
Если вам понадобилось включить отображение расширений, вы наверняка знаете, зачем это делаете. В такой ситуации следуйте нижеизложенной инструкции.
- Зайдите в «Мой компьютер».
- Нажмите кнопку «Упорядочить» и перейдите в раздел «Параметры папок и поиска».
- Откройте вкладку «Вид».
- Снимите галочку с отмеченного на скриншоте пункта, а после нажмите кнопки Применить и Ок.
- Теперь расширения файлов отображаются.
Как создать файл на компьютере
Существует два самых распространённых и быстрых способа создания файлов на компе:
- Через контекстное меню
- Непосредственно через программу
Через контекстное меню
Для того чтобы создать файл этим способом необходимо вызвать контекстное меню.
Действия производить следует в рабочей области активного окна. Это могут быть: открытая папка или рабочий стол.
Сделать это можно с помощью компьютерной мыши нажав правую кнопку.
Или воспользоваться сочетание клавиш Shift + F10.
Внимание! Если у вас будут открыты программа или документ, то вам откроется контекстное меню для управления ими. Нам откроется вот такое меню где следует выбрать пункт «Создать» и в открывшемся дополнительном меню со списком названия документов которые мы можем создать
Нам откроется вот такое меню где следует выбрать пункт «Создать» и в открывшемся дополнительном меню со списком названия документов которые мы можем создать.
В списке будут отображаться только те типы документов программы для создания и работы в которых установлены на ваш компьютер.
Наводим курсор на нужный тип документа и жмем левой кнопкой мыши или клавишу «Enter» (ввод). У нас появился созданный нами файл.
Через программу
Для начала нам потребуется запустить программу. Сделать это можно с рабочего стола если ярлыки программ располагаются на нем.
Или через меню пуск.
Для этого жмем кнопку с логотипом Windows. Или кнопку в левом углу панели задач. В открывшемся меню выберем для примера стандартную программу «Блокнот». Для открытия нажимаем на иконку программы.
В программе блокнот мы пишем нужный нам текст и нажимаем в левом верхнем углу «Файл» и жмем «Сохранить как»
Нам откроется окно где нужно выбрать папку где вы хотите сохранить документ, придумываем название и нажимаем сохранить.
Все теперь в папке, которую вы выбрали будет находится файл с придуманным вами названием.
Существуют программы, которые способны сохранять файлы с различными расширениями. Одна из таких программ это Фотошоп.
Поэтому при сохранении не забывайте выбирать то расширение, которое вам нужно.
Программный способ определения типа файла…
В английской базе содержится более 23 000 типов файлов, в русской базе – 2235. Программа может работать из контекстного меню и в компактном режиме. Вы сможете добавлять в базу расширений свои определения. Программа распространяется бесплатно. Назначение программы – по расширению файла определять его тип. Программа будет полезна как начинающим пользователям, которые стремятся узнать назначения тех или иных файлов, так и опытным пользователям, которые хотят создать собственную базу знаний, так как с помощью этой программы можно добавлять новые данные в базу.
Чтобы начать работать с программой, просто перетащите интересующий файл в специальное поле в окне программы, либо же выполните пункт меню Файл — Открыть. Если такое расширение содержится в базе данных, его описание тотчас будет выведено на экран.
Оценка статьи:
Какое время показывает команда ls -l
Если запустить команду ls с опцией -l, то она покажет последнее время модификации содержимого файла (или директории). Используя опцию —time можно вызвать показ других меток времени:
--time=СЛОВО с параметром -l, показывать вместо времени
изменения время, заданное СЛОВОМ:
atime — время последнего доступа
ctime — время последнего изменения
Как можно увидеть, с помощью ls невозможно вывести время создания файла, поскольку эта возможность была добавлена в ядро недавно.
Если добавить опцию —sort=time, то будет также выполнена сортировка по выбранной метки времени.
Имеется несколько сокращённых опций:
-u с -lt: сортировать и показывать время доступа;
c -l: показывать время доступа и сортировать
по имени; иначе сортировать по времени доступа,
сначала самые новые
-t сортировать по времени изменения,
сначала самые новые
-c с -lt: сортировать и показывать по ctime (времени
последнего изменения файла);
с -l: показывать ctime и сортировать по имени;
иначе: сортировать по ctime, сначала самые новые
Можно выбрать формат времени:
--time-style=TIME_STYLE формат даты/времени с -l;
смотрите описание TIME_STYLE ниже
Значением TIME_STYLE могут быть: full-iso, long-iso, iso, locale или +ФОРМАТ.
Значение ФОРМАТа как в date(1). Если значение ФОРМАТа равно ФОРМАТ1<новая строка>ФОРМАТ2, то ФОРМАТ1 применяется не к последним файлам, а ФОРМАТ2 к новым. Если TIME_STYLE начинается с «posix-», то он применяется только для локалей отличных от POSIX. Также, используемый стиль по умолчанию задаёт переменная окружения TIME_STYLE.
Есть сокращение популярного варианта:
--full-time синоним -l --time-style=full-iso
Установка программы
Запустите загруженный файл программы, откроется окно мастера установки:
Рис. 1. Начало установки программы.
Нажмите «Далее», откроется окно подтверждения лицензии:
Рис. 2. Принятие лицензионного соглашения.
Поставьте галочку «Я принимаю условия соглашения», нажмите «Далее». Откроется окно выбора каталога установки:
Рис. 3. Выбор каталога установки.
Здесь мы рекомендуем оставить каталог без изменений, нажмите «Далее», затем нажмите кнопку «Установить».
После завершения установки откроется следующее окно:
Рис. 4. Завершение установки.
Если хотите, чтобы программа запустилась сразу, оставьте галочку около надписи «Запустить File Type Verificator». Нажмите кнопку «Готово».
Рис. 5. Запуск программы.
Если после перезапуска программы Вы увидите, что она имеет англоязычный интерфейс, зайдите в Главном меню в пункт «Tools» и выберите пункт «Select Language» (рис. 6):
Рис. 6. Выбор языка.
В открывшемся окне (рис. 7) выберите из раскрывающегося списка под надписью «Select preferable language» пункт «Russian.ini», нажмите «ОК» и перезапустите программу.
Рис. 7. Выбор языка.
В случае, если русского языка там не оказалось, предлагаем обратиться к пункту «Русификация программы». Если же русский интерфейс Вам не обязателен или он уже имеется в программе, следующий подраздел статьи можно пропустить.
Как изменить расширение файла в Windows 7
Ни для кого не секрет что наше время знаменуется веком информации. Именно сейчас информация цена как никогда. Это двигатель прогресса, залог успеха и важнейшая составляющая бизнеса. Помимо алгоритма накопления и сохранения человеку нужно как-то обезопасить информацию. Для этой цели выполнено множество программных и аппаратных решений. Говоря о первом методе здесь можно разделить два вида защита и скрытия данных от глаз злоумышленника. Самым простым методом, который может запутать является изменения расширения файла.
Спрашивая о том, как изменить расширение файла в windows 7 многие пользователи не подозревают как легко это можно сделать. Также данная функция будет полезно ещё в двух случаях.
Первый понадобится для передачи определённых файлов через электронную почту. Например, в некоторых сервисах запрещена отправка исполняемых файлов (exe, bat). В этом случае можно поменять расширение и попробовать передачу заново.
Второй случай понадобится, когда с интернета были загружены данные, но их расширение по непонятным причинам, не соответствует нужному (например, загружали книгу *.pdf, а скачалось в *.htm). Здесь можно попробовать поменять на требуемое и произвести открытие файла.
В windows 7 существует два метода осуществляющих подмену расширения данных. Все они достаточно просты и не требуют определённых знаний.
Первый способ – «Параметры папок»
Чтобы попасть в данное меню существует два пути. Первый из них самый короткий. Для этого нужно нажать на сочетание клавиш Window+R и в открывшемся внизу слева окне ввести команду control folders. Если данная команда про игнорируется операционной системой можно воспользоваться другим путём.
Второй способ немного длиннее. Нажимаем кнопку «Пуск», выбираем «Панель управления». Затем в открывшемся меню вверху для удобства напротив раздела «Просмотр» выбираем категорию «Мелкие значки». Должен появится список системных приложений, среди которых необходимо выбрать «Параметры папок».
Для того чтобы долго не искать среди этого множества, можно воспользоваться быстрым поиском. Для этого вверху окна, в соответствующем поле нужно ввести «Параметры папок» и нажать кнопку Enter.
Откроется окно, где необходимо открыть вкладку «Вид», отображающуюся вверху. Затем в списке «Дополнительные параметры» необходимо найти пункт «Скрывать расширения файлов». По умолчанию здесь стоит галочка её нужно убрать. После нажимаем кнопку «Ок» и переходим к нужному файлу, которому необходимо поменять расширение. Наводим на него курсор мыши и нажимаем правой кнопкой, затем выбираем пункт «Переименовать». Помимо изменения имени, пользователь сможет поменять и расширения. Выполнив редактирования, система спросит о том действительно ли, вы хотите выполнить это действие. Здесь нажимаем кнопку «Ок» и видим, что расширение было изменено на нужное.
Второй способ – «Обычный блокнот»
Этот метод идеально подходит для экспериментов, так как он сохраняет старый файл и создаёт новый с нужным расширением. Для начала следует открыть программу «Блокнот». Для этого можно нажать сочетание клавиш Window+R и ввести команду notepad.
Если этот способ не сработает, то программу можно найти в «Пуск» — «Все программы» — «Стандартные». Здесь выбираем блокнот. Для того чтобы поменять расширение утилита должна работать в режиме администратора.
После запуска программы нажимаем на вкладку «Файл» и выбираем «Открыть». В появившемся окне нужно выбрать внизу раздел (Все файлы (*.*)). Это нужно для того чтобы найти нужные данные отличающиеся от расширения txt.
После открытия необходимого файла, блокнот скорей всего выведет на экран кучу непонятных символов. После этого нужно снова открыть раздел «Файл» и выбрать «Сохранить как». В этом окне следует выбрать из выпадающего списка напротив пункта «Тип файла» — Все файлы. После в поле, где вводят имя, в конце необходимо поставить точку и написать необходимое расширение. Затем нажать кнопку «Сохранить». В итоге пользователь получит типа данных со старым расширением и новым.
Как видно из вышеописанного данные действия очень просты. С ними может справиться даже неопытный пользователь. Единственным моментом можно порекомендовать использовать только второй способ. Потому что в случае порчи файла пользователь не потеряет данные. Можно будет продолжить работы заново изменив повторно расширение с «эталонного» файла.
Но в некоторых ситуациях утилита «Блокнот» не может открывать определённые данные. В этом случае можно воспользоваться первым методом. При этом сделать копию старого файла.
Дополнительные полезные иногда варианты
Плееры обычно дают неполную информацию о файле (например, многие не указывают битрейт), так что лучше использовать специализированные программы для получения информации, такие как , или .
Как получить информацию о видео в формате DVD Video
Скриншот окна программы
Скачать и установить программу DVDInfo:
- Скачать версию 1.3.1 с wiki.rutracker.org
Варианты использования (выбирайте любой):
- запустить программу и в открывшемся окне выбора директории выбрать папку VIDEO_TS (где находится VIDEO_TS.IFO) вашего DVD.
- дать в командной строке (Пуск -> Выполнить -> cmd -> OK) параметром путь к папке VIDEO_TS. Например:
C:\>"C:\Program Files (x86)\DVDInfo\DVDInfo.exe" "D:\DVD_VIDEO\VIDEO_TS"
- дать в командной строке полный путь к любому IFO-файлу (аналогично варианту выше).
- воспользоваться расширением эксплорера и выбрать новый пункт в выпадающем по правой кнопке меню файла:
- ассоциировать в TotalCommander-е с расширением IFO на кнопку Alt+F3 (ну или любую другую в любом другом файл-менеджере).
- перенаправить информацию в текстовый файл, задав определенные параметры в командной строке (список параметров выдается если задать параметр /?) и поставить в конце «>file.txt». Например:
C:\>"C:\Program Files (x86)\DVDInfo\DVDInfo.exe" -a "D:\DVD_VIDEO\VIDEO_TS\VIDEO_TS.IFO" > DVDInfo.txt
Информация появится в файле C:\DVDInfo.txt.Внимание! Программа ничего не выдает на вызывающую ее консоль, это не консольная аппликация. Данный режим только для перенаправления информации в файл.. использовать информационный модуль, сделанный в виде ActiveX-компоненты, который, собственно, и вытаскивает инфу из файлов, в своей собственной программе.
использовать информационный модуль, сделанный в виде ActiveX-компоненты, который, собственно, и вытаскивает инфу из файлов, в своей собственной программе.
Если по какой-то причине невозможно получить информацию при помощи DVDInfo, то можно попробовать использовать для файлов VTS_*.VOB в папке VIDEO_TS вашего DVD.
Как получить информацию о видео в формате Blu-Ray
- Запускаем BDInfo.exe (программа не требует установки) и выбираем папку с диском с помощью кнопки Browse…:В случае неправильного выбора папки программа выдаст ошибку:
- Нажимаем кнопку Scan Bitrates:
- Ждём, пока закончится сканирование диска:По завершению сканирования появится окошко об окончании процедуры:
- Нажимаем кнопку View Report…:Появится окошко со сгенерированным отчетом работы программы:
- Последовательно выбираем каждый плэйлист, для которого программа сделала отчет, нажимаем кнопку Copy to Clipboard, и вставляем отчет в шаблон / описание раздачи:
- Отчет готов!
Альтернативный способ изменения типа файлов на ОС виндовс семь
Данный метод заключается в выполнении нескольких этапов:
- Открыть приложение «Мой компьютер», щёлкнув по соответствующему названию на рабочем столе дважды ЛКМ.
- Развернуть раздел «Упорядочить», нажав на стрелочку, расположенную рядом. Этот раздел находится в графе параметров сверху окошка.
- В высветившемся списке тапнуть по строке «Параметры папок и поиска».
- После осуществления предыдущей манипуляции на экране должно появиться аналогичное рассмотренному выше меню. Здесь пользователю потребуется переключиться на раздел «Вид» вверху окна.
- Найти значение «Скрывать расширения зарегистрированных типов файлов» и снять галочку с этого параметра.
- Нажать на «Применить», а затем на «Ок».
- Удостовериться, что расширения действительно отображаются.
Внешний вид приложения «Мой компьютер» на Windows 7
Что такое расширение файла?
Давайте сначала постараемся дать ответ на вопрос — Что такое расширение файла?Расширение файла (англ. filename extension) — это символы, которые добавляются в конце к имени файла. От имени файла расширение отделяется знаком точки. Применяется для распознавания программным обеспечением и пользователем типа (формата) файла. В качестве примера приведу ряд расширений, характерных для типов файлов в операционных системах семейства Windows и не только:
- .exe — исполняемый файл
- .msi — установочный файл, с помощью которого устанавливаются программы.
- .doc (docx)/.xls (xlsx) — расширения документов Word и Exell, входящих в пакет программ Microsoft Office
- .txt — простой текстовый файл, который исполняется обычным текстовым редактором — Блокнотом.
- .mp3, .flac, .ape, .ogg, .waw, .ac3, .wma, .m4a, .aac и другие форматы — звуковой аудио (цифровой) файл, который исполняется плеерами не только Windows, но и иных ОС.
- .avi, .wmw, .mkv, .3gp, .flv, .mpeg, .mp4, .mov, .vob — видео файлы, которые исполняются видеоплеерами.
- .bmp, .jpg(jpeg), .png, .gif, .tiff, .ico, .raw — расширения форматов файлов изображений.
Типов файлов очень много. Всех перечислить невозможно. Некоторые программы используют свой формат файлов, который известен только ей.
Как показывать расширения файлов в Windows 10?
Как сделать так, чтобы в наименовании файла в конце отображалось его расширение? По умолчанию в Windows такая возможность отключена. Чтобы включить отображение расширений файлов (на примере Windows 10):
- Перейдите в любую папку, выберите вкладку Вид и нажмите на кнопку Параметры.
- Из раскрывшегося меню выберите пункт Изменить параметры папок и поиска
- Откроется окно, в котором перейдите на вкладку Вид.Прокрутите вниз ползунок и слева снимите галочку с пункта Скрывать расширения для зарегистрированных типов файлов.
- Нажмите на кнопку Применить и ОК
После всех этих манипуляций, в конце имени файла после точки вы увидите его расширение.
Как изменить расширение файла?
Теперь когда вы знаете как показывать расширение файла, пора узнать и как поменять расширение файла в Windows (кстати, если не включить отображение расширений файлов, то изменить расширение файла тоже не получится)? Поменять расширение файла можно при изменении имени файла. Например файл изображения фото.jpg. Можно его переименовать в фото.png. Программы для отображения изображений все равно откроют его.Но не всем типам файлов можно, вот так просто, изменить расширение. У большинства файлов сам формат не поменяется. При таком изменении расширения вы просто указываете системе, что это файл другого формата, а на самом деле формат не менялся. Например, если вы смените таким образом расширение архивного файла .rar на расширение формата аудио .mp3, то система будет пытаться проигрывать такой файл аудиоплеером. Но так как строение и структура файла не менялась, аудиоплеер не сможет его прочесть. Если вернуть первоначальное расширение, то архиваторы его легко откроют.
Плюсы разбиения файлов на типы (форматы)
Когда пользователь открывает файл с зарегистрированным расширением, то его автоматически исполняет соответствующая этому расширению программа. Помимо расширения идентифицировать формат файла помогают значки. Для всех файлов с зарегистрированным расширением в системе как правило имеется свой значок — миниатюрное изображение, которое ассоциируется с определенным приложением, которое работает с файлами данного формата. Вот примеры значков популярных программ на Windows.Значок файлов с расширением .doc (docx)Значок файлов с расширением .xls (xlsx)Мультимедиа файлы, открываемые в проигрывателе Windows Media.Архивные (сжатые) файлы с расширением .rarС помощью этих значков мы сразу понимаем, что за формат файла перед нами.
Итоги
Сегодня вы положили еще один кирпичик в вашу стену знаний про компьютер. Теперь вы знаете про расширения файлов, про то как показывать их и как изменять. Также вы знаете, что если просто поменять расширение файла в имени, то по сути сам формат файла (его структура и строение) не меняется, то есть нельзя простым изменением расширения в имени файла из изображения сделать аудио файл и наоборот.Надеюсь эти знания помогут вам правильно ориентироваться в мире форматов, типов файлов, расширений, которых огромное множество.