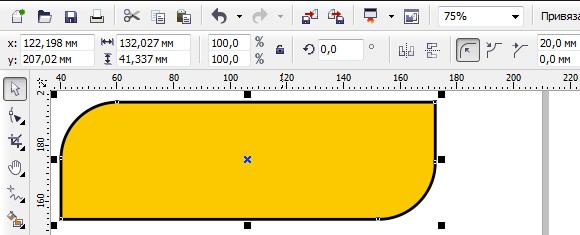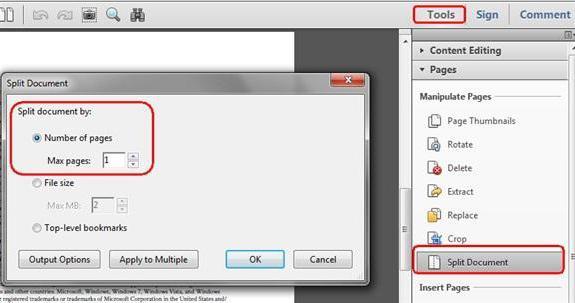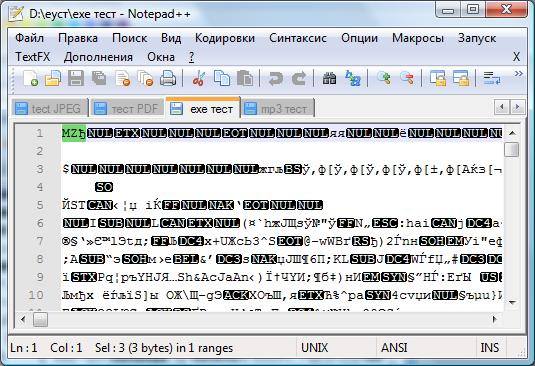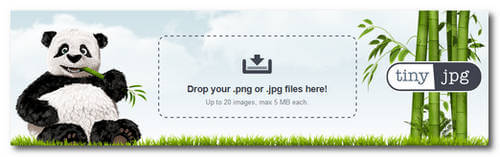Обрезка gif-файла онлайн
Содержание:
Animated GIF:
Online GIF maker
GIF maker allows you to instantly create your own animated GIFs by combining separated image files as frames.
Produced GIFs are of high quality and free of watermarks or attribution, making this tool ideal for developers and content creators.
To make a GIF, you can upload a sequence of GIF, JPG, PNG, BMP, TIFF, HEIC and other types of images, ZIP archive with images, and even mix together different formats and sizes — they will be converted automatically.
You can also upload animated GIF, WebP or APNG images, they will be split and delay times preserved. That way GIF maker can also be used to edit, shorten or merge together existing GIFs.
How to make a GIF?
Press the «Choose files» button above and select the images you want to use as frames.You can press and hold ctrl/command key to select multiple files.
When the images are uploaded, you can adjust animation speed and frame order before making the GIF.After generating the GIF, you can resize, crop, and optimize it or use any of the other tools we provide.
Tips for GIF creation
- You can control the speed for the whole GIF by setting a «Delay time» at the bottom,
or adjust the delay for individual frames with a «Delay» input box right next to each frame.Delay time is one hundredths (1/100) of a second between frames — a bigger value causes animation to appear slower.It’s not advisable to set delay time lower than 2, because some browsers will ignore such values and default to slower animation speed. - By default, all frames will be sorted in alphabetical order by filename (and will keep the original order if you upload existing animation), you can drag and drop them inside GIF animator area to rearrange.
- Enable «Crossfade frames» option, if you want to create smooth, fading transition between images.
Useful for crating photo slideshows.
Greater «Frame count» and shorter «Fader delay» parameters will result in smoother animation,
but will significantly increase file size, because the GIF maker have to generate more additional frames
between each of the original frames. Play around with those values to find the balance for your needs. - If you upload differently sized images, 2 additional options will appear: to automatically resize and crop them all to match the smallest dimensions, or to choose the alignment (e.g. top-left or center). You can also manually enter top/left coordinates in pixels for each frame.
- If you want to create GIF images from video, use the Video to GIF tool instead.
- To make a GIF out of sprite sheet, use sprite cutter tool.
Требование GIF кроппер
В общем, обрезка изображения — довольно простая задача. Однако, если вам нужно обрезать GIF-изображения, ситуация становится довольно сложной. Как вы, возможно, уже знаете, GIF-изображения — это анимированные изображения (на них есть движущиеся изображения). Таким образом, обрезка одного из них может быть несколько труднее по сравнению с обрезкой неподвижного изображения (например, JPEG).
Если вы выполните небольшой онлайн-поиск на GIF кропперах, то сможете найти множество сторонних инструментов. Некоторые из этих инструментов даже доступны в виде онлайн-решений. Итак, в этой статье мы расскажем о наиболее эффективных и простых в использовании инструментах обрезки GIF для вашей справки.
PS: Вот лучший оптимизатор изображений — Optimizilla и лучший MKV в MP4 конвертер для вашей справки.
Как перевести GIF в JPG и разложить на кадры?
Еще один нюанс, который возникает у многих пользователей при работе с GIF – необходимость
разложить на кадры. Кроме того, сделать из JPG GIF – не такая сложная задача. Но
как перевести GIF в JPG? Или конвертировать в PNG?
Столкнувшись с такой задачей, вы можете снова обращаться к редактору GIF Resizer.
Воспользовавшись им, чтобы изменить размер, уменьшить или увеличить GIF, вы можете
сразу разложить GIF на кадры и, таким образом, перевести нужную вам анимацию в JPG.
Последовательность действий при этом не меняется – все происходит быстро
и просто:
- Выберите нужную анимацию.
- Нажмите на кнопку «Разложить на кадры».
- Наслаждайтесь полученным результатом!
Редактор GIF Resizer дает вам прекрасную возможность экономить свое время и силы
на работе с GIF файлами. Что бы вам ни понадобилось – изменить размер, обрезать,
уменьшить или увеличить, разложить GIF на кадры, перевести в JPG, JPEG, конвертировать
в PNG – наше приложение всегда к вашим услугам!
Редактор GIF Resizer позволяет
решить вопросы:
- Как изменить размер анимированного рисунка gif?
- В какой программе можно изменять размер анимированного изображения?
- Как уменьшить размер gif изображения?
- Как уменьшить размер анимированной картинки?
- Как изменить формат анимированных картинок?
- Как убрать логотип с анимированной картинки?
Вы можете продолжить создавать Gif анимацию, даже если при предыдущем посещении
ресурса вам пришлось прервать свою работу. Ведь все ваши творения вы всегда сможете
найти на сайте! А лучшие Gif анимации, которые вы сумели создать при помощи нашей
бесплатной онлайн программы Gif Resizer, попадут в галерею сайта и сумеют стать
предметом вашей личной гордости.
Часть 1. Обрезка изображений GIF с помощью онлайн-инструментов.
В этом разделе нашей статьи мы представляем некоторые эффективные онлайн-инструменты для вашей справки. Поскольку эти инструменты доступны онлайн, вам не нужно беспокоиться об установке какого-либо программного обеспечения для обрезки изображений GIF.
Кроме того, нажмите здесь для лучшего GIF-чейнджер и узнать, как сохранить картинки из твиттера.
01. EZGIF
EZGIF считается популярным вариантом для вырезания фотографий GIF. Это онлайн-инструмент, который позволяет загружать GIF и обрезать его в соответствии с вашими требованиями. Для этого не нужно устанавливать программное обеспечение или даже плагин. Фактически, этот инструмент позволяет вам вносить другие изменения в файлы GIF, помимо обрезки. Например, вы можете изменить размер, добавить текст или даже создать видео из существующего файла GIF. Лучшее в этом то, что он предлагает все эти услуги бесплатно.
02. GifGifs
GifGifs это еще один онлайн-инструмент, который позволяет любому пользователю просматривать файлы GIF прямо из браузера. Затем вы можете настроить размер файла GIF в зависимости от ширины и высоты пикселей. Кроме того, он позволяет обрезать файлы GIF, просто введя их URL-адрес. Если у вас есть хорошая интернет-коллекция, вы можете обрезать файл GIF без каких-либо проблем.
03. iloveimg
iloveimg может играть роль инструмента обрезки GIF, который ускоряет функционирование. Помимо простой обрезки GIF, эта опция позволяет сжимать изображения, редактировать фотографии и выполнять другие задачи. Кроме того, он позволяет просматривать GIF и другие файлы изображений, хранящиеся в системе. Если нет, вы можете просто перетащить изображение из вашей системы и начать обрезать его.
04. Бесплатный инструмент онлайн
Бесплатный инструмент онлайн это еще один популярный веб-инструмент, который использует инструменты GIF онлайн через браузер. Это довольно универсальный инструмент, который включает в себя несколько других утилит, кроме обрезки GIF-изображений. Он может обрабатывать и другие типы файлов. Например, он может использовать веб-сайт для архивирования или распаковки файлов, преобразования аудио- и видеофайлов и т. Д. Чтобы выбрать файл, просто просмотрите веб-браузер и загрузите файл без каких-либо хлопот. Если нет, то он также поддерживает функцию перетаскивания.
Формат Gif: особенности и преимущества
Файл формата Gif объединяет в себе несколько изображений, которые
выводятся на экран в определенной последовательности и в итоге образуют анимированный
элемент. Поэтому чтобы создать Gif анимацию, не спешите сразу обращаться к нашей
бесплатной программе Gif Animator – вначале подготовьте набор картинок, из которых
будет создано ваше подвижное изображение, и четко продумайте суть того, что хотите
получить в итоге.
Итак, вы воспользовались программой Gif Animator для создания бесплатной анимации
и теперь решили разместить результат на своем сайте. И тут вас ждет множество приятных
открытий:
-
Процедура размещения Gif анимации в web ничем не отличается от размещения неанимированного
изображения – обычного Gif. -
Бесплатное анимированное изображение, которое вы решили создать с помощью программы
Gif Animator на нашем сайте, не требует никаких дополнительных плагинов для просмотра. - За счет сжатия при создании Gif анимация в итоге получается небольшого объема.
-
После создания Gif анимацию можно поместить в кэш. Повторного обращения к серверу
при этом не требуется. Так же, как и для работы с анимированным Gif изображением
не требуется повторной связи с сервером. -
Решив при помощи нашей бесплатной онлайн программы Gif Animator создать анимированное
изображение, в последующем вы можете просто разместить его на странице – для этого
вам не потребуется использовать никаких приемов программирования.
Способ 3: GIF Maker and GIF Editor
Последний онлайн-сервис GIF Maker and GIF Editor позволяет не только редактировать GIF-анимации, но и создавать новые, однако сейчас нас интересует только первая функция со всеми присутствующими инструментами.
- Откройте GIF Maker and GIF Editor и перетащите в выделенную область файл для редактирования. Вместо этого можно нажать по ней, чтобы открыть окно Проводника.
В Проводнике отыщите и выберите объект формата ГИФ, который хотите редактировать.
Ожидайте окончания загрузки файла на сервер, следя за прогрессом в этой же вкладке браузера.
Первый ползунок позволяет регулировать начальную и конечную точку воспроизведения, обрезая тем самым анимацию.
Далее вы можете настроить высоту и ширину полотна, а также выбрать количество кадров в секунду.
Больше никаких параметров, отвечающих за редактирование анимации, в GIF Maker and GIF Editor нет. Вам остается только нажать на «Make», чтобы собрать измененную GIF.
По окончании этого процесса щелкните по «Download», чтобы загрузить файл на компьютер.
Обязательно откройте его для воспроизведения, чтобы проверить итог внесенных изменений.
Если вам часто требуется работать с GIF, но вы еще не до конца знакомы с этим форматом файлов, советуем обратиться за помощью к вспомогательным тематическим материалам на нашем сайте, кликнув по интересующим ссылкам ниже.
Подробнее:Изменяем размер анимации в формате GIFОптимизация и сохранение изображений в формате GIFДелаем GIF-анимацию из фотографийКадрирование изображения формата GIF онлайнВставка анимации GIF в PowerPoint
Опишите, что у вас не получилось.
Наши специалисты постараются ответить максимально быстро.
Способ 1: EzGIF
EzGIF — продвинутый онлайн-сервис, предоставляющий массу различных инструментов, подходящих для редактирования GIF-анимаций. Вы можете работать как со всем проектом, так и с каждым кадром отдельно, редактируя содержимое под свои нужды.
- При переходе на главную страницу EzGIF нажмите по кнопке «Выбрать файлы», чтобы указать, с каким GIF будет происходить дальнейшее редактирование.
В открывшемся окне Проводника отыщите соответствующий объект и выберите его для добавления.
Далее в той же вкладке щелкните по «Upload and make a GIF».
Рассмотрим каждый инструмент по очереди, начав с «Crop». Выберите эту опцию, если хотите обрезать лишние края GIF. Для удобства можно самостоятельно выделить активную область, трансформируя отобразившийся прямоугольник, взяв его за точки.
Опуститесь ниже, чтобы отобразились остальные параметры обрезки. Вы можете задать размер самостоятельно, указать пропорции или сделать так, чтобы онлайн-сервис автоматически обрезал лишнее. Если настройка завершена, кликните по «Crop Image» для сохранения изменений.
Выберите второй раздел «Resize», чтобы изменить общий размер полотна.
Под картинкой с анимацией отыщите поля, отвечающие за редактирование высоты и ширины. Задайте необходимое значение для каждого параметра, а также укажите один из доступных методов изменения размера. Подтвердите действие, кликнув по «Resize Image».
Следом идет второй инструмент «Rotate». Он отвечает за поворот изображения в разные стороны. Останавливаться на нем не будем, поскольку в присутствующих настройках этого инструмента разберется любой, без проблем повернув анимацию на необходимое количество градусов.
Выберите раздел «Optimize», если хотите сжать размер ГИФ без потери качества или пожертвовать ей ради уменьшения занимаемого файлом пространства.
Под самой картинкой настраивается сжатие: перемещайте ползунок и следите за результатом. Достигнув нужного результата, щелкните по «Optimize GIF», чтобы сохранить изменения.
Далее идет набор разных инструментов «Effects».
Для него существует целый набор самых разных параметров, рассмотрим их по очереди. Сначала идет перечень ползунков, позволяющих настроить яркость, контрастность, насыщенность и передачу цветов. Регулируйте их, смотря на результат в окне предпросмотра.
Используйте «Color presets», активируя находящиеся там пункты путем установки возле них галочек, чтобы выбрать одну из цветовых заготовок или вовсе сделать анимацию черно-белой.
Дополнительно EzGIF предлагает задействовать и самые разные фильтры, превращающие изображение в нечто другое путем полного изменения палитры цветов или наложения дополнительных эффектов. Ознакомьтесь с их действием, по очереди активируя каждый пункт, чтобы понять, какой из них подойдет именно для вашего проекта. По завершении нажмите на «Apply Selected», чтобы применить выбранное.
Если вы выберете инструмент «Speed» и опуститесь ниже картинки, сможете самостоятельно изменить скорость воспроизведения анимации. Она сразу же начнет проигрываться в основном окне, поэтому слежение за результатом происходит в режиме реального времени.
EzGIF предоставляет опцию и для добавления текста к каждому существующему кадру анимации. Для этого здесь есть специально отведенный инструмент под названием «Write».
После его выбора перейдите к первому кадру. Впишите в отведенное поле текст, настройте его размер, положение и цвет. Если вас устраивает результат, кликните по «Set», чтобы применить его.
То же самое осуществляется и со всеми остальными кадрами, входящими в анимацию. Просто опускайтесь ниже и обращайте внимание на нумерацию, чтобы найти подходящие элементы.
К текущей картинке можно добавить дополнительные элементы, например, наложить водяной знак. На верхней панели выберите «Overlay».
Под изображением переходите к выбору файла, который будет на нем размещен, а затем задайте для него положение и размер.
Иногда бывает необходимо обрезать анимацию, например, отделив лишние первые или заключительные кадры. В этом поможет инструмент «Cut».
Используйте форму ниже, чтобы назначить начальный и конечный кадр — это самый удобный алгоритм обрезки, не занимающий у пользователя много времени.
Последний раздел «Frames» позволяет работать с каждым кадром отдельно, выводя их все на экран. Можете выбрать для каждого из них задержку, скопировать или вырезать из проекта.
Если работа с проектом завершена и вы готовы его сохранить, щелкните по кнопке «Save».
GIF-анимация сразу же будет скачана на локальное хранилище и доступна для просмотра. Внимательно ознакомьтесь с ней, чтобы удостовериться в качестве редактирования.
Способ 2: Animizer
Animizer — более простой онлайн-сервис, в функциональность которого входит не так много опций. Однако из-за этого он может показаться более удобным для юзеров, которые и не нуждаются в огромном количестве разных инструментов.
- Откройте главную страницу Animizer, где щелкните по кнопке «Выбрать».
В Проводнике отыщите необходимый для редактирования GIF-элемент.
Кликните на кнопку «Перейти к редактору», которая стала активной сразу же после выбора картинки.
Разберем основные возможности этого онлайн-сервиса, начав с «Добавить кадры»: нажмите по кнопке «Загрузить», если хотите соединить несколько GIF или прикрепить к текущей анимации еще несколько кадров.
Остальные основные функции не требуют развернутого описания. Благодаря переключению маркеров вы можете отключить передачу цветов, настроить прозрачный фон, задать цвет переднего плана, цвет фона, установить скорость анимации и вручную изменить размер холста.
Откройте «Доп.настройки», чтобы перейти к редактированию каждого кадра, настроить соблюдение пропорций, инвертирование цветов, обратную анимацию и количество проигрываний.
При редактировании отдельного кадра доступно его отключение и установка времени воспроизведения.
По завершении настройки GIF щелкните по кнопке «Создать анимацию», применив тем самым изменения.
Поднимитесь выше и начните скачивание файла.
Обязательно проверьте его перед публикацией куда-либо, чтобы убедиться в корректности воспроизведения.