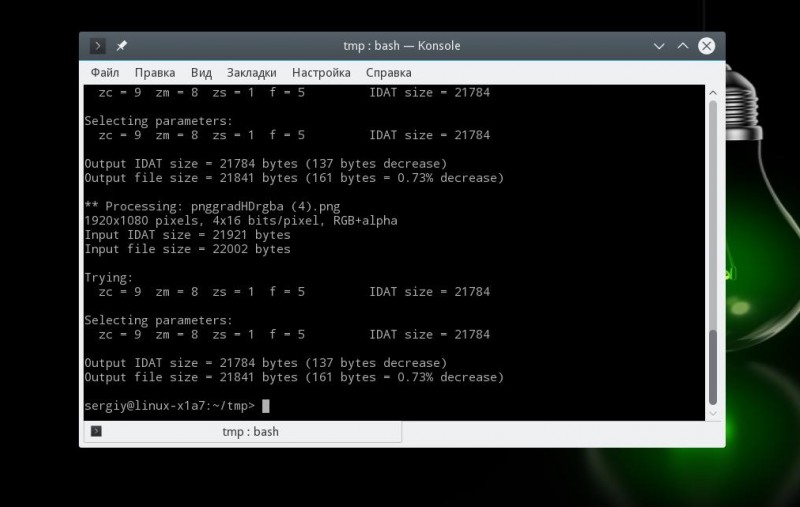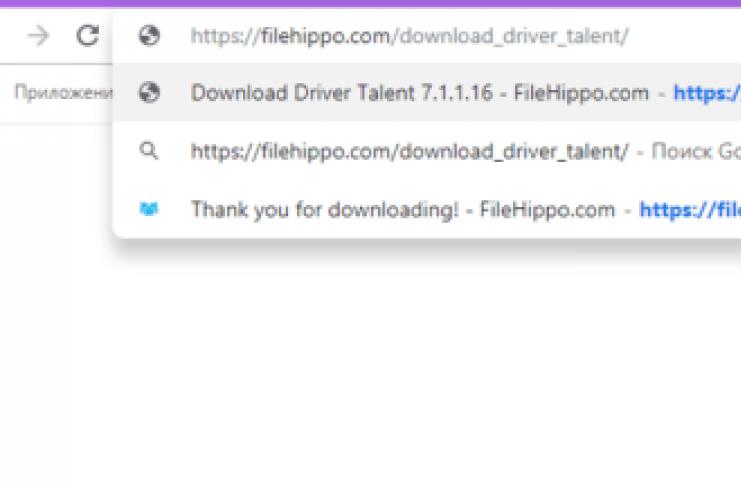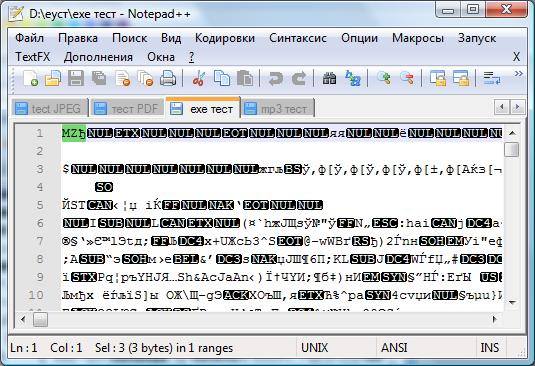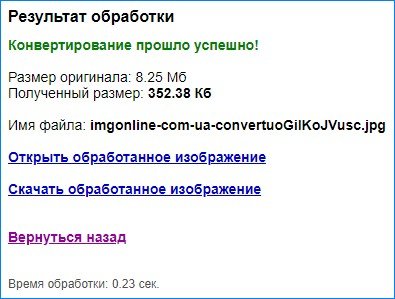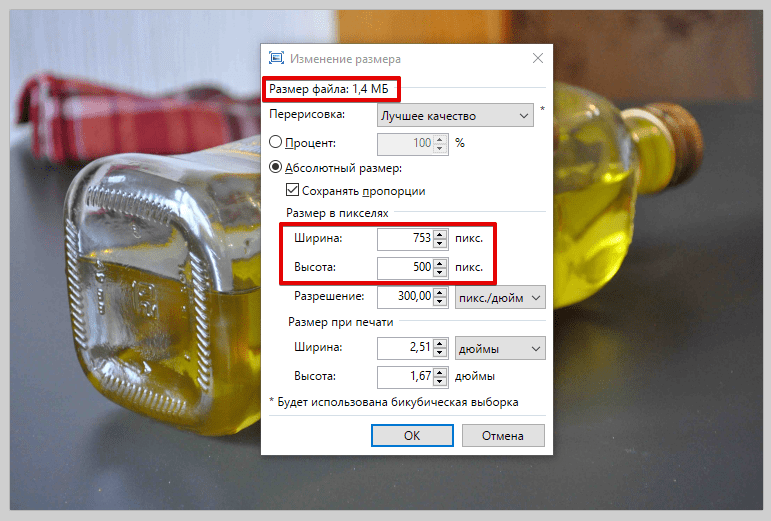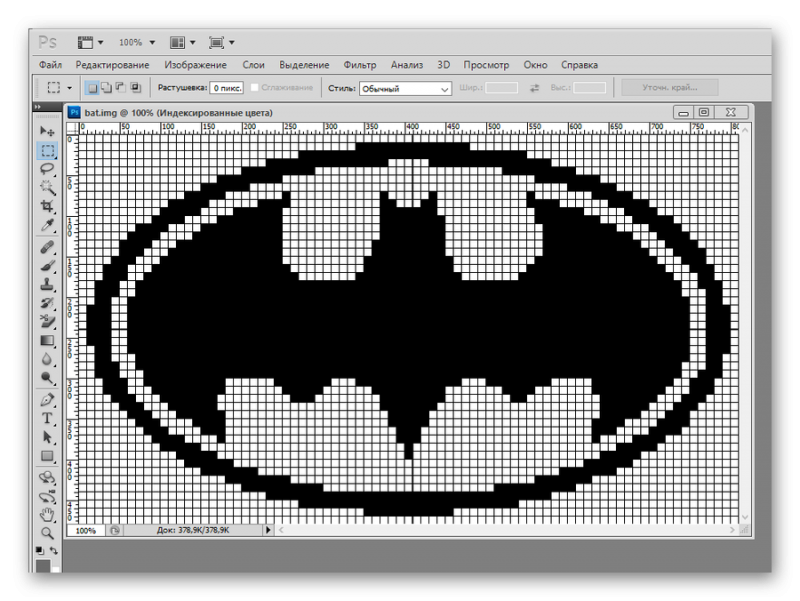Сжатие файлов формата gif онлайн
Содержание:
- GIF Resizer
- Сейчас 2019 год
- Результаты тестов
- Уменьшаем размер картинки разными способами
- Как перевести GIF в JPG и разложить на кадры?
- Как изменить размер GIF
- 6. Какой Алгоритм для Уменьшения Цветности Выбрать?
- Используйте другой формат
- AV1 к вашим услугам с 2019 года!
- TinyJPG – сервис для быстрого сжатия изображений и фотографий
- Как уменьшить GIF анимацию c помощью Фотошопа?
- Изменить скорость GIF
- GIF Compressor
- PunyPNG — сжатие изображения (JPG, GIF и PNG) онлайн
- Шаг 4. Оптимизировать GIF. Выбор качества.
GIF Resizer
Уникальный во всех смыслах редактор, позволяющий менять размеры «гифок» всего в несколько кликов. Для этого необходимо выполнить элементарные действия:
- Запустить программу.
- Найти в меню кнопку «Изменения размера» и нажать её.
- Нажав кнопку «Обзор», выбрать интересующий вас файл.
- Ввести требуемые параметры (длина и ширина).
- Нажать «Применить» и подождать несколько секунд.
- Готово – размеры анимированного контента стали такими, как ожидалось.
Кроме того, посредством GIF
Resizer
можно решить такие задачи:
- Изменить формат.
- Убрать логотип с анимашки.
- Уменьшить/увеличить размеры анимированного изображения.
- Конвертировать GIF
в JPG
, разложить на отдельные кадры. - Перевести в PNG.
Сейчас 2019 год
Сейчас 2019 год. Прогресс движется вперёд, а мы должны от него не отставать. До сих пор у нас было два варианта кодеков, которые широко поддерживаются во всех браузерах и инструментах для кодирования видео:
- H.264 — появившийся в 2003 и шире всего используемый сегодня
- VP9 — появившийся в 2013 и добившийся улучшения сжатия почти на 50% по сравнению с H.264, хотя как пишут здесь не всё и не всегда так радужно
Примечание: хотя стандарт H.265 — следующая версия H.264 и способен конкурировать с VP9, я не рассматриваю его из-за слабой поддержки браузерами, что показано на странице . Расходы на лицензирование — главная причина, по которой Н.265 не стал так же распространён как и H.264 и по которой консорциум Alliance of Open Media работает с кодеком без отчислений — с AV1.
Помните, что наша цель в том, чтобы уменьшить огромные GIFы до наименьшего возможного размера, чтобы ускорить загрузку. Это был бы странный 2019 год, если бы у нас в арсенале не появилось нового стандарта для сжатия видео. Но он есть и называется AV1. С AV1 можно добиться примерно 30% улучшения сжатия по сравнению с VP9. Лепота! 🙂
Результаты тестов
Лучше один раз увидеть, чем сто раз прочитать, правда? Давайте убедимся, что AV1 — правильный выбор для наших целей. Я взял бесплатное видео Tears Of Steel, доступное здесь https://mango.blender.org/, и конвертировал его, используя примерно одинаковый битрейт для кодеков AV1, VP9, H.264. Результаты ниже, так что вы можете сравнить их самостоятельно.
Примечание 1: Если файл ниже у вас не загружается, возможно, вам пора обновить браузер. Я бы посоветовал браузер на основе Chromium, например, Chrome, Vivaldi, Brave или Opera. Вот последняя информация по поддержке AV1
Примечание 2: Для Firefox 66 в Linux вам нужно будет установить флаг в значение в
Примечание 3: Я решил не включать обычные GIF ниже из-за их большого размера и объема данных, который мог бы потребоваться для загрузки этой страницы! (Что было бы иронично, ведь эта страница об уменьшении объёма данных на странице :)). Но вы можете посмотреть итоговые GIFы здесь https://github.com/singhkays/its-time-replace-gifs-with-av1-video/blob/master/GIFs
Примечание переводчика: Хабр не позволяет включить автовоспроизведение и зациклить файл, поэтому оценить получится только качество. Посмотреть как будут выглядеть «анимированные картинки» вживую можно в .
Сцена 1 @ 200 Kbps
Здесь много движения, что особенно чувствительно на низких битрейтах. Сразу видно, как плох H.264 на этом битрейте сразу видны квадраты. VP9 немного улучшает ситуацию, но квадраты всё ещё видны. AV1 явно выигрывает, выдавая очевидно лучшую картинку.
Сцена 2 @ 200 Kbps
Здесь много полупрозрачного CGI контента. Результаты уже не отличаются так сильно, как в прошлый раз, но в целом AV1 выглядит лучше.
Сцена 3 @ 100 Kbps
В этой сцене, мы выкручиваем битрейт вниз до 100 Kbps и результаты соответствуют. AV1 сохраняет лидерство и на низких битрейтах!
Уменьшаем размер картинки разными способами
Каждая картинка или изображение, называйте как вам нравится;), имеет свой размер, который складывается из нескольких моментов, это высота-вертикаль, ширина-горизонталь (px) и вес — килобайт (КБ), мегабайт (МБ).
Уменьшение размера (веса) изображения положительно скажется на скорости загрузки сайта — web-производительности, а также поможет сэкономить место на хостинге, компьютере, флешке.
Согласитесь, изображения сделанные на профессиональных фотоаппаратах (зеркалках), порой могут весить больше 2-х мегабайт, а по ширине быть 2500 px. Если такое изображение без сжатия вставить на сайт, то это в значительной мере увеличит время загрузки, за что сегодня ПС накладывают фильтр, особенно это касается ПС Google.
Первый способ оптимизируем изображение перед загрузкой на сайт в программе Photoshop
Надо сказать, что это самый популярный способ, изменения размера фото и сжатия, среди владельцев сайтов. Подойдёт он и для обычных пользователей Internet
При этом действия выполняемые этой программе минимальные, что важно и для начинающих блогеров
- 1. Открываем новый файл при помощи программы Photoshop и потом нажимаем «Сохранить для Web».
- 2. Открывается новое окно, где задаём необходимые параметры: качество, формат и размеры изображения.
Так, достаточно изменить качество с цифр высокое от 60 до средних показателей от 30-50, чтобы значительно уменьшить вес. Ориентиром может служить желаемое качество. В окне предосмотра контролируйте насколько меняется изображение.
Что касается формата изображения, то я выбираю сохранить как Jpeg, если это цветное фото, а если надо сохранить прозрачность слоя или чёрно-белый скриншот то, как правило, это формат Png, чтобы текст и цифры на нём читались отчётливее. По теме Фотошоп читайте: , используя эту программу.
Размер изображения (в пикселях) меняю в этом же окне, что удобно. Нажимаю «Сохранить» и дальше прописываю название файла на латинице.
Второй способ сжатия изображений с помощью сервисов-онлайн
Если честно, то прибегаю к этому методу крайне редко. Однако, эти сервисы помогают сжать без потери качества сразу несколько (пакет) изображений, что влияет на продуктивность. Это многим известные сервисы krakin.io, TinyPNG ; Compresspng и другие.
Расскажу ещё про один — это Optimizilla , который протестировала и результаты мне действительно понравились. Попробуйте и вы.
На скриншоте видно, что в систему было загружено фото JPEG, весом 60 КБ. Сервис сжал его автоматически на 39% до 37 КБ, но визуально качество практически не пострадало.
Изменение размера высоты и ширины изображения
Процесс изменения размера ширины и высоты изображения думаю сегодня уже не вызывает затруднения ни у кого. Сделать это можно как онлайн, так и в стандартном графическом редакторе Paint или более удобном Paint.NET.
Открываете новый файл в программе, нажимаете «Изменить размер», отмечаете, что в пикселях, сохраняя при этом пропорции. Ок.
Изменяем вес изображения в формате Gif онлайн
В этой части статьи расскажу, как быстро сжать не только изображения в формате JPEG, PNG, SVG, но и Gif. Gif-ки весят достаточно много, поэтому велико число запросов, как уменьшить вес gif картинки без потери анимации и дополнительных усилий).
Воспользуемся первым онлайн-сервисом Compressor.io
.
Compressor.io — это мощный инструмент-онлайн для резкого уменьшения размера ваших цифровых фотографий и Gif анимации. Он позволяет сохранять высокое качество изображений, использует два вида сжатия, где есть разница и нет разницы до и после сжатия. Именно так характеризуют они свой сервис, а на главной странице в этом можно убедиться.
Пример, сжатия Gif анимации смотрите на скриншоте. Скачать оптимизированное изображение можно удобным для вас способом: на компьютер, сохранить на Dropbox, Google Диск (drive.google.com).
Второй сервис Online Image Optimizer
.
Название сервиса говорит само за себя. Online Image Optimizer легко оптимизирует разные форматы изображений, в том числе и Gif анимацию. Достаточно загрузить изображение и нажать «Optimize». Дополнительно сервис Online Image Optimizer помогает быстро создать не только favicon для сайта, но имеет в своём арсенале много полезных онлайн-инструментов.
Третий способ — это программа-приложение SuperGIF
для MacOS и Windows.
Вы можете приобрести платную версию SuperGIF или бесплатно скачать демо, где есть небольшие ограничения по функционалу.
Как перевести GIF в JPG и разложить на кадры?
Еще один нюанс, который возникает у многих пользователей при работе с GIF – необходимость
разложить на кадры. Кроме того, сделать из JPG GIF – не такая сложная задача. Но
как перевести GIF в JPG? Или конвертировать в PNG?
Столкнувшись с такой задачей, вы можете снова обращаться к редактору GIF Resizer.
Воспользовавшись им, чтобы изменить размер, уменьшить или увеличить GIF, вы можете
сразу разложить GIF на кадры и, таким образом, перевести нужную вам анимацию в JPG.
Последовательность действий при этом не меняется – все происходит быстро
и просто:
- Выберите нужную анимацию.
- Нажмите на кнопку «Разложить на кадры».
- Наслаждайтесь полученным результатом!
Редактор GIF Resizer дает вам прекрасную возможность экономить свое время и силы
на работе с GIF файлами. Что бы вам ни понадобилось – изменить размер, обрезать,
уменьшить или увеличить, разложить GIF на кадры, перевести в JPG, JPEG, конвертировать
в PNG – наше приложение всегда к вашим услугам!
Редактор GIF Resizer позволяет
решить вопросы:
- Как изменить размер анимированного рисунка gif?
- В какой программе можно изменять размер анимированного изображения?
- Как уменьшить размер gif изображения?
- Как уменьшить размер анимированной картинки?
- Как изменить формат анимированных картинок?
- Как убрать логотип с анимированной картинки?
Вы можете продолжить создавать Gif анимацию, даже если при предыдущем посещении
ресурса вам пришлось прервать свою работу. Ведь все ваши творения вы всегда сможете
найти на сайте! А лучшие Gif анимации, которые вы сумели создать при помощи нашей
бесплатной онлайн программы Gif Resizer, попадут в галерею сайта и сумеют стать
предметом вашей личной гордости.
Как изменить размер GIF
Поскольку GIF представляет собой последовательность кадров, а не отдельную картинку, изменять размер файлов в таком формате непросто: понадобится продвинутый графический редактор. Самыми популярными на сегодняшний день являются Adobe Photoshop и его свободный аналог GIMP – на их примере мы покажем вам эту процедуру.
Способ 1: GIMP
Свободный редактор графики ГИМП отличается обширным функционалом, который мало чем уступает платному конкуренту. Среди опций программы есть и возможность изменения размера «гифок». Это делается так:
- Запустите программу и выберите вкладку «Файл», затем используйте опцию «Открыть».
С помощью встроенного в GIMP файлового менеджера доберитесь до каталога с нужным изображением, выделите его мышкой и воспользуйтесь кнопкой «Открыть».
Когда файл будет загружен в программу, выберите вкладку «Изображение», затем — пункт «Режим», в котором отметьте вариант «RGB».
Далее зайдите во вкладку «Фильтры», щелкните по опции «Анимация» и выберите вариант «Разоптимизировать».
Обратите внимание, что появилось новая открытая вкладка в рабочем окне GIMP. Все последующие манипуляции следует проводить только в ней!
Снова используйте пункт «Изображение», но на этот раз выберите опцию «Размер изображения».
Появится всплывающее окно с настройками высоты и ширины кадров анимации. Введите нужные значение (вручную или с помощью переключателей) и нажмите на кнопку «Изменить».
Чтобы сохранить результаты, перейдите по пунктам «Файл» – «Экспортировать как…».
Появится окно выбора места хранения, имени и расширения файла. Проследуйте к каталогу, куда хотите сохранить изменённый файл и переименуйте его, если потребуется. Затем щёлкните «Выберите тип файла» и отметьте в появившемся списке вариант «Изображение GIF». Проверьте настройки, после чего нажмите на кнопку «Экспортировать».
Появится окно настроек экспорта. Обязательно отметьте пункт «Сохранить как анимацию», остальные параметры можете оставить без изменений. Воспользуйтесь кнопкой «Экспорт», чтобы сохранить изображение.
Проверьте результат работы – изображение уменьшилось до выбранных размеров.
Как видим, с задачей изменения размеров GIF-анимации GIMP справляется великолепно. Единственным недостатком можно назвать сложность процесса для неопытных пользователей и тормоза в работе с объёмными изображениями.
Способ 2: Adobe Photoshop
Photoshop новейшей версии является самым функциональным графическим редактором среди представленных на рынке. Естественно, в нём присутствует возможность изменения размеров GIF-анимаций.
- Откройте программу. Первым делом выберите пункт «Окно». В нём зайдите в меню «Рабочая среда» и активируйте пункт «Движение».
Далее откройте файл, размеры которого хотите изменить. Для этого выберите пункты «Файл» — «Открыть».
Запустится «Проводник». Проследуйте к папке, в которой хранится целевое изображение, выделите его мышкой и нажмите на кнопку «Открыть».
Анимация будет загружена в программу. Обратите внимание на панель «Шкала времени» — на ней отображены все кадры редактируемого файла.
Для изменения размера используйте пункт «Изображение», в котором выберите вариант «Размер изображения».
Откроется окошко настройки ширины и высоты картинки. Убедитесь, что единицы измерения установлены в положение «Пиксели», затем введите в поля «Ширина» и «Высота» нужные вам значения. Остальные настройки можно не трогать. Проверьте параметры и нажимайте «ОК».
Чтобы сохранить полученный результат, воспользуйтесь пунктом «Файл», в котором выберите вариант «Экспортировать», а далее — «Экспортировать для Web (старая версия)…».
Настройки в этом окне тоже лучше не менять, потому сразу нажимайте на кнопку «Сохранить» внизу рабочей области утилиты экспорта.
Выберите в «Проводнике» местоположение изменённого GIF, переименуйте при необходимости и нажмите «Сохранить».
После этого Photoshop можно закрывать.
Проверьте результат в указанной папке при сохранении папке.
Фотошоп представляет собой более быстрый и удобный способ изменения размера GIF-анимации, но недостатки тоже имеются: программа платная, а срок действия пробной версии слишком короткий.
Заключение
Подводя итоги, отметим, что изменять размеры анимации ненамного сложнее, чем ширину и высоту обычных картинок.
Опишите, что у вас не получилось.
Наши специалисты постараются ответить максимально быстро.
6. Какой Алгоритм для Уменьшения Цветности Выбрать?
- Perceptual (Перцепционный) предназначен для создания пользовательской таблицы цветов, в которой предпочтение отдается тонам, к которым человеческий глаз наиболее чувствителен.
- Selective (Селективный), создает таблицу цветов подобную Перцепционной, но использует наиболее часто повторяющиеся цвета в изображении и предпочтение отдается цветам, используемым в Web. Использование этой таблицы цветов дает наибольшую цветовую целостность. (Эта опция стоит по умолчанию).
- Adaptive (Адаптивный) предназначен для создания пользовательской таблицы цветов на основе спектра цветов изображения. Например, для изображения с оттенками зеленого и голубого, будет создана таблица преимущественно состоящая из зеленых и голубых цветов. В большинстве изображений цвета сконцентрированы в какой-то конкретной части спектра.
- Restrictive (Ограниченный) применяет стандартную палитру, состоящую из 216, стандартную цветовую web-таблицу общую для 8 битных (256-цветов) палитр для Windows и Mac OS . Этот параметр гарантирует, что ни один браузер не применит дизеринг к цветам изображения с 8 битовой глубиной цвета. Если изображение имеет меньше, чем 216 цветов, то неиспользуемые цвета удаляются из таблицы.
Используйте другой формат
Это может показаться нелогичным, но иногда лучший способ решить эту проблему – вообще отказаться от формата GIF. MP4 является предпочтительным форматом для видео в большинстве браузеров. Преобразование GIF в MP4 делает ваш файл значительно меньше и позволяет редактировать его как видео, а не как набор кадров.
Очень быстрая и простая в использовании платформа для преобразования GIF-файлов в файлы MP4 Convertio, Это широкий сервис, который позволяет конвертировать файлы в различные форматы. Как только вы конвертируете файл в MP4, вы можете использовать редактор MP4, такой как Lightworks, для редактирования и преобразования файла. Вы обнаружите, что когда вы конвертируете файл, он будет значительно лучше оптимизирован для использования в Интернете.
Есть и другие типы файлов, к которым вы можете прибегнуть, но MP4 поддерживается практически всеми веб-браузерами. Кроме того, файлы MP4 выглядят намного лучше, чем другие форматы, поскольку это формат, предназначенный для потоковой передачи видео.
AV1 к вашим услугам с 2019 года!
На десктопах
Недавно поддержка декодирования AV1 видео была добавлена в десктопных версиях и Mozilla Firefox 65. Прямо сейчас поддержка в Firefox глючит и может вызвать сбои, но дела должны изменится с добавлением декодера dav1d уже в Firefox 67 (уже вышел, а поддержка появилась — прим. перев.). Для деталей о новой версии читайте — dav1d 0.3.0 релиз: ещё быстрей!
На смартфонах
Для смартфонов аппаратная поддержка в настоящее время отсутствует из-за отсутствия соответствующих декодеров. Можно сделать программное декодирование, правда это приведёт к увеличению расхода батареи. Первые мобильные SOC с поддержкой аппаратного декодирования AV1 появятся в 2020 году.
TinyJPG – сервис для быстрого сжатия изображений и фотографий
TinyJPG – сервис для быстрого сжатия изображений и фотографий без потери качества. Каждое загруженное изображение будет проанализировано , чтобы применить наилучшее кодирование JPEG.
JPEG является наиболее популярным форматом для фотографий на сайтах и в приложениях. Многие файлы JPEG не оптимальны и поэтому идет нагрузка на сайт при загрузке его страниц в браузере.
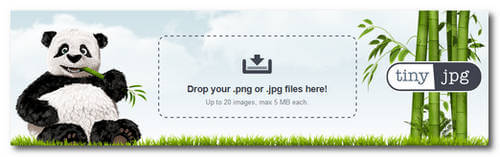
Есть возможность загружать пачку изображений (предел 20 штук и общий размер 25 Мб), а один графический файл не должен привышать 5 Мб. И таким же образом можно скачать сжатые изображения в архиве ZIP.
Чтобы начать процесс сжатие изображений нажмите по области Drop your .png or .jpg files here! Или перенесите туда файл изображения (или несколько файлов, предварительно выделив их на рабочем пространстве компьютера).
Дождитесь процесса оптимизации и сжатия файла (ов).
Скачайте сжатый файл изображения (нажав на ссылке download) или же все отправленные ранее изображения в сервис TinyJPG, нажав на кнопку Download all (в данном случае начнется скачивание архива-zip с оптимизированными изображениями).
Также есть возможность отправить все файлы (картинки) в хранилище данных DropBox (если у вас есть аккаунт в данном сервисе).
Ссылка .
Как уменьшить GIF анимацию c помощью Фотошопа?
Фотошоп является самой распространённой и функциональной программой в среде приложений для графического редактирования. Есть у него, и функция изменять масштаб GIF изображений.
Входим в Photoshop и выбираем меню «Окно». Далее в ниспадающем меню выбираем вкладку «Рабочая среда». В следующем контекстном меню вкладку «Движение»;
Теперь, нам нужна картинка, размер которой мы собрались менять. Чтобы это сделать, входим в меню «Файл» и выбираем вкладку «Открыть»;
Сейчас мы видим обычный «Проводник». Ищем папочку, где находится наш GIF рисунок. Выделяем его курсором и кликаем по вкладке открыть (или просто кликнем по рисунку 2 раза);
Для уменьшения размера картинки GIF, применим меню «Изображение», где нужно выбрать вкладку «Размер изображения»;
У нас откроется окошко, где можно изменить ширину и высоту
Обратите внимание, размер изображения должен быть в «Пикселях»;
Затем, в строки «Высота» с «Шириной» нужно вписать цифры, нужные нам для уменьшения картинки. Нажимаем ОК;
Размер нашей GIF картинки стал меньше
Теперь, нужно сохранить изменения;
Для этого, снова входим в меню «Файл». В контекстном меню выбираем вкладку «Экспортировать», далее в новом ниспадающем меню выбираем «Экспортировать для Web (старая версия)»;
В появившемся окне, мы видим 4 варианта изображения. Рассматриваем их все. Обращаем внимание, чтобы вверху слева стояла настройка GIF (по умолчанию там стоит JPEG). Выбираем одно из 4 окошек. При этом, тут внизу слева есть кнопочка «Просмотр». Нажав на неё, вы увидите, как будет выглядеть ваша картинка в браузере Internet Explorer 11. Самое главное, тут можно посмотреть какая у нас картинка — GIF или нет?
Я вам советую выбрать из 4 ту, которая меньше весит. Также, просматриваем другие настройки. Также смотрим, сколько пикселей в картинке. Я обратил внимание, что, если поставить 32, а не 64 или 128, результат показа тот же (картинки почти не отличаются). После этого, выбираем одну из 4 картинок (которую мы отредактировали), и нажимаем «сохранить»;
Затем, в проводнике, мы опять увидим наш GIF-элемент. Если нужно поменять его название, то делаем это. Нажимаем «Сохранить»;
Как и прежде, не забываем проверить результат нашей работы. У меня всё отлично работает. Вот конечный результат полученного изображения:
Изменить скорость GIF
Самый простой способ ускорить изображение в формате GIF – использовать сервис оптимизации. Существует множество качественных онлайн-опций, хотя для целей данного урока мы будем использовать Ezgif, Процесс очень интуитивно понятен; Как только вы загрузите GIF, перейдите на веб-сайт и выполните следующие действия:
- В меню панели наведите курсор мыши на «Эффекты» и выберите «Настроить скорость» в раскрывающемся меню.“
- Нажмите кнопку «Выбрать файл» и используйте проводник, чтобы найти свое изображение или вставить URL-адрес в строку поиска. Когда вы найдете файл, который хотите использовать, нажмите «Загрузить!» кнопка.
- Выберите процент, на который вы хотите увеличить скорость, и введите его в текстовое поле ниже.
- Нажмите «Изменить скорость!» Ваше выходное изображение будет отображаться ниже.
- Нажмите кнопку «Сохранить», чтобы загрузить изображение в папку загрузок по умолчанию.“
Вы можете продолжать изменять скорость, как вы хотите. Если вам нужно, чтобы GIF был медленнее, вы можете сделать это тоже. Используйте любое число от 1 до 99 процентов, чтобы замедлить GIF.
GIF Compressor
По-своему интересна программа GIF
Compressor
. Она умеет сжимать анимацию всего за 2 простых сжатия. Можно делать это сразу с несколькими файлами. Максимальный размер гиф-файла – 50 Мб.
Здравствуйте, дорогие читатели! В данной статье мы с вами рассмотрим несколько полезных онлайн сервисов для уменьшения веса картинок и фотографий без существенного изменения качества. Хотя есть один сервис, где можно сжать картинку до минимальных значений, но качество тоже будет оставлять желать лучшего.
Данная тема оптимизации изображений, в основном, интересует владельцев сайтов или блогов. Скорость загрузки страниц имеет большое значение в продвижении. Поисковым системам нравятся оптимизированные вебресурсы.
Плюс онлайн сервисов в том, что не нужно устанавливать специальные программы себе на компьютер. Процесс сжатия проходит в режиме реального времени и не требует каких-то специальных навыков. Все до безобразия просто. Минус данных сервисов только один – нужно подключение к сети интернет.
Перейдем к обзору трех интернет ресурсов. Каждый из них имеет свои особенности.
PunyPNG — сжатие изображения (JPG, GIF и PNG) онлайн
Один из таких онлайн сервисов – PunyPNG. Сервис PunyPNG — это бесплатный инструмент для оптимизации изображения (фотографий), с помощью которого можно значительно уменьшить размер файла изображения без потери качества.
- Поддержка: JPG, GIF и PNG изображений
- Максимальный размер файла – 500 Кбайт. Одновременно в процессе сжатия могут участвовать до 20 файлов.
Чтобы сжать и оптимизировать изображение онлайн, на главной странице веб-сервиса PunyPNG, нажимаем на кнопку Upload Images. И выбираем один или несколько графических файлов, которые хотим сжать ( с расширением JPG, GIF и PNG).
После изображения начинаются загружатся в сервис PunyPNG и немного подождав, получите сжатые изображении или фотография, которое можно скачать на свой компьютер, нажав на кнопку Download.
- кнопка для скачивания одного файла.
- кнопка для скачивания группы файлов изображений, если Вы загрузили от 2 до 15 штук одновременно.
Сервис PunyPNG является один из мощных инструментов по сжатию изображений (JPG, GIF и PNG) онлайн. Я рекомендую им воспользоваться.
Ссылка .
Шаг 4. Оптимизировать GIF. Выбор качества.
Есть специальные утилиты, для сжатия GIF-анимаций, например, GIFsicle .
Специально для вас мы сделали её онлайн . Просто выберите ваш файл и нажмите оптимизировать.
Так же вы можете управлять качеством файла.
Для вас мы сделали три разные версии GIF-анимации для оценки сжатия с помощью уменьшения качества:
- Размер при 100% качества: 13.3 мб
- Размер при 50% качества: 13.3 мб
- Размер при 0% качества: 10.1 мб
На просторах интернета формат GIF
считается одним из самых распространённых. Высокая популярность объясняется тем, что файл гиф имеет впечатляющий алгоритм сжатия, поддерживает функцию прозрачности. Следовательно, создавать анимацию с рекламными баннерами так же просто, как забивать мяч в пустые ворота.
Правда, есть маленький нюанс. Время от времени дизайнеры сталкиваются с необходимостью изменить размеры GIF
. Кому-то его нужно уменьшить, другие нуждаются в увеличении. Как отредактировать такой контент? Например, обрезать его или сжать? Был бы у вас обычный файл jpeg
, таких бы вопросов не возникало. Сжимайте его в графическом редакторе, даже не имея специальных знаний. Всего пара щелчков мышью – и работа выполнена на «отлично».