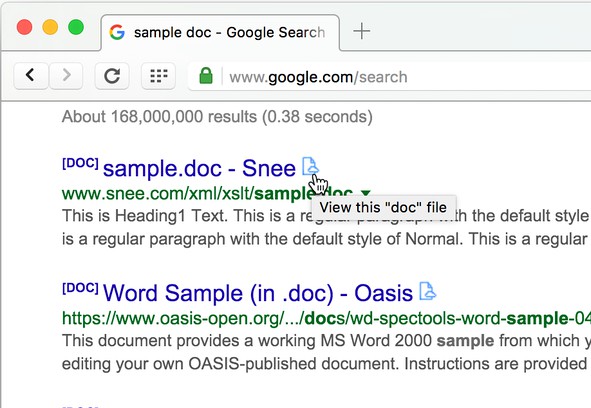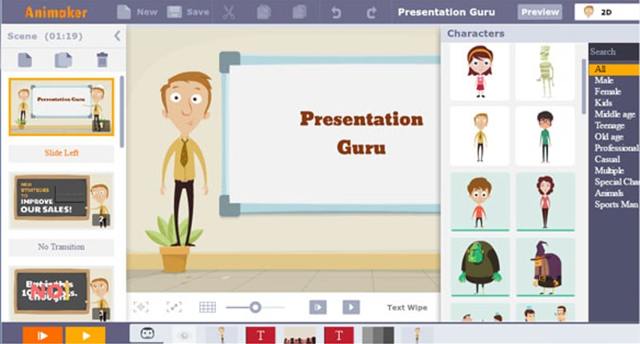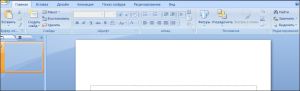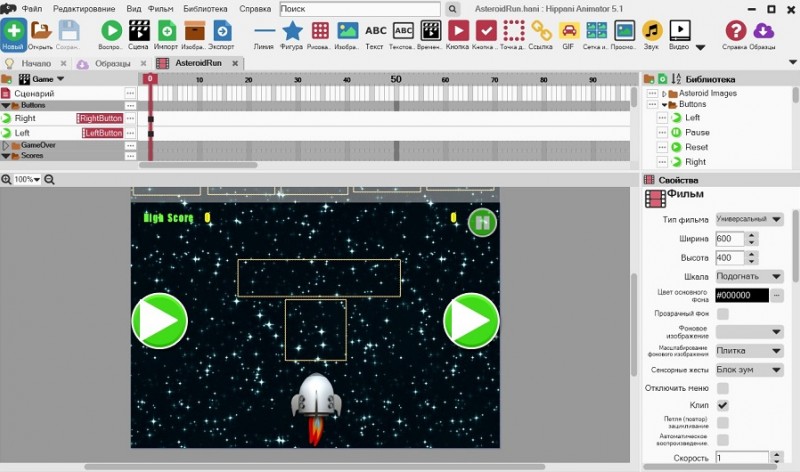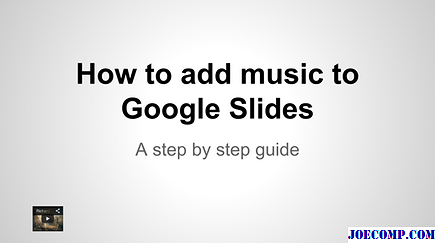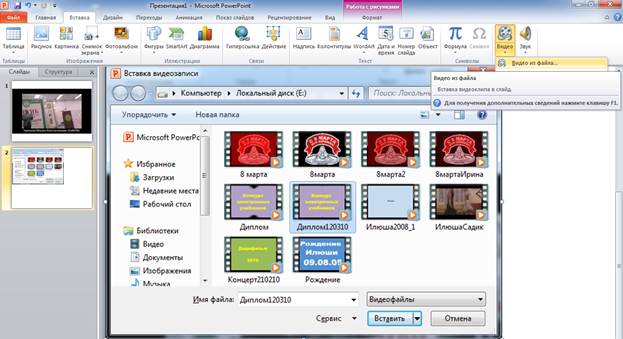Powerpoint против keynote. что выбрать для презентаций
Содержание:
- #7. Качество экспорта в PDF и анимация
- Почему вопрос вновь актуален
- Part 4: How to Export Keynote Files from iPhone to Computer?
- Как поделиться презентацией
- Сервисы, с которыми у Keynote есть интеграция
- Разница между двумя приложениями
- Best Virus Protection Software from Comodo
- Сохранение презентаций
- 3 простых совета по созданию макетов презентаций Keynote
- Основные особенности дизайна слайдов в Keynote
- #2. Возможность заблокировать любой объект с помощью функции Lock
- Как открыть файл Apple Keynote (.key) в PowerPoint в Windows 10
- Изменение размеров слайда
- Блестящие презентации блестящих идей.
- Совместимо с Microsoft PowerPoint.
- Использование iCloud для редактирования Keynote на ПК с Windows
- Startup presentation Keynote
- Интерфейс
- Как попробовать новый Office
- Открытие презентаций
- Работа
- Лучшие хостинги для WordPress
#7. Качество экспорта в PDF и анимация
Вот этой-то функции мне точно не хватает в PowerPoint
Сохраняя презентацию в Keynote в формате PDF, вы можете выбрать уровень качества и, соответственно, размер презентации – это порой критически важно для отправки файла
Вы наверняка знаете, что в презентации, сохраненной в PDF, вся ваша анимация не сработает. Но при экспорте в PDF Keynote позволяет послайдово разбить вашу анимацию.
Например, у меня была презентация с анимацией: пункты на слайде последовательно появлялись и «бледнели». При сохранении в PDF Keynote разбил один исходный слайд с анимацией на четыре – в соответствии с последовательностью показа. Это очень удобно!
Вывод
Keynote – отличный инструмент для создания презентаций, практически не уступающий PowerPoint. У него стильный и простой в использовании интерфейс. Работает на iPad, iPhone и MacOs, а также имеет возможность экспорта файлов PowerPoint.
По моему мнению, если вы делаете презентации для себя и выступаете с ними лично, нет смысла устанавливать дополнительно другую программу. Функционала Keynote вполне достаточно, чтобы делать WОW-презентации для вашей аудитории. Главное – умело его использовать.
Почему вопрос вновь актуален
Этим летом Microsoft наконец-то одарила владельцев Mac совершенно новым «офисом» – Office 2016. В ней наконец-то были исправлены критические недоработки старой версии (2011), которую до сих пор терпели владельцы Mac, не готовые перейти на Windows.
Office 2016 лучше предыдущей редакции по всем параметрам. Но что там происходит с печально известной частью пакета – PowerPoint? Программа, несмотря на своё повсеместное распространение, десять лет назад стала нарицательным именем глючных и некрасивых презентаций.
Как дело обстоит сейчас, в новой версии «офиса» для Mac? В чём глобальная разница между самым «свежим» PowerPoint и детищем Apple аналогичной функциональности, Keynote?
Part 4: How to Export Keynote Files from iPhone to Computer?
Let’s assume you’ve successfully downloaded DearMob iPhone Manager for Windows, first install and launch it. Now that Apple has made its office APPs available for the Files APP, your iPhone needs to be powered with iOS 11, and running Keynote version 7.3.1 or above. Now take a look at how to export Keynote files from iPhone to computer.
Step 1: USB connect iPhone to computer after you launch DearMob iPhone Manager.Step 2: Click on Files icon on the main UI, which takes you to the list of Files system supported APPs.Step 3: Click on Keynote to view your .key files, choose the very file you want to export from iPhone to computer, and then tap on «Export».
By doing this, you won’t need Keynote for Windows at all. Just finish your Keynote creation on iPhone or iPad before you transfer Keynote files from iPhone to computer (Windows 10).
Download Keynote for PC
Как поделиться презентацией
С Keynote легко делиться результатом своих трудов с другими пользователями. Можно отправить ссылку тем, кто должен увидеть проект (или поместить её на любом ресурсе, например, в социальной сети), послать по электронной почте или через iTunes, а также распечатать. Кроме того, вы сможете связать презентацию с проектором, используя VGA или HDMI ключи Apple или показать её на экране телевизора через Apple TV.
Показ в онлайн-режиме может быть реализован после того, как вы поделились с аудиторией ссылкой. Посредством приложения Keynote Live можно продемонстрировать презентацию, используя потоковую передачу или трансляцию. Так, сохранив работу в облачном хранилище iCloud и скопировав URL, нужно разослать ссылку по электронной почте. Открытие ссылки также можно защитить паролем, если информация предназначается для определённых людей. Настроив права доступа, вы сможете одним пользователям дать возможность править презентацию, другим разрешить только просмотр, при этом все правки, выполненные после отправки URL на проект, будут видны получателям ссылки. В том случае, если будет отправлена копия презентации, получившие документ смогут его редактировать, но оригинальная версия будет оставаться неизменной.
Сервисы, с которыми у Keynote есть интеграция
Комфорт и скорость выполнения работы во многом зависят от интегрирования программы с другими сервисами. Совместная работа и собственная эффективность создания качественных презентаций обеспечиваются интеграцией с iCloud и Dropbox, в то время как Gmail открывает доступ к коммуникациям. С Keynote вы свободны в выборе устройства и места работы, потому что слайды, создаваемые, например, на Mac, будут иметь тот же вид, что и на iPhone или в браузере. При этом присоединиться к созданию проекта могут и другие пользователи посредством устройств Mac, iPad, iPhone или PC. Ускорить работу поможет также использование горячих клавиш, которые позволяют мгновенно выполнять различные задачи.
Разница между двумя приложениями
Многие сравнивают KeyNote с PowerPoint. Это справедливо, поскольку задачи обеих программ идентичны. Но вот если все остальные компоненты iWork меркнут перед элементами Microsoft Office, то KeyNote наоборот оказался более удачным. Именно эта программа все чаще становится помощником для корпоративных задач.
У KeyNote и PowerPoint, несомненно, есть общие функции. Если вы хоть раз пользовались одной из программ, то однозначно сможете разобраться и во второй.
Конечно, «яблочная» версия отличается интерфейсом и дополнительным набором инструментов. Она более лаконичная и современная. Наверное, поэтому стала для многих лучшим инструментом.
Best Virus Protection Software from Comodo
Сохранение презентаций
И теперь о том, как правильно сохранить презентацию в приложении Keynote, и что для этого потребуется сделать. Здесь ничего сложного нет. Любой пользователь справится без проблем.
Когда презентация сохраняется впервые, ей нужно выбрать определённое имя, а также папку, где она будет находиться. В последующем все изменения начнут сохраняться автоматически, если продолжить работу с презентацией. Если есть необходимость, в любой момент можно поменять название файла, создать копию под другим именем, изменить папку для сохранения и прочего.
Чтобы сохранить презентацию и присвоить ей имя, необходимо:
- кликнуть в любом месте окна презентации, тем самым сделать её активной;
- нажать на «Файл»;
- затем на «Сохранить»;
- в поле «Сохранить как» вводится выбранное имя;
- ещё можно указать от 1 и более тегов, хотя это необязательно;
- для выбора места сохранения следует кликнуть на стрелочку около всплывающего меню;
- выбрать конкретную папку, либо рабочий стол.
Вот и всё. Совершенно ничего сложного.
Редактор Keynote является функциональным и популярным приложением. И пользоваться им довольно легко. Даже если ранее юзер был ярым поклонником Windows со всеми её стандартными приложениями.
3 простых совета по созданию макетов презентаций Keynote
Мы выбрали три безошибочных совета по макетам презентаций, чтобы вы выжать максимум из вашего профессионального шаблона Keynote, рассказать убедительную визуальную историю и представить шикарную бизнес-презентацию:
1. Используйте функции шаблона по максимуму
На рынке есть очень много творческих шаблонов Keynote. Может быть трудно принять окончательное решение, какой из них лучше подходит для вашей презентации
Стиль и особенности — вот два важных пункта, на которые нужно обратить внимание
Выше мы представили целый ряд шаблонов. Для большинства презентаций хорошо подойдут чистые, минималистичные бизнес-шаблоны. Но взгляните на образцы слайдов презентации, которые находятся внутри шаблона. У всех шаблонов, показанных здесь, есть целый ряд вариантов макетов слайдов. Вы можете выбрать один из стилей, который соответствует вашим потребностям бизнеса и идёт с нужными опциями в слайдах презентации.
Совсем необязательно использовать все слайды, которые идут в комплекте с этим шаблоном. Просто используйте наилучшим образом те, которые больше подходят вашей презентации. Используйте мастер-слайды, заглушки для изображений и графические элементы из основной темы, чтобы поддерживать определённый стиль дизайна, когда вы добавляете свои собственные изображения, текст и данные.
Используйте иллюстрации или инфографику, когда это уместно и добавляет интуитивное понимание того, что вы представляете, в противном случае делайте простые слайды с текстом над фото, если этого достаточно. Будьте осторожны, не добавляйте слишком много отдельных слайдов и не переусердствуйте с анимацией. Простые и понятные методы дают наилучший результат в создании профессиональной презентации.
2. Следите за фокусом в ваших макетах слайдов
Скорее всего у вас есть тонны информации, которую вы хотите показать в вашей презентации. Однако прежде чем вы начнёте собирать макет, упростите все ваши исследования и маркетинговые материалы так, чтобы вы могли в двух словах передать их суть.
Затем выберите одну узкую тему для каждого слайда. В каждом слайде вашей презентации желательно представить только один из компонентов. Убедитесь, что каждый слайд, который вы добавляете в презентацию, легко понять, в нём четко представлены данные и он встраивается в общую описательную концепцию вашей презентации.
Имейте в виду, что чем больше информации вы пытаетесь добавить в слайд, тем больше вероятность, что вы получите беспорядок и путаницу. Вместо этого постарайтесь удерживать фокус на одной теме в каждом из ваших слайдов.
3. Расскажите целостную визуальную историю
Показать вашей аудитории как можно больше визуальных эффектов — это почти непреодолимое желание, но слишком много графики или слишком много конкурирующих данных, будут просто подавлять друг друга. Прежде всего выделите, что именно вы собираетесь сказать в вашей презентации и какие визуальные эффекты для этого необходимы.
Вы хотите, чтобы данные и графики, которые вы представляете, рассказали вашу историю. Спроектируйте ваши слайды так, чтобы провести вашу аудиторию через визуальное повествование.
Если вы делаете презентацию продаж, то поставьте простую инфографику, которая поддерживает ваши показатели продаж. Используйте простую гистограмму вместо более сложных визуализаций данных, если это всё, что вам нужно. Если вы презентуете новую бизнес-идею, то захотите показать фотографии вашего продукта, чтобы соотнести их с функциями, которые вы представляете. Старайтесь выбирать чёткое сообщение для каждого слайда и представлять только информацию и графики, которые демонстрируют его лучше всего.
Любой из шаблонов Keynote в этой статье даст вам множество функций презентации, с которыми можно работать. Вы можете взять лучшие образцы слайдов и использовать их, чтобы достучаться до вашей аудитории. Выберите правильный макет для вашей деловой информации, расскажите захватывающую визуальную историю и донесите ваше сообщение до аудитории.
Если вы больше заинтересованы в темах для PowerPoint или шаблонах для Google Slides, то у нас в GraphicRiver есть множество и этих шаблонов презентаций.
Основные особенности дизайна слайдов в Keynote
Мы предлагаем целый ряд наших лучших шаблонов презентаций для Keynote от GraphicRiver, которые можно купить и скачать.
Эти шаблоны универсальны и предназначены для многократного использования в бизнесе. Нужно ли вам представить отчёт, проинформировать команду или что-то презентовать, в этих шаблонах есть всё необходимое, чтобы вы смогли сделать творческую, первоклассную презентацию.
Лучшие шаблоны Keynote, продающиеся на «GraphicRiver».
В этих высококачественных шаблонах Keynote есть множество вариантов представления информации. При этом с ними очень легко работать. Вы можете с легкостью добавить заметку, вставить нужные фотографии, отредактировать макет каждого слайда и быстро собрать вашу презентацию.
Вы сможете вставить все необходимые слайды, чтобы захватить внимание и провести аудиторию сквозь всю вашу презентацию. Вы можете работать с набором слайдов для бизнес-презентаций, включающих слайды миссии, слайды презентации команды, слайды для портфолио и множество слайдов с инфографикой
В этих шаблонах есть сотни вариантов представления данных — сроки, изображения для бизнес-моделей, настраиваемые карты, графики, пустые сравнительные таблицы и множество слайдов для диаграмм.
У каждого слайда в этих шаблонах уникальный, современный дизайн, поэтому ваша презентация будет выделяться профессиональным подходом. В них есть простые, но продуманные визуальные детали и несколько вариантов макета. Их можно использовать для демонстрации вашей концепции и рассказать историю вашего бизнеса.
Эти бизнес-шаблонах используют передовые функции презентаций Keynote, например:
- несколько дизайн-макетов
- готовые мастер-слайды
- инфографика для бизнеса
- спектр цветовых решений на выбор
- вручную отрисованная анимация
- и многое другое
Просто вставьте вашу информацию в эти впечатляющие шаблоны, оформите презентацию в соответствии с вашими нуждами, подготовив набор слайдов, и вы можете выступать!
#2. Возможность заблокировать любой объект с помощью функции Lock
Я всегда интересуюсь у людей, создающих презентации, на что у них уходит больше всего времени. И в топ-3 у всех входит выравнивание объектов. В презентациях в Keynote есть функция Закрепить. Она не дает возможности выровнять, но точно поможет сохранить всё на своих местах.
Весь бизнес-контент в удобном формате. Интервью, кейсы, лайфхаки корп. мира — в нашем телеграм-канале. Присоединяйтесь!
Функция работает как с картинками, так и с текстом. После того как вы закрепили объект, перемещать можно только невыделенные объекты.
Когда объект закреплен, он отображается характерными крестиками по контуру при нажатии на него.
Как открыть файл Apple Keynote (.key) в PowerPoint в Windows 10
Apple Mac имеет встроенный Keynote , который позволяет пользователям Mac делать презентации. Эти файлы хранятся в формате .key . Microsoft Office для Mac также является вариантом, где пользователи могут делать презентации с помощью PowerPoint для Mac. Эти файлы хранятся в формате .pptx. Теперь, если вы создаете презентацию в Keynote и хотите открыть ее на своем компьютере с Windows 10, ее формат .key не будет поддерживаться. Вам придется преобразовать формат в тот, который распознается операционной системой Windows. Для этого вы можете использовать бесплатные онлайн-конвертеры форматов файлов, такие как Zamzar, FileConcert и/или вы можете использовать инструмент Keynote. Давайте посмотрим, как вы можете открывать файлы .key в PowerPoint на компьютере с Windows.
Изменение размеров слайда
Ещё одним популярным вопросом является то, как можно изменить размер слайда в приложении Keynote. Здесь инструкции будут немного разными в зависимости от того, каким яблочным устройством пользуется человек. Это может быть iPhone и iPad, либо же компьютеры Mac. Для компьютеров и мобильных девайсов свои инструкции.
Если это смартфон или планшет от Apple, тогда нужно сделать следующее:
- кликнуть на кнопку «Ещё»;
- перейти в раздел «Дизайн документа»;
- выбрать «Размер слайда»;
- задать необходимые параметры.
Если нажать на пункт «Пользовательский», тогда можно будет указать требуемые размерные характеристики. Затем на «Готово», и всё, размер изменён до необходимых пользователю цифр.
Если у пользователя в распоряжении стационарный компьютер, либо ноутбук от Apple, тогда здесь изменение размера будет происходить несколько иначе. А именно:
- нажмите на значок документа (пустой квадрат);
- затем на вкладку «Документ»;
- появится всплывающее окно;
- в этом окне выбирается нужный размер.
Опять же, если кликнуть на вариант пользовательского размера, тогда можно будет указать конкретные необходимые цифры. Завершаются изменения простым кликом на кнопку «ОК».
Блестящие презентации блестящих идей.
В Keynote есть всё для создания запоминающихся презентаций. В удобном, лаконичном интерфейсе самые нужные инструменты находятся на видном месте. Поэтому любой из участников проекта может c лёгкостью вставить в презентацию наглядную диаграмму, отредактировать фото или добавить выразительный эффект. А в режиме «Опробовать» на iPhone и iPad можно вывести на экран текущий или следующий слайд, заметки докладчика и часы, чтобы отрепетировать презентацию.
Начните с великолепного оформления.
Просто выберите тему оформления, и презентация сразу приобретёт профессиональный вид. Доступно 30 потрясающих вариантов дизайна. А ещё можно создавать собственные мастер‑слайды, добавлять фоновые изображения и менять дизайн любой страницы на свой вкус.
Каждый слайд — выдающийся.
Превратите страницу в выразительный слайд с помощью фото, галерей изображений, математических формул и диаграмм. А ещё вам доступно более 700 настраиваемых фигур. Кроме того, можно сделать снимок или отсканировать документ на iPhone, и благодаря функции «Камера Continuity» этот контент сразу появится в Keynote на вашем Mac.
Добавьте эффектные переходы и анимацию.
Задайте траекторию, по которой будет идти анимация объекта. Её можно нарисовать на дисплее iPhone или iPad, используя Apple Pencil или палец. А ещё презентацию можно сделать невероятно выразительной с помощью потрясающих эффектов и переходов. Их насчитывается более 30, в том числе впечатляющий переход «Волшебный сдвиг».
Смотрите примеры использования анимации в Keynote
Записывайте и редактируйте аудио.
Прямо в презентации можно записать и отредактировать аудио. Добавьте дикторское сопровождение, отдельные реплики или звуковые эффекты. И тот, кто откроет вашу презентацию, сможет всё это услышать.
Презентуйте всему свету, используя Keynote Live.
Транслируйте презентацию в разные точки планеты в режиме реального времени с Keynote Live. Посмотреть презентацию можно на Mac, iPad, iPhone или в интернете. Проектор не потребуется.
Совместимо с Microsoft PowerPoint.
Использование iCloud для редактирования Keynote на ПК с Windows
Если файл Keynote не был создан вами или у вас нет доступа к Mac, то для открытия презентации .key требуется немного больше усилий.
Самый простой способ — использовать iCloud, онлайн-портал Apple, который включает в себя веб-версии Pages, Numbers и Keynote. Если вы не являетесь пользователем iCloud, вы можете быстро создать бесплатную учетную запись. Просто зайдите на сайт iCloud и нажмите «Не иметь Apple ID»? вариант внизу экрана. Следуйте инструкциям, и через пару минут вам будет хорошо.
Связанные с: Как использовать iCloud Drive
После настройки учетной записи у вас теперь есть доступ к онлайн-версии Keynote. Просто войдите в iCloud, указав свой Apple ID, и вы получите набор значков для всех различных служб Apple. Нажмите на синий значок Keynote, чтобы запустить приложение.
В приложении Keynote вы увидите значок настроек (зубчатое колесо) в верхней части страницы. Нажмите на это, и появится выпадающее меню с опцией Загрузить презентацию вверху.
Выберите это, перейдите к файлу .key, нажмите «Открыть», и ваша презентация появится в приложении Keynote.
Отсюда вы можете либо отредактировать презентацию, а затем снова сохранить ее как обычный файл .key, либо, если вы хотите использовать PowerPoint, вы можете загрузить копию в формате .pptx. Для этого нажмите значок гаечного ключа / гаечного ключа в правой верхней части экрана и выберите «Загрузить копию» в появившемся меню.
Теперь все, что осталось сделать, это выбрать формат PowerPoint из появившихся окон, и у вас будет файл .pptx, который можно открыть на вашем ПК с Windows.
Хотя многие функции, шрифты и форматы будут совместно использоваться в разных приложениях, вы можете столкнуться с некоторыми вещами, которые не совсем совпадают. В этих случаях лучше позволить программному обеспечению заменить их теми, которые оно рекомендует. Надеемся, что большинство вещей пойдет гладко, и вскоре вы и ваши коллеги по Windows будете создавать красивые и информативные презентации в гармоничной манере.
Обязательно ознакомьтесь с нашими статьями «Как редактировать файлы .pages в Windows» и «Как установить Windows на Mac», чтобы узнать больше о сотрудничестве Microsoft и Apple.
Startup presentation Keynote
Интерфейс
Скорее всего, если вы заметите лаконичный дизайн и понятную панель инструментов, вы сразу поймете, что это KeyNote, а не PowerPoint. На основном экране программы есть сразу все имеющиеся опции: открытие проекта, его редактирование или удаление.
Чтобы начать работу над презентацией, нужно нажать на «+». Из списка возможностей выбираем «Создать».
В верхнем углу экрана предложены основные инструменты для работы. Форматирующая кисть изменяет свойства текста и других объектов, работает над стилем шрифта, размером, цветом и т. д.
Кнопка вставки может добавить разные элементы на слайд. Дополнить презентацию можно чем-угодно: скриншотами, изображениями с камеры или галереи, графикой и другими объектами.
Инструменты играют служебную роль. Они помогают настраивать переходы к слайдам, а также делится презентациями. Тут же можно добавить комментарий к слайду для других участников проекта. Кнопкой воспроизведения можно просмотреть свою работу.
Конечно, это не все имеющиеся функции программы. Но описывать их все нет смысла, поскольку вы их точно встречали уже в других подобных приложениях для создания презентаций.
Как попробовать новый Office
Два варианта.
1. Можно попробовать .
Заходишь по этой ссылке, качаешь и пробуешь в течение 30 дней. Пакет полнофункциональный, никаких ограничений нет. Понравится, не понравится – решишь сам.
2. Можно просто подписаться на Office 365.
В его рамках ты будешь получать самые свежие обновления и новые версии всех приложений Office всего за 200 рублей с копейками в месяц. Бонусом подарят 1 терабайт облачного хранилища в OneDrive. Отличное предложение за небольшие деньги и с автоматическим получением самых свежих версий, в том числе какого-нибудь Office 2020 🙂
Powerpoint наконец-то стал вровень с Keynote. И одной ногой перешагнул. Не веришь? Попробуй сам:
iPhones.ru
Презентации рано или поздно делаем мы все. Что выбрать, чтобы не завалить встречу и не опозориться? Вопрос, на самом деле, риторический… Почему вопрос вновь актуален Этим летом Microsoft наконец-то одарила владельцев Mac совершенно новым «офисом» – Office 2016. В ней наконец-то были исправлены критические недоработки старой версии (2011), которую до сих пор терпели владельцы Mac,…
Открытие презентаций
Закономерно пользователей будет интересовать вопрос о том, как можно открыть презентацию Keynote на ОС Windows, и не только.
Сама программа позволяет работать с большим количеством различных форматов файлов.
Для начала о том, как открываются презентации на iOS устройствах типа iPad и iPhone.
К примеру, юзеру захотелось открыть презентацию Keynote через другую программу. Для этого потребуется конвертировать её в другой формат.
Здесь необходимо сделать следующее:
- открыть нужную презентацию;
- нажать кнопку «Ещё»;
- кликнуть на «Экспортировать»;
- выбрать подходящий формат;
- определить удобный способ для отправки.
Есть и такие случаи, когда через Keynote возникает необходимость открыть файлы других программ. Часто это PowerPoint.
Чтобы открыть этот файл, потребуется коснуться его в менеджере презентаций. Если менеджер не отображается, вернитесь к разделу «Презентации» (в случае с iPad), либо кликните «Назад» на iPhone, после чего нужно будет выбрать открываемый файл. Если файл оказался недоступным для выбора, тут уже имеется проблема несовместимости форматов.
Через Keynote можно открывать файлы и других приложений, отображать сообщения с электронной почты и не только. В этом случае нужно:
- запустите другое приложение;
- выберите файл;
- кликните на «Поделиться»;
- выберите вариант «Скопировать в Keynote».
При этом исходный документ удаляться не будет.
Только учитывайте, что при открытии программа может выдать предупреждение об изменении внешнего вида презентации.
Следующий вариант для тех, кто работает на Mac устройствах.
Здесь есть своя инструкция о том, как открывать презентации Keynote в других программах. Для этого они просто конвертируются в необходимый формат.
Инструкция следующая:
- откройте нужную презентацию;
- нажмите «Файл»;
- затем «Экспортировать в»;
- выберите подходящий формат;
- при этом появляется окно для выбора форматов, а также для изменения некоторых конфигураций;
- теперь жмём «Далее»;
- укажите имя файла и папку, где он будет сохранён;
- завершается передача нажатием кнопки «Экспорт».
Ещё можно в Keynote открывать файлы других программ и приложений. Для этого на Mac устройствах нужно:
- зайти в меню Finder;
- щёлкнуть на файл, удерживая кнопку Control;
- выбрать пункт «Открыть с помощью»;
- в качестве инструмента отображения использовать Keynote.
Но если у вас только одна программа для презентаций на компьютере, и это Keynote, тогда достаточно будет и просто двойного клика по файлу.
Теперь в самом приложении Keynote нужно нажать на «Файл», затем «Открыть» и выбрать искомую презентацию. Если этот файл выбрать невозможно, форматы несовместимые.
Работа
KeyNote для Windows — полезная и простая программа. Часто её называют «Записной книжкой». Интерфейс представлен парой вкладок, по которым структурируются данные. Вся информация показана, как иерархическая древовидная структура. Текстовые документы представлены в виде заметок. Их можно легко форматировать.
Функций у приложения предостаточно:
- По запросу легко найти нужную информацию. Есть глобальный поиск по всему содержимому.
- Есть настройка элементов интерфейса и программного сочетания клавиш.
- Можно назначить иконку для каждой вкладки или заметки. Графических элементов в комплекте достаточно, но их можно устанавливать дополнительно.
- Шифровка данных и защита паролем всей программы.
- Сжатие информации в KeyNote.
- Работа с похожими программами: совместный экспорт и импорт файлов разных форматов.
- Использование макросов для повторяющихся операций.
- Применение плагинов, шаблонов, стилей.
- Активация динамических заметок, которые хранятся во внешних файлах.