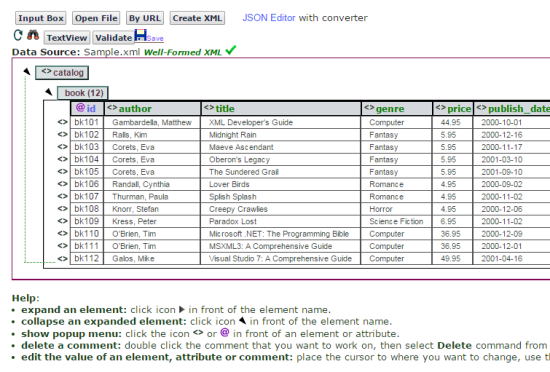Как исправить word online, не работающий или не отвечающий
Содержание:
- «Сторонние» приложения
- Предыдущие версии
- «Яндекс»-облако: как пользоваться?
- Была ли эта статья полезной?
- Как открыть вордовский документ на Андроид?
- Ручное редактирование кода
- Восстановление документа при помощи сторонних программ
- Восстановление формата
- Что такое 3G/4G мобильный роутер
- Что делать если не открывается документ Word
- Как открыть файл Word без Microsoft Office
- Файл Word повреждён
- Использование сторонних программ
- Сайты для перекодировки онлайн
- Почему возникает ошибка?
- Настройки защищенного просмотра
- Какими приложениями можно открыть docx для редактирования
- Восстановление резервной копии
- Предыдущие версии
«Сторонние» приложения
Советуем начать с программ, специализирующихся на восстановлении файлов определенного формата, а данном случае – форматов пакета Microsoft Office. Поскольку, к примеру, для восстановления изображений разработчики программ используют особые алгоритмы, мало подходящие для работы с текстовыми документами, качество восстановления в таком случае может серьезно пострадать.
Мы предлагаем использовать программу RS Office Recovery, зарекомендовавшую себя как один из наиболее эффективных инструментов для восстановления документов Microsoft Office. Просто скачайте и запустите программу и осуществите сканирование диска, на котором хранился поврежденный файл.
Все обнаруженные документы, доступные для восстановления, программа отобразит в отдельном окне. Документы будут иметь оригинальные названия. Вы сможете просмотреть содержимое документов и затем восстановить необходимые файлы, просто нажав кнопку «Далее».
Предыдущие версии
Еще один вариант, который может помочь вам восстановить документ Word, — это предыдущие версии файлов. В Windows 7 и выше функция восстановления системы автоматически создает резервные копии ваших документов.
Функция «Восстановление системы» должна быть включена по умолчанию. Если вы отключили его вручную, вы не сможете восстановить данные, используя эту функцию. Если же она включена, Windows автоматически сохраняет резервные копии довольно часто, обычно не менее чем раз в день.
Вы можете проверить, есть ли резервные копии необходимого файла в системе, просто щелкнув по нему правой кнопкой мыши, выбрав «Свойства», а затем перейдя на вкладку «Предыдущие версии». Если вы не видите такую вкладку, значит, опция «Восстановление системы» не подключена.

Все ранее сохраненные версии будут отображаться в списке ниже. Очевидно, что вы потеряете все данные, которые были добавлены в документ после создания последней резервной копии и до того, как произошла ошибка, но это все же лучше, чем ничего.
«Яндекс»-облако: как пользоваться?
Была ли эта статья полезной?
Как открыть вордовский документ на Андроид?
Вордовские документы – самые популярные и используемые. Зачастую возникает вопрос, чем открыть DOC на Андроиде? Цели могут быть разные: просто почитать тексты, отредактировать и сохранить, переслать другим пользователям. Обзор популярных читалок вордовских файлов читайте далее.
DOC – типичный документ, используемый в офисах и просто для публикаций. В вордовских файлах, как правило, содержатся текстовые документы, а родоначальником этого формата является программа Microsoft Word. Поэтому родные приложения также можно использовать при прочтении документов.
Kingsoft Office
Удобная программа для открытия DOC и DOCX на Андроид смартфонах и планшетах. Приложение удобно в использовании и имеет удобный простой интерфейс, который отлично выглядит как на смартфонах, так и на больших экранах планшетов и компьютеров.
Данное приложение предназначено для офисных пакетов и позволяет не только открывать DOC и DOCX файлы на Андроид устройствах, но и редактировать их.
- Поддерживается не только форматы DOC и DOCX, но и текстовые документы TXT, электронные таблицы XLS или другие, презентации PPT, текстовые документы PDF.
- Удобный, быстрый поиск нужных документов в памяти Android устройства с помощью менеджера.
- Налажена удобная работа с почтовыми приложениями.
- Существует возможность использования облачного хранилища.
- Работа с объемными файлами до 200 мегабайт.
- Наличие специальной клавиатуры для редактирования и расширения.
- Поддержка большинства других функций, характерных для офисных программ.
Office Suite Free
Бесплатная программа, используемая, как правило, для платных офисных программ. Это набор приложений для офиса, с помощью которых можно создавать, просматривать, редактировать, пересылать, сохранять документы офиса. Kingsoft Office Suite Free поддерживает большинство используемых каждый день форматов файлов: .doc, .docx, .rtf, .txt, .ppt,, dbf, .txt, xlsx многих других.
Приложение OfficeSuite на андроид
Пакет состоит из трех основных инструментов, которые позволят пользователю создавать презентации (Kingsoft Presentation), электронные таблицы (Kingsoft Spreadsheet) и работать с текстом (Writer). Кроме выше перечисленных форматов, Office поддерживает PDF файлы и работу с встроенными графическими и мультимедийными (Flash) объектами. Основные возможности:
- Работа с большинством форматов документов.
- Встроенная панель поиска Google Search.
- Переход в PDF-файлы.
- Возможность переключение по вкладкам.
- Сохранение под кодом.
- Подготовка к печати и распечатывание.
- Поддержка OLE Automation.
Читалки файлов DOC, DOCX
Однако возможность редактирования нужна не всегда, зачастую вордовские документы просто читают. Тогда можно смело использовать ряд других программ.
AlReader
Программа для чтения книг с софтом на русском, украинском и белорусском языках. Поддерживает форматы: fb2, txt, epub и другие. Устанавливается бесплатно, совместима с андроид версии 1.6.0 или выше.
Ручное редактирование кода
Сразу отметим, что этот вариант подойдёт только продвинутым пользователям, хотя бы с базовыми знаниями HTML. Когда возникает ошибка Word при попытки открытия файла, в сообщении о ней всегда есть информация о том, в какой части документа проблема (номер строчки и столбца). То есть, если попасть в код файла, можно найти и исправить или удалить этот фрагмент. Как это сделать?
- Откройте документ как архив (см. предыдущий пункт).
- Найдите и извлеките
- Откройте документ в «Блокноте» или Notepad++. Желательно, чтобы текстовый редактор отслеживал позицию курсора — показывал номера строк и столбцов.
- Найдите фрагмент, который вызывает ошибку, и отредактируйте его.
- Загрузите обновлённый document.xml в архив вместо старого файла. После этого откройте документ в Word.
Здесь важно понимать суть проблемы. Чаще всего это неправильный порядок тегов в коде
В крайнем случае можно удалить часть текста.
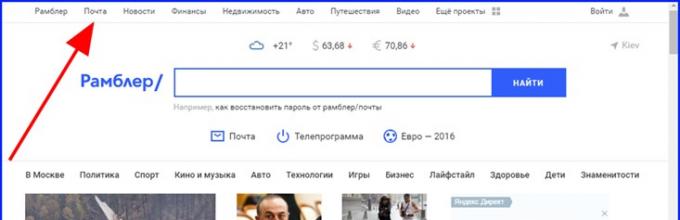
Восстановление документа при помощи сторонних программ
Специализированные программы помогают вернуть потерянные, в том числе несохраненные файлы с любых устройств даже в самых сложных ситуациях: после случайного удаления файла без использования корзины, после повреждения файлов вирусом, форматирования и т.д.
Как показывает практика, сложнее всего восстанавливаются поврежденные изображения стандартных форматов .jpeg и .png, а вот файлы .doc и .docx в большинстве случаев восстанавливаются успешно.
Прежде всего, учтите общие рекомендации при работе с программами для восстановления данных:
- Перед началом процесса восстановления запрещено копировать на диск какие бы то ни было новые данные. Лучше всего вообще не производить никаких действий с носителей до восстановления с него всей необходимой информации.
- Не производить форматирование (даже если система Windows настаивает).
- Не рекомендуется восстанавливать документы на место их прежнего хранения, так как новый файл может затереть еще невосстановленные документы.
При восстановлении документов MS Office, который вы не успели сохранить, мы рекомендуем использовать программы, поддерживающие самые мощные современные алгоритмы восстановления данных, такие как RS Partition Recovery или RS Office Recovery.
Установите выбранную программу и запустите сканирование диска. Все файлы, доступные для восстановления, будут отображены в отдельном окне. На диске, где установлена система Windows (обычно диск С:\ ) найдите папку «Temp» — в данной папке система хранит все создаваемые ею временные файлы. Именно там должен находиться файл, с которым вы работали, но который не успели сохранить. Вы сможете просмотреть содержимое каждого файла и сохранить нужные документы.
Восстановление формата
Во многих случаях ошибка при открытии файла Word 2003-2013 связана с неправильным сохранением. Чтобы открыть документ, придётся восстановить правильный формат.
Попробуем перенести рабочую информацию в новый, неповреждённый документ:
- Создайте в «Ворде» новый пустой файл и сохраните его.
- Закройте программу и зайдите в «Проводник».
- Найдите созданный файл и превратите его в архив, изменив расширение (для этого нужно просто переименовать документ и вписать .zip вместо .doc).
- То же самое нужно сделать с файлом, который вы хотите восстановить.
- Откройте документы с помощью любого архиватора.
- Извлеките из повреждённого документа папку «word» и скопируйте её в архив с новым документом с заменой всех файлов.
- Переименуйте файл из .zip в .doc или .docx обратно.
Теперь попробуйте открыть документ в «Ворде». Программа выдаст сообщение о том, что он повреждён и предложит восстановить. После этого на экране отобразится содержимое вашего файла.
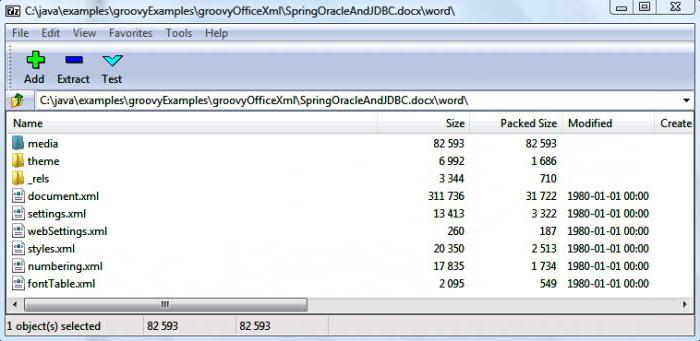
Что такое 3G/4G мобильный роутер
Мы уже привыкли к домашним роутерам, получающим сигнал по проводным сетям и раздающим его всем мобильным гаджетам по воздуху или Ethernet кабелю. В принципе мобильный Wi-Fi роутер – это тот же маршрутизатор, но ловящий трафик через симку сотового оператора и раздающий его по беспроводной защищённой сети.
То есть разница заключается только в источнике получения входящего трафика. Разумеется, скорость здесь далека от максимальной, да и тарифы отнюдь не оптимальны, но основное достоинство 3G/4G роутера – его автономность. Его можно взять на пикник вместе с Powerbank, обеспечив возможность доступа к интернету большой компании на протяжении длительного времени.
Хотя производители делают такие роутеры универсальными, отечественные операторы сотовой связи адаптируют их под свои тарифные планы, зачастую меняя название исходной модели. То есть похожие устройства предлагают и МТС, и Теле2, и Билайн. Вставить симку от другого оператора в такие роутеры не получится, необходима перепрошивка базового ПО. Размеры подобных устройств соизмеримы с современными смартфонами, подзаряжаются они через USB-кабель.
О настройке карманного вай-фай роутера мы расскажем позже, отметим лишь, что такой девайс не стоит путать с обычным роутером, функционал которого позволяет подключать внешний 3G/4G модем. Он не имеет порта для использования сим-карты, но она может быть вставлена в модем, который покупается отдельно и представляет собой устройство размером с флешку.
Такие роутеры, как правило, работают только от бытовой сети, то есть не являются мобильными, но зато возможности маршрутизатора у них намного шире, имеются даже LAN-порты. Но это тема отдельного разговора.
Что делать если не открывается документ Word
16.04.2019
Блог

Достаточно часто ко мне обращаются пользователи с такой проблемой — не открывается документ Word на компьютере. Причин этому бывает несколько. Как подсказывает мне опыт — самая распространенная из них — это банально отсутствие текстового редактора — программы, которая умеет работать с такими документами. Соответственно, операционная система не знает что с такими файлами делать и посылает пользователя лесом. В этом случае не открываются все документы Word, а не один конкретно. Решение вроде бы простое — установить программу. Но тут не всё так легко, как кажется на первый взгляд!
Как открыть файл Word без Microsoft Office
Просто так установить приложение Word или Excel отдельно у Вас не получится — надо ставить офисный пакет Microsoft Office. Если лицензионный, то это дорого, очень дорого. Если нелицензионный, то во-первых это незаконно, во-вторых надо его ещё найти и не поймать при этом вирус. Есть варианты проще и удобнее.
1. WinWord
Ещё с ранних версий в операционной системе Windows есть встроенный редактор документов — WinWord. Если Windows сама не откроет документ через WinWord, это можно сделать, кликнув по файлу правой кнопкой и выбрав пункт меню «Открыть с помощью».
Конечно, он простенький и подходит для самых простых действий, но когда надо быстро открыть документ Ворд и отредактировать — вполне подойдёт.
2. Google Docs
В тех случаях, когда возможностей ВинВорда не хватает — Вы можете воспользоваться отличным онлайн инструментом Google Docs.

Это целый офисный комплекс, позволяющий работать с документами Word, таблицами Excel и презентациями PowerPoint без установки редакторов. Всё делается в режиме онлайн — главное иметь доступ в Интернет. При этом есть одна классная фишка — совместный доступ к файлу сразу для множества пользователей из любого уголка мира, где есть доступ во всемирную паутину.
3. LibreOffice
А вот в тех случаях, когда вы будете открывать документы Word на компьютере постоянно — лучше поставить офисный пакет. Если нет возможности установить Microsoft Office — Вы всегда можете поставить бесплатный LibreOffice.

Скачать его можно бесплатно с официального сайта. Этот офисный пакет работает шустро и по возможностям ничем не уступает своему именитому конкуренту.
Файл Word повреждён
Это вторая по популярности причина, по которой не открывается документ Word. При этом любые другие документы открываются без проблем. Если Вы скачали его с Интернета — попробуйте скачать повторно. В том случае, когда документ прислали его по почте — попросите отправителя переслать его заново. Если не получается открыть файл Word на флешке или или ином съёмном носителе — попробуйте скопировать его на компьютер и открыть уже непосредственно с него.

Если ни один из предложенных способов не сработал, то открыть повреждённый файл Word скорее всего у Вас вряд ли получится. Если он очень важный, то стоит попробовать воспользоваться программами для восстановления файлов типа Recovery Toolbox for Word. Как вариант, можно использовать специальные онлайн-сервисы. Один из самых популярных — Online File Repair Service. Он умеет работать с файлами *.doc, *.docx, *.dot, *.dotx или *.rtf и сможет предоставить тот текст, который ещё можно восстановить.
документ word, не открывается word, ошибка офиса, файл ворд
Использование сторонних программ
Если времени не хватает, чтобы разобраться во всех методах открытия ошибочных документов можно воспользоваться специализированным софтом, который все сделает сам. Примером популярных и бесплатных приложений являются R-Word и Magic Word Recovery. Интерфейс таких программ понятен и с восстановлением файла сможет справиться новичок. Процент успешной реанимации файлов достаточно велик, что также является преимуществом использования специального софта.
Как видите, чтобы открыть файл с ошибкой существует много способов. Можно использовать внутренние функции текстового редактора и изменять настройки системы. А если ничего не помогло, можно воспользоваться специальными программами и утилитами. В любом случае вероятность восстановить поврежденный документ достаточно велика.
И напоследок несколько советов:
- Обязательно делайте резервную копию файла, с которым работаете.
- Первоначально попробуйте сохранить файл в формате .rtf. Для этого нажимаете на документ правой клавишей мыши и в списке используете строку Сохранить как.
При работе над устранением ошибки закройте все приложения, чтобы оперативная память компьютера была свободна. Это позволит восстанавливать документы с большим количеством информации.
Сайты для перекодировки онлайн
Сегодня мы расскажем о самых популярных и действенных сайтах, которые помогут угадать кодировку и изменить ее на более понятную для вашего ПК. Чаще всего на таких сайтах работает автоматический алгоритм распознавания, однако в случае необходимости пользователь всегда может выбрать подходящую кодировку в ручном режиме.
Способ 1: Универсальный декодер
Декодер предлагает пользователям просто скопировать непонятный отрывок текста на сайт и в автоматическом режиме переводит кодировку на более понятную. К преимуществам можно отнести простоту ресурса, а также наличие дополнительных ручных настроек, которые предлагают самостоятельно выбрать нужный формат.
Работать можно только с текстом, размер которого не превышает 100 килобайт, кроме того, создатели ресурса не гарантируют, что перекодировка будет в 100% случаев успешной. Если ресурс не помог – просто попробуйте распознать текст с помощью других способов.
- Копируем текст, который нужно декодировать, в верхнее поле. Желательно, чтобы в первых словах уже содержались непонятные символы, особенно в случаях, когда выбрано автоматическое распознавание.
- Указываем дополнительные параметры. Если необходимо, чтобы кодировка была распознана и преобразована без вмешательства пользователя, в поле «Выберите кодировку» щелкаем на «Автоматически». В расширенном режиме можно выбрать начальную кодировку и формат, в который нужно преобразовать текст. После завершения настройки щелкаем на кнопку «ОК».
- Преобразованный текст отобразится в поле «Результат», оттуда его можно скопировать и вставить в документ для последующего редактирования.
Способ 2: Студия Артемия Лебедева
Еще один сайт для работы с кодировкой, в отличие от предыдущего ресурса имеет более приятный дизайн. Предлагает пользователям два режима работы, простой и расширенный, в первом случае после декодировки пользователь видит результат, во втором случае видна начальная и конечная кодировка.
- Выбираем режим декодировки на верхней панели. Мы будем работать с режимом «Сложно», чтобы сделать процесс более наглядным.
- Вставляем нужный для расшифровки текст в левое поле. Выбираем предполагаемую кодировку, желательно оставить автоматические настройки — так вероятность успешной дешифровки возрастет.
- Щелкаем на кнопку «Расшифровать».
- Результат появится в правом поле. Пользователь может самостоятельно выбрать конечную кодировку из ниспадающего списка.
С сайтом любая непонятная каша из символов быстро превращается в понятный русский текст. На данный момент работает ресурс со всеми известными кодировками.
Способ 3: Fox Tools
Fox Tools предназначен для универсальной декодировки непонятных символов в обычный русский текст. Пользователь может самостоятельно выбрать начальную и конечную кодировку, есть на сайте и автоматический режим.
Дизайн простой, без лишних наворотов и рекламы, которая мешает нормальной работе с ресурсом.
- Вводим исходный текст в верхнее поле.
- Выбираем начальную и конечную кодировку. Если данные параметры неизвестны, оставляем настройки по умолчанию.
- После завершения настроек нажимаем на кнопку «Отправить».
- Из списка под начальным текстом выбираем читабельный вариант и щелкаем на него.
- Вновь нажимаем на кнопку «Отправить».
- Преобразованный текст будет отображаться в поле «Результат».
Несмотря на то, что сайт якобы распознает кодировку в автоматическом режиме, пользователю все равно приходится выбирать понятный результат в ручном режиме. Из-за данной особенности куда проще воспользоваться описанными выше способами.
Рассмотренный сайты позволяют всего в несколько кликов преобразовать непонятный набор символов в читаемый текст. Самым практичным оказался ресурс Универсальный декодер — он безошибочно перевел большинство зашифрованных текстов.
Опишите, что у вас не получилось.
Наши специалисты постараются ответить максимально быстро.
Почему возникает ошибка?
При попытке открыть документ вы увидите на экране оповещение о том, что приложение не может прочитать файл из-за того, что он повреждён. Сразу скажем: это может произойти, даже если вы ничего не делали с документом и работали, как обычно. Как правило, происходит что-то из этого списка:
- В документе содержится большое количество таблиц, рисунков и формул. Ошибка при открытии Word-файла может возникнуть, если по каким-то причинам коды этих элементов были записаны некорректно (проще говоря, программа не может понять, что вообще нужно показывать).
- Проблемы связаны с различными элементами форматирования. Например, с теми, которые был созданы с помощью дополнительных приложений и надстроек на другом компьютере.
- Файл был неправильно сохранён (не в том формате).
Нажав на кнопку «Сведения», вы можете получить более точную информацию — в какой именно точке документа (номера строки и столбца) есть проблемы. Правда, неопытным пользователям это мало чем поможет. Поэтому сразу перейдём к тому, как можно повреждённый текстовый файл открыть.
Настройки защищенного просмотра
Утилита может специально блокировать вордовский документ и выдавать ошибку при открытии, чтобы пользователь не смог его открыть. Так как она считает, что он может быть заражен вирусами. Чтобы изменить настройки защищенного просмотра нужно:
- Открыть «Word».
- Кликнуть «Файл» и нажать вкладку «Параметры».
- Найти «Центр управления безопасностью». Перейти в «параметры центра управления безопасностью».
- Открыть его и зайти в пункт «Защищенный просмотр».
- Убрать галки, которые расположены напротив пунктов, защищающих документ от открытия.
- Сохранить и заново запустить программу.
Как сделать надпись на картинке в Microsoft Word
Какими приложениями можно открыть docx для редактирования
Если мы рассматриваем официальную сборку Android, а не кастомную, по умолчанию у преобладающего большинства смартфонов программа для просмотра и изменения документов отсутствует. В Play Market представлены десятки приложений, которые помогут обзавестись данным функционалом. Однако далеко не все они одинаково хороши. Остановимся на лучших:
Microsoft Word – 4,5 балла
По своему функционалу мобильный «Ворд» во многом схож с версией для стационарных ПК и ноутбуков. Один из главных его плюсов – возможность работать с документами не только самостоятельно, но и коллективно (в режиме реального времени). Из минусов можно выделить необходимость покупать платную подписку (без которой возможности программы будут урезаны на 95%), большой вес (более 250 Мб) и высокие системные требования (по сравнению с аналогами).
Чтобы открыть файл в Microsoft Word на «Андроид», делаем следующее:
- Запускаем программу и нажимаем кнопку «Открыть», расположенную внизу.
- Выбираем место, где размещен нужный нам документ и щелкаем по нему. Готово.
- Если же для работ нужно создать новый файл, щелкаем по иконке с «+», расположенной в верхней части экрана.
WPS Office – 4,5 балла
Ранее известное, как Kingsoft Office, это приложение является одним из самых востребованных редакторов документов на сегодняшний день. Бесплатная версия отличается от платной лишь наличием рекламы. Также из плюсов программы можно выделить малый вес (менее 40 Мб), поддержку большинства «офисных» форматов, а также возможность конвертации любого из них в PDF. Главные минусы (согласно отзывам в Play Market) – платные шрифты (не все) и ошибки в работе приложения в первые дни после его обновления.
Для просмотра и редактирования документов в WPS Office запускаем программу, после чего:
- Щелкаем по папке «Открыть» и указываем, где именно хранится интересующий нас файл.
- Последние документы отображаются на стартовой странице.
- Новый документ создается нажатием на кнопку «+».
Забыли, куда сохранили документ, однако помните его название и формат? Щелкните по соответствующей иконке на рабочей панели. Программа проверит все доступные хранилища и автоматически составит список, найти в котором нужный файл не составит труда.
OfficeSuite – 4,3 балла
Простое в управлении и небольшое по весу (35 Мб) приложение для работы с текстовыми документами и файлами других форматов, поддерживаемыми Microsoft Office. Из плюсов пользователи отмечают богатый функционал, поддержку большинства текстовых форматов, а также частые обновления и улучшения программы. Из минусов – неработоспособность части заявленных функций, большое количество рекламы, долгую загрузку и платность некоторых элементов (например, шрифтов).
Чтобы открыть документ в OfficeSuite:
- Запускаем программу.
- Щелкаем по значку в виде папки и выбираем место, где сохранен интересующий нас файл.
- Недавние документы отображаются на главной странице.
- Для создания нового рабочего файла достаточно щелкнуть по соответствующей иконке в верхнем ряду.
В Play Market приложение представлено как бесплатной, так и платной версией. Однако большинству пользователей для выполнения поставленных задач общедоступных функций будет вполне достаточно.
Google Документы – 4,3 балла
Официальное приложение от компании Google с обширным функционалом и регулярными обновлениями. Как и другие продукты компании, данная программа соответствует большинству современных стандартов работы с документами. Пользователю она предлагает:
- Интуитивно понятный интерфейс и поддержку большинства текстовых и «офисных» форматов.
- Гибкие настройки и возможность синхронизации с другими устройствами.
- Русскоязычную тех. поддержку, которая оперативно решает вопрос и дает развернутые рекомендации.
Что до недостатков, то среди них пользователи Play Market выделяют учащенные вылеты в первые дни после обновлений и периодические «зависания» на отдельных моделях телефонов. Как правило, первая проблема решается в течение 1-2 дней, а вторая связана с самим устройством.
Чтобы открыть документ в «Google Документы», щелкаем по значку в виде папки, после чего указываем путь к файлу. Чтобы создать новый файл, нажимаем на «+».
Восстановление резервной копии
Читай также: Как в Ворде сделать одну страницу альбомной: Самые простые способы с пошаговой инструкцией 2018 года (+Отзывы)
Данный способ работает с версиями 2007 и выше. Весь смысл заключается в поиске и восстановлении резервной копии, автоматически созданной самой программой.
Ворд 2007
Для восстановления документа ворд из резервной копии, требуется пройти по следующим пунктам:
1Открываем Ворд 2007, затем, в левом верхнем углу, открываем контекстное меню нажатием на круглый значок.
2В меню выбираем пункт «Параметры» и нажимаем на него ЛКМ
3В левой части открывшегося окна выбираем пункт «Сохранение».
4В правой части ищем строку «Каталог данных для автовосстановления», в котором указан путь резервной копии. Этот путь копируем/записываем/запоминаем.
5Закрываем окно параметров, после чего снова открываем контекстное меню в верхнем левом углу.
6Выбираем пункт «Открыть».
7В открывшемся окне вводим/вставляем путь к папке с резервными копиями, и ищем файл в названием вашего документа, который хотите восстановить.
8На кнопке «Открыть» нажимаем треугольник и выбираем «Открыть и восстановить», после чего жмем кнопку ввода Enter.
Также можно проделать данную манипуляцию в версии 2003. Таким образом, вы откроете копию, которая была сохранена автоматически при возникновении аварийной ситуации.
Ворд 2010 и выше
В программах от «десятой» версии и выше для восстановления несохраненного документа ворд имеется специальный инструмент. Для того, чтобы им воспользоваться, следует выполнить следующие действия:
1В левом верхнем углу откройте меню «Файл», в котором нужно выбрать пункт «Сведения».
2В блоке «Версии» выберите кнопку «Управление версиями», затем «Восстановить несохраненные документы».
3В открывшемся окне необходимо выбрать название документа, который хотите восстановить, после чего нажимаем кнопку «Открыть».
4Файл открывается временно, поэтому для его сохранения необходимо снова перейти в меню «Файл» — «Сохранить как…» и выбрать путь, имя и формат сохранения. Документ восстановлен.
При некорректном сохранении резервной копии файл может не открыться при попытке открытия стандартным способом (двойным щелчком ЛКМ).
Чтобы открыть его, сначала запустите саму программу, после чего откройте меню «Файл» — «Открыть» и выберите путь к резервной копии, после чего в папке найдите документ с нужным названием и расширением .asd или .wbk.
Если вы не успели задать документу имя, тогда название файла будет состоять из первых, напечатанных в документе, символов.
Выделяем документ одинарным щелчком ЛКМ, после чего на кнопке «Открыть» кликаем на маленький треугольник, и вместо «Открыть» ставим «Восстановить», затем нажимаем кнопку ввода Enter.
К сожалению, Ворд может сохранить восстановленный документ автоматически в скрытую папку. Чтобы эту папку отобразить, следует выполнить следующие действия:
1Нажимаем «Пуск» — «Панель управления».
Открыть панель управления
2Далее выбираем раздел «Оформление и персонализация».
Панель управления
3Далее переходим в раздел «Параметры папок».
Панель управления
4В открывшемся окне открываем вкладку «Вид», после чего ставим маркер возле пункта «Показывать скрытые файлы, папки и диски». Сохраняем изменения нажатием кнопок «Применить» и «ОК».
Изменение параметров отображения
Предыдущие версии
Еще один вариант, который может помочь вам восстановить документ Word, — это предыдущие версии файлов. В Windows 7 и выше функция восстановления системы автоматически создает резервные копии ваших документов.
Функция «Восстановление системы» должна быть включена по умолчанию. Если вы отключили его вручную, вы не сможете восстановить данные, используя эту функцию. Если же она включена, Windows автоматически сохраняет резервные копии довольно часто, обычно не менее чем раз в день.
Вы можете проверить, есть ли резервные копии необходимого файла в системе, просто щелкнув по нему правой кнопкой мыши, выбрав «Свойства», а затем перейдя на вкладку «Предыдущие версии». Если вы не видите такую вкладку, значит, опция «Восстановление системы» не подключена.
Все ранее сохраненные версии будут отображаться в списке ниже. Очевидно, что вы потеряете все данные, которые были добавлены в документ после создания последней резервной копии и до того, как произошла ошибка, но это все же лучше, чем ничего.