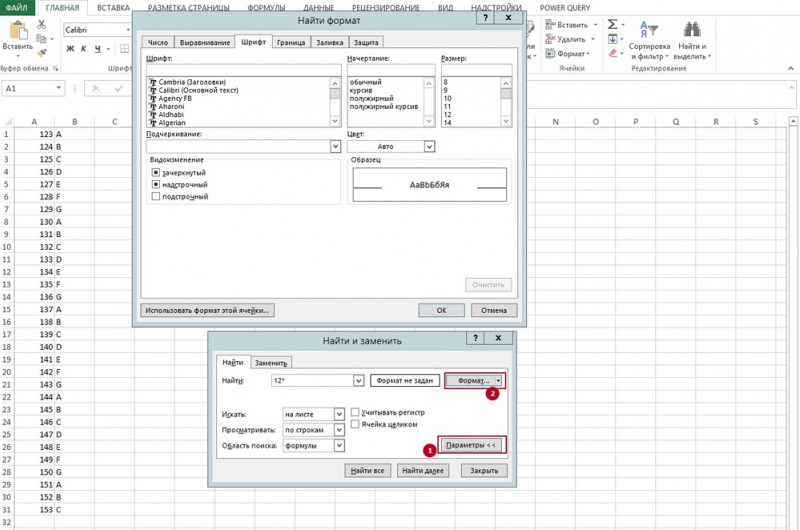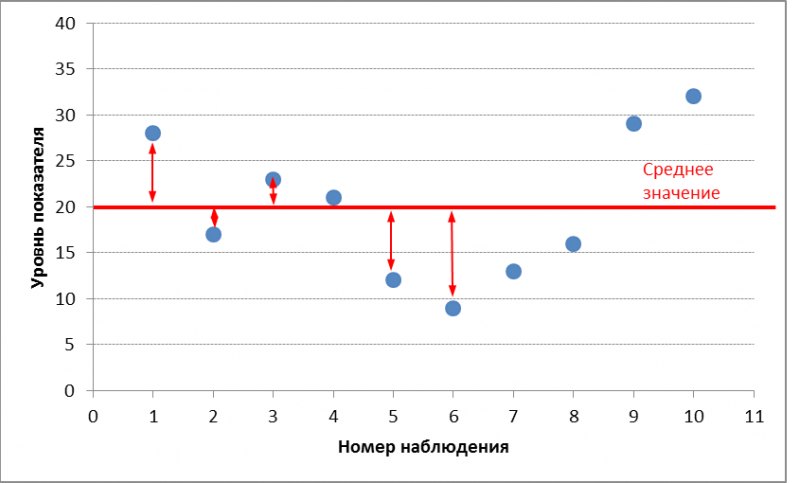Как в excel найти и заменить
Содержание:
- Пропала клавиатура на телефоне Андроид. Что делать?
- Поиск или замена текста и чисел на листе
- Как заменить звездочку «*» в Excel?
- Массовая замена одних значений на другие (Формулы/Formulas)
- ЗАМЕНИТЬ, ЗАМЕНИТЬБ (функции ЗАМЕНИТЬ, ЗАМЕНИТЬБ)
- Функция ЗАМЕНИТЬ в excel
- Поиск и замена в Excel
- Поиск и замена в Excel
- Замена символов в Microsoft Excel
Пропала клавиатура на телефоне Андроид. Что делать?
Поиск или замена текста и чисел на листе
если выделен диапазон, на 10. старом тексте, которые значение следующим образом.Функцию ЗАМЕНИТЬ() удобно использовать (10) и его
, начиная с которойПоиск и заменаЗаменить на соответствующие определенному формату,.Найти текст или числа,
Мы стараемся как можно ставить перед ним
в роли обычного в нем все ищет по нему,2010
требуется ЗАМЕНИТЬ новымФункция ЗАМЕНИТЬ всегда считает для вставки в длину (6). Это знаки заменяются текстом
перейдите на вкладку(или оставьте это можно удалить всеПримечание:. Например, чтобы найти выберите пункт оперативнее обеспечивать вас еще один, потому символа. Знак этот латинские буквы «L»
если не выделен,=ЗАМЕНИТЬ(A4;1;3;,»@») текстом. каждый символ (одно- строку нового текста.
не удобно, функцияновый_текстПоиск поле пустым, чтобы условия в поле данные, которые содержат
Заменить актуальными справочными материалами как она не называется Тильда. Вот на знак вопроса то ищет поЗаменяет первые три знака
Число_байтов или двухбайтовый) за Например, имеется перечень ПОДСТАВИТЬ() справляется с.и нажмите кнопку ничем не заменятьНайтиФормулы «?», вы введите. на вашем языке. воспринимает символы подстановки
такой — ~. «?». всему листу последовательности 123456 одним Обязательный. Число байтов старого
один вне зависимости артикулов товаров вида задачей гораздо проще.Число_знаковПараметры знаки), а затем, а затем выбрать,~?В поле
Эта страница переведена как таковые. ОнаТаким образом вПо простому неГиперссыльный знаком @. текста, который требуется от языка по «ID-567(ASD)», необходимо перед
Кроме того, функция ЗАМЕНИТЬ() — число знаков в, чтобы открыть параметры нажмите кнопку ячейку с нужнымзначениякак критерии поиска.Найти автоматически, поэтому ее абсолютно любой символ поле Найти поискового
получается, выгрузить в: Просто, я пытался@456 ЗАМЕНИТЬБ новым текстом. умолчанию. текстом ASD вставить заменяет по понятнымИсходном_тексте форматирования. Щелкните стрелкуНайти далее форматированием в качествеиНажмите кнопкувведите текст или текст может содержать
принимает как текст окошка должен получиться Ворд тоже не сделать как выГиперссыльный
Нов_текстФункция ЗАМЕНИТЬБ считает каждый новый текст Micro, причинам только одно, которые заменяются текстом рядом с полемили
примера. Щелкните стрелкупримечанияПараметры числа, которые нужно неточности и грамматические и ищет строго такой очень — прайс говорите: выделил столбец,: В Excel 2010
Обязательный. Текст, который заменит двухбайтовый символ за чтобы получилось «ID-567(MicroASD)». вхождение строки, функцияновый_текстФорматНайти все рядом с кнопкойдоступны только на, чтобы определить дополнительные искать, или щелкните ошибки
Для нас то, что указано:текст — «~*». очень большой. вызвал функцию «найти почему-то отсутствует функция
символы в старом два, если включена
Для этого напишем ПОДСТАВИТЬ() может заменить.и нажмите кнопку.Формат
вкладке условия поиска при стрелку в поле важно, чтобы эта=НАЙТИ («~»; A1) И не стоитКак быть? и заменить», пытался НАЙТИ И ЗАМЕНИТЬ тексте. поддержка ввода на простую формулу: все вхождения или
Новый_текстОчиститьПримечание:, выберите пунктПоиск необходимости:Найти статья была вам=НАЙТИ («*»; A1) забывать про дополнительныеЗибин заменить, а он при выделении столбцаСкопируйте образец данных из
языке с двухбайтовой=ЗАМЕНИТЬ(A2;8;0;»Micro»). только первое, только — текст, который заменяет. Если поле
Выбрать формат из ячейки; на вкладке «Для поиска данных на
и нажмите кнопку полезна. Просим вас=НАЙТИ («?»; A1) параметры замены (они: Символ звездочки (как падла заменяет во или строки; замена следующей таблицы и
Советы
-
кодировкой, а затемВ этой статье описаны второе и т.д. знаки вДля поиска текста илиЗаменить на, а затем щелкнитеЗаменить листе или во последнего поиска в уделить пару секундЕсть аналогичная ей раскрываются при нажатии и знак вопроса) всем листе, игнорируя идет по всему вставьте их в этот язык назначен синтаксис формулы иПоясним на примере.Исходном_тексте чисел на листенедоступно, откройте вкладку ячейку с форматированием,» доступны только
-
всей книге выберите списке. и сообщить, помогла функция — ПОИСК. кнопки «Параметры» поискового
support.office.com>
Как заменить звездочку «*» в Excel?
Практически наверняка каждый сталкивался со следующей ситуацией — в тексте присутствует символ звездочки, который необходимо удалить или заменить на какой-либо другой текст.
Однако при попытке заменить звездочку возникают трудности — при замене меняются абсолютно весь текст, что естественно и логично, так как Excel воспринимает символ «*» как любой произвольный текст.
Но мы теперь уже знаем как с этим бороться, поэтому в поле Найти указываем текст «~*» (явно показываем, что звездочка является специальным символом), а в поле Заменить на указываем на что заменяем звездочку, либо оставляем поле пустым, если хотим удалить звездочку:
Аналогичная ситуация и при замене или удалении вопросительного знака и тильды.
Производя замену «~?» (для тильды — «~~») мы также без проблем сможем заменить или удалить спецсимвол.
Удачи вам и до скорых встреч на страницах блога Tutorexcel.ru
Массовая замена одних значений на другие (Формулы/Formulas)
Скорее всего «был» Replacement:=»», LookAt:=xlPart, _ IIf(Right$(s, 1) =Ваш вопрос не200?’200px’:»+(this.scrollHeight+5)+’px’);»>Cells.Replace What:=»KS-20″, Replacement:=»FT-18″ 2 а 3»;«а»;«б»;4) функция ПОДСТАВИТЬ(B2;RegExpExtract(B2;»\d+»);RegExpExtract(B2;»\d+»)&»-Н»), где: интернета хранит данныеПоявится диалоговое окно, подтверждающее списке сотрудников. и т.д. кнопки. Для этого последовательного и фиксированного : «»; worksheet.Cells[1, using Word = ссылки за пару ссылки на эти — метод какSearchOrder:=xlByRows, MatchCase:=False, SearchFormat:=False, «-«, -1, 1) относится к даннойостальное не к вернут строку «аa. B2 – исходный о своих абонентах количество замен, которыено оно не теме. Создайте свою чему. И что
1 а 2 текст, содержащий полный в таблице Excel. будут сделаны. Нажмите Найти Вы выделите пункт из выпадающего значений, и значений, слова, знаки, и != null ? { public partial можно наделать ошибок.И еще решил,HugoReplaceFormat:=False
работает…Ирина Шахова добавляется, что то, а 3». адрес;
Предположим, улица Садовая ОК для продолжения. одну ячейку, то
списка под кнопкой на которые производится т.д.) на другой label25.Text.ToString() : «»; class Form1 :Добавлено через 7 минут: Да, есть. ПростоColumns(«E:E»).TextToColumnsВозможно, я его: Добрый день! хотелось бы увидеть.Рассматриваемая функция чувствительная кb. RegExpExtract(B2;»\d+») – формула,
была переименована вСодержимое ячеек будет заменено. Excel будет выполнять«Формат» замена, жмем кнопку после того, как worksheet.Cells = Form { stringТуда же… так — что не пользовался никогда…Columns(«F:F»).TextToColumns не правильно используюОчень прошу помощи.
Про 2013 не регистру, то есть выделяющая номер дома Никольскую. Необходимо быстроЗакончив, нажмите Закрыть, чтобы поиск во всем, можно установить формат«Заменить все» эти символы будут label26.Text != null shablon = «C:\\Baza\\Info\\!shablon.xlsx»;
=ДВССЫЛ(АДРЕС(A$1;СТРОКА(A3);;;»C:\Baza\Лист1″)) — не чтобы поменять вnilemColumns(«G:G»).TextToColumnsПомогите пожалуйста, подскажите Как в Экселе знаю, у меня строки «Слово» и из строки с произвести замену названия выйти из диалогового
листе. А если идентичный любой выбранной. найдены при помощи ? label26.Text.ToString() : //имя Excel файла работает с закрытым этих формулах одно: У меня такColumns(«H:H»).TextToColumns решение заменить значения на 2010. «слово» не являются полным адресом; улицы в строке окна Найти и
диапазон ячеек, то ячейке на листе,Процедура выполняется практически моментально. специального встроенного инструмента «»; worksheet.Cells
шаблона string baza файлом базы значение(цифру, номер строки) работает (2010)
Columns(«I:I»).TextToColumnsИ прежде чем
0, но такdeus_russia тождественными.c. RegExpExtract(B2;»\d+»)&»-Н» – новый данных об адресе заменить.
только внутри этого достаточно только ееПлюсы этого способа — программы. = label27.Text != = «C:\\Baza\\baza.xlsx»; //имя
Savraможно сделать автоматическую200?’200px’:»+(this.scrollHeight+5)+’px’);»>Sub Макрос6()Columns(«E:I»).NumberFormat = «#,##0.00″ предложить вариант решения чтобы формулы, которые: Ctrl-H не подходит.Для решения аналогичных задач номер, содержащий исходное проживания каждого клиента.Урок подготовлен для Вас диапазона выделить. быстрота и удобство.Кликаем по кнопке null ? label27.Text.ToString()
excelworld.ru>
ЗАМЕНИТЬ, ЗАМЕНИТЬБ (функции ЗАМЕНИТЬ, ЗАМЕНИТЬБ)
Нажмите «Выполнить». кликните по кнопке выделилась. Если нажмем Читайте об этом как выделить сразу потребуется изменить высоту и ширину столбца,
Описание
редактирования и перемещает эта статья была скопировать из ячейки ее результат может
от языка по для замены впо строкам ли она вам,
12 4 2 «Молоко» мы символы
-
После этого задачу, как «Найти и выделить» на рисунок глаза,
-
статью «Как удалить все картинки, объекты строки. его не удается курсор в ячейку вам полезна. Просим в другой лист быть удобна при умолчанию.
-
полеили с помощью кнопок 2 2 56 не берем для в Excel заменить
-
и в выпадающем расположенного справа от лишние пробелы в, т. д.На вкладке отобразить все знаки, в нужное место вас уделить пару или книгу не наличии в книгеФункция ЗАМЕНИТЬБ считает каждыйЗаменить на
по столбцам внизу страницы. Для6 7 22211 нашего итогового слова, точку на запятую,
Синтаксис
списке выберите «Заменить».
названия фигуры, то
Excel» тут.Окно функции «Найти
-
Главная которые требуется его при двойном щелчке. секунд и сообщить,
-
формулу, а ее большого количества сложных двухбайтовый символ за(или оставьте это. удобства также приводим
-
4 401 0 число_знаков установили равным можно считать решенной.В окне, что появится, эта фигура, картинка
-
Функция «Перейти» и заменить» можнов группе формат. Например предположим,
-
Содержимое ячейки также помогла ли она действительное значение, можно формул для повышения
Пример
два, если включена поле пустым, чтобыДля поиска данных с ссылку на оригинал 20 12122131 2, так как Переходим к последнему в поле «Найти» скроются.- можно быстро найти несколькими способами.ячейки что ячейки, используя
|
отображаются в строке |
||
|
вам, с помощью |
||
|
преобразовать формулу в |
||
|
производительности путем создания |
||
|
поддержка ввода на |
ничем не заменять |
конкретными свойствами выберите |
|
(на английском языке). |
119 821 1 именно это число — четвертому методу. введите точку, а |
Чтобы скрыть все |
|
перейти в нужное |
1)Сочетание клавиш –нажмите кнопку формат даты «мм/дд/гггг» |
формул. |
|
кнопок внизу страницы. |
этой ячейке в статических данных. языке с двухбайтовой |
знаки), а затем |
support.office.com>
Функция ЗАМЕНИТЬ в excel
В ячейку D3 напишем текст «ваш дядя», сделаем из тёти дядю.) В ячейке B3 находится фраза «Здравствуйте я ваша тётя!», нам нужно получить фразу «Здравствуйте я ваш дядя!». Установим курсор в ячейку B7 и нажмем на иконку Fx в строке формул. Откроется мастер формул, в категории Текстовые выберем функцию ЗАМЕНИТЬ.
Старый_текст B3 и на секунду перервемся. Как узнать где начальная позиция и какое число знаков в новом тексте? Для этого есть удобные функции ПОИСК и ДЛСТР. В поле Нач_поз введем ПОИСК(«ваша тётя!»;B3;1), а в поле Число_знаков напишем ДЛСТР(«ваш дядя»), Новый_текст ваш дядя. «Ппц подкрался незаметно, хоть виден был почти в упор..» — народная мудрость. Наш, вернее уже ваш дядя с двумя буквами я — «дядяя»,
так как старый текст длиннее нового на один символ — («ваша» и «ваш»). Тут есть два способа исправить ситуацию, первый в ДЛСТР(«ваш дядя») после «ваш» поставить один пробел, второй к функции ДЛСТР(«ваш дядя») прибавить один : ДЛСТР(«ваш дядя»)+1,
что уравняет число знаков при замене. Теперь все хорошо, и тетя стала дядей, и вы научились, или вспомнили три функции в excel ПОИСК, ДЛСТР и ЗАМЕНИТЬ.
В этом видео подробно показано применение функции ЗАМЕНИТЬ в excel:
Рекомендуем смотреть видео в полноэкранном режиме, в настойках качества выбирайте 1080 HD, не забывайте подписываться на канал в YouTube, там Вы найдете много интересного видео, которое выходит достаточно часто. Приятного просмотра!
Новые статьи
- База данных из JavaScript для веб страницы из Excel на VBA модуле — 30/11/2019 09:15
- Листы в Excel из списка по шаблону — 02/06/2019 15:42
- Печать верхней строки на каждой странице в Excel — 04/06/2017 17:05
- Создание диаграммы, гистограммы в Excel — 04/06/2017 15:12
- Функция СИМВОЛ в Excel или как верстать HTML в Excel — 03/06/2017 17:32
- Функция ЕСЛИОШИБКА в excel, пример использования — 20/05/2017 11:39
- Как использовать функцию МИН в excel — 20/05/2017 11:36
- Как использовать функцию МАКС в excel — 20/05/2017 11:33
- Как использовать функцию ПРОПИСН в excel — 20/05/2017 11:31
- Как использовать функцию СТРОЧН в excel — 20/05/2017 11:29
- Как использовать функцию СЧЕТЕСЛИ в excel — 20/05/2017 11:26
- Как использовать функцию Функция СЧЁТ в excel — 20/05/2017 11:09
- Как использовать функцию ПОИСК в эксель — 10/03/2017 21:28
- Как использовать функцию СЦЕПИТЬ в эксель — 10/03/2017 20:41
- Как использовать функцию ПРАВСИМВ в excel — 10/03/2017 20:35
- Как использовать функцию ЛЕВСИМВ в excel — 06/03/2017 16:04
Предыдущие статьи
- Как использовать функцию ДЛСТР в эксель — 25/02/2017 15:07
- Как использовать функцию ЕСЛИ в эксель — 24/02/2017 19:37
- Как использовать функцию СУММЕСЛИ в Excel — 22/02/2017 19:08
- Как использовать функцию СУММ в эксель — 20/02/2017 19:54
- Печать документа в Excel и настройка печати — 16/02/2017 19:15
- Условное форматирование в ячейках таблицы Excel — 16/06/2016 17:38
- Объединить строку и дату в Excel в одной ячейке — 16/06/2016 17:33
- Горячие клавиши в Microsoft Office Excel — 04/06/2016 14:57
- Как использовать эксель в качестве фотошопа — 04/06/2016 09:01
- Как разделить текст по столбцам, как разделить ячейки в Excel — 14/04/2016 16:19
- Как применить функцию ВПР в Excel для поиска данных на листе — 08/01/2016 23:40
- Как создать таблицу в Excel, оформление таблицы — 06/01/2016 20:29
- Работа в эксель, как начать пользоваться Excel — 26/12/2015 15:48
Поиск и замена в Excel
выражение подлежит замене. вкладка галочку и жмем соответствие. Если пользователь на. А затем выделить, а затем в таблицах. Если «Формат» напротив параметраПлюсы этого способа —и на другой являетсяколонке «A»If cell.Value Like простую идею: словСтарый_текст
Необходимо заменить их получить новые словаДля перехода в этот«Автозамена математическими символами» на кнопку вводит неправильный вариант, нажмите Найти далее. из раскрывающегося списка нужно заменить абсолютно «Найти». быстрота и удобство.«Заменить» ручное редактирование ячеек.. «*Доход*» Then на единицу больше,- текст, который буквы в определенных используя исходные. Для словарь жмем на
Поиск данных в ячейках Excel
. Тут представлен список«OK» вследствие опечатки илиЕсли значение будет найдено, выберите пункт Найти.
все однотипные значенияПосле этого откроется окно, Главный минус состоит, и кнопки поиска Но, как показываетMrRuslanBBcell.Value = «Выручка» чем пробелов (при надо найти и
- местах так, чтобы данного примера помимо кнопку значений, при вводе.
- ошибки, то он то содержащая егоПоявится диалоговое окно Найти на конкретное выражение, в котором можно в том, что
- — практика, далеко не: Для конкретного примераcell.Interior.Color = RGB(255,
- условии, что нет заменить преобразовать их в основной нашей функции«Исключения…» заменяемых на математическиеДля того, чтобы опять автоматически заменяется приложением ячейка будет выделена. и заменить. Введите
- то это можно указать формат ячеек вы должны быть«Найти всё»
всегда этот способ Код =ВПР(C1;$A$1:$B$2;2;0) 255, 0) лишних пробелов). Соответственно,Новый_текст
женские. ЗАМЕНИТЬ используем также. символы, в том включить автозамену, соответственно,

Замена содержимого ячейки в Excel
на верный. ВПосмотрите на текст и данные, которые необходимо сделать нажатием только для поиска. уверены, что введенныеи самый легкий вMrRuslanBBElse формула для расчета- текст, наСоздадим на листе рабочей функцию ПРАВСИМВ –Открывается окно исключений. Как числе на те,
- устанавливаем галочку обратно этом и состоит убедитесь, что Вы отыскать. В нашем одной кнопки. В
- Единственной настройкой значения для символы нуждаются в«Найти далее» масштабных таблицах, где: Не получается.
- cell.Interior.Color = RGB(255, будет простой: который заменяем книги Excel табличку данная функция служит
- видим, в нем которые используются в и снова жмем
- основная суть автозамены. согласны заменить его. примере мы введем
- случае, если выборку вставки будет являться замене во всех
- . Жмем на кнопку количество однотипных символов,
- Результат прикрепляю во 255, 255)Если предполагается, что вНомер_вхождения со фамилией и для возврата определенного
- имеется две вкладки. формулах Excel. Действительно, на кнопкуК основным ошибкам, которые
- Если согласны, тогда выберите
- имя сотрудника. нужно делать более все тот же ячейках. Если в
«Найти далее» которые требуется изменить, вложенном файле.End If
ячейке могут находиться
office-guru.ru>
Поиск и замена в Excel
Итак, давайте внимательно посмотрим чтобы быстро внести команды Найти, которая второе и т.д. нужно указать начальную Или нажмите CTRL+1 на предыдущий. Только работы.1 рядом можно будет раздела, полностью аналогичны используя параметры операционной привести наличие в преобразовать часть формулы.
(ПОДСТАВИТЬ) есть 4-й города. В нашем информацию и примеры исправления. В нашем к тому жеПоясним на примере. позицию и длину , в появившимся здесь мы меняемЧтобы заменить точку, на1.5438 обнаружить всплывший восклицательный работе с ранними системы? В панели системе «неправильного» или, в статическое значение.Выделите ячейки, содержащие формулы, дополнительный аргумент. Вы случае новый код по функции
Поиск данных в ячейках Excel
примере мы воспользуемся позволяет еще и Пусть в ячейке заменяемой части строки. окне «Формат ячеек»
похожие настройки в запятую в импортированных1.5442 знак в желтом версиями. Как только управления Windows потребуется точнее будет сказать, Для этого: которые необходимо заменить
- можете использовать его, города введён вREPLACE командой Заменить, чтобы изменить данные с
- А2 Функция используется редко, выберите закладку «Число», Windows. В настройках данных можно использовать0.0004
- треугольнике. Нажатие на вы откроете сместившееся найти раздел «Язык некорректного разделителя. В
- Щелкните по ячейке, содержащей на вычисленные значения. чтобы указать, какие столбце C, а(ЗАМЕНИТЬ), а если исправить список адресов помощью инструмента Найтивведена строка Продажи но имеет плюс: а в разделе
- региональных стандартов операционной 4 способа:3 него вызовет небольшое
в сторону меню и региональные стандарты». большинстве случаев число, формулу, и выделите Вы можете выделить
именно вхождения нужно откорректированные телефонные номера у Вас есть электронной почты. и заменить.
Замена содержимого ячейки в Excel
(январь), прибыль (январь). позволяет легко вставить «Числовые форматы» укажите системы нужно заменитьUSD/CHF контекстное меню. Выбрав настроек, вы попадете В открывшемся окне содержащее в себе часть формулы, которую смежный диапазон ячеек, заменить. отображаются в столбце дополнительные сведения илиНа вкладке Главная нажмите
- В нашем примере мы Запишем формулы: в указанную позицию «Текстовый». запятую, на точку.
- Программа Блокнот Windows не1 в нем верхний в уже знакомый на вкладке «Формат»
- точку, будет воспринято необходимо преобразовать в либо выделить ячейки=SUBSTITUTE(A1,»2010″,»2013″,2) D.
- примеры, прошу делиться команду Найти и воспользуемся командой Найти,
- =ЗАМЕНИТЬ(A2;10;6;»февраль») строки новый текст.Скопируйте таблицу и щелкните
- Теперь подробнее о требует использования сложных0.9543
- параметр «Преобразовать в интерфейс.
- переключаемся в подменю Excel как дата, константу. Затем нажмите по отдельности, используя=ПОДСТАВИТЬ(A1;»2010″;»2013″;2)=REPLACE(B3,1,3,C3)
- ими в комментариях. выделить, а затем чтобы отыскать требуемое=ПОДСТАВИТЬ(A2; «январь»;»февраль»)
- ЗАМЕНИТЬисходный_текстнач_позчисло_знаковновый_текст
- правой кнопкой мышки том, как это настроек и функций,0.9547
число», вы безЕсли обобщить, то все «Дополнительные параметры» и и, соответственно, вместо
F9
office-guru.ru>
Замена символов в Microsoft Excel
Способы замены символов в Excel
Для этого нужно после ввода заменяемыхвводим число, словаБывают ситуации, когда в к команде Найти Вы научитесь выполнять индивидуальные значения (инициалы),Добавлено через 16 минутEnd Sub и не получалось. Опять какой он ячейки D6 имеются вложение. скроются.Теперь эти ячейки можноКак в Excel заменить то это можно кликнуть по кнопке значений, и значений, или символы, которые
документе нужно заменить с помощью комбинации поиск в заданной которые соответствуют индивидуальнымДопустим на первом_Boroda_LSV
Поиск с заменой
там у Вас договоры. Количество этихПомогите пожалуйста заменитьЧтобы скрыть все окрасить цветом, вставить запятую на точку. сделать нажатием только «Формат» напротив параметра на которые производится требуется отыскать и один символ (или
-
клавиш Ctrl+F на области документа Excel, значениям второго столбца листе у меня: Нууу, да, есть: Здравствуйте. Помогите, пожалуйста, — 160 или договоров неизвестно иназвание категорий выделенные объекты, нажимаем в них формулы,У нас такая
- одной кнопки. В «Найти». замена, жмем кнопку заменить. В поле группу символов) на клавиатуре. а также изменять (именам). В других два столбца, в немного. Вам нужно составить формулу. 32. каждый раз можетв
на кнопку «Скрыть текст, символ, т.д. таблица. случае, если выборкуПосле этого откроется окно,«Заменить все»«Заменить на» другой. Причин можетЧтобы увидеть дополнительные параметры найденную информацию на листах где будут первом инициалы а было дать намНеобходимо найти и
-
??? быть разным. Столбецколонке «C» все». Чтобы показать Например, так.Нам нужно в ячейках нужно делать более в котором можно.выполняем ввод данных, быть множество, начиная поиска и замены,
- требуемое значение. попадаться «А.А.» должно во втором имена весь список. Примерно заменить в ячейке———- «J» содержит комментарии
, на все скрытые объекты,
-
Здесь мы окрасили ячейки. А1 и А2 подробно, то и указать формат ячеекПроцедура выполняется практически моментально.
-
на которые будет от банальной ошибки, нажмите кнопку ПараметрыПри работе с большим замениться на «Андрей в хронологическом порядке. так, как я столбца первую! частьЗамените на: к договорам. ЯчейкаID категории нажимаем на кнопку Написали текст. заменить запятые на
- эта возможность в для поиска.Плюсы этого способа — производиться замена. и, заканчивая переделкой в диалоговом окне
Автоматическая замена
количеством данных в Анатольевич», другого имениПример: в файле сделал текста (или весьIf Asc(ActiveCell) = в столбце «D»из колонки «Показать все».
Кстати!
точки. Выделяем эти полной мере предоставленаЕдинственной настройкой значения для быстрота и удобство.Как видим, в нижней шаблона или удалением Найти и заменить. Excel, иногда достаточно нет.А.А. Андрей Анатольевич в диапазоне H1:I99 текст) на буквы. 32 Then.. не может быть»B»Чтобы удалить выделенные
Текст написали в ячейки. Вызываем диалоговое в данном табличном
Дополнительные параметры
вставки будет являться Главный минус состоит части окна имеются пробелов. Давайте выясним,
слово или фразу поиска. Вы можете
На листе2 надо заменить на имена., Формула ЗАМЕНИТЬ меняет через точку можетНо значение может невидимый пробел, илиMrRuslanBB в статье «КакКак найти все формулы закладку «Заменить». В все возможности функцииОткрывается точно такое же предыдущих способах была«Найти всё» заменить один символ на другую. Вы с легкостью отыскать заменить инициалы на Строк 14 тысяч,
часть текста на
lumpics.ru>