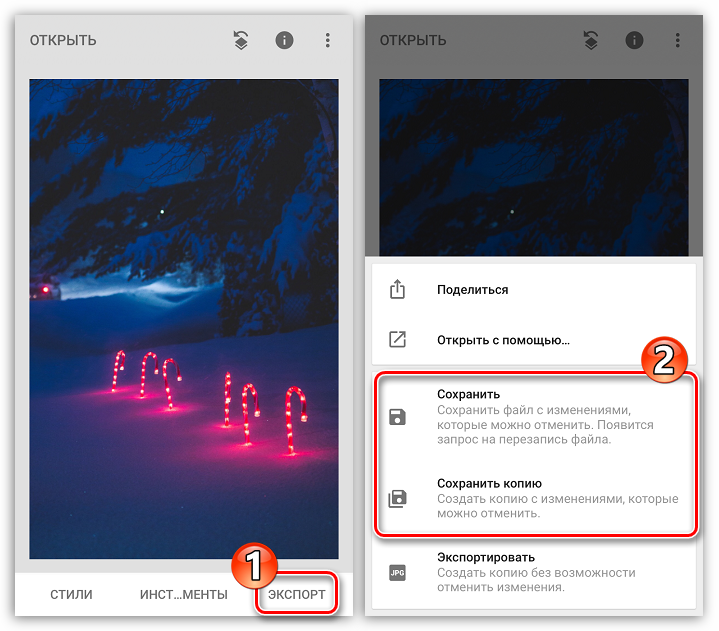Как в фотошопе заменить лицо?
Содержание:
- Подбор фотографий перед тем, как в фотошопе поменять лицо
- Особенности замены лиц на фотографиях в режиме онлайн
- Последующая вставка лица в фотошопе
- Как вставить человека в Фотошопе?
- Что нам позволяет фотошоп: вырезать лицо и вставить
- Как убрать человека в Фотошопе?
- FaceInHole
- Как выбрать исходные фотографии
- Замена лица на фотографии онлайн
- Как вырезать человека в Фотошопе и вставить в другое фото?
- R&G. Чеки, штрих-коды, скидочные карты и отзывы
- Шаг №3. Уровни и цветокоррекция
- Каким образом пользоваться программой REFACE
- Шаг №2. Фотомонтаж
- HTML APIs
- Как сделать человека в Фотошопе?
- Как вырезать человека в Фотошопе?
- Заключительные действия по монтажу лица в фотошопе
Подбор фотографий перед тем, как в фотошопе поменять лицо
Сначала вам необходимо подобрать две фотографии, на которых вы будете менять лица людей. В нашем примере вы видите знаменитых актеров Джеки Чана и Чака Норриса. Лица людей должны быть сфотографированы с одного ракурса. Не отличаться должно и освещение. Лишь размер человека в кадре не играет особой роли, так как лицо будет подвергаться трансформации.
Заменить лицо в «Фотошопе» можно несколькими способами. В данном уроке речь пойдет о самом простом. Результат получится не идеальный, но мы сэкономим огромное количество времени. Для осуществления замены лица необходим Adobe Photoshop версии CS3 или более поздней. Никакие плагины не требуются.
Особенности замены лиц на фотографиях в режиме онлайн
Несомненно, наиболее эффективные результаты во вставке лица какого-либо человека в другую фотографию дают профессиональные графические инструменты уровня «Adobe Photoshop». С их помощью можно получить изображение действительно высокого уровня. Такие работы мы часто можем встретить в сети.
Тем не менее, существуют ряд альтернатив, позволяющих вырезать лицо и вставить в чужой портрет. В их числе как упрощённые инструменты, выполняющие все операции в автоматическом режиме, так и сетевые графические редакторы с богатством разнообразных функций. Работа с каждым из таких инструментов имеет свою специфику, которую мы разберём ниже.
Все перечисленные ниже инструменты имеют бесплатный характер и преимущественно англоязычный интерфейс. Отечественные сервисы такого плана в сети встречаются довольно редко.
При наложении замене лица на фотографии желательно, чтобы оба изображения имели схожие графические характеристики. Оба портрета должны смотреть в фас, иметь схожие размеры и параметры освещённости. Чем более они будут похожи по своим визуальным характеристикам, тем большей реалистичности вам удастся добиться в конечном итоге.
Давайте разберём несколько ресурсов данного плана.
Последующая вставка лица в фотошопе
На этом вставка лица в фото посредством «Фотошопа» ещё не завершена. На нашем примере вы можете заметить, что новое лицо отличается по своему цвету. Во многих случаях оно будет отличаться и по яркости. Всё это можно откорректировать достаточно быстро.
Для редактирования цветовой составляющей необходимо выделить слой с новым лицом (если он ещё не выделен). Теперь воспользуйтесь инструментом, расположенным по пути «Слой >> Новый корректирующий слой >> Цветовой тон/Насыщенность». Выскочит небольшое окошко, в котором необходимо поставить галочку в пункте «Использовать предыдущий слой для создания обтравочной маски». Жмите кнопку «Ok» и переходите к процессу редактирования цветовой составляющей.
Параметры подбираются строго индивидуально. Всё зависит от того, какую именно фотографию вы редактируете. После редактирования цветового тона вы должны получить результат, близкий к окончательному.
Далее понадобится создание ещё одного корректирующего слоя. Но на этот раз необходимо в выпадающем списке выбрать слой «Яркость/Контрастность». Не забудьте перед этим выделить слой с новым лицом, а в появившемся окошке вновь поставить галочку в пункте «Использовать предыдущие слои для создания обтравочной маски». Этим инструментом следует придать лицу примерно ту яркость, которая была у изначальной головы человека. Вы должны добиться такого результата, чтобы о замене лица можно было догадаться только по лбу. Или чтобы эта процедура не была заметна вовсе.
Как вставить человека в Фотошопе?
Теперь вы поняли, как вставить человека в Фотошопе, но это ещё половина дела — сейчас нужно изменить размеры мужчины. Для этого оставляйте активированным инструмент из группы выделения. Щелкните правой кнопкой мыши по человеку. В контекстном меню нажмите на пункт «Свободное трансформирование».
Сейчас вы имеете возможность уменьшить человека. Для этого используются угловые маркеры, которыми наделена появившаяся рамка. Только не забывайте зажимать клавишу Shift, в противном случае пропорции человека не сохранятся.
Ещё в режиме свободного трансформирования можно перемещать человека по площади снимка. Доступно и его вращение, но этого делать в данном случае не нужно. Когда результат ваших действий вам понравится, совершите двойной щелчок левой кнопкой мыши по человеку. Это сохранит результат трансформации.
Что нам позволяет фотошоп: вырезать лицо и вставить
Нельзя в «Фотошопе» вырезать лицо и вставить его на любом другом изображении. Следует следить за разрешением фотографий. Идеальным вариантом является тот случай, когда лицо импортируется с изображения более высокого разрешения. В противном случае лицо при переносе придется увеличивать, а это приведет к падению качества.
В нашем примере производится копирование лица Чака Норриса ещё и из-за того, что оно визуально больше. Для транспортировки лица необходимо открыть в «Фотошопе» снимок с лицом человека, которое подвергается замене. В нашем случае это Джеки Чан.
Но сначала следует создать новый слой. Для этого воспользуйтесь соответствующей кнопкой или сочетанием клавиш «Ctrl+Shift+N». Именно на этот слой необходимо вставить новое лицо. Делается это при помощи клавиш «Ctrl+V».
Как убрать человека в Фотошопе?
Но давайте вернемся к нашему уроку, покончив с теорией. Нарисовать человека с нуля очень сложно. Зато удалить его со снимка можно достаточно легко. Но для этого камера не должна быть сфокусирована на человеке при широко раскрытой диафрагме. Да и вообще он должен иметь минимальные размеры, иначе Adobe Photoshop не сможет понять, чем именно залить полученную «дыру».
Итак, давайте постараемся понять, как убрать человека в Фотошопе. Для этого откроем снимок Кошкинского Лога. На нём позирует мужчина с ребенком. Стоит он очень далеко, поэтому его размеры минимальны. Да и фон за ним подходящий.
Для удаления человека вновь нужно выделение. Но теперь особая точность не требуется. Воспользуйтесь инструментом «Лассо». Увеличьте масштаб отображения картинки. Обведите данным инструментом область вокруг стоящего человека с его ребенком.
Теперь нажмите клавишу Delete. Выскочит диалоговое окно, в котором необходимо выбрать пункт «С учетом содержимого». Режим и непрозрачность менять не нужно.
Нажмите кнопку «OK», после чего перейдите по пути «Выделение>Отменить выделение». Вернитесь к изначальному масштабу. Результат поражает.
Даже не пробуйте так удалять людей, которые сфотографированы крупным планом. Графический редактор просто не сможет понять, что именно ему ставить на задний фон.
FaceInHole
Название первого онлайн сервиса сегодняшней публикации переводится как «лицо-в-дырке». Звучит немного странно, но зато смысл и назначение этого сервиса сразу понятны. Он содержит десятки готовых фотошаблонов с вырезанными лицами, куда Вы можете добавить любую физиономию с другой фотографии.
Вставить лицо в шаблон
Вы можете подобрать нужный шаблон из списка, либо используя фильтры для поиска:
- Количество дырок (от одной до трёх и более)
- Пол (мужчина, женщина, ребенок)
- Цвет кожи (светлая, темная)
Нажав на любой шаблон, Вы автоматически окажетесь на страничке онлайн редактора:
На первом этапе нужно выбрать фото, где находится лицо, которое Вы хотите вставить в шаблон. Есть два варианта это сделать:
- Сделать снимок с вебкамеры
- Загрузить непосредственно с компьютера
После того как фото будет загружено, надо заняться монтажом лица, чтобы оно как можно более идеально заполнило дырку шаблона. Для этого редактор имеет целый набор инструментов:
- Отзеркаливание по вертикали
- Вращение
- Зумирование (масштабирование)
- Яркость
- Контраст
- Насыщенность
- Оттенок
Этих инструментов вполне достаточно, чтобы получить впечатляющий результат 🙂
По нажатию кнопки «Finish» Вы перейдете на страничку, где готовый фотоколлаж можно скачать. Файл сохранятся в формате PNG без добавления к изображению каких-либо водяных знаков.
Помимо фотошаблонов, сервис содержит и видеролики, куда тоже можно вставить лицо. Перейти к их списку можно по закладке «Videos».
Работать с ними точно также очень просто, а на выходе Вы получите очень смешные видео 🙂 Гарантирую: смех и веселье будут обеспечены! Этим функционалом кстати сервис схож с широко известным JibJab.
Заменить лицо на фото
Помимо готового набора шаблонов, FaceInHole позволяет заменить лицо на другое в любой вашей фотографии, произведя таким образом более сложный монтаж. Для этого надо:
- Перейти на закладку «Create your own»
- Загрузить фото, где надо заменить лицо
- Закрасить область, которую хотите вырезать, при помощи кисточки
Далее надо нажать кнопку «Done», что автоматически создаст шаблон с дыркой для вставки лица с другой фотографии, и далее кнопку «Finish».
Теперь с созданным шаблоном нужно проделать всё то же самое, что мы подробно разбирали выше, т.е. добавить фото, совместить, отредактировать, завершить и скачать.
Как выбрать исходные фотографии
Онлайн-сервисы не балуют обилием настроек, поэтому для получения реалистичного изображения важно правильно подобрать фотографии. Чтобы коллаж выглядел естественно, придерживайтесь наших рекомендаций:
- Углы наклона лиц и ракурс съемки должны быть максимально похожи.
- Лица не должны быть закрыты руками, волосами или предметами.
- Не смешивайте искусственное освещение с естественным. Например, к фотографии из дома не подбирайте кадр, сделанный на природе.
- Цвет кожи на обоих снимках должен быть одинаковым. Если оттенки отличаются, скорректируйте их в фоторедакторах.
- Выбирайте фотографии примерно одинакового разрешения.
Если нет возможности выполнить все условия, попробуйте сделать пробную «примерку» лица к телу. По результату вы поймете, стоит ли продолжать поиски подходящего кадра.
Мы не рекомендуем использовать фотографии лица на фоне объектов телесного цвета. Онлайн-сервисы принимают такой фон за кожу и выдают некачественный результат. Если вы собираетесь использовать именно такой снимок, обрежьте его по контуру головы.
Замена лица на фотографии онлайн
Сегодня мы расскажем о необычных сайтах, которые позволят в режиме реального времени заменить лицо на фотографии на любое другое. На большинстве ресурсов используется функция распознавания лиц, это позволяет максимально точно вписать новый образ в фотографию. После обработки фото подвергается автоматической коррекции, за счет чего на выходе получается максимально реалистичный монтаж.
Способ 1: Photofunia
Удобный и функциональный редактор Photofunia позволяет всего за несколько шагов и считанные секунды времени изменить лицо на фото. От пользователя требуется только загрузить главную фотографию и картинку, с которой будет взято новое лицо, все остальные операции проводятся в автоматическом режиме.
Старайтесь выбирать максимально похожие фотографии (по размеру, повороту лица, цвету), в ином случае манипуляции с перемещением лица будут очень заметны.
- В область «Базовое фото» загружаем начальное изображение, где необходимо заменить лицо, нажав на кнопку «Выберите фото». Программа может работать с картинками с компьютера и онлайн-изображениями, кроме того, можно сделать фотографию с помощью веб-камеры.
- Добавляем картинку, с которой будет взято новое лицо — для этого также щелкаем «Выберите фото».
- Обрезаем изображение, если нужно, или оставляем его в неизменном виде (не трогаем маркеры и просто нажимаем на кнопку «Обрезать»).
- Ставим галочку напротив пункта «Применить цвет базового фото».
- Щелкаем кнопку «Создать».
- Процесс обработки будет произведен в автоматическом режиме, по завершении итоговое фото будет открыто в новом окне. Загрузить его на компьютер можно посредством нажатия на кнопку «Скачать».
Лица сайт заменяет качественно, особенно в случае, если они схожи по композиции, яркости, контрастности и прочим параметрам. Для создания необычного и смешного фотомонтажа сервис подойдет на все 100%.
Способ 2: Makeovr
Англоязычный ресурс Makeovr позволяет скопировать лицо с одного изображения и вставить его на другое фото. В отличие от предыдущего ресурса, выделять область, которая будет врезана, подбирать размер лица и его расположение на итоговом фото придется самостоятельно.
К недостаткам сервисам можно отнести отсутствие русского языка, однако все функции интуитивно понятны.
- Для загрузки на сайт фотографии щелкаем на кнопку «Your Computer», затем — «Обзор». Указываем путь к нужной картинке и в конце щелкаем на «Submit Photo».
- Проделываем аналогичные операции для загрузки второй фотографии.
- С помощью маркеров выбираем размер вырезаемой области.
- Щелкаем «mix left face with right hair», если необходимо перенести лицо с первой фотографии на вторую картинку; нажимаем «mix right face with left hair», если переносим лицо со второй картинки на первую.
- Переходим в окно редактора, где можно переместить вырезанную область на нужное место, изменить размер и прочие параметры.
- По завершении нажимаем на кнопку «Finalize».
- Выбираем наиболее подходящий результат и щелкаем на него. Картинка будет открыта в новой вкладке.
- Щелкаем по изображению правой кнопкой мыши и нажимаем «Сохранить изображение как».
Монтаж в редакторе Makeovr получается менее реалистичным, чем в Photofunia, описанном в первом способе. Негативно сказалось отсутствие автоматической коррекции и инструментов для настройки яркости и контрастности.
Способ 3: Faceinhole
На сайте можно работать уже с готовыми шаблонами, куда достаточно вставить желаемое лицо. Кроме того, пользователям доступна функция создания собственного шаблона. Процедура замены лица на этом ресурсе гораздо сложнее, чем в способах, описанных выше, однако доступно множество настроек, которые позволяют максимально точно подобрать новое лицо к старой фотографии.
Недостаток сервиса – отсутствие русского языка и многочисленная реклама, работать она не мешает, но значительно тормозит загрузку ресурса.
Сайт постоянно подвисает, поэтому желательно запастись терпением. Английский интерфейс понятен для русскоязычных пользователей за счет удобного иллюстрирования каждой кнопки.
Рассмотренные ресурсы позволяют за считанные минуты переместить лицо с одной фотографии на другую. Самым удобным оказался сервис Photofunia – здесь от пользователя требуется лишь загрузить нужные картинки, все остальное сайт сделает самостоятельно.
Опишите, что у вас не получилось.
Наши специалисты постараются ответить максимально быстро.
Как вырезать человека в Фотошопе и вставить в другое фото?
Сначала речь пойдет о том, как вырезать человека в Фотошопе и вставить в другое фото -изначально данная операция кажется слишком сложной. Не зря же менее десяти лет назад ею занимались лишь различные фотоателье. Это сейчас всем владельцам персонального компьютера доступны новые версии графического редактора Adobe Photoshop. Эта программа позволяет максимально точно выделить человека, после чего к нему применяются любые действия.
Наш пример будет основан на обычном снимке, полученным при помощи стандартной «мыльницы». На этой фотографии изображен мужчина, который смотрит на небольшое озеро. Мы постараемся вырезать этого человека, вставив его затем на совсем другой фотографии.
Человека скопировать гораздо сложнее, чем простейший объект. Дело в том, что человека приходится выделять по его контуру. Для этого предназначен инструмент «Магнитное лассо». Откройте фотографию при помощи Adobe Photoshop, после чего активируйте вышеназванный инструмент. Далее увеличьте масштаб отображения картинки. Делается это при помощи колесика мыши. Если же данная функция на колесико не повешена (по умолчанию в настройках она действительно отключена), то используйте левый нижний угол программы. Именно в этом месте указывается масштаб изображения.
Теперь приступайте к выделению человека. Для этого щелкните левой кнопкой мыши в любом месте его контура. Далее двигайте курсор вдоль контура, программа при этом будет автоматически расставлять маркеры. Если качество изображения не самое лучшее, то потребуется ручная расстановка маркеров при помощи дальнейших щелчков левой кнопкой мыши. Для перемещения по увеличенной картинке используйте зажатие клавиши «Пробел». Постепенно вы должны выделить всего человека, соединив последний маркер с первым. После этого по контуру мужчины побежит пунктирная линия.
На этом процесс выделения не заканчивается. Когда по человеку бежит пунктирная линия — нажмите кнопку «Уточнить край». Она находится в верхней части рабочего окна программы, когда активен один из инструментов группы выделения.
R&G. Чеки, штрих-коды, скидочные карты и отзывы
Шаг №3. Уровни и цветокоррекция
Всё ещё слишком заметно, что лицо было взято с другого снимка. Выполним простейшую цветокоррекцию. Для этого во вкладке «Изображение» откройте «Уровни». Разобраться в использовании этой функции очень просто. На шкале «Уровни на входе» 3 ползунка – белый (светлые оттенки), серый (полутона) и чёрный (тёмные оттенки). С их помощью вы сможете комплексно настроить яркость фотографии. Меняйте положение ползунков, чтобы затемнить (вправо) или осветлить (влево) изображение. Затем, сохраните его, нажав «ОК».
Регулируя уровни, вы сможете сделать картинку с «новым» лицом более однотонной
Каким образом пользоваться программой REFACE
После загрузки и запуска мобильного приложения для подмены лиц на экране появится большой список видео, в которых можно подставить себя в качестве главного героя. Здесь полно фильмов от кинокомпании Марвел, героем которых вы сможете стать в несколько тапов.
Поиск в приложении Reface
При помощи поисковой строки можно искать фильмы и актёров, в которых вы желаете воплотиться. Видео есть не только ориентированные на западную публику, но и отечественной эстрады.
Клип Насти Каменских в Reface
Например, клипы Насти Каменских.
Каким образом использовать приложение, которое меняет ваше лицо на видеоролике:
-
Для начала нам нужно определиться, какую роль мы будем играть в приложении REFACE. Выберите клип, чтобы использовать его;
Выберите клип в приложении Reface
- Далее нужно создать изображение или найти его в галерее, если оно готово для применения;
-
Если вам нравятся роли Ди Каприо, введите его имя в поисковой строке;
Поиск видео с Ди Каприо в Reface
-
Укажите подходящий ролик;
Выберите видео в Reface
- Нажмите внизу предпросмотра видео кнопку «Reface» и дождитесь окончания процесса подставки вашего фото в кадр;
-
Внизу появятся две кнопки — «Поделиться» и «Скачать видео».
Результаты обработки видео в Reface
Поделиться полученным результатом можно в любых приложениях социальных сетей или мессенджерах, которые установлены на вашем смартфоне. Для этого нажмите на кнопку и выберите подходящее. Чтобы скачать ролик с подставленным лицом в память телефона, нажмите на стрелочку слева внизу экрана. О качестве внедрения вашего фото в ролик вы сможете судить сами. В большинстве случаев пользователи довольны результатом. Скорее всего вы тоже будете в восторге от такого видео.
Шаг №2. Фотомонтаж
Следующий этап – самый ответственный. В главном меню нажмите на вкладку «Оформление» и найдите в списке «Фотомонтаж». В появившемся окне создайте новый слой. Для этого нажмите «Добавить слой» > «Фотографию» и загрузите фото, которое хотите наложить.
С помощью фотомонтажа вы сможете без труда наложить одну фотографию на другую
В списке выберите слой с добавленным изображением и нажмите «Обрезать фото». Автоматически появится новое окно. Воспользуйтесь произвольной формой обрезки. Аккуратно обведите лицо по контуру, стараясь избегать лишних объектов, вроде аксессуаров. Если получилось неровно, воспользуйтесь опцией «Сбросить выделение» и попробуйте ещё раз. Замкните пунктирную линию, дважды кликнув мышкой. Увеличьте показатель на шкале «Размытие границ», потянув ползунок вправо, и нажмите «Применить».
Увеличьте масштаб снимка, чтобы результат был максимально точным и аккуратным
Теперь выясним, как на фото вставить другое лицо так, чтобы разница была не заметна. Для этого необходимо трансформировать обрезанный слой. Измените размер нового изображения, потянув выделенную область за углы. «Новое» лицо должно совпадать с размером лица на исходном изображении. При необходимости поверните слой, двигая ползунок на шкале «Угол поворота». Режим смешивания «Нормальный» будет выставлен по умолчанию, но при желании вы можете выбрать другой. Готово! Нажмите кнопку «Применить».
Отрегулируйте наложение слоя так, чтобы «новое» лицо смотрелось максильмано натурально
HTML APIs
Как сделать человека в Фотошопе?
Новые версии графического редактора Adobe Photoshop способны на чудеса. В них можно даже создать человечка с нуля. Обычно этим делом занимаются художники, у которых имеются графические планшеты, существенно облегчающие процесс рисования. Но иногда вопросом «Как сделать человека в Фотошопе?» задаются и начинающие пользователи.
Спешим разочаровать таких людей. К сожалению, без графического планшета нарисовать человека с нуля практически невозможно. Мышь для рисования не подходит, так как она сковывает ваши движения и не позволяет добиться максимальной точности
Также мышь не регистрирует силу нажима, что тоже очень важно при рисовании.
Если же у вас планшет имеется, то особых советов вам давать не нужно. Рисовать человека нужно примерно так же, как это делается при использовании бумаги
Вы также можете попробовать превратить в рисованный портрет настоящую фотографию. Для этого требуется обводить черты лица, голову, волосы и прочие детали человека. А в конце просто скройте показ фотографии. Постепенно вы добьетесь идеального результата.
Как вырезать человека в Фотошопе?
Для получения реалистичного фотомонтажа осталось лишь поработать инструментом «Ластик». Им нужно стереть имеющиеся артефакты. В нашем случае удалить нужно зеленые пятна около руки и ноги. Не забудьте перед обработкой фотографии уменьшить диаметр ластика.
На этом работа с изображением завершена. Отныне вы будете знать, как в Фотошопе вырезать человека, после чего вставить его на другой картинке. Вышесказанное научило вас простейшему фотомонтажу. Однако не думайте, что вы теперь являетесь мастером Фотошопа. Часто новый фон совершенно не подходит для копируемого человека. Он может представлять собой пейзаж, сфотографированный в вечернее время суток. Тогда нет смысла вставлять на него человека, снимок с которым сделан солнечным утром. Либо придется изменять цветовой тон и насыщенность нового слоя.
Заключительные действия по монтажу лица в фотошопе
На примере снизу вы можете увидеть, что следы монтажа лица в «Фотошопе» ещё легко определяются. Видны грубые переходы в области лба и левого уха.
Для уменьшения этого эффекта следует воспользоваться инструментом «Ластик». При этом тип кисти должен быть мягким. Размер подбирается индивидуально, здесь всё зависит от величины лица и фотографии в целом.
Ластиком производится шлифовка результата. Необходимо стереть всё лишнее — в нашем примере это та приметная часть на лбу и около уха.
В результате у вас может получиться совершенно новый человек. Если же результат всё ещё не устраивает, то необходимо задействовать дополнительные инструменты. В первую очередь это «Осветлитель» (Dodge) и «Затемнитель» (Burn). Размер кисти по сравнению с «Ластиком» менять не стоит. Доработайте новое лицо этими двумя инструментами. В некоторых случаях может понадобиться применение особых фильтров («Резкость» или «Размытие»). Постарайтесь таким образом довести картинку до идеала.