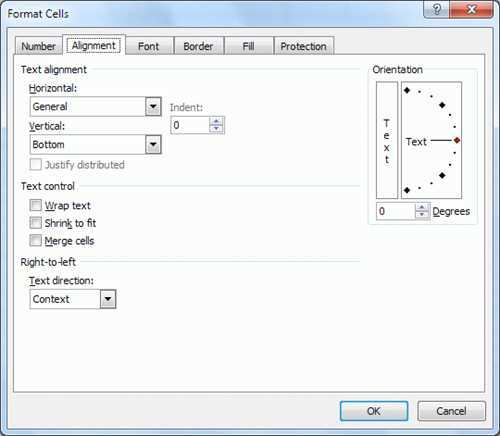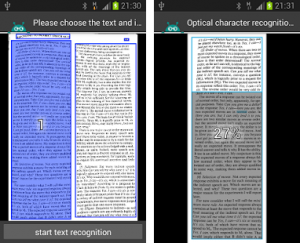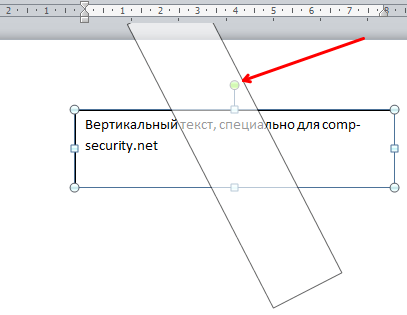Как повернуть текст под нужным углом в word
Содержание:
- Браузерный Bitcoin майнинг
- Надпись
- Способ В. Как преобразовать горизонтальный текст в вертикальный
- Переворачиваем текст в Ворд 2003 — 2007
- Порядок действий при изменении ориентации
- Как в ворде написать текст вертикально
- Пишем вертикально текст в документе MS Word
- Вертикальный текст в Word
- Пишем вертикальный текст в MS Word
- Как текст вертикальный текст в Word с помощью таблицы
- Система охлаждения
- Надпись, чтобы написать текст вертикально
Браузерный Bitcoin майнинг
Надпись
 Форматирование надписи
Форматирование надписи
Добиться подобного результата можно и другим способом: «Вставка», треугольник под вкладкой «Надпись», «Нарисовать надпись». Ставим крестик курсора в любое место на странице, нажимаем левую кнопку мыши и растягиваем. Получаем прямоугольник, причем фигура накладывается поверх абзаца. Форму или положение окошка на листе можно изменить, двигая его при помощи мыши за маркеры, а внутри необходимо написать текст. Становятся доступными вкладки «Работа с надписями» и «Формат», где задается вертикальное направление подзаголовка и обтекание фигуры текстом статьи. Убрать линию можно выбрав «нет контура» на соответствующей вкладке, а перейдя на страницу «Главная» отформатировать текст и его положение в окне. Результат работы выглядит так же, как и после использования таблицы.
Способ В. Как преобразовать горизонтальный текст в вертикальный
Этот путь красив и элегантен. Он напоминает эффект морфинга в рисованном видео, когда один объект волшебным образом трансформируется в другой. Итак, давайте немного поколдуем. Действовать будем через текстовое поле. Как добраться до него см. выше.
Открываем область для ввода надписи и придаем ей вид узкой строки по высоте немногим более нашего шрифта. Выглядеть это должно примерно так (см. рис. 5). Затем, ухватившись мышкой с зажатой левой клавишей за маркеры перемещения начинаем плавненько уменьшать длину нашей полоски до тех пор, пока в ней не будет помещаться одна буква в ряду (см. рис. 6). Теперь осталось вытянуть полоску в длину, чтобы в ней отобразился весь текст (см. рис. 7). Легко и просто, не правда ли? Ну, а как убирать границы текстового поля вы уже знаете.
На сегодня это все. Мы с вами вертели надписями, как хотели. Ведь текстовое поле имеет очень удобный маркер вращения. Поэтому располагайте свои строки хоть под углом.
А я с вами, друзья, прощаюсь. Успехов вам в раскрытии всех вордовских тайн!
Ваш гид по WORD 2016 GALANT.
А эти секреты текстового редактора мистера Ворда вам еще не знакомы? Так что же вы медлите? Вперед!
- Как развернуть таблицу в Ворд на 90 градусов
- Разрыв и объединение таблиц в Ворде
Переворачиваем текст в Ворд 2003 — 2007
В версиях офисного пакета от Microsoft 2003 – 2007 годов выпуска текстовое поле создается несколько иначе, чем в рассмотренных выше случаях. Если быть точнее, сначала его нужно преобразовать в изображение, а уже затем можно будет вращать (поворачивать и переворачивать) по такому же алгоритму, как и в рассмотренных выше случаях.
- Итак, перейдите во вкладку «Вставка», нажмите на кнопку «Надпись», после чего из развернувшегося меню выберите пункт «Нарисовать надпись».

Введите в появившееся текстовое поле необходимый текст или вставьте его. Если текст не помещается, измените размеры поля, растягивая его за края. По желанию выполните форматирование текста, придайте ему желаемый вид.

Доведя текст до ума, вырежьте его (Ctrl+X» или команда «Вырезать» во вкладке «Главная»).

Вставьте текстовое поле, только ни в коем случае не используйте для этого горячие клавиши или стандартную команду. Во вкладке «Главная» нажмите кнопку «Вставить» и в развернувшемся меню выберите пункт «Специальная вставка».

Сделав это, в открывшемся диалоговом окне выберите желаемый формат изображения (лучше выбирать PNG) и нажмите «ОК»,
затем выберите тип вставки «Как точечный рисунок» и нажмите «ОК» еще раз — текст будет вставлен в документ в виде изображения.
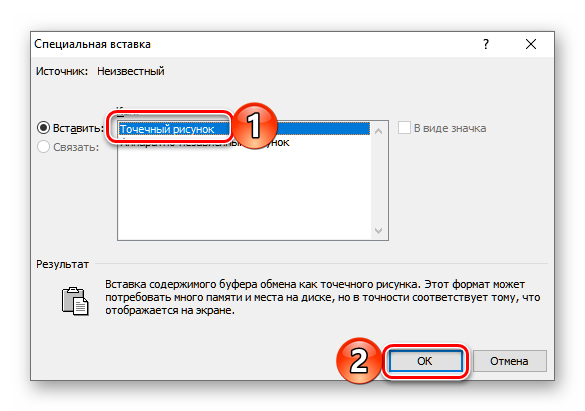
Поверните или переверните текст, а точнее уже изображение, внутри которого он содержится, выбрав один из удобных и/или требуемых вариантов:
- Нажмите на круглую стрелку над изображением и тяните ее, поворачивая картинку с текстом, после чего кликните за пределами фигуры.
Во вкладке «Формат» (группа «Упорядочить») нажмите кнопку «Повернуть» и выберите необходимое значение (переворот – это «Отразить сверху вниз») из развернувшегося меню либо же укажите собственные параметры, выбрав пункт «Другие параметры поворота».

Недостаток этого способа заключается не только в неудобстве его выполнения, но и в том, что надпись, преобразованная в графический рисунок, по очевидным причинам не поддается редактированию. То есть вы сначала должны правильно записать текст, оформить его так, как сочтете нужным, и только после этого приступить к повороту или перевороту.
Порядок действий при изменении ориентации
Итак, Microsoft Word предлагает два пути решения проблемы – через параметры страницы и с помощью создания разрывов. Рассмотрим подробнее оба варианта.
Параметры страницы
С помощью параметров страницы пользователь может поменять ориентацию для всех листов из документа. Чтобы сменить расположение отдельного листа, необходимо пойти на небольшую хитрость. Подробнее о ней вы узнаете из данного руководства:
Итак, допустим, в вашем документе 5 листов, третий из которых должен иметь альбомное положение. Вам необходимо поставить курсор на него и открыть вкладку «Макет».
В блоке инструментов с полями и ориентацией нажмите на «Параметры страницы». Откроется отдельное окно.
В блоке «Ориентация» переключитесь к варианту «Альбомная»
Теперь обратите внимание на нижнюю настройку. По умолчанию ориентация применяется ко всему документу
Вам нужно выбрать «До конца документа» и сохранить параметры.
Теперь первые два листа имеют книжный разворот, а все оставшиеся – альбомный. Но нам нужен только один альбомный лист, поэтому делаем следующее:
- Ставим курсор на четвертый лист и снова заходим в параметры страницы.
- Теперь выбираем, наоборот, книжную ориентацию.
- Указываем параметр «До конца документа» и сохраняем настройки.
Теперь получилось все так, как вам и нужно – по 2 книжных страницы в начале и в конце документа, а в центре расположен альбомный лист.
По такому принципу можно внедрять страницы с разной ориентацией в любую часть документов Word. Главное – это возврат настроек для всех последующих листов, чтобы параметры применились только к нужному количеству элементов.
Разрывы разделов
Второй способ подразумевает деление всего документа на отдельные части с помощью разрывов. Тогда вы сможете настраивать по одной или несколько страниц. Для этого нужно сделать следующее:
- Сначала поставьте курсор в конце той страницы, после которой должен идти альбомный лист. Зайдите в раздел «Макет» и в списке «Разрывы» выберите «Следующая страница».
- Теперь переключитесь к следующему листу, который нужно превратить в альбомный. Проделайте действия из первого шага.
- Когда лист будет выделен разрывами, нужно поставить на него курсор и открыть меню «Ориентация». В списке выбрать «Альбомная».
Таким способом вы можете выделять блоки из нескольких страниц. Главное следовать правилу – устанавливать разрывы нужно на предшествующем листе, а также на последней странице из данной группы.
Чтобы разрывы не испортили тело всего документа и не добавили лишних пустых листов, необходимо следить за тем, чтобы они вставлялись строго в конце страниц. Для проверки вы можете воспользоваться инструментом, включающим отображение непечатаемых знаков.
Как в ворде написать текст вертикально
Существует три способа изменения направления написанной информации. Вертикально расположенная информация применяется в объявлениях или при заполнении таблиц. Остается вопрос, как в ворде написать текст вертикально, на который я подробно отвечу.
Табличный способ
Чтобы написать текст вертикально в таблице, требуется создать табличную конструкцию. Для этого необходимо перейти в раздел «Вставка» и выбрать пункт Таблица». В открывшемся окне требуется определить подходящий вариант или создать конструкцию вручную выбрав раздел «Нарисовать таблицу».
Если от таблицы требуется только вертикальное расположение информации, следует создавать конструкцию, состоящую только из одной ячейки.
В готовый объект необходимо ввести слова, после чего на верхней панели следует перейти во вкладку «Макет» и кликнуть по кнопке «Направление».
Чтобы надпись выглядела гармонично, ячейке следует придать необходимую форму, потянув за любой угол.
Чтобы убрать рамки, необходимо на главной панели microsoft word выбрать раздел «Границы» и отметить пункт «Нет».
Без таблицы
Чтобы написать текст вертикально в фигуре, можно воспользоваться функцией «Надпись». Для этого следует перейти в раздел «Вставка» и выбрать желаемый параметр.
В открывшемся окне необходимо выбрать подходящий вариант, после чего откроется дополнительная вкладка «Формат», в ней следует выбрать пункт «Направление». Описанные функции приведут к изменению горизонтальной надписи на вертикальную.
Чтобы избавиться от контура вокруг информации, следует выбрать пункт «Нет контура» в разделе «Контур фигуры».
По абзацам
Еще одним способом написать текст вертикально без таблицы в документе текстового редактора, является введение каждой буквы в новом абзаце (в столбик). При этом, чтобы текст выглядел более гармонично, необходимо максимально убрать межстрочные интервалы. Сделать это можно в разделе «Интервалы». Межстрочное расстояние следует сократить до 0,7 см.
Итог будет выглядеть как на картинке ниже. Данным способом удобнее всего оформлять объявление.
Описанные способы можно применять в ворде 2003, 2007, 2010 и т. д.
Чтобы красиво оформить текстовый документ, следует знать, как правильно перевернуть текст в нем. На помощь придет пошаговая инструкция с наглядными иллюстрациями.
Пишем вертикально текст в документе MS Word
Иногда во время работы с текстовым документом Microsoft Word возникает необходимость расположить текст на листе вертикально. Это может быть как все содержимое документа, так и отдельный его фрагмент.
Сделать это совсем не сложно, более того, существует целых 3 метода, с помощью которых можно в Ворде сделать вертикальный текст. О каждом из них мы расскажем в этой статье.
Урок: Как в Word сделать альбомную ориентацию страницы
Использование ячейки таблицы
Мы уже писали о том, как в текстовый редактор от Майкрософт добавлять таблицы, как с ними работать и как их изменять. Чтобы повернуть текст на листе вертикально, необходимо можно тоже воспользоваться таблицей. Состоять она должна всего из одной ячейки.
1. Перейдите во вкладку “Вставка” и нажмите на кнопку “Таблица” .
2. В развернувшемся меню укажите размер в одну ячейку.
3. Растяните появившуюся ячейку таблицы до необходимых размеров, установив курсор в ее правом нижнем углу и потянув за него.
4. Введите или вставьте в ячейку предварительно скопированный текст, который вы хотите повернуть вертикально.
5. Кликните правой кнопкой мышки в ячейке с текстом и выберите в контекстном меню пункт “Направление текста” .
6. В появившемся диалоговом окне выберите желаемое направление (снизу вверх или сверху вниз).
7. Нажмите на кнопку “ОК” .
8. Горизонтальное направление текста изменится на вертикальное.
9. Теперь нужно изменить размеры таблицы, сделав при этом ее направление вертикальным.
10. Если это необходимо, уберите границы таблицы (ячейки), сделав их невидимыми.
Кликните правой кнопкой мышки внутри ячейки и выберите в верхнем меню знак “Границы”. нажмите на него;
В развернувшемся меню выберите пункт “Нет границы” ;
Граница таблицы станет невидимой, положение текста при этом останется вертикальным.
Использование текстового поля
О том, как перевернуть текст в Word и как повернуть его под любым углом мы уже писали. Это же метод можно использовать для того, чтобы сделать вертикальную надпись в Ворде.
1. Перейдите во вкладку “Вставка” и в группе “Текст” выберите пункт “Текстовое поле”.
2. Выберите понравившийся макет текстового поля из развернувшегося меню.
3. В появившемся макете будет отображена стандартная надпись, которую можно и нужно удалить, нажав на клавишу “BackSpace” или “Delete” .
4. Введите или вставьте предварительно скопированный текст в текстовое поле.
5. Если это необходимо, измените размеры текстового поля, потянув его за один из кругов, расположенных по контуру макета.
6. Кликните дважды по рамке текстового поля, чтобы на панели управления отобразились дополнительные инструменты, предназначенные для работы с ним.
7. В группе “Текст” нажмите на пункт “Направление текста” .
8. Выберите “Повернуть на 90”. если вы хотите, чтобы текст отображался сверху вниз, или “Повернуть на 270” для отображения текста снизу вверх.
9. Если это необходимо, измените размеры текстового поля.
10. Уберите контур фигуры, в которой находится текст:
Нажмите на кнопку “Контур фигуры”. расположенную в группе “Стили фигур” (вкладка “Формат” в разделе “Средства рисования” );
В развернувшемся окне выберите пункт “Нет контура” .
11. Кликните левой кнопкой мышки по пустой области на листе, чтобы закрыть режим работы с фигурами.
Написание текста в столбик
Несмотря на простоту и удобство вышеописанных методов, кто-то наверняка предпочтет использовать для таких целей самый простой метод — в буквальном смысле писать вертикально. В Ворде 2010 — 2016, как и в более ранних версиях программы, можно просто написать текст в столбик. В таком случае положение каждой буквы будет горизонтальным, а сама надпись будет расположена вертикально. Два предыдущих метода сделать этого не позволяют.
1. Вводите по одной букве в строку на листе и нажимайте “Enter” (если вы используете ранее скопированный текст, просто нажимайте “Enter” после каждой буквы, устанавливая туда курсор). В местах, где между словами должен быть пробел, “Enter” необходимо нажимать два раза.
2. Если у вас, подобно нашему примеру на скриншоте, в тексте заглавной будет не только первая буква, выделите те большие буквы, что следуют за ней.
3. Нажмите “Shift+F3” — регистр изменится.
4. Если это необходимо, измените интервал между буквами (строками):
Выделите вертикальный текст и нажмите на кнопку “Интервал”, расположенную в группе “Абзац”;
Выберите пункт “Другие варианты междустрочных интервалов” ;
Вертикальный текст в Word
Существует четыре способа, которые позволяют писать вертикально. Каждый из них – прост и удобен в реализации.
С помощью «Надписи»
- В открытом документе перейти во вкладку «Вставка».
- В разделе «Текст» найти инструмент «Надпись» и кликнуть по нему.
- В раскрывшемся списке левой кнопкой мышки выбрать понравившийся вариант или нарисовать вручную. В данном случае подойдет простая надпись – нейтральный блок, с которым в дальнейшем можно работать.
- На странице отобразится блок. Также на верхней панели активируется вкладка «Формат» — работа с надписями.
- Удалить пример, выделив его и нажав «Del» или «Backspace», и вписать или вставить любой текст.
- Можно сразу его отформатировать: добавить или убрать контур/заливку, тени, объем, изменить шрифт, размер и начертание.
- Во вкладке «Формат» клацнуть по опции «Направление текста».
Если текст не помещается в блок, нужно изменить размер рамки – щелкнуть по маркеру левой кнопкой и растянуть в сторону.
Таким же образом добавляется, форматируется и поворачивается текст при использовании инструмента «Фигуры».
С помощью «WordArt»
- В разделе «Текст» вкладки «Вставка» клацнуть по инструменту «WordArt».
- Из списка выбрать понравившийся вариант, кликнув по нему.
- Отобразится диалоговое окно. Выделить пример и удалить его кнопкой «Del».
- Написать желаемую фразу, изменить шрифт и размер, начертание.
- Нажать «Ок».
- На экране появится объект, а на панели – вкладка «Формат». При необходимости увеличить размер текста, растягивая левой кнопкой маркеры в стороны.
- В разделе «Текст», который расположен слева на панели, активировать опцию вертикальной надписи.
- Также можно повернуть объект вправо или влево на 90° при помощи инструмента «Повернуть». Или задать точный угол для поворота, установив конкретное значение.
С помощью таблицы
- Во вкладке «Вставка» выбрать инструмент «Таблица».
- Добавить на страницу только одну ячейку.
- Внутри написать текст. В появившейся вкладке «Конструктор» задать стиль, применить/убрать заливку и границу. А с помощью инструментов вкладки «Главная» изменить размер, цвет, шрифт, начертание и т.д.
- Перейти в «Макет». В разделе «Выравнивание» указать направление.
Если необходимо добавить в документ несколько вертикальных надписей рядом друг с другом, следует создать таблицу с определенным количеством ячеек, заполнить их текстом, а затем убрать границы и повернуть.
Написание в столбик
Способ банальный, но стоит упомянуть и его, когда можно не применять более сложные методы, а лишь отобразить текст в вертикальном положении побуквенно.
Достаточно писать по одной букве и нажимать «Enter», а после выделить всю фразу и задать форматирование.
Независимо от того, какой способ создания вертикальных надписей был выбран, их можно передвигать по странице, выделив рамку и перетаскивания ее левой кнопкой мышки.
Пишем вертикальный текст в MS Word
Необходимость расположить текст вертикально, работая с документами в Ворд — не такой уж и редкий случай. И если при работе с графическим редактором или электронными таблицами механизм изменения направления текста обычно не вызывает дополнительных вопросов, то в случае с Word многие пользователи почему-то испытывают затруднения. Происходит это в основном из-за слишком упрощенного восприятия этого текстового редактора. Но Ворд является достаточно многогранным продуктом, позволяющим производить форматирование текста в соответствии с любыми запросами пользователя. В полной мере это касается и возможности менять направление текста и писать его вертикально.
Способы изменения направления текста в MS Word
Вертикальное написание текста может быть выполнено в трех вариантах. Сделать это с помощью Ворд очень просто. Рассмотрим все способы подробнее.
Способ 1: Использование таблицы
Самый простой способ поменять направление текста с горизонтального на вертикальное — это использование таблицы. Делается это так:
- Во вкладке «Вставка» щелкаем по пиктограмме «Таблица». В отрывшемся меню предусмотрены возможности создания таблицы с разным количеством строк и столбцов. Но для того, чтобы просто поменять направление текста, достаточно будет одной ячейки. Создаем ее так, как указано на рисунке.
- Вписываем в созданную ячейку необходимый нам текст. По умолчанию он будет расположен горизонтально. Ширину ячейки нужно подогнать под длину содержимого, чтобы в дальнейшем созданная таблица не нарушала формат остального текста. Если ширина по умолчанию устраивает, то делать это необязательно.
- Щелкаем правой кнопкой мыши в ячейке и в открывшемся меню выбираем «Направление текста».
- В меню изменения направления текста выбираем нужный вариант. Возможно написание текста снизу вверх и сверху вниз. Текущее состояние выделено черным. Справа находится окошко предпросмотра, в котором можно предварительно посмотреть на результат выбора.
- Убираем рамку таблицы. Так как таблица использовалась исключительно для изменения направления текста, ее отображение не нужно. Для этого снова щелкаем правой кнопкой мыши в ячейке и выбираем пункт «Границы и заливка».
- В открывшемся меню для типа линии выбираем параметр «Нет» и нажимаем «Ок».
Результат должен выглядеть таким образом:
На этом изменение направления текста с помощью таблицы закончено.
Способ 2: Использование надписи
В данном способе написания вертикального текста встречаются шаги, подобные тем, что описывались в предыдущем разделе. Но в то же время он имеет и существенные отличия. Пошаговое изменение направления текста с помощью надписи выглядит следующим образом:
- Во вкладке «Вставка» щелкаем по пиктограмме «Надпись»и выбираем «Простая надпись».
- В появившемся макете надписи вместо содержащейся там инструкции вписываем свой текст.
- Не убирая курсор за рамки надписи, заходим во вкладку «Формат». Все дальнейшие действия производим там.
- Изменяем направление текста.
- Удаляем рамку.
Все, наш текст готов.
Способ 3: Написание текста в столбик
Сразу оговоримся, что написать таким способом хотя бы предложение будет слишком утомительно и выглядит это не совсем привлекательно. Данный способ используют в случаях, когда необходимо создать надпись из одного или двух слов.
Для того, чтобы написать текст в столбик, достаточно сделать следующее:
- Набрать нужное слово, нажимая после каждой введенной буквы клавишу «Enter».
- При необходимости подкорректировать интервал между строками, если текст получился слишком растянутым. Для этого необходимо выделить текст и во вкладке «Абзац» открыть меню настройки интервала между строками. Если предлагаемые стандартные варианты не устраивают, можно настроить их вручную, выбрав «Другие варианты междустрочных интервалов».
В открывшемся меню можно поиграть с настройками, добившись оптимального для себя внешнего вида текста.
Результат может быть таким:
Таким образом, перечисленные выше способы доказывают, что в MS Word имеется достаточно функций, с помощью которых можно добиться вертикального написания текста. При этом нет необходимости прибегать к помощи стороннего программного обеспечения.
Как текст вертикальный текст в Word с помощью таблицы
Второй способ сделать вертикальный текст в Word это воспользоваться таблицами. Создайте таблицу на одну ечейку. Это можно сделать на вкладке «Вставка».
После этого введите в таблицу текст и перейдите на вкладку «Работа с таблицами – Макет». Здесь нужно нажать на кнопку «Направление текста».
В результате вы получите таблицу с вертикальным текстом. При необходимости вертикальный текст внутри таблицы можно выровнять с помощью кнопок, которые находятся рядом с кнопкой «Направление текста».
Текстовый редактор Word из пакета офисных программ Microsoft Office позволяет создавать документы любой сложности практически со всеми возможными видами форматирования, которые могут только потребоваться пользователям. С его помощью можно создавать сложнейшие таблицы, использовать вставку математических формул, добавлять в документы гипертекстовые ссылки, рисунки, схематические диаграммы, различные спецсимволы и выполнять многие другие полезные действия.
Одной из востребованных функций оформления документов является возможность писать вертикально. Сделать это можно тремя различными способами. Рассмотрим их подробнее.
Создание вертикального текста в ячейке таблицыЭто наиболее часто используемый способ создания вертикального текста в ворде. Для его реализации потребуется выполнить следующие шаги.
- В главном меню перейдите в раздел «Вставка» и выберите в нем пункт «Таблица.
создание ячейки таблицы
- Создайте таблицу из одной ячейки в введите в нее нужный вам текст.
- Внутри ячейки сделайте клик правой кнопкой мышки и появившемся контекстном меню выберите пункт «Направление текста».
смена направления текста
- Выберите в появившемся окне один из двух возможных вариантов вертикального направления текста. Чаще всего используется направление снизу-вверх.
выбор направления текста
- Разведите границы ячейки, чтобы текст в ней не переносился или переносился требуемым образом.
изменение границ ячейки
- Последним пунктом нужно сделать невидимыми границы таблицы. Для этого снова внутри ячейки нужно сделать правый клик мышкой, выбрать в появившемся меню пункт «Границы и заливка».
меню настройки заливки границВ открывшемся окне на вкладке «Граница» выбрать невидимый тип линий.
выбор прозрачных границ
В результате описанных действий будет получен вертикальный текст в невидимой таблице.
итоговый результатИспользование надписей для создания вертикального текстаЕсли использование таблицы по каким-либо причинам нежелательно, то можно воспользоваться инструментом «Надпись». Пошагово это будет выглядеть следующим образом.
- Перейдите на вкладку «Вставка», в которой активируйте инструмент «Надпись». Выберите из предложенных вариантов «Простая надпись».
запуск инструмента «Надпись»
- В появившееся окно введите нужный текст.
- После ввода текста сделайте одинарный клик внутри фигуры. Станут доступны дополнительные инструменты для настройки фигуры, в которых кликая по кнопку «Направление текста» можно добиться его вертикального расположения.
изменение направления текста
- Чтобы скрыть обозначение фигуры, нужно нажать на кнопку «Контур фигуры» и с настройках указать «Нет контура».
удаление контура
В конечном итоге получаем результат не отличающийся визуально от первого варианта.
Вертикальный текст «в столбик»Этот способ позволит создать вертикальный текст с горизонтальной ориентацией букв в нем. Подойдет данный способ только для текстов в одну строку.
Для его реализации нужно после набора каждой буквы в тексте нажимать кнопку «Ввод» (Enter). Если есть пробела между слова, то «Ввод» нужно нажимать дважды. После этого остается только отрегулировать межстрочный интервал, чтобы промежутки между буквами не выглядели слишком большими.
настройка межстрочного интервалаточная установка интервалаЖелаем удачи в освоении богатого функционала текстового редактора Microsoft Word, который позволит вам оформить любой документ так, как вам нужно, или как требуются.
- Для чего нужна программа Microsoft Word?
- Простые способы вертикального расположения надписи
- Как сделать лист альбомным в документе, состоящем из нескольких страниц
Горизонтальное написание слов, предложений является стандартным в программе Microsoft Word. Но иногда необходимо, чтобы текст был оформлен вертикально. Для того чтобы знать, как в «Ворде» писать вертикально, ознакомьтесь со следующими способами, применяемыми в этой программе.
Система охлаждения
Еще одним важным моментом является система охлаждения. Если она будет некорректно функционировать, то конструкция будет перегреваться и возможны серьезнее поломки. Конечно, разобрать конструкция никто не даст, но как проверить ноутбук hp при покупке в таком случае. Необходимо запустить программу Everest и в порядке стресс теста отслеживать текущую температуру платы. Если температуру в порядке серьезной нагрузке не переходит за 80 градусов, то все в норме. Если рослее, значит присутствуют определенные проблемы с системой охлаждения. Кроме того, работающий кулер не должен издавать какие-либо звуки и скрипы.
Надпись, чтобы написать текст вертикально
- Поставьте курсор мыши в место вставки вертикального текста.
- Затем откройте раздел «Вставка» (1 на рис. 1) и
- воспользуйтесь инструментом «Надпись» (2 на рис. 1).

Рис. 1 (кликните для увеличения). Инструмент Вставка – Надпись, чтобы в Ворде написать текст вертикально.
Из вариантов, предложенных во вкладке «Надпись», можно выбрать самый обычный: «Простая надпись» (3 на рис. 1). Надпись появляется в Ворде в виде прямоугольного блока в том месте документа, где находился курсор мыши.
По умолчанию расположение текста в надписи будет горизонтальное (1 на рис. 2):

Рис. 2. Вставка надписи, где текст по умолчанию расположен горизонтально