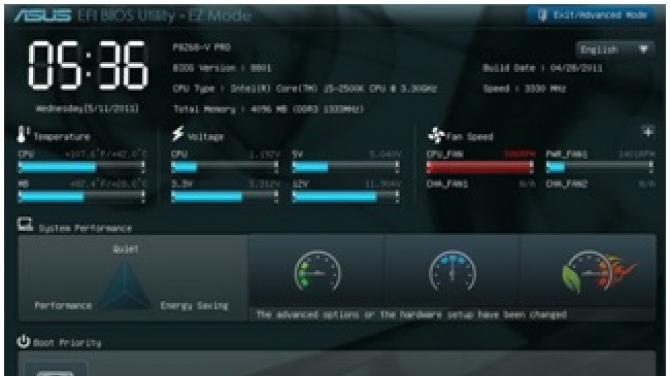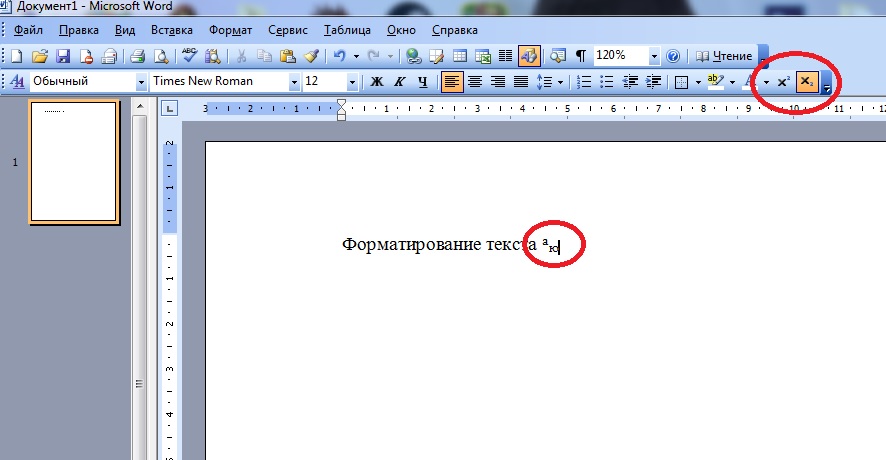Как поставить вторую степень в ворде. как поставить степень в «ворде»? описание с фотографиями
Содержание:
- Как поставить степень в Word?
- Таблица символов для ввода степени
- Как разместить заголовки только на одной странице
- Как поставить степень в Word
- Как сделать степень в Word?
- Ищем вкладку «символы»
- Добавление фото с телефона
- Листогиб MAZANEK ZGR 3000/2
- Как возвести в степень, используя редактор формул?
- Как поставить в степень в ворде?
- Как поставить степень в Ворде — Интернет
Как поставить степень в Word?
1 способ
Самый элементарный способ поставить степень — это посмотреть на верхнюю панель меню Microsoft Word, перейти в раздел «Главная» и найти значок x².
Выделите число, которое необходимо возвести в степень, зажатием левой кнопки мыши и нажмите на значок «x²». Проделав вышеописанное по шагам, степень появится в верхнем правом углу числа.
Вот, например, как это выглядит в текстовом редакторе. На скриншоте видно, что используется базовый текстовый редактор от Windows — WordPad. Степень — это элементарный значок, инструментарий для которого есть даже в мало функциональном ВордПаде.
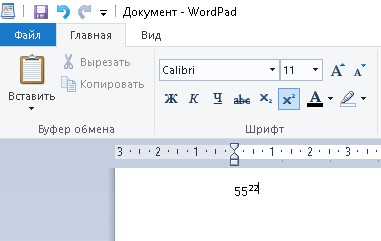
2 способ
Существует и другая возможность поставить степень в ворде. Вы можете изменить текст, сделав его зачеркнутым, с двойным зачеркиванием, подстрочным и надстрочным (т.е. степенным). Для этого необходимо поставить курсор мыши на страницу и зажать клавиши Ctrl+D, либо нажмите на значок открытия диалогового окна «Шрифт» (в версиях Microsoft Word 2010 и Microsoft Word 2013 данная кнопка есть). Располагается значок окна в разделе «Главная», во второй панели инструментов в правом нижнем углу.
После того, как вы нажмете на «Шрифт», откроется само окно, в котором будут такие разделы, как «Шрифт» и «Дополнительно», второе меню нам не понадобится. От вас требуется опустить взгляд чуть ниже и выбрать галочкой пункт «надстрочный». Еще ниже, будет показан образец того, как всё выглядит. Словосочетание «+ Основной текст» будет изменяться в соответствии с выбранным шрифтом. Так вы сможете понять, как выглядит текст, который вы будете прописывать.
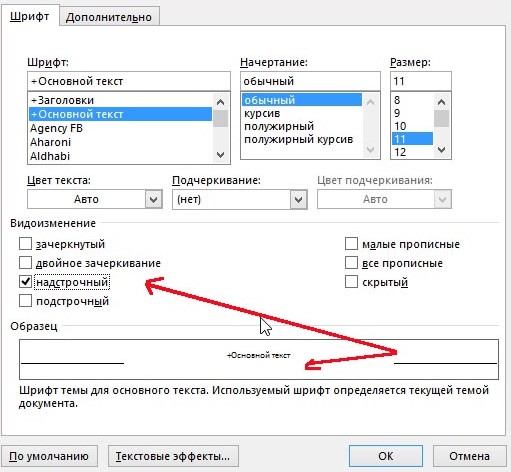
Инструкция:
- Откройте программу Microsoft Word;
- Создайте новый документ;
- Начните решать свою задачу и когда потребуется прописать степень над числом, установите курсор мыши после цифры;
- Зажмите комбинацию клавиш Ctrl Shift +.(вам необходимо одновременно нажать на три кнопки);
- Начните вводить значение степени.
Таблица символов для ввода степени
Рис. 5. Таблица символов. Выделены степени 2 и 3.
В операционной системе Windows есть Таблица символов. Она позволяет найти и вставить в свой текст какой-либо символ, которого нет на клавиатуре.
1) В строке поиска набираем: таблица символов. Будет найдена таблица, надо ее открыть.
2) Открываем шрифт «Times New Roman» (рис. 5), либо «Arial» или по своему выбору. В указанных шрифтах есть 2 и 3 степень. Кликаем по ней и нажимаем кнопку «Выбрать». Степень появится в поле «Для копирования».
3) Далее жмем кнопку «Копировать». Таким образом, выбранная степень будет скопирована в буфер обмена, то есть в оперативную память компьютера.
4) Ставим курсор в то место, где требуется вставить степень. Нажимаем на кнопку «Вставить», которая находится в Ворде в левом верхнем углу.
Демонстрация степени числа или написание надстрочных символов позволяет украшать текст, делать его более привычным и понятным для восприятия.
Дополнительно:
1. Как поставить значок градуса в Ворде или с помощью Таблицы символов в любой программе Windows
2. Обтекание картинки в Ворде: как ее вставить в текст, изменить размер и расположить рядом с текстом
3. Сложная сортировка в Ворде по трем параметрам
4. Как открыть два окна в Ворд одновременно
5. Как создать файл Ворд на компьютере с Windows 10
Распечатать статью
Получайте актуальные статьи по компьютерной грамотности прямо на ваш почтовый ящик. Уже более 3.000 подписчиков
.
Важно: необходимо подтвердить свою подписку! В своей почте откройте письмо для активации и кликните по указанной там ссылке. Если письма нет, проверьте папку Спам
Как разместить заголовки только на одной странице
Работа с верхними и нижними колонтитулами в Microsoft Word не так проста, как вам хотелось бы. Когда вы добавляете в документ верхний или нижний колонтитул, этот же текст автоматически становится верхним или нижним колонтитулом для каждой страницы во всем документе. Однако, если вы хотите разместить заголовок Word только на первой странице или на одной определенной странице в документе, вы можете это сделать. Либо вы используете встроенный инструмент для присвоения уникального заголовка первой странице, либо разбиваете документ на разделы и назначаете уникальный заголовок каждому разделу.
Кредит изображения: Maskot / Maskot / GettyImages
Основные сведения о верхнем и нижнем колонтитулах Word
Создать верхний или нижний колонтитул для всего документа в Word очень просто. Все, что вам нужно сделать, это дважды щелкнуть либо в самом верху страницы, либо в самом низу, чтобы открыть раздел верхнего или нижнего колонтитула, чтобы вы могли ввести любой текст, который вам нравится. Либо перейдите на вкладку «Вставка», а затем выберите «Верхний колонтитул» или «Нижний колонтитул» в разделе «Верхний и нижний колонтитулы».Когда вы открываете верхний или нижний колонтитулы таким образом, у вас есть выбор из различных стилей верхних и нижних колонтитулов. Получите доступ к тем же параметрам, используя метод двойного щелчка, чтобы выбрать «Верхний колонтитул» или «Нижний колонтитул» на вкладке «Дизайн», которая открывается автоматически.
Введите содержимое верхнего и нижнего колонтитула, а затем щелкните в другом месте страницы или щелкните красный значок «x» для «Закрыть верхний и нижний колонтитулы» на вкладке «Дизайн».
Заголовок слова только на первой странице
Поместить верхний колонтитул только на одну страницу особенно просто, если это первая страница.Когда вы открываете раздел верхнего или нижнего колонтитула, на открывшейся вкладке «Дизайн» есть параметр «Другая первая страница», расположенный в разделе «Параметры» меню ленты. Установите флажок рядом с ним и введите заголовок первой страницы обычным способом. Это добавляет только верхний колонтитул (или нижний колонтитул) к первой странице, оставляя остальную часть документа пустой. Вы можете добавить другой заголовок для остальных страниц или оставить их пустыми.
Заголовок только на одной странице
Если вы хотите, чтобы заголовок был только на одной странице, а не на первой странице, процесс немного сложнее.Вы делаете это, используя разрывы разделов. Вы делаете страницу, о которой идет речь, отдельным разделом, а затем у нее может быть собственный заголовок. Для этого добавьте разрывы разделов до и после страницы.
Убедитесь, что курсор находится на странице документа перед той, у которой вы хотите иметь уникальный заголовок. Перейдите на вкладку «Макет страницы» и в разделе «Параметры страницы» нажмите «Разрывы». В разделе «Разрывы разделов» выберите «Следующая страница». Это устанавливает разрыв раздела в конце текущей страницы, поэтому новый раздел начинается на следующей странице.Перейдите на следующую страницу и сделайте то же самое. Поместите разрыв раздела в конце страницы.
Используйте один из методов применения заголовка ко всему документу, чтобы применить заголовок к новому разделу. Он автоматически применяется ко всему документу, но вы можете это изменить. Выберите заголовок, чтобы вы могли его ввести. В разделе «Навигация» вкладки «Дизайн» вы увидите, что выделена «Ссылка на предыдущий». Щелкните здесь, чтобы снять выделение. Это разрывает связь между заголовком на странице и предыдущим заголовком, чтобы они могли отображать другой текст.Возможно, вам потребуется сделать это на странице после той, на которой вы хотите разместить заголовок.
Используйте этот метод, чтобы настроить несколько разных заголовков в Word или иметь заголовок только на одной странице. Если вам нужен заголовок для одной страницы, вам нужно удалить заголовок с предыдущей страницы — открыть раздел и удалить текст — и, возможно, со страницы позже.
Как поставить степень в Word
Добрый день мои друзья блога moikomputer.ru
Довольно-таки востребованное действие при написании контрольных и курсовых и вроде как простое, но тем не менее у многих начинающих пользователей возникает вопрос, а как поставить степень в Word?
Сегодня в рамках поста отвечу на этот вопрос, а еще на некоторые другие сопутствующие теме не менее важные для начинающего студента, да для многих остальных людей.
Помню, когда сам впервые столкнулся с постановкой степени в документе не сразу понял, как реализовать нужную мне функцию. Оказалось, все делается элементарно практически в два клика! Ну. что же, смотрите список полезных «фишек» для начинающего студента.
- Степень числа (надстрочный знак)
- Подстрочный знак
- Одинарное или двойное зачеркивание
- Написание формул
- Таблица символов
Word степень числа
Находясь на главной странице документа на примере простого математического значения выставим степени, которые в самом редакторе имеют название надстрочный знак.
• Запишем полную составляющую уравнения в обычном виде
2х+2 = 24
• Теперь для перевода нужных знаков в степень выделяем их поставив рядом курсор и зажав ЛКМ
• На панели вкладок и команд нажмем символ Х2 после чего выделенная часть уравнения примет надлежащий вид и также поступаете с остальными частями пока не получим нужный результат.
Подстрочный знак
Все действия производятся точно так же, как и с Надстрочным знаком, а выполняющий инструмент Х2 находится там же, поэтому повторятся нет смысла, перейдем к описанию следующей функции.
Одинарное или двойное зачеркивание
Чтобы использовать возможности этого инструмента нажимаем все на той же панели вкладок на маленькую кнопку со стрелкой после чего попадаем в меню настроек. Для быстрого входа можно применить горячие клавиши Cntrl+D.
Что мы здесь видим?Все возможные инструменты для форматирования шрифта и текста в том числе уже знакомый нам надстрочный и подстрочный знаки для написания степени
Заострять внимание на использовании и применении не буду все делается по схеме, описанной выше
Все же приведу небольшой визуальный примерчик. Выделяем слово фразу или весь текст нажимаем Cntrl+D в открывшемся окне используем подходящие по ситуации инструменты.
Обратите внимание на поле Образец там будут отображаться все вносимые вами изменения, поэтому, прежде чем нажать ОК для подтверждения действий по форматированию посмотрите, как это будет выглядеть на образце
Написание формул и таблица символов
На панели инструментов выберете вкладку Вставка.
В правом углу панели найдите кнопку Уравнение, нажмите на нее.
Откроется окно, где можно выбрать подходящую формулу или воспользоваться вкладкой Дополнительные уравнения с сайта office.com, если ничего, подходящего не найдете, тогда воспользуйтесь вкладкой Вствить новое уравнение.
В обоих случаях появиться Конструктор для работы с уравнениями где будут размещены разные символы и элементы для создания новых формул или изменения шаблонных.
Есть возможность создания формул с помощью рисования пальцем на экране, естественно если у вас сенсорный экран или с помощью мыши, для этого выберите инструмент Рукописное уравнение.
Конечно, при помощи мыши писать не очень удобно, но все же можно, корявое написание распознается и трансформируется в уравнение или формулу правильного вида.
Таблица символов
Достаточно востребованный инструмент, имеющий в своем арсенале кучу разных знаков, причем разные шрифты, могут иметь дополнительные символы.
Надеюсь, эта статья о степени Word и других важных описанных инструментах будет полезна особенно студентам.
Для закрепления материала посмотрите ролик по теме статьи.
Валерий Семенов, moikomputer.ru
Как сделать степень в Word?
Подобные манипуляции требуются, как правило, при написании формул или каких-нибудь математических решений. Также очень часто решается вопрос: как поставить степень в ворде когда необходимо сделать физические и химические вычисления. Чтобы это сделать потребуется выполнить ряд очень простых шагов.
Для того чтобы сделать степень, надо:
- Открыть документ Word на главной странице (вкладка вверху окна).
- Здесь в разделе «Шрифты» можно увидеть два варианта установки степени: Х2 и Х2.
- Оба варианта ставятся одинаково: в необходимом месте кликаем курсором, затем нажимаем один из значков и кнопку с той цифрой, какую надо поставить степень.
Х2 – чаще всего используется в математических вычислениях. Например, чтобы написать формулу х2+у2=z2, необходимо нажать «х», справа от него кликнуть курсором, нажать вверху ворда на х2, когда этот значок загорится желтым цветом жмем на двойку вверху клавиатуры. Чтобы в ворде поставить степень вверху, можно поступить несколько иначе и написать сразу «х», потом рядом поставить обычную двойку, выделить ее курсором и вверху в документе нажать на х2.
Значок х2 чаще всего применяется в химических формулах для обозначения валентности соединений. Например, все знают формулу двууглекислого натрия (NaCO3). Чтобы ее воссоздать, сначала надо написать латинские буквенные значения. Затем, возле последней литеры кликаем курсором, нажимаем х2 и ставим тройку. Подобно написать степень в word можно поставив обычное число, выделить его курсором и нажать опять таки х2.
Есть еще один способ, как ставить степень в ворде. Пишем числовое значение обычными цифрами. Например, 123, где 12 это основное число, а 3- его степень. Затем выделяем тройку курсором и нажимаем правую кнопку мышки. Появится табличка, где надо выбрать пункт «Шрифт». Появится небольшое диалоговое окошко, в котором надо поставить галочку напротив «надстрочный символ» и нажать «ОК». Также можно поступить и с валентностью для химических формул. С той разницей, что в этом варианте надо будет нажать на «подстрочный символ».
Программа MS Word, как известно, позволяет работать не только с текстовыми, но и с числовыми данными. Более того, даже этим ее возможности не ограничиваются, и о многих из них мы уже писали ранее. Однако, говоря непосредственно о числах, иногда во время работы с документами в Ворде возникает необходимость написать число в степени. Сделать это несложно, а необходимую инструкцию вы сможете прочесть в данной статье.
1. Установите курсор сразу за цифрой (числом) или буквой (словом), которое требуется возвести в степень.
2. На панели инструментов во вкладке “Главная”
в группе “Шрифт”
найдите символ “Надстрочный знак”
и нажмите на него.
3. Введите необходимое значение степени.
Совет:
Вместо кнопки на панели инструментов для включения “Надстрочного знака”
можно использовать и горячие клавиши. Для этого просто нажмите на клавиатуре “Ctrl
+Shift
++
(знак плюс, расположенный в верхнем цифровом ряду)”.
4. Возле цифры или буквы (числа или слова) появится символ степени. Если далее вы хотите продолжить набирать обычный текст, нажмите на кнопку “Надстрочный знак” еще раз или снова нажмите клавиши “Ctrl
+Shift
++
”.
Ставим знак степени в Ворде 2003
Инструкция для старой версии программы немного отличается.
1. Введите цифру или букву (число или слово), которое должно обозначать степень. Выделите его.
2. Кликните по выделенному фрагменту правой кнопкой мышки и выберите пункт “Шрифт”
.
3. В диалоговом окне “Шрифт”
, в одноименной вкладке, поставьте галочку напротив пункта “Надстрочный”
и нажмите “ОК”
.
4. Задав необходимое значение степени, повторно откройте через контекстное меню диалоговое окно “Шрифт”
и уберите галочку напротив пункта “Надстрочный”
.
Как удалить знак степени?
Если по каким-то причинам вы допустили ошибку при вводе степени или же вам просто необходимо ее удалить, сделать это можно точно так же, как и с любым другим текстом в MS Word.
1. Установите курсор непосредственно за символом степени.
2. Нажмите клавишу “BackSpace”
столько раз, сколько это потребуется (зависит от количества символов, указанных в степени).
На этом все, теперь вы знаете, как сделать число в квадрате, в кубе или в любой другой числовой или буквенной степени в Ворде. Желаем вам успехов и только положительных результатов в освоение текстового редактора Microsoft Word.
Ищем вкладку «символы»
Самые популярные операционные системы — Windows 7 и Windows 10. У многих стоит седьмая версия, в ней и будем учиться. Работа начинается в верхней строке окна Microsoft Word, которая выглядит так:
Нас интересует верхняя строка — панель меню, где расположены вкладки «Главная», «Вставка», «Разметка» и т. д. Нажимаем кнопку «Вставка»: ниже появляется панель инструментов этой вкладки, справа на панели — поле «Символы». Нажав кнопку, откроем окно с недавно использованными эмблемками. Если нам хочется другие, внизу есть строка «другие символы», щелкаем ее.
Другой вариант открытия таблицы — горячие клавиши. Вне зависимости от раскладки (рус./англ.):
- одновременно нажимаем Win и R;
- появляется окно «Выполнить», где в строке «Открыть» печатаем слово charmap.exe (без кавычек);
- щелкаем Ок — таблица появляется на рабочем столе.
Добавление фото с телефона
Если же для выхода в социальную сеть вы предпочитаете именно мобильные устройства, то держите пошаговую инструкцию, как в ВК добавить фото с телефона Андроид и Айфон:
- Откройте свой аккаунт через любой браузер или с помощью специального мобильного приложения ВКонтакте.
- На вашей странице будет расположено окошко для новых публикаций с текстом «Что у Вас нового?». Прямо в нем можно увидеть несколько значков-пиктограмм. Выберите ту, которая изображает фотоаппарат.
- Дождитесь того момента, когда файлы будут загружены на сайт.
- Можно сделать подписи к вашей публикации или написать парочку хештегов.
А теперь нажмите на галочку в правом углу, и изображение появится на вашей странице.
Вот таким простым способом можно добавить фото в ВК в мобильной версии на свою страницу, используйте его при необходимости. А далее мы расскажем, как добавить нужные изображения, используя компьютер.
Кстати! В любой момент Вы можете скачать свои фотографии из ВК! Сделать это не сложно, а плюсов много!
Листогиб MAZANEK ZGR 3000/2
Как возвести в степень, используя редактор формул?
Сложный, но при этом многофункциональный способ возведения в степень чисел и предложений. Этот метод как нельзя лучше подходит для написания формул в текстах, для работ по математике. Если же формулы – это неотъемлемая часть текста и процент формул равняется 50 и больше по отношению к тексту, тогда способ с редактором формул для Вас. Разобьем процесс по пунктам, чтобы никто не запутался.
- В тексте установите указатель на место формулы.
- Заходим во вкладку «Вставка» и выбираем там кнопку «Формула». Эта кнопка в правом углу. Нажав комбинацию клавиш Alt + «=», включаем инструмент «Формула». В MicrosoftWord 2013 «Формулу» переименовали в «Уравнение», однако вызвать его можно той же комбинацией клавиш, и находится оно во «Вставке».
рис.1. В выпадающем списке выбираем пункт «Вставить новую формулу»
В новой вкладке, которая называется «Конструктор», заходим в «Структуру», а потом использовать «Индекс».
рис.2. Потом выбираем тот формат, который мы искали – верхний индекс или нижний в зависимости от ситуации, и используем изначально заготовленные примеры уравнений
После выбора нужного индекса записываем число и его степень в обычном варианте, не нажимая дополнительных кнопок.
Лично я считаю данный способ самым органичным и удобным для ежедневного использования, так как он универсален не только для возведения в степень, а и других более заумных формул.
Как поставить в степень в ворде?
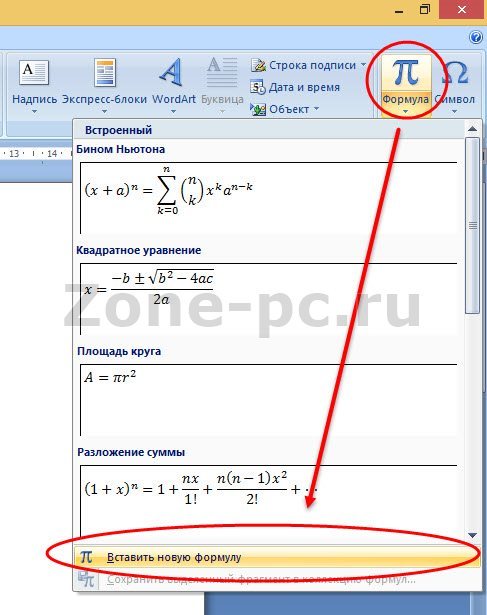
Довольно часто при работе с документам в текстовом процессоре Ворд появляется необходимость возвести то либо иное число в тут и степень перед пользователем поднимается вопрос — а как это сделать?
В действительности поставить в степень число одно из самых несложных действий в ворде. Всего имеется три метода поставить степень вверху над цифрой, это: воспользоваться редактором формул, применять надстрочный шрифт либо символы, ставить степень посредством комплекта кода на клавиатуре.
Давайте разглядим все эти варианты. Я буду обрисовывать собственные действия в 2007-м Ворде, но в 2003, 2010 и 2013 все также самое. Для наглядности я запишу подробное видео из которого вам все станет предельно светло.
Как возвести в степень через редактор формул
В случае если в вашей работе большое количество расчётов и математических формул, то вероятнее ставить число в степень вам нужно довольно часто, исходя из этого вам несложнее вставлять степень через формулы.
- Откройте необходимый документ и установите индикатор в том направлении, где будет ваша формула со степенью;
- Перейдите во вкладку «Вставка» и надавите на инструмент «Формула» («Уравнение» в 2013 ворде);
- В выпадающем перечне выберите «Засунуть новую формулу»;
В открывшейся вкладке «Конструктор» в разделе «Структура» нажимаем на инструмент «Индекс» и выбираем необходимый нам формат индексов либо пользуемся уже готовыми шаблонами;
Как поставить степень в Ворде — Интернет
Выполняя печатные математические работы в пакете программ от Майкрософт, может возникнуть вопрос, как поставить степень в Ворде. В сегодняшнем выпуске мы разберем эту тему.
На самом деле, даже новичок справится с этой задачей, так что читайте статью и изучайте Word. Кто часто работает с текстовым редактором от Майкрософт, можете прочесть предыдущий пост, как поставить ударение в Ворде.
1 способ
Самый элементарный способ поставить степень — это посмотреть на верхнюю панель меню Microsoft Word, перейти в раздел «» и найти значок x². Выделите число, которое необходимо возвести в степень, зажатием левой кнопки мыши и нажмите на значок «x²». Проделав вышеописанное по шагам, степень появится в верхнем правом углу числа.
Вот, например, как это выглядит в текстовом редакторе. На скриншоте видно, что используется базовый текстовый редактор от Windows — WordPad. Степень — это элементарный значок, инструментарий для которого есть даже в мало функциональном ВордПаде.
Существует и другая возможность поставить степень в ворде. Вы можете изменить текст, сделав его зачеркнутым, с двойным зачеркиванием, подстрочным и надстрочным (т.е. степенным). Для этого необходимо поставить курсор мыши на страницу и зажать клавиши Ctrl+D, либо нажмите на значок открытия диалогового окна «Шрифт» (в версиях Microsoft Word 2010 и Microsoft Word 2013 данная кнопка есть). Располагается значок окна в разделе «», во второй панели инструментов в правом нижнем углу.
После того, как вы нажмете на «Шрифт», откроется само окно, в котором будут такие разделы, как «Шрифт» и «Дополнительно», второе меню нам не понадобится.
От вас требуется опустить взгляд чуть ниже и выбрать галочкой пункт «надстрочный». Еще ниже, будет показан образец того, как всё выглядит. Словосочетание «+ Основной текст» будет изменяться в соответствии с выбранным шрифтом.
Так вы сможете понять, как выглядит текст, который вы будете прописывать.
Инструкция:
- Откройте программу Microsoft Word;
- Создайте новый документ;
- Начните решать свою задачу и когда потребуется прописать степень над числом, установите курсор мыши после цифры;
- Зажмите комбинацию клавиш Ctrl Shift +.(вам необходимо одновременно нажать на три кнопки);
- Начните вводить значение степени.
Как поставить степень в LibreOffice Writer
Если вы используете пакет программ Либер Офис, то поставить степень будет не трудно. Сначала расскажу про неправильный подход, а потом уже подойдем к делу более профессионально.
Так делать не надо!
Путь: Вставка —> Специальные символы —> нажать на степень маленькую цифру 2 или 3.
Почему так делать не стоит? Я выявил, что степень там ставится не на месте правого верхнего угла числа, а просто справа, в верхней второй половине числа.
Как правильно поставить степень:
Пройдите по пути: Вставка —> Объект —> Формула.
https://www.youtube.com/watch?v=ax3FokeJUzQ
Откроется дополнительная панель с математическими операторами.
В выпадающем списке необходимо выбрать «Форматы». Первый элемент это степень, смотрите скриншот ниже:
После того, как вы нажмете на элемент, в текстовом редакторе появится инструмент записи числа и степени. Сделайте клик по выделенному квадрату и редактируйте само число и степень. На этом все!