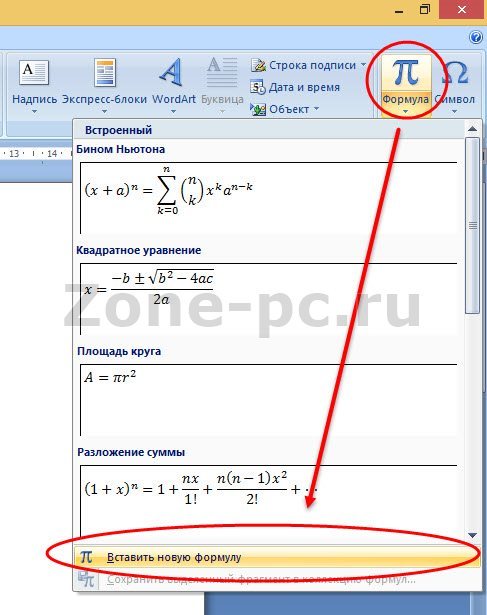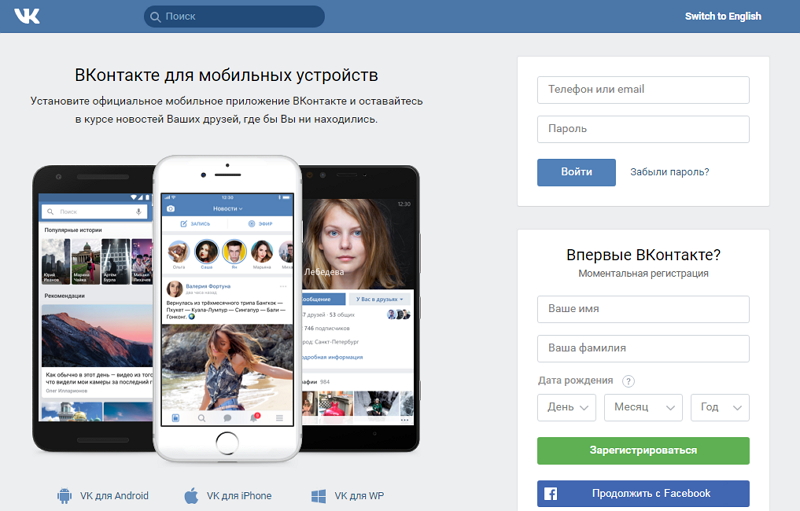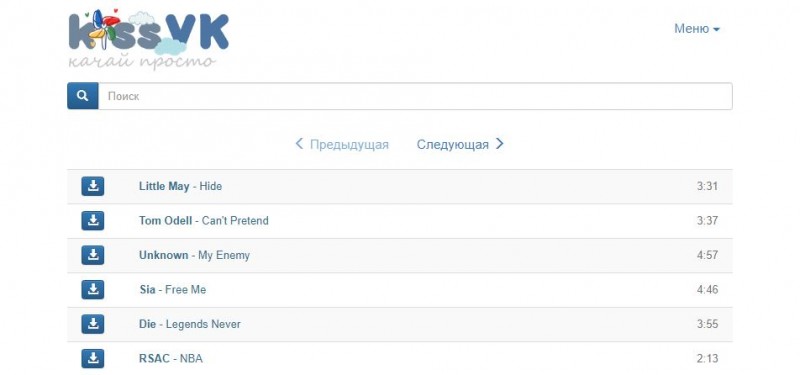Как скачать альбом с фотографиями с вконтакте на компьютер целиком без установки программ: подробное описание
Содержание:
- Есть ли способ сохранить сразу все фото?
- Как ВКонтакте добавить фото на личную страницу
- Как посмотреть понравившийся контент в закладках
- Фотоальбомы ВКонтакте
- Сохранённые фотографии Вконтакте — Техника и интернет
- Ограничения
- Как удалить фото в ВК с телефона
- Скачивание альбомов с фотографиями
- Не удалось открыть мастер добавления принтеров – как исправить
- Добавить фото Вконтакте без потери качества
- Итог
- Заключение
Есть ли способ сохранить сразу все фото?
Я хочу показать Вам один вариант, который частично помогает реализовать эту задачу. Мы уже затрагивали его в статье: как создать альбом ВКонтакте?
Невозможно одновременно закачать все фотки. Просто потому, что они хранятся в разных местах — альбомы, стена, сообщества и группы. Но можно сразу сохранить весь альбом с фотографиями.
Для этого достаточно перейти в раздел «Фотографии», и открыть здесь нужный альбом. На этой странице будет доступна ссылка «Скачать альбом».
Переходим в нужный альбом
При нажатии на нее, вы получите уведомление о количестве фоток, и предложение продолжить операцию. Нажимаем «Продолжить».
Пытаемся скачать сразу все фото из ВК
После этого процесс будет похож на тот, который мы рассмотрели Выше. Каждая фотка по отдельности, будет пытаться попасть к Вам на компьютер. Снова нужно выбирать папку и имя. И повторять операцию для каждого изображения.
Проще всего выбрать только папку, и последовательно подтверждать загрузку каждого файла, нажимая «Сохранить». Столько раз, сколько изображений было в альбоме.
После этого все выбранные Вами файлы, будут доступны в указанной папке.
Как ВКонтакте добавить фото на личную страницу
А теперь давайте я расскажу вам о методах загрузки фотографий с компьютера и мобильного телефона на свою стену ВКонтакте, а также в фотоальбомы.
Загружаем с компьютера
С персонального компьютера фотографии очень быстро подгружаются и в альбом, и на стенку. Есть встроенные редактор, который позволяет изменять их в быстром режиме. Например, менять фильтры, добавлять текст, стикеры или обрезать в случае необходимости. О том, как создать альбом я уже писал.
В фотоальбом
Тут всё очень просто:
- Заходим в раздел «Мои фотографии»;
- Выбираем альбом, в который нужно добавить фото;
- Жмём «Добавить» или перетаскиваем картинки из папки в окно браузера;
- Ждем окончания загрузки.
Когда все будет готово, в зависимости от настроек приватности друзья и подписчики смогут их посмотреть.
На стену
Одновременно в посте может быть не более 10 вложений. Изображения можно добавлять следующими способами:
- Из существующих альбомов;
- Загрузить с компьютера;
- Путем вставки URL-адреса.
А теперь пройдемся по каждому из них.
- Из альбомов
Для того, чтобы добавить фото из альбома ВКонтакте, необходимо:
Нажать на значок фотоаппарата под полем, где вводится текст;
В появившемся окне выбрать до 10 фотографий и нажать «Прикрепить»;
Нажать кнопку «Опубликовать»;
Пост появится на стенке и его смогут увидеть друзья и подписчики.
- Подгружаем с компьютера
Для загрузки с компьютера есть два варианта. Первый – банально перетащить все картинки в окно браузера из папки, в которой они находятся. Второй:
Снова ищем значок фотоаппарата;
В появившемся окне жмём кнопку «Загрузить»;
- Выбираем, что хотим опубликовать;
- Дожидаемся загрузки и нажимаем «Прикрепить»;
Правила для обоих случаев едины. Не более 10 вложений одновременно.
- Через URL-адрес
Такой метод считается ненадежным, так как через некоторое время картинки могут пропасть, если будут удалены с ресурса, откуда были взяты.
Итак, для начала нам понадобится URL-адрес изображения. Получить его можно следующим образом:
- Нажимаем правой кнопкой мыши по понравившемуся в интернете изображению;
- Выбираем «Скопировать URL адрес»;
- Полученный адрес вставляем в окошко текста;
- Ждем, пока всё прогрузится, после чего удаляем ссылку;
- Профит.
Загружаем или изменяем фото личного профиля
Изменить или подгрузить аватарку для личного профиля ВКонтакте очень быстро и просто. Для этого наведите курсором на уже размещенную фото и выберите «Обновить фотографию»:
После нажатия вас попросят либо сделать новое фото (если на компе подключена вебка), либо подгрузить уже готовое фото или изображение.
Выбираете, ждете, пока она загрузится, выставляете миниатюру и габариты и жмете «Сохранить». Всё, дело сделано.
С мобильного телефона
Добавлять что-либо с мобильного телефона через официальное приложение ВКонтакте так же просто, как и с компьютера. Разве что вы еще не обновили своё приложение на смартфоне и поэтому инструкция может ввести в заблуждение. Но, после релиза обновы прошло уже более 3-х месяцев, поэтому буду рассчитывать на ваше благоразумие.
Заполняем альбомы
Для того, чтобы наполнить альбом в приложении, нужно:
зайти в приложение и открыть вкладку с личными данными;
пролистать немного вниз и щелкнуть по кнопке «Фотографии»;
в появившемся окне щелкаем плюсик справа вверху;
создаем новый альбом или выбираем уже имеющийся;
выбираем фото и нажимаем кнопку «Добавить». Останется только дождаться окончания загрузки.
Если вас вдруг интересует, как добавить описание к фото, то для этого нужно нажать на три точки в правом углу картинки и выбрать «Редактировать». Там ищем пункт «Редактировать описание», выбираем его и пишем текст.
Постим на стену
Чтобы добавить картинку на стенку, нужно:
открыть приложение и перейти на вкладку с данными личной странички;
тапнуть один раз по фрейму «Что у вас нового»;
выбрать значок с галерей в нижнем левом углу;
откроется галерея телефона, в которой выбираем необходимые файлы (не более 10 штук на пост) и жмем «Добавить»;
Если необходимо, там же можно сделать фото с камеры;
Изменяем аватарку профиля
Чтобы поменять аватарку в профиле через мобильное приложение, нужно:
открыть приложение ВКонтакте и перейти на вкладку с личным профилем;
- щелкнуть по аватарке;
- выбрать «Изменить фотографию»;
выбрать, хотите ли вы загрузить фото с устройства или воспользоваться камерой;
загрузить/сделать фото и нажать готово.
Как видите, все довольно просто, верно?
Как посмотреть понравившийся контент в закладках
Другой формой отображения отмеченного нами ранее контента является раздел «Закладки». Ранее он отображался в панели разделов слева, а потом был скрыт очередным обновлением функционала ВК.
Для его открытия выполните следующее:
- Перейдите на вашу страницу Vk.com;
- Кликните на вашу аватарку вверху справа, и выберите «Настройки».
- В открывшейся странице настроек нажмите на «Настроить отображение пунктов меню»;
- В перечне разделов поставьте галочку рядом с пунктом «Закладки»;
- Обновите нашу страницу в ВК.
Теперь раздел «Закладки» будет доступен в меню разделов слева.
Раздел «Закладок» в меню слева
Кликните на него, и вы перейдёте в отображение всех материалов, которые вы ранее перенесли в раздел «Закладки». Справа имеется множество опций, с помощью которых вы сможете отсортировать все имеющиеся там материалы (люди, сообщества, статьи, ссылки и др.)
Само же перенесение какого-либо контента в закладки осуществляется кликом на стрелочку сверху от материала (справа) и выбором опции «Сохранить в закладках».
Выберите «Сохранить в закладках» для сохранения понравившегося вам материала в разделе «Закладки»
Также вы можете добавить метку к понравившемуся посту нажатием на «Добавить метку». С помощью таких отметок вы сможете легко отыскать нужный материал в куче сохранённых вами записей и фотоснимков.
Фотоальбомы ВКонтакте
Все фотографии для удобства сортируются по фотоальбомам. Можно создавать и удалять альбомы, редактировать их названия и описания, а также переносить фото из одного альбома в другой. Ниже мы рассмотрим все действия с фотоальбомами ВК.
Как создать альбом ВКонтакте
Для создания фотоальбома необходимо перейти в раздел “Фотографии” и в окне “Мои альбомы” нажать кнопку “Создать альбом”.
В открывшемся окне заполняем поля “Название” и “Описание”. После того, как вся информация о фотоальбоме написана, нажимаем “Создать альбом”.
В этом окне вы также можете задать, кто может просматривать фотоальбом и комментировать фотографии в нем. Для этого в выпадающем списке выбираем нужный пункт настроек. Например, вы можете разрешить просматривать альбом всем, выбрав пункт “Все пользователи”, или наоборот, запретить всем, выбрав “Только я”. При выборе пункта “Некоторые друзья” вы сможете выбрать конкретных друзей из списка, которым выпадет честь просматривать фотоальбом. Таким образом, здесь в настройках вы можете закрыть комментарии к фото ВК, разрешив комментировать только избранным или запретить всем.
Как удалить альбом Вконтакте
Чтобы удалить альбом ВКонтакте, выбираем функцию редактирования фотоальбома.
Далее в правой верхней части окна редактирования нажимаем кнопку “Удалить альбом”. Кстати, в этом же окне вы можете поменять настройки альбома, такие, как название с описанием и разрешения на просмотр и комментирование.
После вас переспросят, точно ли вы хотите удалить фотоальбом. Нажимаем кнопку “Удалить” либо отменяем действие кнопкой “Отмена”.
Как переместить фото в альбом ВКонтакте
Операция перемещения осуществляется следующим образом. Выбираем в нужном фотоальбоме функцию редактирования.
Далее выбираем фотку, которую хотим переместить и нажимаем на иконку “Переместить фотографию” в правом верхнем углу.
Далее следует выбрать, куда мы хотим переместить фото. Выбранный альбом, куда отправиться наша фотка, будет отмечен большой белой стрелкой. Стоит только нажать на нее – и фотография переместится в новое место.
Также при перемещении можно выбрать не “Перенос”, а операцию “В новый альбом”. В этом случае создается новый фотоальбом, задается его имя и описание, а после окончания операции выбранное изображение отправляется в него.
Сохранённые фотографии Вконтакте — Техника и интернет
Многие пользователи социальной сети Вконтакте уже знают, что из себя представляет альбом «Сохраненные фотографии». Однако, не каждый понимает, как туда сохранять изображения, где располагается альбом, и вообще, как с ним взаимодействовать (например, как удалить фотки оттуда). Также расскажу о том, как скрыть сохраненки от посторонних глаз.
И мы начинаем!
Сохранённые фотографии Вконтакте
Как сохранить картинку в вк в сохраненные
У вас есть возможность сохранять любые картинки вконтакте, не только фотографии других пользователей, но и изображения в группах, беседах и т.д.
Итак, как сохранить изображение в альбом «Сохраненные фотографии»? Для этого, найдите картинку, затем нажмите на нее и снизу кликните по кнопке «Сохранить к себе».
На этом все. Осталось лишь найти альбом и лицезреть на то, что добавили.
Где располагаются сохраненные фотографии?
Чтобы найти сохраненные фотографии, необходимо открыть вкладку «Фотографии» и среди альбомов выбрать «Сохраненные фотографии».
Если ваш альбом с маленьким замочком, как можно заметить на скриншоте выше. То никто, кроме вас, не может просматривать ваши сохраненки. Про этом мы еще поговорим.
Открыть изображения можно двойным кликом левой кнопки мыши.
Откуда еще можно смотреть на свои сохраненки?
Найти свои сохраненки можно в разделе «Фотографии». Но также они располагаются в разделе фотографий на личной странице.
Как удалить картинку из сохраненных фотографий?
Удаляется фотография из сохраненок стандартным способом. Подробнее об этом я говорил в статье: как удалить фото в вк.
А если кратко, то удаляется картинка таким образом:
- Откройте сохраненные;
- Найдите фото;
- Откройте его;
- Нажмите на кнопку «Удалить», под фото.
Как скрыть сохранённые фотографии в контакте
Если потребовалось скрыть сохранённые фотографии в ВК, то откройте настройки. В правом верхнем углу, возле миниатюры аватарки, в меню выбериет «Настройки». Затем перейдите во кладку «Приватность». Найдите пункт «Кто видит список моих сохраненных фотографий». Напротив, в выпадающем меню, выберите «Только я», если хотите скрыть сохраненки от других. А если есть желание сделать ваши картинки общедоступными, то выберите «Все пользователи» или «Только друзья».
Как перенести сохраненную картинку в другой альбом
Перенести картинку в другой альбом очень просто. Для этого, откройте свои сохраненки, выберите изображение. Опустите взгляд вниз и найдите кнопку «Еще». В контекстном меню нажмите на «Перенести в альбом».
Кликнув по кнопке, появятся ваши альбомы, если такие имеются. После чего, вы выбираете нужный альбом и фото автоматически транспортируется.
Как посмотреть сохранённые фотографии В Контакте
Как посмотреть свои сохраненные фотографии вы уже знаете. Теперь поговорим о том, как посмотреть сохранённые фотографии другого пользователя.
С недавних пор это не так просто. Раньше альбом с сохранёнками любого пользователя был общедоступным. А вот в 2017 году разработчики приняли решение закрыть к ним доступ.
У вас есть возможность просматривать сохраненки только в том случае, если пользователь открыл доступ по своему желанию.
Как происходил запрет?
Специалисты вк закрыли у всех сохраненки. А потом уже человек сам решает открывать ему их или нет. Ходят слухи, что доступ был запрещен ввиду того, что сохранялись самые разные фотографии, за которые можно было получить реальный срок. И чтобы обезопасить своих пользователей Вконтакте принял меры.
Ограничения
Если скачивать много фото, у вас может обрываться закачка. Это связано с тем, что вы создаете большую нагрузку и Вконтакте банит закачку.
Чтобы этого не произошло, качайте и загружайте не более:
- 1000 фото за раз,
- 20 альбомов за раз,
- 2000 фото в течение 6 часов.
Всем привет! Сегодня я вам покажу несколько простых способов, как скачать альбом с фотографиями с вконтакте на компьютер целиком в режиме онлайн. Зачем это нужно? Конечно, можно тыкать правой кнопкой мышки на каждом изображении и сохранять их по отдельности, но если в каталоге более 500 фоток, то вы реально утомитесь. Но что самое замечательно, мы все сможем сделать без установки программ. Поэтому присаживайтесь поудобнее. Я разложу вам все по полочкам с подробным описанием.
Куда уж мы без расширений? Они всегда могут прийти к нам на помощь, в том числе и сегодня. Рассмотрим парочку из них, которое показались мне наиболее интересными.
Savefrom.net
Самое известное, многофункциональное расширение Savefrom.net, которое позоляет не только , но и сохранять целые альбомы. И самое главное, что данное дополнение поддерживается такими известными браузерами как Google Chrome, Mozilla Firefox, Oprea и т.д. Но я буду показывать на примере гугл хром, потому что там есть один нюанс.
Ну и теперь, когда всё установлено, зайдите в свой аккаунт вконтакте и выберите меню фотографии, после чего нажмите на любой из ваших фотокаталогов.
Единственное, перед тем, как скачать альбом с фотографиями с вконтакте на ваш компьютер, проверьте настройки браузера. Напримр, если вы используйте браузер гугл хром, то зайдите в «Меню» — «Настройки» — «Дополнительные» . Ниже найдите параметр «Скачанные файлы» и убедитесь, что пункт «Всегда указывать место для скачивания» отключен. Дело в том, что расширение работает только при автоматическом скачивание.
Обратите внимание, что теперь у вас появилась ссылка «Скачать альбом» , которой раньше не было. Нажмите на нее, после чего резко вылезет окно с информацией о количестве фото в каталоге
Вам остается нажать «Продолжить» , чтобы начать скачивание.
После загрузкаи первой фотографии вам покажется окошко, где у вас спросят разрешение на скачивание нескольких файлов одновременно. Согашайтесь, а то я по первому разу подумал, что это окно подписк и закрыл его, а потом думал, что это Savefrom глюченный.
Способ очень простой, интересный и легок в использовании. Единственным минусом я наверное назвал то, что каждый файл скачивается отдельно, а не одним архивом, как это обычно бывает.
VK photo mngr
После установки, нажмите на значок, который появится у вас в области расширений, после чего нажмите на кнопку «Войти». Вход осуществится автоматически под той учетной записью вконтакте, под которой вы находитесь в данный момент. Есть вероятность, что ваш вход не отобразится, но это всего лишь глюк. Обновите страницу (F5
) и вы увидите свои имя и фамилию.
Теперь вам нужно будет нажать на вкладку «Скачать альбом» и выбрать с вашей страницы из выпадающего списка имеющийся сборник. После этого нажмите на кнопку «Скачат ь». И тут начнется самое интересное.
Никаких фотографий вы не увидите. Все, что вы получите — это текстовый документ с ссылками на каждое фото в отдельности. Вы сами сможете в этом убедиться, вставив любую из ссылок в адресную строку. Для того, чтобы массово их скачать, вам потребуется установить менеджер загрузок, например Orbit Downloader .
Установив программу, вам потребуется импортировать файл, который мы с вами скачали с помощью расширения. Только обязательно выберите етип файлов TXT, чтобы приложение его увидело.
В открывшемся окне выберите «Фильтр» и выделите всё, чтобы скачать весь выбранный альбом с вконтакте целиком. Затем, вводим имя новой папки для сохраниния и начинаем загрузку.
Конечно, на первый взгляд как-то очень мудрено, но на самом деле ничего сложного нет. Правда пару минусов я все же нашел:
- Для удобной работы нужно устанавливать отдельную программу, что не очень бы хотелось.
- Можно скачивать только те альбомы, которые вы создали лично. То есть, никаких фотографий со стены, фото на которых вы отмечены, изображений из сообществ, фоток друзей и т.д.
Но тем не менее, многие пользователи интернета предпочитают использовать именно это расширение.
Как удалить фото в ВК с телефона
В некоторых случаях необходимо удалить конкретное фото из соцсети. Чтобы выполнить эту операцию, нужно:
- нажать на требуемую фотографию;
- система откроет ее в отдельном окне;
- в нижней части будет располагаться кнопка «Удалить»;
- данная клавиша нажимается, и фото удаляется из соцсети.
Этот метод используется для любой фотографии, не важно, где она находиться, на стене, на странице, на месте главной аватарки или же в альбоме. В любом случае снимок будет удален
После разрешения всех вопросов, можно приступать к публикации снимков. Процесс быстрый, на его выполнение тратится всего несколько минут.
Автор
Некоторое время работал в салоне связи МТС. Хорошо разбираюсь в технике, интересуюсь сферой мобильных компаний и приложений
Скачивание альбомов с фотографиями
В одной из ранних статей у нас на сайте мы уже затрагивали некоторые аспекты, напрямую касающиеся раздела «Фотографии» в рамках сайта ВКонтакте. Рекомендуем вам с ними ознакомиться, прежде чем переходить к основной информации из данной статьи.
Способ 1: Расширение SaveFrom
Браузерное дополнение SaveFrom на сегодняшний день является одним из наиболее стабильных и популярных расширений, которое существенно расширяет базовые возможности ВК. В число дополнительных возможностей как раз входит скачивание любого альбома с фотографиями из персонального профиля или сообщества.
Обратите внимание, что мы уже затрагивали тему скачивания и установки данного расширения в некоторых других статьях. Вследствие этого рекомендуем воспользоваться соответствующей инструкцией
- Скачав и установив указанное расширение для интернет-обозревателя, перейдите к сайту ВК и через главное меню выберите раздел «Фотографии».
В представленном разнообразии альбомов выберите тот, который хотите скачать.
Дождитесь окончания процесса построения списка скачиваемых фотографий.
При необходимости разрешите вашему браузеру множественную загрузку файлов одновременно.
Как только вы подтвердите мультизагрузку, картинки из альбома начнут скачиваться последовательно с автоматически назначаемым именем.
Убедиться в том, что изображения были успешно скачаны, вы можете путем перехода в папку, которая была указана в настройках браузера.
Данный метод является наиболее оптимальным решением, так как SaveFrom способен интегрироваться в любой современный интернет-обозреватель, предоставляя полный набор дополнительных возможностей.
Способ 2: Сервис VKpic
Как нетрудно догадаться SaveFrom не является единственным возможным вариантом, позволяющим скачивать изображения из альбома. Другой, но не менее действенный способ, заключается в использовании специального сервиса VKpic.Указанный сервис является универсальным и работает не только в большинстве браузеров, но и на совершенно любой платформе.
Еще одним важным аспектом данного ресурса является то, что он устанавливает строгий лимит на используемые возможности. В частности, это касается необходимости пополнения счета реальными деньгами для дальнейшего скачивания картинок.
- Используя веб-браузер, откройте главную страницу сервиса VKpic.
На верхней панели управления найдите кнопку «Войти» и воспользуйтесь ей.
Введите свои регистрационные данные от аккаунта ВКонтакте.
После успешной авторизации на верхней панели появится изображение вашего профиля с пометкой «10 кр.».
Дальнейшие действия будут связаны с описанием основных возможностей этого сервиса.
- Находясь на главной странице сервиса, найдите раскрывающийся список «Выберите свою страницу или группу».
Из представленного списка разделов выберите наиболее подходящий вариант.
Для поиска альбомов воспользуйтесь кнопкой «Далее».
Обратите внимание, что в подавляющем большинстве при выборе какой-либо сторонней группы вы столкнетесь с ошибкой. Возникает она из-за настроек приватности выбранного сообщества ВКонтакте
После успешного поиска существующих фотоальбомов полный список будет представлен ниже ранее используемых полей.
Если количество альбомов слишком большое, используйте поле «Фильтр по названию».
Выделите один или несколько альбомов, кликнув в любой области нужного блока.
В случае выбора сразу нескольких альбомов подсчет общего количества фотографий происходит автоматически.
Теперь можно перейти к процессу скачивания фотографий.
- В блоке «Выберите действие»кликните по кнопке «Скачать все фото одним архивом». Процесс скачивания, независимо от количества выбранных альбомов или фотографий, будет вам стоить ровно 1 кредит.
На следующей странице перепроверьте список скачиваемых фото и нажмите кнопку «Начать загрузку».
Дождитесь окончания процесса упаковки скачиваемых изображений в один единый архив.
Воспользуйтесь кнопкой «Скачать архив», чтобы загрузить фотографии.
Он будет скачан через базовый загрузчик интернет-обозревателя.
Откройте загруженный архив с помощью любой удобной программы, работающей с форматом ZIP.
В архиве будут представлены папки, чье название напрямую зависит от выбранных альбомов ВКонтакте.
Открыв любую папку с картинками, вы сможете наблюдать непосредственно сами изображения с автоматической нумерацией.
Проверить работоспособность фотографии можно, открыв ее базовыми средствами просмотра изображений.
Не удалось открыть мастер добавления принтеров – как исправить
Для решения данной проблемы рекомендую сделать следующее:
- Активируйте функционал «Службы печати и документов». Перейдите в «Установку и удаление программ» (или жмём на кнопку «Пуск», в строке поиска вводим appwiz.cpl и нажимаем ввод). Затем выберите «Включение и отключение компонентов Windows» слева, в открывшемся окне найдите компонент «Службы печати и документов» и деактивируйте его (снимите главную галочку). Потом верните галочку обратно, нажмите на плюсик слева для раскрытия подпунктов компонента, и установите галочки на каждом из подпунктов. Нажмите на «Ок» и закройте окно.
- Теперь, если вновь нажать на «Установка принтеров», то всё должно заработать;
-
Проверьте работу службы «Диспетчер печати». Нажмите на кнопку «Пуск», в строке поиска введите services.msc и нажмите ввод. В открывшемся окне служб найдите «Диспетчер печати» (Spooler), дважды кликните на нём, и, войдя в его настройки, установите тип запуска на «Автоматически» (если такой тип запуска уже стоит, просто перезапустите данную службу);
- Удалите все файлы из директории С:\Windows\System32\spool\PRINTERS. Перейдите по указанному пути и удалите все файлы из данной директории. Затем перезагрузите вашу систему, и вновь попытайтесь установить нужный вам принтер;
- Откатите систему на предыдущее состояние. Если ваша система ранее работала с принтерами корректно, а очередное системное обновление привело к появлению описываемой мной дисфункции, тогда рекомендую откатить систему на предыдущее состояние. Нажмите на кнопку «Пуск», в строке поиска наберите rstrui и нажмите ввод. Найдите предыдущую, более стабильную, точку восстановления, и выполните откат системы на предыдущее состояние;
- Если ничего из вышеперечисленного не помогло, попробуйте удалить все имеющиеся принтера в системе, а также все драйвера к ним, затем запустите командную строку от имени администратора, введите в ней:
sfc/ scannow
и нажмите ввод. После окончания процесса проверки целостности системных файлов, перезагрузите компьютер, вновь запустите командную строку с административными правами, и в ней введите:
net start spooler
и нажмите ввод. В некоторых случаях это помогло решить проблему «Не удалось открыть мастер добавления принтеров» на компьютерах ряда пользователей.
Добавить фото Вконтакте без потери качества
Заметили, что красочные изображения после загрузки в ВК меняют качество? Виной сжатие во время загрузки. Устранить особенность нельзя, но можно минимизировать потерю цвета и обойти проблему. Для этого разрешение загружаемого фото не должно превышать более 1000 пикселей (каждая из сторон). Так же попробуйте увеличить резкость перед загрузкой. ВК рекомендует не нажимать Добавить новые фотографии а перетаскивать снимок прямо из папки компьютера.
Дополнительная рекомендация продвинутым юзерам : загрузчик ВК недолюбливает цветовой профиль Adobe RGB. Рекомендуем перед загрузкой преобразовать для Web. В Photoshop выберите Сохранить для WEB (Alt+Shift+Ctrl+S), затем отредактируйте настройки качества. Поставьте галочку Преобразовать в sRGB.
Если требуется передать изображения другу без публикации в сеть, загрузите в разделе Документы https://vk.com/docs и пересылайте как документ личным сообщением.
Итог
Любая популярная на сегодня социальная сеть обладает инструментами, позволяющими делиться не только текстовыми сообщениями, но и картинками с другими пользователями. Сделать это можно различными способами и сегодня мы рассмотрели с вами некоторые из них.
Сегодня я рассказал вам о том, как отправить фото в Одноклассниках. Теперь вы знаете, как добавить изображения в диалог с другом, личный альбом и перенести из другой соц. сети. Надеюсь, статья была для вас полезной.
А об алгоритме отправки фото в директ Инстаграма, читайте в соответствующей статье.
Читайте далее:
Инструкция, как в Одноклассниках быстро поделиться фото
Загрузка фото в Одноклассники с телефона
Выкладываем фото в Одноклассники через компьютер
Инструкция, как быстро и просто добавить фото в Одноклассники
Как быстро и просто поменять главное фото в Одноклассниках
[Всего: 1 Средний: 5/5]
Заключение
В этой статье, мы рассказали, как эффективно расположить предметы в помещении и создать проект кухни самостоятельно. Для этого необходимо тщательно подготовиться и произвести замеры, нарисовать эскиз и схематически обозначить расположение мебели и техники. Смоделировать проект кухни лучше всего в специальной программе на компьютер. «Дизайн Интерьер 3D» позволит воплотить любую задумку и создать кухню вашей мечты!
Программа для проектирования кухни: экономия денег перед ремонтом
Расстановка мебели на кухне — за 5 минут!
Планировка квартиры — легко и просто!