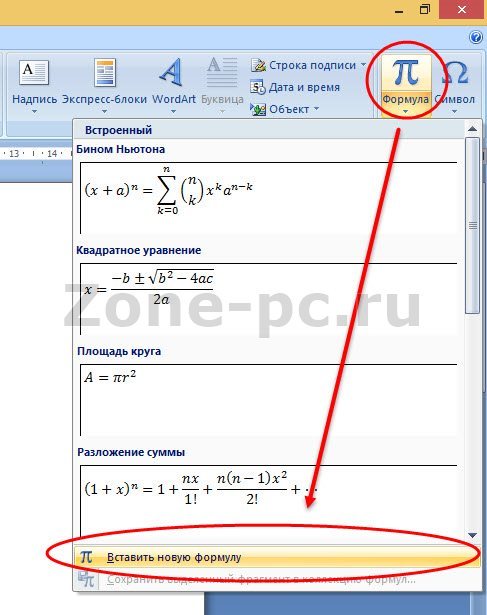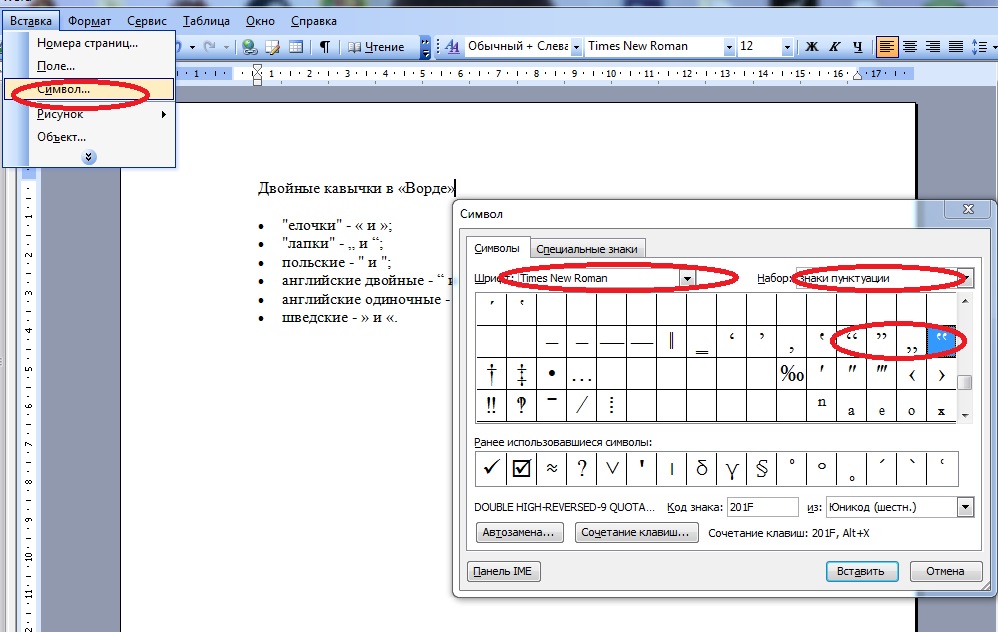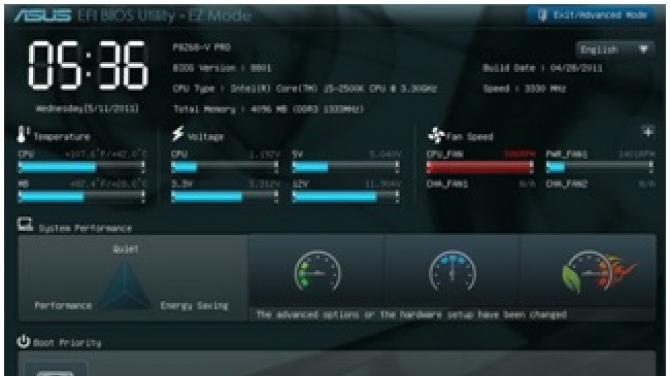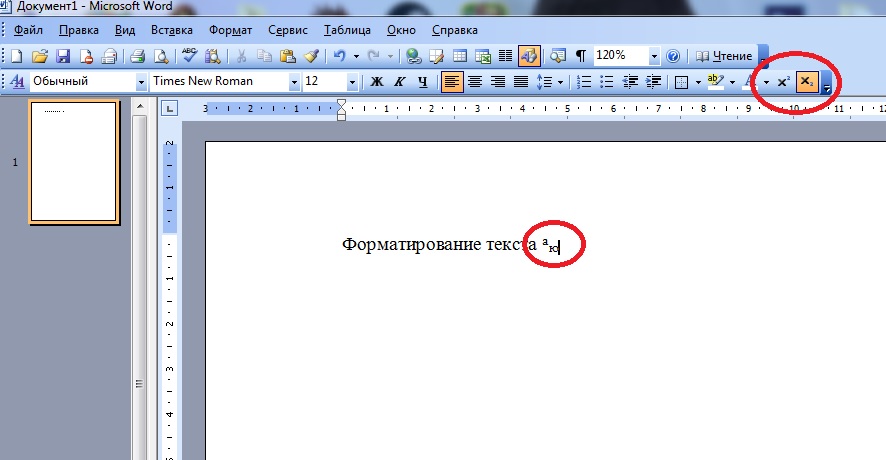Как поставить кавычки в ворде
Содержание:
- Какие существуют виды кавычек?
- Знак деления в Ворде 2007, 2010
- Как поставить кавычки в Ворде
- «Таблица символов» в Windows
- Ставим ударение / акцент на Mac (macOS)
- Символы в Word
- Третий способ
- Другие способы вставки кавычек в Word
- Одиночный и двойной знак — «Ёлочка»
- Оформление кавычек в кавычках. Как поставить кавычки «Ёлочки» в Word и браузере – все способы
- Кавычки лапки. Когда, зачем и как поставить
- Виды кавычек
- Использование автозамены – как поменять кавычки в Ворде
- С помощью ALT-кода
- Как правильно использовать кавычки – виды и названия
- Кавычки в HTML
- Как узнать, какие страницы оказались под фильтром?
- Кавычки в текстовом процессоре «Word»
- Заключение
Какие существуют виды кавычек?
Что касается видов кавычек, можно сказать что их существует очень много, разного типа и вида. Тут я рассмотрю самые популярные их разновидности, которые обычно используются у нас.
- Французские кавычки, обычно их называют ёлочка — имеют следующий вид «Inforkomp»;
- Стандартные «прямые» кавычки;
- “Английские” кавычки, является одним из самых популярных вариантов кавычек при составление различных документов;
- „Немецкие“ кавычки, ещё одна разновидность, которая чаще других попадается на глаза;
- Также английского происхождения кавычки но уже в виде ‘одинарны’ кавычек. Используется редко, но всё же иногда можно встретить и их.
В общем, почти у каждой страны есть своя разновидность данного знака, но так как они у нас не распатронены, я думаю перечень на этом можно закончить и перейти непосредственно к тому, как изменить вид кавычек например с «ёлочки» на прямые, или наоборот.
Знак деления в Ворде 2007, 2010
Как поставить кавычки в Ворде
Парный знак препинания в основном используется для передачи иронического смысла или для выделения цитат, прямой речи и отсылок. Бывает, что автор заключает слова или фразы в кавычки, так как термин, употребляемый им не всем известен, или пытается подчеркнуть смысл фразы в необычном значении, тем самым, вероятно, высмеивая какого-то героя из своего рассказа. В вариациях ниже, пользователь сможет выбрать соответствующий способ написания знака препинания и с легкостью поставить кавычки в Ворде. Есть несколько видов, которые имеют индивидуальные названия и имеют место быть в любом текстовом документе.
«Таблица символов» в Windows
Как поставить кавычки-«елочки»? Еще одно решение – это использование службы под названием «Таблица символов». Ее можно отыскать во всех версиях Windows.
Для печати упомянутого знака необходимо выполнить следующие манипуляции:
- Зайти в раздел «Все программы»–»Стандартные»–»Служебные». Отыскать соответствующие пункты меню можно в «Пуске».
- Выбрать в появившемся списке службу «Таблица символов».
- На экране появится небольшое окно. В нем пользователи увидят разнообразные символы.
- Отыскать «елочки». Дважды кликнуть по соответствующему полю с миниатюрой.
- Скопировать командой Ctrl+C символ из строки «Для копирования».
- Вставить знак кавычек в текстовый документ. Скажем, операцией Ctrl+V.
- Повторить действия со второй скобкой.
Важно: аналогичным образом можно осуществить копирование и вставку знаков из готового текста в свои документы. Разница заключается в том, что «Таблицу символов» отыскать проще
Ставим ударение / акцент на Mac (macOS)
Все чаще нам приходится общаться по Интернету не только с соотечественниками, но и с жителями других стран и носителями других языков. При написании текста на иностранном языке приходится в наборе букв использовать акценты. Буква с акцентом похожа на обычную, но над ней находится некий знак. Строго говоря, в русском языке такими могут считаться «ё» или «й», в английском – «i» или «j», в других языках подобных вариантов тоже немало.
Удержание клавиши (английская раскладка)
Самый простой и быстрый способ вставить ударение или акцент – удерживать нажатой необходимую букву (раскладка должна быть английской). Например, удерживая букву «E», можно увидеть всплывающее окно с несколькими вариантами близких акцентов. Выбор можно сделать с помощью трекпада или мыши. Есть возможность ввести на клавиатуре соответствующий номер, который отображается под акцентом.
Использование Таблицы символов (английская раскладка)
В macOS есть полезная функция, которая может быть использована для ввода акцентов – Таблица символов. Получить доступ к этому инструменту можно двумя разными способами. Программу можно открыть из строки меню macOS. В открытом для работы приложении надо в меню выбрать пункт Правка → Эмодзи и символы.
Эта операция может быть продублирована комбинацией клавиш Control + ⌘Cmd + Пробел. Если окно отобразится в компактном виде, то его придется расширить с помощь нажатия кнопки с изображением «⌘» справа от строки поиска.
После того, как откроется окно просмотра символов, в меню слева выберите пункт «Латиница». После этого, нажмите на нужный символ и перетащите его в окно приложения в необходимое место или просто дважды кликните на нем.
Обратите внимание, что варианты акцентированных букв включают в себя прописные и строчные буквы. В правой части окна будут показаны похожие символы
Там же можно добавить часто используемые символы в свою коллекцию, нажав кнопку «Добавить в избранное».
Использование сочетаний клавиш на клавиатуре (английская раскладка)
Есть также несколько сочетаний клавиш, которые можно использовать для добавления букв с акцентами, а также иностранных символов.
Акценты:
- Острое ударение (акут): ⌥Option (Alt) + E + Буква.
- Домик (циркумфлекс): ⌥Option (Alt) + I + Буква.
- Обратное ударение (гравис): ⌥Option (Alt) + ` + Буква.
- Тильда: ⌥Option (Alt) + N + Буква.
- Верхнее двоеточие (умлаут): ⌥Option (Alt) + U + Буква.
Примечение: Чтобы воспользоваться одной из этих комбинаций, надо удерживать указанную клавиши, отпустить их, а потом ввести свою букву. Например, для добавления акцента в виде острого ударения к букве «О» нажмите ⌥Option (Alt) + E, отпустите клавиши, а потом введите букву «О».
Иностранные символы:
- Çç – французский седиль: ⇧Shift + ⌥Option (Alt) + C (для заглавной буквы), ⌥Option (Alt) + C (для строчной).
- Œœ – лигатура: ⇧Shift + ⌥Option (Alt) + Q (для заглавной буквы), ⌥Option (Alt) + Q (для строчной).
- ß – немецкий эсцет: ⌥Option (Alt) + S.
- Øø – нордический слэш (перечеркнутая О): ⇧Shift + ⌥Option (Alt) + O (для заглавной буквы), ⌥Option (Alt) + O (для строчной).
- Åå – Нордическое A с кругом (A с кружком): ⇧Shift + ⌥Option (Alt) + A (для заглавной буквы), ⌥Option (Alt) + A (для строчной).
- Порядковое числительное в португальском и испанском языках (например, «число мужского рода»º и «число женского рода»ª): ⌥Option (Alt) + 0 (мужского рода), ⌥Option (Alt) + 9 (женского рода).
- “…” – испанские / французские кавычки : ⌥Option (Alt) + \ (начало), ⇧Shift + ⌥Option (Alt) + \ (конец).
- ¡ – перевернутый восклицательный знак: ⌥Option (Alt) + 1.
- ¿ – Перевернутый вопросительный знак: ⇧Shift + ⌥Option (Alt) + ?.
Символы в Word
В документе word кавычки можно установить еще одним способом. Во вкладке «Вставка» существует пункт «Символ».
Он находится в правом верхнем углу сразу под пунктом «Уравнение».
Для использования этого способа необходимо:
кликнуть по пункту «Символы» левой кнопкой мыши и в выпавшем окне выбираете пункт «Другие символы»;
- в появившейся таблице находим необходимый знак и выделяем его левой кнопкой мыши. Затем нажимаем «Вставить»;
- он появится в том месте, где в это время стоял курсор;
- те же самые действия повторяем для закрывающей. Затем нажимаете кнопку «Закрыть»;
вписываем слово, которое необходимо или целое предложение.
Третий способ
Воспользуемся вставкой
. Переходим на вкладку «Вставка»
, кликаем по кнопочке «Символ»
и выбираем из меню «Другие символы»
.
В следующем окне в поле «Шрифт»
выберите из выпадающего меню «(обычный текст)»
, в поле «Набор»
выберите «знаки пунктуации». Вот здесь Вы и найдете различные виды кавычек. Кликните мышкой по нужной и нажмите «Вставить»
.
Также посмотрите в этом окне сочетание клавиш для определенной кавычки. Этот способ мы рассмотрели выше. Если в поле будет написано «012Y, Alt+X»
– наберите на клавиатуре 012Y и нажмите Alt+X (используйте Alt слева от пробела).
Теперь Вы знаете, как вставить одинарные, двойные или кавычки елочки в документ Ворд.
Об использовании апострофа в английском языке написано множество статей, но никто не обращает внимание на то, как правильно нужно отображать апостроф в печатном тексте. В результате, люди путают апостроф и другие символы на клавиатуре, которые похожи на апостроф
Как ни парадоксально, но особенно эта проблема актуальна для программистов, так как они некорректно переносят правила использования символов при кодировании в правила использования печатного английского языка.
Вопрос: Где находится апостроф на клавиатуре?
Ответ
: Для того, чтобы отобразить апостроф или закрывающую одинарную кавычку используется один и тот же символ, который на стандартной клавиатуре с раскладкой US English расположен слева от клавиши Enter.
Вопрос: Где находятся одинарные кавычки на клавиатуре?
Ответ
: Эти символы называются Left single quote и Right single quote. Они используются, например, при печати классических произведений, научных текстов, энциклопедий и тд. Чтобы вывести эти символы на экран, необходимо набрать код на панели Numlock.
Left Single Quote: Alt + 0145
Right Single Quote: Alt + 0146
В стандартной печати популярной литературе эти символы чаще всего НЕ используются. Вместо этих символов используется тот же символ, что и для апострофа. Называются эти кавычки neutral, vertical, straight, typewriter, или «dumb» quotation marks. Они могут быть одинарными или двойными, например: «word», «word»
Вопрос: Для чего нужен символ ` (слева от цифры 1)
Ответ
: Данный символ НЕ является апострофом и не может быть использован для отображения апострофа или одинарных кавычек в печатном тексте на английском языке.
Этот символ необходим при записи слов иностранного происхождения (иностранного для английского языка), в которых есть диакритические знаки. При использовании ОС Windows и, например, MS Word, если удерживать CTRL, затем нажать `, а затем любую гласную букву (a, e, o, i, u) то можно самостоятельно убедиться в том, для чего нужен этот символ. А именно: à,è,ò,ù,ì
Это так называемый гравис (grave accent). Противоположностью гравису является акут (acute accent).
Итого:
Когда печатаете на английском, не делайте ошибку с символом апострофа, нажимая что-либо, кроме знака » (слева от клавиши Enter).
Парный знак препинания в основном используется для передачи иронического смысла или для выделения цитат, прямой речи и отсылок. Бывает, что автор заключает слова или фразы в кавычки, так как термин, употребляемый им не всем известен, или пытается подчеркнуть смысл фразы в необычном значении, тем самым, вероятно, высмеивая какого-то героя из своего рассказа. В вариациях ниже, пользователь сможет выбрать соответствующий способ написания знака препинания и с легкостью поставить кавычки в Ворде. Есть несколько видов, которые имеют индивидуальные названия и имеют место быть в любом текстовом документе.
Другие способы вставки кавычек в Word
Также кавычки можно вставлять в Ворд при помощи функции «Символ». Для этого перейдите на вкладку «Вставка», нажмите на кнопку «Символ» и выберите вариант «Другие символы».
В результате перед вами появится окно «Символ». В нем нужно выбрать шрифт «Обычный текст», набор «Знаки пунктуации» и выделить мышкой кавычки, которые вы хотите вставить в документ Word. Дальше нужно просто нажать на кнопку «Вставить» и выбранный символ появится в том месте, где стоял курсор.
После того как вы вставили символ таким образом, он появится списке последних использованных символов и его можно будет вставлять намного быстрее.
Кроме этого, вы можете использовать комбинации клавиш с кнопкой ALT и цифрами на дополнительной цифровой клавиатуре (под Num Lock). Для этого нужно зажать кнопку ALT и не отпуская ее набрать цифровой код на цифровой клавиатуре. Например:
- Комбинации ALT-0145 и ALT-0146 – вставляют одинарные кавычки;
- Комбинации ALT-0147 и ALT0148 – вставляют обычные двойные кавычки;
- Комбинации ALT-0171 и ALT-0187 – вставляют кавычки елочки;
Написание текста является довольно простым делом. Когда человек пишет от руки, он может без труда нарисовать любой символ в документе. Набор текста доставляет немало хлопот. Особенно если пользователю необходимо установить специальные знаки во время печати. Далее постараемся выяснить, как поставить кавычки-«елочки». У этой задачи несколько решений. И каждый пользователь ПК сможет выбрать максимально подходящий для себя способ воплощения задумки в жизнь.
Одиночный и двойной знак — «Ёлочка»
Работая с текстовым редактором, зачастую приходится ставить разные символы и знаки препинания. Считается, что в документации в обязательном порядке должны применяться печатные кавычки, а в рукописном документе уже в виде двойных запятых. Не всегда с первого раза получается поставить кавычки в Ворде, хотя если один раз правильно запомнить комбинацию клавиш, то в следующий раз, к примеру, вставить кавычку ёлочку, не окажется столь затруднительным делом.
Вариант 1: Одинарные угловые кавычки
Ставятся посредством сочетания клавиш Shift + «Б» и «Ю». Чтобы сделать открытую:
- Сменить на английскую раскладку клавиатуру «Shift+Alt»;
- Удерживая кнопку «Shift» нажать на букву «Б»;
- Написать необходимое слово.
Чтобы добавить закрытую:
- Сменить раскладку клавиатуры на английскую;
- Зажать кнопку «Shift» нажать на букву «Ю»;
- Добавлены одиночные угловые знаки.
- Сменить раскладку на русскую и продолжать работу.
Вариант 2: Парный знак препинания «Ёлочка»
Поставить «елочку» можно следующими способами:
Самый легкий и быстро запоминающийся способ это комбинация клавиш «Shift+2». Нужно:
- Установить указатель мыши на нужное место;
- Переключить метод ввода букв на русскую клавиатуру (если это необходимо), комбинацией «Shift +Alt»;
- Зажать клавишу «Shift» и нажать на цифру «2» на верхней цифровой панели клавиатуры.
- Ввести соответствующее слово и повторить 2 и 3 пункт.
Примечание! Обратите внимание на курсор, он должен быть отделен от предыдущего слова пробелом, иначе получится не открывающаяся кавычка елочка, а закрывающаяся
Ставить пробелы и проверять их на наличие обязательно.
Парные кавычки «елочки» можно поставить посредством кода. Обязательно надо включить кнопку «Num lock».
1) Чтобы открыть двойную кавычку надо:
« — удерживать кнопку «Alt» и набрать четыре цифры «0171». Работать с цифровой клавиатурой, которая расположена справа от буквенной клавиатуры.
Внимание! Не забудьте активировать кнопку «Num LOCK». 2) Чтобы закрыть знак:
2) Чтобы закрыть знак:
» — также удерживать «Alt» и напечатать «0187».
Разница заключается только в кодах, главное не перепутать и тогда двойные елочки легко можно напечатать.
Этот способ написания двойных треугольных кавычек довольно прост. Посредством функции «Символ» в Ворде вставляется огромное количество символов и треугольный знак препинания не исключение. Выполните следующие действия:
- Открыть в главном меню раздел «Вставка», нажать по кнопке «Символ» и «Другие символы»;
- Во всплывающем окне «Символ», указать в поле «Набор» — «Дополнительная латиница-1»;
- Выбрать нужную двойную кавычку и нажать на «Вставить»;
- Готово!
Если захотелось удивить окружающих, тогда этот способ точно для вас. Необходимо:
- Переключиться на английскую раскладку (Shift+Alt);
- Напечатать буквы «ab» и нажать одновременно кнопки «Alt» и «X» — в итоге получится открывающийся символ («);
- Закрывающийся символ ставится так: «bb» и нажатие кнопок «Alt» и «X» — в итоге (») символ готов.
Оформление кавычек в кавычках. Как поставить кавычки «Ёлочки» в Word и браузере – все способы
Кавычки лапки. Когда, зачем и как поставить
Кавычки лапки – парный знак препинания. Второе название – немецкие кавычки. Выглядят они как две запятых снизу вначале закавыченного текста и как две запятых сверху – в конце.
Поставить кавычки лапки в Ворде можно только на английской раскладке. Поэтому используются они не так часто – неудобно каждый раз переключать при печатании раскладку клавиатуры.
Когда использовать кавычки лапки
Кавычки лапки чаще всего используются в текстах, которые мы пишем ручкой на бумаге. В текстах, которые мы набираем на клавиатуре, они распространены не так широко.
Проще говоря если надо поставить кавычки внутри кавычек, то используется именно этот вариант. Для примера:
«Я люблю читать журнал „Юность” и другие», — сказала Ольга.
«Фильм „Титаник” оставил меня равнодушным!», — сообщил всем Олег.
Но если по тем или иным причинам, например, техническим, вы не можете поставить лапки, никто обижаться не будет. И тогда текст в кавычках будет выглядеть так:
- «Титаник я не видела, но говорят неплохой фильм» — сказали на кинофоруме.
- «Юность – мой любимый журнал», — сообщил всем Сергей.
Но такое не всегда приветствуется и всех просят соблюдать правила русского языка. Особенно, если вы пишите статьи на Яндекс Дзен. Лучше не рискуйте и ставьте внутренние кавычки лапки всегда и только правильно.
Как делать нельзя
Кавычки лапки на клавиатуре нельзя заменять ёлочками. Про них я писала в одной из предыдущих статей. Например, вот так набирать текст нельзя:
«Фильм «Титаник» интересный», — сказали все.
Нельзя повторять в одном предложении одни и те же кавычки дважды. Это правило надо обязательно запомнить. И никогда не совершать такой ошибки.
Если вы не знаете, как поставить кавычки лапки, то что вам мешает найти эту информацию, прочитать и потренироваться их ставить? На самом деле всё не так страшно, как может показаться на первый взгляд.
Разновидности
Кавычки лапки не так просты, как кажется на первый взгляд. Сегодня принято различать две их разновидности:
- “Английские двойные” или ‘Одиночные’ – известны как “лапки”, расположенные в верхней части.
- „Немецкие “– имеют второе название — „развёрнутые лапки “.
На письме ручкой правильный вариант будет нижний. Его надо придерживаться и при печатании текстов. Но вы можете выбрать тот способ закавычивания текста, который подходит именно вам. О том, как поставить кавычки лапки в Ворде и первого, и второго типа я расскажу чуть ниже.
Как поставить кавычки лапки
Если вам нужно поставить в Ворде кавычки лапки одиночные, надо действовать в такой последовательности:
- Установить курсор на то место, где будет первая кавычка.
- Переключить клавиатуру на английскую раскладку одновременно нажав две клавиши Shift+Alt.
- Обязательно включите клавишу Num LOCK. Эта клавиша также находится на панели цифр сбоку на клавиатуре.
- Нажимаете Alt.
- Не отпуская клавиши Alt набираете на панели с цифрами сбоку от букв сочетание 0145. Цифра называется кодом. Это будут первые открывающиеся кавычки. ‘ – получилось вот так.
- Теперь закрывающуюся кавычку. Код для этого будет другой – 0146. Что же получится? ’ – получилось вот так.
Ничего сложного нет. После того, как вы отпустите Alt, у вас на экране в документе появится необходимый знак.
Теперь потренируемся на клавиатуре ставить в Ворде кавычки лапки в том варианте, в каком мы пишем их на бумаге.
- Перевести клавиатуру в английскую раскладку.
- Установить курсор на то место, где будет первая, открывающаяся, кавычка.
- Нажать клавишу Num LOCK. Это действие надо выполнить обязательно.
- Нажать Alt и удерживая эту клавишу на панели цифр набрать код 0132. Получится должно вот что – „. Красота, не правда ли?
- Теперь надо установить верхние закрывающиеся кавычки. Сделать это просто – нажать Alt и набрать уже другой код – 0147. Что получилось – “. Вот и вторая часть наших кавычек – лапок.
Есть и другие способы того, как поставить кавычки лапки. Но мне кажется, что именно так получается удобнее всего.
А чтобы постоянно не искать нужный код для того, чтобы на клавиатуре набирать лапки, можно всего лишь переписать все действия на листочек и положить рядом с компьютером. Можно сделать такую же красивую закладку на экране с помощью записки – подсказки.
Wordвордправописаниетекст
Виды кавычек
Для начала разберемся с тем, какие бывают кавычки. Условно их подразделяют на два вида: «лапки» (второе их название – «немецкие») и «елочки» (их также называют «французскими»). В первом случае – это две запятые, расположенные по верхней границе текста. Наиболее часто их используют при ручном написании текста. Второй вариант, именуемый «елочками», – это попарно сгруппированные знаки меньше (открывают текст) и больше (закрывают его). Этот вариант используется при профессиональном оформлении текста в специализированных приложениях (например, в брошюрах, книгах или рекламных буклетах).
Использование автозамены – как поменять кавычки в Ворде
Для подобных знаков препинания можно сделать автозамену, чтобы не отвлекаться на переключение клавиатуры во время печати. Автозамена способствует увеличению скорости печати текста. Для этого необходимо воспользоваться инструкцией ниже:
- открыть страницу Word;
- кликнуть по вкладке «Файл» и перейти в пункт «Параметры»;
- в Параметрах кликнуть по «Правописание» и нажать на клавишу «Параметры автозамены»;
- в пункте «Автоформат при вводе», который увидите в открывшемся окне поставить галочку над строкой «Заменять при вводе прямые кавычки парными».
Когда необходимо в текстовом редакторе MS Word выделить прямую речь или цитату, собственное наименование или же слово, которое употребляется в необычном, ироническом значении, пользователю помогают кавычки. Они бывают в виде запятых или «лапки», «ёлочек» и специальные символы — всё это методы, которые облегчают набор текста с парным знаком препинания. В статье разберемся, как поставить кавычки в ворде, на примере 2007 версии.
С помощью ALT-кода
Ну, а напоследок поговорим еще об одном способе, который подразумевает запоминание кода и использование клавиши ALT. Он малоизвестен, хотя ничем практически не отличается от предыдущих.
Итак, вам необходимо запомнить коды кавычек елочкой.
- 0171 — для открывающих;
- 0187 — для закрывающих.
Чтобы его использовать, необходимо зажать сразу три клавиши. Например, если вы хотите вставить в текст открывающие кавычки, то вам следует зажать ALT + «+» + 0171. Если закрывающие, то введите другой код. Данный способ можно использовать не только в программе, но и за ее пределами.
Кавычки – это символ, знак препинания, который обязательно имеет пару. Он выделяет цитаты из общего текста, слова взятые из других текстов, или отрезки слов. Употребляется также для выделения ироничности или переносного смысла слова, его необычности, отсылки к чему-нибудь.
Если же в цитате употребляется еще одно выражение заключенное в эти символы, то последние будут другого вида. Например: Я получил телеграмму: «Приезжаю сегодня вечером. Остановлюсь в гостинице “Троицк”».
В пунктуации существует несколько типов подобных знаков препинания:
- «Елочки» или «Французские» они же типографические;
- „Лапки” или „немецкие”;
- “Английские двойные” и ‘одиночные’ (такой знак препинания редко употребляется в русской литературе и письме).
«Елочки» используются в основном для печати. „Лапки” – в текстах, написанных рукой человека. Существуют еще «компьютерные» или машинописные, в них рисунок открывающих и закрывающих кавычек совершенно не отличается друг от друга. Они набираются с помощью клавиатуры на компьютере.
В Microsoft Word по умолчанию используются французские и английские.
Как правильно использовать кавычки – виды и названия
Существуют основные отображения кавычек в тексте по общепринятым стандартам, это:
- «Французские» («ёлочки») — называются треугольными или угловыми, традиционно используются в русском языке.
- „Немецкие лапки“ — в виде развернутых запятых, применяют для кавычек внутри кавычек и при письме от руки.
- Английские “двойные” и ‘одиночные’ — лапки, располагаются сверху слова. В британском английском языке используются ‘английские одиночные’ для кавычек первого уровня и “английские двойные” для ‘кавычек “внутри” кавычек’, в американском английском — наоборот.
- «Прямые» или двойные палочки.
- „Польские кавычки”.
- »Шведские обратные«.
Кавычки в HTML
Для html страниц используются отдельные мнемоники:
- « — «;
- » — »;
- &bdquo — „;
- &ldquo — “;
- &rdquo — ”;
- &lsquo — ‘;
- &rsquo — ’.
В HTML языке есть еще один тег. Благодаря ему весь текст, который будет заключен внутрь этого тега, обрамляется кавычками. Тегом является маленькая буква латинского алфавита «q».
А вид их будет зависеть от атрибута
«lang», который будет введен в корне компонента HTML. Когда атрибут «lang» имеет такой вид – «lang=”ru”», на экран в конечном документе выведутся «елочки».
Помните, что все коды устанавливаются в то место гипертекстовой разметки, где они должны появиться в браузере. Многие браузеры не поддерживают
зависимость вывода определенных символов от атрибута. Рекомендуется использовать CSS верстку.
Как узнать, какие страницы оказались под фильтром?
Кавычки в текстовом процессоре «Word»
Еще один способ введения кавычек – окно с символами в текстовом процессоре «Word». Здесь, при наборе текста, можете воспользоваться описанным выше образом. Одно отличие: если активирован русский язык – появятся «елочки», а при английском – «лапки». Однако можно воспользоваться и другим методом введения. Для этого нужно совершить такие шаги:
-
Если у вас открыто окно «Word», то перейдите в нем на вкладку «Вставка».
-
Найдите поле «Символ», а в нем выпадающее меню с таким же именем.
-
Здесь выберите подпункт «Другие символы».
- При помощи навигационных клавиш отыщите необходимый вид символа и выделите их с помощью маркера.
- Жмите на клавишу «Tab» пока выделенный символ не переместится на кнопку «Выполнить» и нажмите «Ввод».
- Надавливая на клавишу «Tab» перейдите на кнопку «Закрыть» и вновь нажмите «Ввод».
Данный метод ввода кавычек является самым сложным. Помимо этого, для такого введения необходимо специальная программа – текстовый процессор «Word». Однако это дает возможность пользователю выбирать виды символа.
Заключение
На этом все. Из этой небольшой статьи вы узнали, как сделать дробь в текстовом редакторе Microsoft Word любых версий. Как видите, данную задачу можно решить несколькими способами, а инструментарий программы еще и позволяет автоматизировать ее выполнение.
Необходимость вставки дробей в текстовые документы, создаваемые с помощью редактора Microsoft Word, у многих начинающих пользователей вызывает значительные затруднения. Чаще всего возникает необходимость написания простых дробей вида ½ , ¼ , ¾ и значительно реже требуется запись более сложных математических выражений. Рассмотрим как решить проблему в обоих случаях и написать дробь в Ворде.
В зависимости от версии используемой операционной системы Windows и пакета приложений Microsoft Office написать дробь в Ворде можно различными способами.
- Простые дроби ½, ¼, ¾ записываются как число-наклонная черта-число и автоматически преобразуются в специальные символы после установки пробела после дроби. Кроме того, через меню «Вставка»-«Символ» в зависимости от версии Ворда могут быть доступны следующие стандартные дроби: ⅓, ⅔, ⅕, ⅖, ⅗, ⅘, ⅙, ⅚, ⅛, ⅜, ⅝, ⅞.
- Более широкие возможности по вставке дробей можно получить через конструктор работы с формулами, который по умолчанию идет со всеми редакторами Word начиная с версии 2007 и может быть доустановлен на более ранние версии программы с ее диска. Для того, чтобы написать дробь данным способом выполните следующее.
- Установите курсор в то место, где требуется написание дроби.
- В главном меню текстового редактора перейдите в раздел «Вставка», в котором нажмите кнопку «Формула».
В открывшемся конструкторе работы с формулами выберите инструмент «Дробь» и в предлагаемых вариантах дробей установите необходимый для документа тип дроби.
Запишите значение числителя дроби и ее знаменателя после чего выйдите из редактора дробей переведя курсор в любое месте документа за пределами области редактирования формулы.
Начиная с операционной системы Windows 7 для написания дробей можно использовать встроенную панель математического ввода. С ее помощью дробь в Ворд можно вставить следующим образом.
Запустите панель, которая расположена в Пуск-Все программы-Стандартные-Панель математического ввода.
Нарисуйте курсором мышки от руки дробь в специальном поле. Проверьте правильность автоматического распознавания введенных символов в верхнем окне. Если программа распознала вашу дробь неверно, то воспользуйтесь справа инструментами «Стереть» и «Выбрать и исправить», чтобы подкорректировать нарисованные символы.