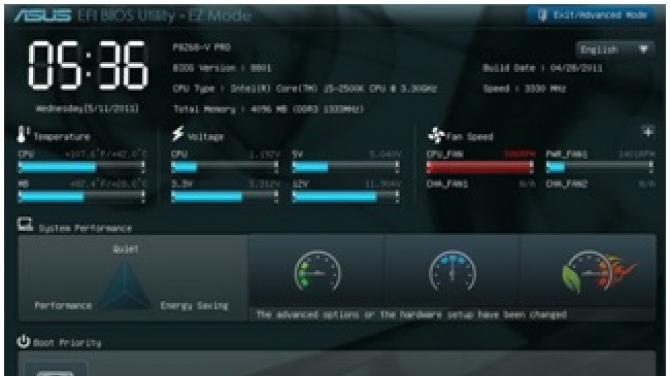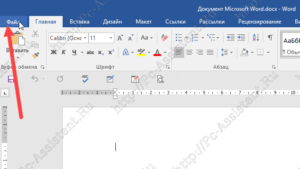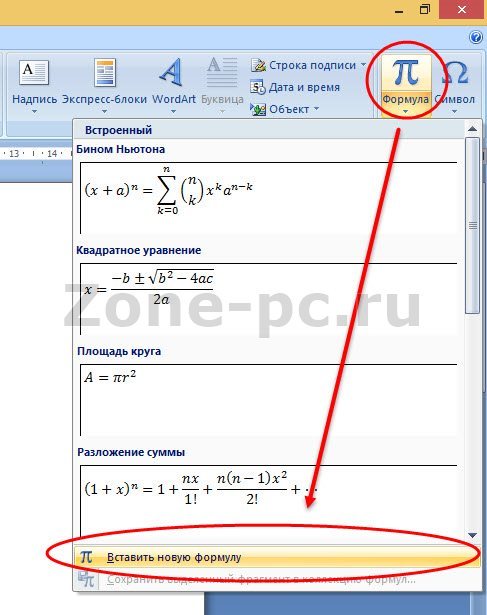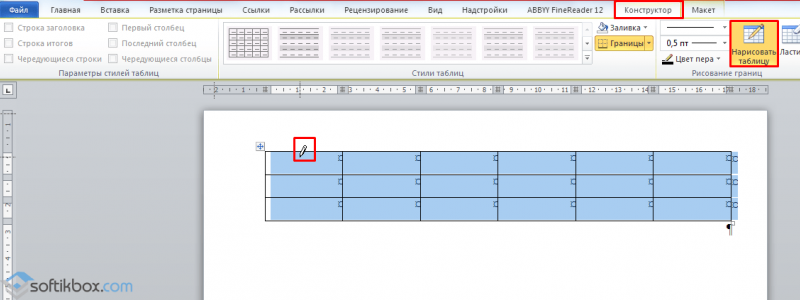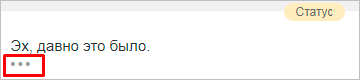Как в word поставить ударение над буквой
Содержание:
- Предисловие
- Как установить знак ударения над буквой в программе «Word»?
- Проставляем ударение над буквой в документе ворд 2007
- Хитрая черточка или как поставить ударение в Word 2013
- Как поставить ударение над буквой в Ворде
- Как поставить ударение в ворде над буквой с клавиатуры ?
- Ставим ударение с помощью функции «Символ»
- Как поставить знак ударения в Microsoft Word
- Как сделать макрос
- Использование макросов
- Сделать знак ударения с помощью комбинации клавиш
- Специальный код символа
- Как поставить ударение над буквой в документах ворд?
- Комбинация клавиш
- Добавление исключений
- Как поставить ударение в Ворде над буквой
Предисловие
Но абсолютно каждый может рано или поздно столкнуться с тем, что нужно будет поставить ударение в слове. В интернете можно заметить не очень успешные попытки выделения, какого-то слога. Вместо знака ударения люди часто прибегают к другим методам, таким как, например, выделение буквы жирным, написание ее заглавной и так далее. Конечно же, это совсем неправильно. А такие ситуации случаются лишь по одной причине — из-за незнания всех тонкостей программы «Ворд». Что же делать в данной ситуации?
В статье пойдет речь о том, как ставить ударение в «Ворде». Вашему вниманию будут представлены два способа, сильно отличающиеся друг от друга. Забегая вперед, хочется сказать, что все они подразумевают использование стандартных инструментов программы, так что ничего лишнего на компьютер качать не придется.
Как установить знак ударения над буквой в программе «Word»?
Вариант первый
Наипростейший способ осуществить данную операцию – это воспользоваться клавиатурой:
- Сначала вставим курсор мышки после той буквы, над которой мы хотим поставить ударение
- Далее введем последовательность цифр (без кавычек): «301»
- В итоге, одновременно нажмем на две клавиши – “Alt” и “x”
Нажмите одновременно на эти клавиши
Вот и все. Введенные нами цифры исчезнут, и над соответствующей буквой появится знак ударения
Порядок действий
Вариант второй
Данный способ несколько похож на предыдущий, но выполнить его немного сложнее, если вы не профессионально владеете клавиатурой.
Чтобы добиться результата в этом случае, установите курсор мышки после необходимой буквы, нажмите на клавишу «Alt» и, не отпуская ее, пальцами другой руки наберите на цифровой клавиатуре: «769». Далее отпустите клавишу, и ударение, как и в прошлый раз, появится над нашей буквой:
Нажмите на эту клавишу
Цифровая клавиатура расположена в правой части клавиатуры. Чтобы она была задействована, нажмите на клавишу «Num Lock», после чего над ней должен загореться соответствующий индикатор.
Вариант третий: используем функции программы «Word»
И наконец, мы можем использовать настройки редактора «Word», для того чтобы поставить знак ударения над буквами. Правда, данный способ более кропотливый, на все операции у вас уйдет чуть больше времени. Применять этот вариант нужно тогда, когда предыдущие у вас не получаются по тем или иным причинам.
Итак, для того чтобы поставить ударение, сделайте следующее:
Если вы работаете в «Word» выше версии 2003, тогда зайдите вверху в пункт «Вставка», затем нажмите на «Символ» и в выпадающем окошке кликните на «Другие символы».
В выпадающем окошке кликните на «Другие символы».
Если вы работаете «Word 2003», нажмите вверху на пункт «Вставка» и далее выберите подпункт «Символ».
Выберите подпункт «Символ»
В обоих случаях после провернутых манипуляций откроется окошко со списком специальных символов. В данном окне во вкладке «Символы» и в правом верхнем выпадающем списке отыщите пункт, показанный на скриншоте. Теперь в списке появятся символы, среди которых можно найти знак ударения. Выберите его и нажмите на «Вставить».
Теперь в списке появятся символы, среди которых можно найти знак ударения
После этого в следующий раз знак ударения будет находится в выпадающем меню, которое вы вызывали описанными выше действиями. Теперь вы сможете сразу же воспользоваться этим знаком.
Теперь вы сможете сразу же воспользоваться этим знаком
Проставляем ударение над буквой в документе ворд 2007
В редакторе ворд 2007 версии установка ударения с использованием клавиатуры делается аналогично описанному выше способу. Кроме того, возможно установить ударение используя вкладку «символы». Сделать это гораздо более сложнее, чем используя клавиатуру. Так что будьте терпеливы. Итак открываем вкладку «Вставка», где находим панель «символы».
Ставим первым делом курсор после той буквы, над которой необходимо поставить ударение. Нажимаем на «символы» и в выпавшем меню выбираем внизу «другие символы». В результате у вас откроется окно «символы», в котором нужны будут два поля: «шрифт» и «набор. В поле «шрифт» выбираем «(обычный текст)», в поле «Набор» выберите «объединенные диакр. знаки». В списке знаков находим нужные символы (на рисунке показаны стрелками) и нажимаем «вставить».
Знак ударения встанет над буквой
Обратите внимание, что ниже имеется набор знаков под названием «ранее используемые…». Это значит, что здесь отражаются те символы, которые вы использовали
При последующем вводе этого же символа, вам не нужно искать его в верхнем списке, а обратиться к нижнему. Он уже там будет стоять. Остается только выбрать его.
Хитрая черточка или как поставить ударение в Word 2013
Автор Ирина Лунева Дата Мар 5, 2016
Велик и могуч русский язык, но все еще больше усложняется, когда речь заходит о письменной стороне вопроса. Омографы – слова, смысл которых зависит от правильной постановки ударения.
Только вдумайтесь, что слова пропасть, хлопок, атлас, белки, мука – можно прочитать совершенно иначе, отчего пострадает смысл всего текста. Одинаковые слова – разные (разный) значения. По правилам русского языка омографы можно разделить на четыре категории.
Всем, кто так или иначе связан с написанием грамотных текстов необходимо разбираться в тонкостях этого дела.
Теперь важно научиться ставить этот пресловутый символ. Поставить ударение в Word 2013 можно тремя способами, которые отличаются порядком и количеством требуемых действий, но дают один и тот же нужный результат
Каждый сможет выбрать, что ему придётся по душе, так что томить не буду – приступаем к непосредственному решению проблемы.
Длительный способ
Самый занудный вариант сделать ударение в Word–это найти символ в знаках. Для этого откройте вкладку «Вставка» в верхнем меню. Там, среди огромного количества символов, через мучения можно все-таки отыскать заветный знак и немного потренировавшись, водрузить его на место.
Облегченные способы
Если усвоить несколько уроков, то ставить ударение в спорных словах вы сможете очень быстро, вам не придется выбирать из миллионов символов нужный.
Быстрый способ № 1:
- Находим слово, где ударение вызывает затруднение, пусть это будет слово «хлопок»;
- Размещаем курсор позади гласной (гласная) – «хло?пок»;
- Зажимаете клавишу ALT и набираете код 769 на цифровой клавиатуре, находящейся в правой части;
- Отпустите клавишу и опля!
Быстрый способ № 2:
- Точно также находим слово и устанавливаем курсор;
- Наберите на клавиатуре код 0301 или 0312;
- Выделите цифры;
- Удерживая ALT зажмите X (икс на английской раскладке), эта комбинация клавиш для ударения в Wordлегко решает проблему.
Стабильный способ
Третий способ позволит поставить ударение на клавиатуре в момент. Он является самым быстрым из всех существующих. Все знаю основные горячие клавиши, но мало кто догадывается, что их можно задавать самостоятельно. Если вы по долгу работы часто сталкиваетесь со вставкой (вставка) ударения в Word, то этот способ имеет смысл.
Итак, чтобы запрограммировать клавиши сделайте следующее:
рис.1. Зайти в меню «Вставка»рис.2. Перейти в «Символы» — «Другие символы»
- Перед вами появится окно, где вам нужно отыскать слово «набор» и из перечня выбрать «объединенные диакр. знаки»;
- Далее в поле для ввода кода знака ударения, наберите 0301 или 0312;
- Теперь задайте сочетание клавиш, которые всегда будут ставить знак ударения в Word. Для этого нажмите «сочетание клавиш». Перед вами предстанет новое окно с изменениями параметров клавиатуры;
- Теперь введите в поле сподручное для вас сочетание. У меня незанятым осталось CTRLи цифра 6 (пишем Ctrl+6);
- Нажимаем «назначить» и выходим оттуда.
Как поставить ударение над буквой в Ворде
Если вы взглянете на клавиатуру, то точно не найдёте там какого-то специального знака, который помог бы вам решить эту задачу. При этом речь не может идти об апострофе, так как его использование тоже не подходит.

Давайте попробуем понять, каким образом возможно вообще изменить смысл слова путём обозначения ударения на том или ином слоге:
- Использование жирного написания нужной гласной;
- Использование того же апострофа;
- Применение специальных комбинаций клавиш текстового редактора.
Когда вы просто набираете текст для переписки с другом или просто каким-то знакомым, то два первых пункта вполне возможно использовать. Но если речь идёт об официальном документе, то вы наверняка должны знать, как поставить ударение над буквой в Ворде. Это поможет вам правильно оформить такой документ и выставить себя в выгодном свете как знающего специалиста.
Итак, начнём с использования специальных комбинаций клавиш. Вначале попробуйте выделить ударную гласную, после написания которой поставьте цифры 300 или 301, а затем нажмите «ALT + X». Выбор цифровых символов определит направление знака ударения. Желательно, чтобы в документе вы использовали единый стиль.
При редактировании документа тоже приходится расставлять подобные знаки. Чтобы не печатать всё слово заново по вышеуказанному методу, установите курсор после нужного символа и зажмите правый ALT. Не отпуская его, наберите на цифровой клавиатуре последовательность «769».

В качестве дополнительного, но более трудоёмкого способа, возможно использование специальной вставки. Речь идёт об особых символах, которые имеются в базе этого популярного текстового редактора. Найти их вы сможете в меню «Вставка» в разделе со специальными символами.
Итак, при частой необходимости набора текстовой информации вам наверняка пригодится знание об использовании описанной здесь методики.
Все эти способы работают одинаково и в самой свежей версии Microsoft Word 2016, и в уже устаревших версиях, как Word 2003 и других. Если вы все же пользуетесь старыми версиями, то мы настоятельно рекомендуем вам обновиться и установить одну из последних, так как там есть масса функций, которых не было ранее.
Помните, что Ворд – это очень мощный и функциональный редактор. И если вы хотите раскрыть его возможности в полной мере – то это абсолютно нормально задавать вопросы, как про ударение, так и любые другие. У нас на сайте собрано большое количество ответов на подобные вопросы, пользуйтесь ими на свое усмотрение.
Пожалуйста, Оцените:
Наши РЕКОМЕНДАЦИИ
 Thumbnails что это за папка
Thumbnails что это за папка  Бюджетный хороший ноутбук
Бюджетный хороший ноутбук  Как написать римские цифры на клавиатуре
Как написать римские цифры на клавиатуре  Чем открыть CWD
Чем открыть CWD
Как поставить ударение в ворде над буквой с клавиатуры ?
Доброго всем времени суток! Сегодня мы продолжаем изучать особенности редактора ворд и форматирования в нем текста. Ворд предусматривает практически все возможные стилистические, грамматические и прочие текстовые правки.
Однако, к сожалению, несмотря на то, что этот редактор является достаточно популярным, в нем очень много недоработок, или трудоемких операций. Одной из таких является расстановка ударений над буквой.
В большинстве случаев мы мало пользуемся этой функцией, однако бывает и так, что просто необходимо проставить это самое ударение. И тут у многих тупик. А сделать это можно и при помощи клавиатуры, и собственно в самом редакторе ворд. Далее мы рассмотрим подробнее все эти варианты.
Отмечу сразу, наберитесь терпением при оформлении текста с ударениями. В конце статьи — видео на одном из примеров. Жаль конечно, что нет более удобных способов, но тут уж ничего не поделаешь. Придется потыркать пальцем.
Ставим ударение с помощью функции «Символ»
Если вы набираете текст в текстовом редакторе от Майкрософт, то для вставки ударения вы можете использовать функцию под названием «Символ». Данный способ не такой быстрый, как два предыдущих, но он не требует никаких числовых кодов. Более того, даже клавиатуру использовать не придется, поскольку все делается с помощью мышки.
Для того чтобы поставить ударение вам нужно перейти на вкладку «Вставка», нажать на кнопку «Символ» и перейти в раздел «Другие символы».
После этого перед вами появится окно со списком доступных символов. Для того чтобы поставить ударение здесь нужно выбрать набор символов «Объединенные диакр. знаки» и выделить один из символов ударения, с наклоном вправо или в лево. После выбора нужного ударения нужно нажать на кнопку «Вставить». В результате, над буковой, после которой был установлен курсор, появится ударение.
В дальнейшем для вставки ударения можно будет использовать список последних использованных символов, который появляется после нажатия на кнопку «Символ».
Аналогичным способом, с помощью окна «Символ» можно вставить любой знак, которого нет на клавиатуре, например, апостроф.
| Знак ударения |
|---|
| ◌́ |
| ◄ | ˽ | ˾ | ˿ | ◌̀ | ◌́ | ◌̂ | ◌̃ | ◌̄ | ◌̅ | ► |
Характеристики
Название
combining acute accent
Юникод
U+0301
HTML-код
́ или
́
UTF-16
0x301
URL-код
%CC%81
Знак ударе́ния ( ◌́ ) — небуквенный орфографический знак русской, украинской и некоторых других письменностей; по другой терминологии — один из надстрочных диакритических знаков. Ставится над гласной буквой (А́а́, Е́е́, И́и́, О́о́, У́у́, Ы́ы́, Э́э́, Ю́ю́, Я́я́), соответствующей ударному звуку (ударному слогу).
Как поставить знак ударения в Microsoft Word
Довольно редко пользователи Ворда задумываются о том, как поставить ударение в ворде. Если документ не для себя, то желательно проставить знаки ударения и не полагаться на то, что человек поймёт, о чем идёт речь и без точек над словом. Чтобы не допустить неприятной ситуации сейчас всё разберём и покажем, какое сочетание клавиш спасет в нужный момент.
Ставим ударение тремя разными способами
Рассмотрим три легких способа, благодаря которым можно с лёгкостью поставить знак ударения на любой слог в редакторе Word
Обратите внимание, что данные советы актуальны для таких версий как: Word 2007, 2010, 2013, 2016, а также и для старенькой версии 2003 года.
Способ 1: Комбинация на клавиатуре
Самый лёгкий и быстро запоминающийся вариант для написания буквы с ударением – следующая комбинация клавиш – Alt+X.
Важно! Обратите внимание на курсор, он должен находиться после буквы, на которую и будет делаться ударение. Следующим шагом нужно написать слитно такие цифры «301» и нажать заветную комбинацию кнопок Alt+X.
После нажима на Alt+X число «301» пропадет и появится знак ударения на нужной букве.
После нажима на Alt+X число «301» пропадет и появится знак ударения на нужной букве.
Использование числового кода «300» позволит сделать ударение с наклоном влево. Прочие шаги делаются в том же порядке.
Важно ставить курсор после буквы, на которую делается ударение, далее напечатать «300» и добавить нажатием главную комбинацию клавиш Alt+X. Всё получилось!. Главное правильно соблюдать последовательность всех действий
Тогда, кажущееся сложным, на первый взгляд, задание окажется пустяком.
Главное правильно соблюдать последовательность всех действий. Тогда, кажущееся сложным, на первый взгляд, задание окажется пустяком.
Способ 2: Зажатая клавиша Alt
Во втором способе снова будем работать с клавишей Alt, но с небольшим нововведением. Вводим слово, но не полностью, останавливаемся печатать после написания ударной буквы (курсор мигает около ударной буквы). Далее зажимаем клавишу Alt и не отпуская её вводим число «769» с помощью дополнительной цифровой клавиатуры.
Сразу предупреждаем, тот ряд с цифрами на клавиатуре, что находится над буквами, не сработает в данном случае
Важно использовать именно клавиатуру цифровую, что находится правее всех буквенных клавиш (показано стрелкой на скриншоте выше). После того как ввели число «769», отпускаем Alt и наслаждаемся словом с правильным ударением.
Способ 3: как поставить точку над буквой при помощи кнопки «Символ»
Последний способ займёт немного больше времени, чем два выше перечисленные. Как и в предыдущих двух случаях, необходимо оставить курсор после буквы, на которую будет падать ударение. Далее нужно перейти во вкладку «Вставка».
Далее передвигаем курсор в сторону кнопки «Символ» нажимаем и выбираем пункт «Другие символы» как показано на картинке ниже.
Если версия текстового редактора 2003, тогда следуйте следующим указаниям. Нажмите на «Вставка» и в выпадающем меню выберите «Символ». Далее полностью повторяйте действия для более новых версий Word.
После первого использования любого знака, он появится в свободном доступе в выпадающем меню «Символ». Это позволит не совершать большое количество действий как ранее, а просто выбрать знак в уже выпадающем окне.
Обратите внимание, что любой знак имеет свой числовой код, который можно посмотреть в том же окне «Символ» и запомнить на всякий случай.
Как сделать макрос
Ну и последний способ постановки ударения можно с уверенностью назвать автоматическим, так как мы запишем все наши действия в макрос. Иными словами мы зададим программу, которая активирует наши действия по нажатию всего лишь одной кнопки. Все работает по принципу экшенов в фотошопе. Давайте по шагам, чтобы и у кого не возникало проблем.
- Идите в меню «Вид» — «Макросы» — «Запись макроса».
- Теперь дайте любое имя вашей программе, после чего можно выбрать, для каких документов это может быть применимо. Но я здесь оставлю всё без изменений. Но единственное, что нужно сделать — это нажать на «Назначить макрос кнопке».
- После этого вам нужно выбрать вас созданный macros и нажать на «Добавить». Можете также нажать на кнопку «Изменить», чтобы задать изображение для самой кнопки, вызывающей ваш созданный макрос, но это совсем необязательно. Ну а после этого просто нажимаете ОК.
- Теперь вы заметите, что ваш курсор стал сопровождать значок аудиокассеты. Это и будет означать, что пошла запись. Теперь вам просто нужно сделать то, что я описывал в способе выше, т.е. пишем цифры 0300 или 0301, после чего жмем ALT+X.
- И когда значок сменится, нам останется лишь остановить весь процесс. Для этого снова идем в «Вид» — «Макросы», но на сей раз выбираем «Остановить запись».
Если вы посмотрите в панель быстрого доступа вверху самого ворда, то вы увидите новую кнопочку, которую вы и делали. Можете нажать ее, чтобы посмотреть, как всё работает. Так что теперь вам не придется делать какие-то манипуляции с цифрами.
Конечно не обязательно делать запись на кнопку. Можно прикрепить просто комбинацию клавиш. Но мне почему-то больше нравится именно кнопка, хотя сам по себе я фанат горячих клавиш. Сам не знаю, почему так).
Ну а на этом я с вами прощаюсь на сегодня. Не забывайте почаще заходить на мой блог и подписываться на обновления статей, тогда будет вам счастье! Удачи вам, пока-пока!
Использование макросов
Макросом называется запись каких-либо действий или команд, которые используются для выполнения рутинных действий. В чем заключается этот способ? Пользователь предварительно создает макрос для ударения и выводит его на панель инструментов для обеспечения быстрого доступа. Доступ к функции осуществляется через вкладку «Разработчик» (в некоторых версиях Word – через «Вид»). Далее требуется выполнить следующие действия:
- Кликнуть на «Запись макроса».

В открывшемся окошке задать нужное имя, например «Ударение».

Ввести описание (по желанию), после чего нажать кнопку «Ок». Макрос начнет записываться сразу.
Поместить курсор в соответствующее место для постановки ударения.
Набрать 0301, затем одновременно нажать Alt и X.
Кликнуть на «Остановить запись», после чего запись будет завершена.
Для его запуска пользователь нажимает «Макросы» и выбирает требующуюся команду.
Источник статьи: http://droidway.net/488-kak-postavit-udarenie-nad-bukvoy-v-vord.html
Сделать знак ударения с помощью комбинации клавиш
Этот способ вы, скорее всего, освоите легче, чем другой, который будет предложен ниже. Дело в том, что от вас не потребуется ничего другого, кроме как запомнить одну из комбинаций клавиш или, как их называют по-другому, комбинаций «горячих клавиш» и применять полученное знание во время редактирования своих текстов. Также вы сэкономите благодаря этому способу весьма значительное количество времени, поскольку у вас не будет нужды кликать по меню и размышлять, какие пункты или символы выбрать в окнах программы. Итак, как же в Word ставится знак ударения при помощи комбинации клавиш? Для этого пройдите пошагово следующие действия:
- Первое, что вам нужно хорошо запомнить: курсор необходимо поместить строго после той буквы или печатного символа, над которым вы планируете разместить знак ударения. Обязательно «ПОСЛЕ», но никоим образом «до», иначе придётся повторить первый шаг и исправить неверное действие.
- Записываем следующую комбинацию цифровых символов «0301». Пишем обязательно цифрами, нельзя делать это с помощью букв, а именно «ноль, три, ноль, один». Кавычки или пробелы ставить недопустимо.
- На последнем этапе выполняем самую простую операцию: нажимаем одновременно две клавиши «ALT» и «Х».
На этом наша последовательность шагов заканчивается. Как вы, наверное, могли убедиться, вы получили результат, к которому стремились. Если вам необходимо поставить ударение в больших объёмах текста в Word, то этот способ может стать для вас незаменимым, потому что он даёт колоссальную экономию ваших ресурсов и времени и, кроме того, легко выучивается наизусть.
Специальный код символа
Здесь нам потребуется воспользоваться комбинацией цифр и горячими клавишами, требуемыми для того, чтобы преобразовать эти цифры в ударение. Итак, у нас имеются вот такие коды:
- 0300 – с левым наклоном.
- 0301 – с правым наклоном.
- 030D – без наклона.
Пользоваться ими несложно. Объясняю: при вводе данного кода и нажатия сочетания клавиш Alt + X цифры преобразуются в символ, которому соответствует комбинация. Применяется он к предыдущей букве. То есть, если в слове «Пример» вам требуется поставить знак ударения над буквой «Е», то необходимо написать «приме0300р» и использовать вышеуказанное сочетание клавиш. Курсор ввода текста при этом должен находиться не дальше кода как на скриншоте ниже.
Нужно просто запомнить горячие клавиши и код символа. Таким образом вы можете вставлять абсолютно любой знак, зная его комбинацию.
А сейчас я покажу вам очень похожий вариант, но для него необходима дополнительная цифровая клавиатура, которая так же называется NumPad.
Как поставить ударение над буквой в документах ворд?
Доброго всем времени суток! Сегодня мы продолжаем изучать особенности редактора ворд и форматирования в нем текста. Ворд предусматривает практически все возможные стилистические, грамматические и прочие текстовые правки.
Однако, к сожалению, несмотря на то, что этот редактор является достаточно популярным, в нем очень много недоработок, или трудоемких операций. Одной из таких является расстановка ударений над буквой.
Отмечу сразу, наберитесь терпением при оформлении текста с ударениями. В конце статьи — видео на одном из примеров. Жаль конечно, что нет более удобных способов, но тут уж ничего не поделаешь. Придется потыркать пальцем.
Ставим ударение с клавиатуры в документе офис – ворд 2010
Как поставить ударение используя только клавиатуру? В принципе, поставить ударение несложно, просто единой кнопки для этого не существует. Вам надо установит курсор после той буквы, над которой должно стоять ударение. После этого пишем за буквой код 301 и нажимаем сочетание клавиш ALT+X. Схематично это выглядит так:
При этом знак будет наклонен вправо. Если вы наберете код 300, то знак окажется наклоненным влево. Вот такая мудреная команда. Еще один способ, как используя клавиатуру, поставить знак ударения. Для этого так же ставим курсор после буквы, над которой надо поставить этот знак.
После чего нажимаем клавишу ALT и, удерживая ее, на цифровой клавиатуре, которая расположена справа (ее еще называют дополнительной), набираем код 769. Главное держать клавишу, и набирать код не на верхних цифровых клавишах, а боковых.
Проставляем ударение над буквой в документе ворд 2007
В редакторе ворд 2007 версии установка ударения с использованием клавиатуры делается аналогично описанному выше способу. Кроме того, возможно установить ударение используя вкладку «символы». Сделать это гораздо более сложнее, чем используя клавиатуру. Так что будьте терпеливы. Итак открываем вкладку «Вставка», где находим панель «символы».
Ставим первым делом курсор после той буквы, над которой необходимо поставить ударение. Нажимаем на «символы» и в выпавшем меню выбираем внизу «другие символы».
В результате знак ударения встанет над буквой. Обратите внимание, что ниже имеется набор знаков под названием «ранее используемые…». Это значит, что здесь отражаются те символы, которые вы использовали
При последующем вводе этого же символа, вам не нужно искать его в верхнем списке, а обратиться к нижнему. Он уже там будет стоять. Остается только выбрать его.
Как установить ударение в ворде 2013-2016 над буквой?
Если Вы уже изучили вышеизложенный материал, в последних версиях ворд поставить символ так же несложно. Начнем с такого способа, как вставка через «символы». Для этого во вкладке «вставка» находим панель «символы» и в выпадающем меню при нажатии на эту панель, выбираем «другие символы».
Откроется окно, в котором в поле «шрифт» выбираем «обычный текст», а в поле «набор» — «объединенные диакр. знаки». Здесь находим символ ударения и выделяем его.
После этого жмем вставить и над над нужной буквой появится знак ударения.
Кроме того, поставить знак ударения можно с клавиатуры, используя или сочетание клавиш Alt+X, или только одну клавишу Alt. В слове ставим курсор после той буквы, где необходимо поставить ударение и пишем с клавиатуры код 300.
Далее нажимаем Alt+X и получаем над буквой знак ударения:
300 — для левого наклона ударения, 301 — для правого наклона ударения,
30D — для ударения без наклона.
Комбинация клавиш
Я называю этот способ полуавтоматический, и сейчас вы узнаете почему.
Тут ничего премудрого нет, в принципе схема чем-то похожа с предыдущим примером.
- Опять же поставьте курсор прямо за нужной нам буквой, но на сей раз напишите цифру 0301. Это коды тех самых двух ударений, которые мы рассматривали в предыдущем примере. Пишите любой из них. Конечно само слово у нас превратится непонятно во что, но так и должно быть.
- Но сами по себе они в символ не превратятся. Вам нужно нажать комбинацию клавиш ALT+X. Вот после этого над нужной буковкой и будет красоваться ударный элемент.
Ну а если вам нужно будет поставить ударение в противоположную сторону, то действуйте по той же самой инструкции, за исключением того, что нужно будет ввести число 0300.
Добавление исключений
В Plus есть интересная функция – добавление доменов, на которых блокировщик не должен работать. Например, вас не пускают на определённый сайт с включённым плагином. Что делать в таком случае? Добавить домен в исключение. Введите его в верхнюю строку и нажмите на кнопку «Добавить домен». Стоит учесть, что в обыкновенном AdBlock для Opera такая опция вовсе не предлагается, поэтому, если вам она нужна, выбирайте вариант Плюс.

Продвинутые пользователи выбирают Plus из-за фильтров и исключений, а новички предпочитают пользоваться Adblock из-за насыщенного функциями главного меню.
Существует также версия AdBlock Pro для Opera. Это еще один надёжный вариант блокировщика.
Как поставить ударение в Ворде над буквой
Этот вопрос отнести к разряду самых популярных вопросов вряд ли получится. Ведь многим пользователям текстового редактора Ворд такая функция не пригождается.
Однако, иногда постановка ударения в тексте все-таки необходима, именно поэтому в нашей статье мы рассмотрим вопрос «Как поставить ударение в Ворде над буквой».
На самом деле, в этом нет ничего сложного, главное – это четко следовать указанному алгоритму действий.
Однако, этот вариант возможен только в неофициальных документах, ведь это выглядит как минимум нелепо и непрофессионально.
Чтобы такого не допустить, мы расскажем вам, как правильно поставить ударение в Ворде над буквой в словах, как на русском, так и на любых других иностранных языках.
Первый способ как поставит ударение в Ворде над буквой
Открываем документ и находим слово, в котором нам потребуется поставить знак ударения. Ставим курсор перед ударной буквой. Этот метод актуален только для русскоязычного варианта текстовой программы.
Находим в меню, расположенном вверху страницы, раздел «Вставка». Заходим туда. В меню находим команду «Символ» и заходим туда. После – откроется диалоговое окно.
Из списка необходимо выбрать команду «Набор», а именно набор символов, имеющих название – Объединенные диакр. знаки. Из предложенных символом необходимо выбрать знак «ударения». После — «Вставить».
Для справки стоит уточнить, что диакритические знаки – знак при какой-либо букве, которые ставится над ней, после нее и т.д. Он указывает, что без его постановки данная буква может читаться иначе. Именно к этой группе и относится знак ударения, о котором сегодня идет речь.
Второй способ постановки ударения в Word
Как поставить ударение в Word над буквой? Сейчас мы разберем еще один простой способ. Он заключается в использовании сочетания клавиш и макроса, т.е. без использования имеющихся функций Ворда.
Итак, пользователь печатает слово ровно до той буквы, над которой требуется поставить ударение, либо печатается слово целиком, но затем ставится курсор перед нужной буквой. Затем пользователь должен набрать следующую комбинацию: 0300 или 0301. После – нажать сочетание двух клавиш «Alt» и Х. Если все было сделано правильно, то значок ударения должен расположиться над нужной буквой в слове.
Постановка ударения: третий способ
В данном разделе мы рассмотрим один из популярных способов, как поставить ударение в Ворде над буквой, но уже при помощи способа выделения.
Выделяем в слове букву, над которой требуется поставить ударение. Зажав кнопку ALT, набираем следующую комбинацию цифр 0769 или просто 769. Необходимый значок ударной буквы должен появиться в документе.
Такой способ особенно удобен тем, кто не преследует четких правил постановки ударения и когда неважен наклон самого знака.