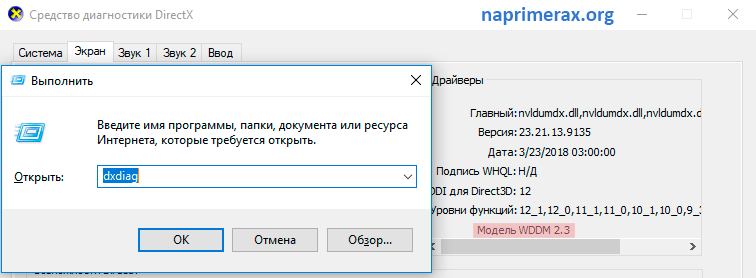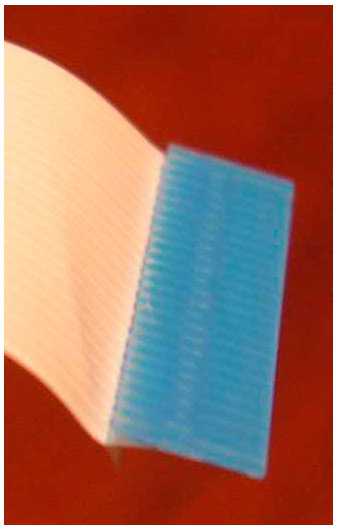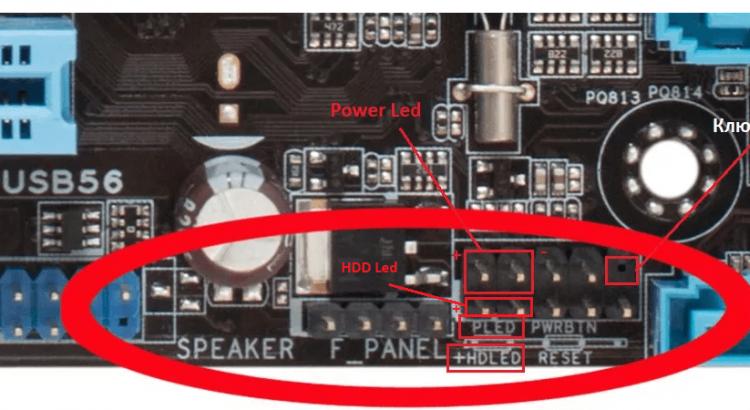Как без мышки перезагрузить компьютер: естественные и принудительные способы с помощью кнопки на системном блоке и клавиатуры
Содержание:
- Комбинации клавиш для перезагрузки ноутбука
- Почему тормозит ноутбук
- Слоты расширения и видеокарты
- способов выключить или перезагрузить ноутбук без мышки и тачпада
- Выключить ноутбук по закрытию крышки
- Лучшие автомобильные приложения для Android
- Работа с ускорителями
- Клавиши ноутбука
- Проверяем драйвера
- Предупреждение
- Как возвести число к степени в Excel с помощью формулы и оператора
- Компьютер с нуля!
- Режимы выключения
- Управление компьютером без мышки в MAC OS
- Отключение из-за вирусов
- Как без лишних проблем выключить ноутбук на базе Windows 8? Лучшие решения
- Звонок оператору
Комбинации клавиш для перезагрузки ноутбука
Перезапуск при зависании необходим для выхода в БИОС, где можно проверить причину программного сбоя. Выбирать метод, как перезагрузить компьютер с помощью клавиатуры, нужно в зависимости от установленной операционки. Общим для всех моделей ноутов, будь то Asus, Lenovo, Aser, Hp или любой другой, является метод перезапуска посредством удерживания кнопки питания. Этот вариант стоит оставить на крайний случай, когда комп не дает реакции на любые действия.
Перед такими радикальными действиями стоит воспользоваться одним из ниже описанных методов, как перезагрузить ноутбук с помощью клавиатуры. В целом они классифицируются в зависимости от текущего состояния техники, т. е. завис комп или же реагирует на действия мыши. Кроме того, следовать той или иной инструкции по рестарту нужно с учетом установленной операционной системы, ведь у каждой существуют свои сочетания клавиш, перезапускающих систему. Главное – не отчаиваться и попробовать осуществить рестарт сначала безопасными, а уже потом более радикальными методами.
Как перезагрузить ноутбук через клавишу «Пуск»
Этот способ, как перезапустить компьютер с помощью клавиатуры, является стандартным. Его стоит применить одним из первых, ведь он является самым безопасным, т. к. все программы смогут подготовиться к выключению. Инструкция по отключению выглядит так:
- В углу слева кликните по значку «Пуск» либо нажмите Win.
- Найдите внизу пункт «Завершение работы», нажимая стрелки, выделите его.
- Нажмите Enter, снова посредством стрелочек выберите команду «выключить» либо «перезапустить».
Как перезагрузить компьютер через диспетчер задач
Второй вариант завершить работу тоже может использоваться при отсутствии отклика указателя мышки или сенсорной панели. Для рестарта выполните следующие действия:
- Одновременно зажмите Ctrl+Alt+Del. Эта комбинация используется в вызове специального меню для смены пользователя или открытия диспетчера задач.
- При операционной системе Windows Vista или 7 в появившемся окошке нажатием стрелок выберите справа внизу «Параметры завершения» и в открывшемся списке выделите «Перезагрузка», затем кликните Enter.
Как перезагрузить компьютер с ОС Windows 8
Сегодня большинство пользователей ПК перешли на Windows 8 или 8.1. Команды для рестарта в ней изменились. Перезагрузка осуществляется посредством зажатия сочетания Win+C. После этого справа появляется боковая панель, где посредством стрелок можно добраться до пункта «Параметры». Затем нужно нажать Enter – выпадет меню с предложенными вариантами отключения. Остается только перейти к пункту перезагрузки и снова воспользоваться Enter.
Как перезагрузить ноутбук клавишами ALT+F4
Следующий вариант, как выключить компьютер с помощью клавиатуры, тоже использует специальную комбинацию кнопок. Она представляет собой сочетание Alt+F4. Оно подходит для любой версии Windows. Сделать перезагрузку можно так:
- Зажмите искомую комбинацию – на экране появится всплывающее меню с вариантами завершения работы.
- Если мышка не откликается, то выберите необходимый пункт стрелками.
Как перезагрузить ноутбук, если он завис
Случается, что ноут перестает реагировать на любые команды. Причиной может быть работа какой-то программы или же игры. В такой ситуации приходится прибегать к перезапуску. Как перезагрузить ноутбук с помощью клавиатуры, когда мышка и тачпад не работают из-за зависания? Воспользуйтесь одним из следующих способов экстренной перезагрузки:
- Нажмите Ctrl+Alt+Delete. Должно открыться новое окно, где справа внизу выберите пункт перезапуска. Делайте это нажатием стрелок. Можете попробовать и запустить диспетчер задач, где снять задачу, вызвавшую зависание.
- Откройте командную строку нажатием сочетания Win+R. В появившемся меню введите текст shutdown/r. Затем нажмите ввод.
- Зажмите кнопку питания. Принудительное выключение применяйте в крайнем случае, ведь оно представляет собой некорректное завершение работы. В результате использования такого метода часто появляются ошибки в виде синего экрана, который пугает многих пользователей.
Почему тормозит ноутбук
Очень часто прямо во время работы за компьютером операционная система начинает тормозить. Вследствие этого ноутбук может полностью зависнуть. Так может случиться по нескольким причинам, а именно:
- Не достаточный объем оперативной памяти;
- Переполненный процессор;
- Сбои в работе системы;
- Наличие вирусов на ПК;
- Неверно загружена ОС;
- Настройки ОС сбились.
Чтобы исправить данные неполадки, зачастую хватает расширения оперативной памяти или отката системы. Но в любом случае, вам придется первым делом выключить ноутбук.
Способ 1: стандартный перезапуск системы
Данный вариант актуален только в том случае, если операционная система дает реакцию на ваши действия, но при этом тормозит. Проделайте следующие шаги:
- Нажмите «Пуск» слева на панели управления.
- В открывшемся окне найдите пункт «Завершить работу» и кликните на стрелочку возле него.
- Нажмите на строчку «Перезагрузка».
Теперь подождите, пока все процессы завершатся и ОС перезапустится.
Способ 2: если ноутбук прекратил работу
Когда ваш ПК перестал реагировать на любые действия, то помочь сможет принудительная перезагрузка. Для этого сделайте следующие действия:
- Зажмите сочетание клавиш Ctrl+Alt+Del.
- В открывшемся окне снизу справа вы увидите кнопку выключения, а рядом клавишу со стрелочкой, которую необходимо нажать.
- Во всплывающем меню кликните «Перезагрузка».
Данный вариант поможет вам в случае, когда появляется черный экран, и нет возможности воспользоваться первым методом.
Способ 3: клавиша включения
Бывают ситуации, когда ОС абсолютно не реагирует ни на какие действия пользователя. Соответственно предыдущие два метода не смогут помочь вам в этой проблеме. Остается только вариант принудительно выключить ноутбук.
Для этого вам необходимо нажать на кнопку питания и удержать ее пару секунд. После чего ноутбук выключится, и все открытые программы будут принудительно закрыты. После его включения, вам нужно выбрать в каком режиме необходимо запустить ОС, в безопасном или обычном.
Способ 4: перезагрузка батареи
Если все вышеуказанные методы не смогли вам помочь, есть еще один вариант. Чтобы выключить ноутбук вам необходимо отсоединить зарядное устройство, на обратной стороне компьютера найти батарею и вытащить ее. После чего поставить аккумулятор на место.
Теперь вы можете опять запустить ноутбук. Такой вариант перезагрузки можно использовать не на любом лэптопе. В тех устройствах, где батарея не портативная описанный метод не актуален.
Способ 5: если ноутбук не использует батарею
Данный вариант подойдет для тех устройств, которые работают, используя только зарядное устройство. Если вы не можете перезагрузить ноутбук, его придется выключить. Этот метод выключения очень эффективен, но совсем небезопасен. Вам придется вытащить шнур зарядного устройства, после чего произойдет принудительное выключение операционной системы.
Используя этот способ очень часто, вы можете нанести вред вашему лэптопу и ОС, но иногда воспользоваться таким вариантом необходимо, так как другие методы могут оказаться не эффективными.
В данной статье были описаны самые простые и безопасные способы перезагрузки операционной системы на лэптопах. Теперь при любой сложности с работой вашего устройства у вас будет выбор, как поступить в той или иной ситуации.
Слоты расширения и видеокарты
способов выключить или перезагрузить ноутбук без мышки и тачпада
Стандартная функция
Я покажу на примере ОС Windows 10 (как самой современной на сегодняшний день). В отличных Windows — действия аналогичны.
- сначала необходимо нажать на клавишу Win на клавиатуре (должен открыться «ПУСК»);
-
далее с помощью клавиш TAB и стрелочек выбрать кнопку «выключения» (), нажать Enter;
Пуск — параметры
-
далее в списке с помощью стрелочек выбрать «Перезагрузка/завершение работы» (в зависимости от требований), нажать Enter.
- собственно, всё. Если с ноутбуком все в порядке, он выполнит поставленную задачу.
Дополнение: если реакции на команду выше никакой не последовало, то возможно ваша Windows зависла. Также можете попробовать альтернативные способы, описанные ниже.
С рабочего стола
В любой версии Windows (XP, 7, 8, 10), если у вас открыт рабочий стол, просто нажмите сочетание кнопок Alt+F4 (означает закрытие окна, но на раб. столе альтернативная функция).
ALT+F4 на рабочем столе
Через мгновение ноутбук должен уйти в перезагрузку…
С помощью Ctrl+Alt+Del
Если система не отзывается на ваши нажатия клавиш, попробуйте сочетание Ctrl+Alt+Del (оно помогает выходить из множества проблемных ситуаций).
Должен появиться небольшой список, из него нужно выбрать вариант «Выйти» (для выбора нужного варианта используйте TAB и стрелочки на клавиатуре).
Выйти
С помощью спец. команды shutdown
нажмите сочетание кнопок Win+R (должно открыться окно «Выполнить» в левом нижнем углу экрана);
далее введите команду shutdown.exe -r -f -t 20 (перезагрузка через 20 сек.), или shutdown /s /t 60 (выключение через минуту).
shutdown.exe -r -f -t 20 (команда перезагрузки через 20 сек.)
если команда сработала, появится небольшое предупреждающее окно (на скрине ниже показано, как оно выглядит).
Ваш сеанс будет завершен
Кстати, обращаю внимание, что через указанное время компьютер будет перезагружен (выключен) без предупреждения. Поэтому выполнять ее необходимо, когда все открытые файлы и документы были сохранены!
Аварийное выключение
Если ноутбук вообще не реагирует на нажатия клавиш, то выключить его можно только с помощью кнопки «Включения». Для этого ее необходимо зажать на 5-10 секунд — затем произойдет аварийное выключение (на некоторых моделях также слышен слабый «писк»).
Типовой ноутбук (кнопка питания крупным планом)
Кстати, если ноутбук не реагирует и на кнопку питания — то здесь можно только перейти к крайней мере: отключить ноутбук от сети и вынуть аккумуляторную батарею. Тогда он 100% будет обесточен и не сможет работать
Правда, подобные меры применять следует осторожно, и только при различных неисправностях (когда устройство вообще не воспринимает никакие нажатия)
Вынимаем аккумуляторную батарею (фото из прошлых статей для примера)
На этом статью завершаю…
Удачной работы!
Полезный софт:
- ВидеоМОНТАЖ
Отличное ПО для начала создания своих собственных видеороликов (все действия идут по шагам!).Видео сделает даже новичок!
- Ускоритель компьютера
Программа для очистки Windows от мусора (ускоряет систему, удаляет мусор, оптимизирует реестр).
Другие записи:
Выключить ноутбук по закрытию крышки
Специально для ноутбуков существует дополнительный метод завершения работы операционной системы, но не при помощи клавиатуры, а после закрытия крышки. Настроить работу ноутбука таким образом можно при помощи следующих действий:
Зайдите в «Пуск» и пройдите в «Управление электропитанием», как показано на скриншоте
Как выключить ноутбук, компьютер с помощью клавиатуры сочетание клавиш
Вас переведёт в настройки электропитания, выберите пункт, как указано на картинке
Как выключить ноутбук, компьютер с помощью клавиатуры сочетание клавиш
Далее проставьте параметры следующим образом и нажмите на «Сохранить изменения»
Как выключить ноутбук, компьютер с помощью клавиатуры сочетание клавиш
Лучшие автомобильные приложения для Android
Работа с ускорителями
Условно горячие клавиши можно разделить на следующие группы:
- Локальная группа (в активном окне программного обеспечения).
- Глобальная программная группа (в любом окне программного обеспечения).
- Глобальная группа операционной системы.
Клавиши клавиатуры по функциональным группам
Описания сочетаний и результатов из выполнения первых двух групп определяются конкретным программным обеспечением. Например, сочетание клавиш «Ctrl+N» в окне браузера Google Chrome создаст новую вкладку, а в игре «TES4» – перейти в режим скрытности и использовать активное заклинание. Для каждого продукта могут быть использованы собственные сочетания, узнать которые можно в справках о программе, либо руководствах.
В статье рассмотрим глобальную группу операционной системы. Прежде всего, стоит упомянуть о клавишах-модификаторах. Обычно, это нижний левый угол клавиатуры, куда входят «Shift», «Ctrl», «Win», «Alt». Практически все операции производятся с помощью указанных кнопок.
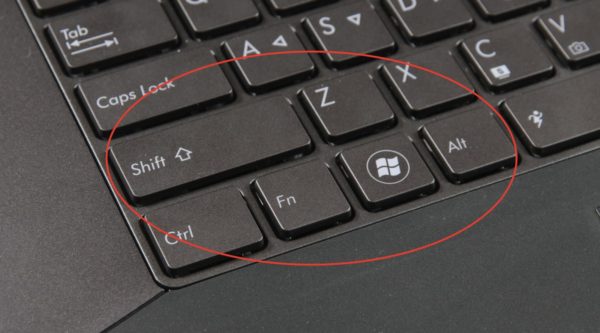
Клавиши модификаторы находим в левом углу клавиатуры
Основные сочетания для работы с системой приведены в таблице.
| Клавиши | Действие |
|---|---|
| Ctrl+Tab | Смена закладки одной программы (например, браузера) |
| Ctrl+Shift | Смена языка |
| Ctrl+Alt+Del | Запуск системного окна безопасности Windows |
| Ctrl+Shift+Escape | Запуск диспетчера задач |
| Ctrl+Esc (или Win) | Развертывание меню «Пуск» |
| Ctrl+F (или Win+F) | Открытие окна поиска |
| Ctrl+C (или Ctrl+Insert) | Копирование файла/директории |
| Ctrl+V (или Shift+Insert) | Вставка файла/директории |
| Ctrl+W | Закрытие текущей вкладки программы (например, браузера) |
| Ctrl+Shift+N | Создание новой папки |
| Alt+F4 | Закрытие окна активной программы / выключение (а так же перезапуск, переход в режим гибернации) рабочей станции |
| Alt+Space (пробел) | Запуск системного ока программы (закрыть/свернуть/восстановить) |
| Alt+Enter (Ввод) | Открытие свойств выделенного объекта (файла/директории) |
| Alt+Tab | Переключение на другую запущенную программу/окно |
| Win+D | Свернуть все окна |
| Win+E | Запуск проводника Windows |
| Win+Break | Запуск «Свойств системы» |
Клавиши ноутбука
Первый способ, как разблокировать клавиатуру на ноутбуке – зажать Fn+Num Lock. Эта комбинация чаще всего используется для управления клавишами. Если на ноуте есть цифровая панель и Num Lock, попробуйте активировать кнопки этим сочетанием. Его же используют для отключения клавиатуры.
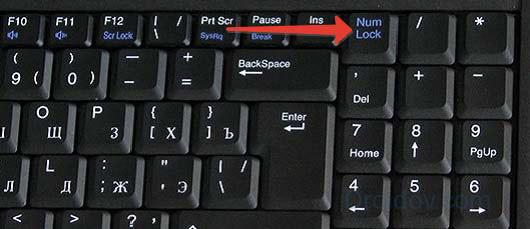
Если цифровой панели нет или сочетание с Num Lock не сработало, попробуйте зажать Fn и одну из функциональных клавиш из верхнего ряда. Обычно на нужной из них нанесено изображение кнопок. Если подобной картинки нет, зажмите Fn и последовательно нажимайте на F1…F12. Также проверьте сочетание Fn+пробел.
Дополнительные функции
Кроме полного выключения, в ноутбуках есть функция отключения подсветки. Она полезна для экономии заряда аккумулятора в поездках или при просмотре фильма в темноте для уменьшения бликов. Чаще всего для управления опцией предназначены комбинации Fn и функциональных кнопок – на нужной будет изображена лампочка, фонарик или подобный символ.
Как включить и выключить подсветку клавиатуры на ноутбуке марки ASUS: обычно это сочетания Fn+F3 – уменьшает яркость, в том числе до полного отключения, и Fn+F4 – увеличивает яркость свечения. У некоторых производителей для включения светодиодов предназначена отдельная кнопочка, вынесенная сбоку от основного блока с буквами: у MSI она размещена слева сверху.
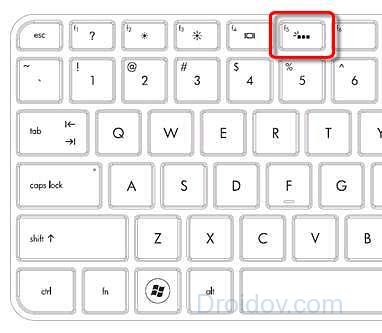
Чтобы активировать подсветку клавиатуры на ноутбуке Lenovo, зажимайте Fn+пробел. У фирмы HP на последних моделях включение подсветки производится по клику на F5. Если настроен приоритет мультимедийных клавиш, используйте Fn+F5. На более старых моделях на управление подсветкой была настроена F12. На MacBook можно регулировать яркость свечения: увеличивать по F6 и уменьшать до выключения по F5.
Проверяем драйвера
Все элементы ОС, чтобы вводить информацию, применяя клавиатуру, производителем внедрены в Windows. Но, бывает, клавиатуру невозможно задействовать не по причине различных режимов вводимой информации, а по довольно банальной причине, из-за драйверов.
-
Узнать, так ли это, есть возможность используя панель управления. Итак, в поисковую строку панели быстрого запуска вводим «Панель управления» и переходим по появившемуся элементу;
-
Затем, выбираем «Крупные значки» и далее «Клавиатура»;
-
Вы увидите окошко, которое позволит вам заниматься управлением настройками и следить за состоянием клавиатуры;
- Если открыть меню «Оборудование», то вы заметите все приборы, которые на данный момент подключены к компьютеру;
-
Зайдя же в блок «Свойства устройства», над надписью «Состояние», вам станет ясно, есть ли ошибки в функционировании клавиатуры, или устройство работает нормально;
-
Когда ошибки всё-таки присутствуют, то нужно кликнуть по кнопочке «Свойства», затем меню «Драйвер»;
-
Откроется новое окошко, в котором необходимо будет нажать на кнопку «Сведения», чтобы посмотреть всю информацию про установленные драйвера клавиатуры.
Предупреждение
Неисправность, возникшая в результате попадания жидкости, требует от самостоятельного ремонта высокой координации, аккуратности и внимательности. Слишком большое усилие или неправильно подобранное чистящее средство может полностью вывести из строя токопроводящую дорожку. Если не уверены в своих силах, лучше доверить эту работу специалисту
Снятие и установка клавиш стоят немного (в пределах 500 рублей), самостоятельное снятие требует большой сноровки, внимательности и аккуратности. Чересчур резкие и неосторожные движения могут повредить крепления. Процедуры проводить только при наличии должного умения, и отсутствии возможности отнести ноутбук в сервисный центр
Крепления в мелких клавишах тоже мелкие. Если не уверены в своем зрении и наличии должной сноровки, лучше доверить работу сервисному центру
Работа с паяльником требует не только внимательности, но и знаний, умений и опыта
Неосторожное движение может привести к выведению из строя всего девайса.
Суперклей может попасть на токопроводящую дорожку, что приведет ее в нерабочее состояние. Работать очень внимательно.
Как возвести число к степени в Excel с помощью формулы и оператора
Компьютер с нуля!
- Шум кулеров и горящие индикаторы будут мешать спокойному и комфортному отдыху.
- Беспрерывная работа сократит ресурс работы оборудования,
- Современные модели довольно прожорливые устройства в плане потребления электроэнергии. Бессмысленная их работа приведет к существенно увеличению оплаты за электроэнергию.
Если вас интересует, как правильно выключать ноутбук на ночь, тогда данный метод идеально подойдет. Для этого нажимаем Пуск и завершение работу. Если установлена Windows 7, 8, то ноутбук мгновенно прекратит работу, без каких-либо дополнительных вопросов. Обычно полное выключение занимает около минуты, а вот запуск занимает несколько больше времени.
В Windows XP потребуется подтверждать свои действия, только так произойдет полное отключение устройства.
В принципе данным вариантом можно пользоваться всегда. Особенно в тех ситуациях, когда интересует, как правильно выключать ноутбук Windows 10, если планируется долго его не включать, или подсоединять дополнительное оборудование.
С помощью крышки ноутбука
Чаще всегда ноутбук настроен таким методом, что в случае закрытия крышки он переходит в спящий режим. В таком случае работа программ не завершается, они успешно продолжат функционировать после небольшого нажатия на клавишу питания. В спящем режиме ноутбук может находиться очень долго, и если вы регулярно его эксплуатируете, то спящий режим позволит вообще не отключать устройство. Если в процессе спящего режима полностью сядет батарея, аппарат в автоматическом режиме выключится.
Используем индикатор питания
Данный метод подходит тем пользователям, которые задумываются, как правильно выключить ноутбук Windows 7. Чаще всего индикатор питания располагается непосредственно под монитором. Данная клавиша, если ее настроить на полное отключение, дает возможность одним кликом правильно завершить работу. Ноутбук сохранит параметры предыдущего сеанса и полностью прекратит функционировать.
Применяем комбинацию клавиш
В ситуациях, когда ноутбук полностью перестает реагировать на различные команды, комбинация клавиш Ctrl+Alt+Del становится полностью незаменимой. Разовое нажатие этих клавиш позволяет активировать диспетчер задач, повторное вызывает перезагрузку.
Принудительное отключение ноутбука
Данный метод трудно считать корректным, но ему нет альтернативы, если аппарат полностью зависает и совершенно не реагирует на какие-либо команды. Соответственно в подобной ситуации, как правильно выключать ноутбук виндовс 7 интересует многих. Отключить ноутбук можно с помощью длительного зажатия клавиши Индикатор питания. В худшем случае придется на пару секунд отсоединить батарею.
Как правильно выключить ноутбук Windows 8 с помощью специальной утилиты
Тем пользователям, которые столкнулись с проблемой, как правильно выключить ноутбук Windows 8 поможет утилита «Выполнить». Для ее активации воспользуемся клавишами +R и уже в ней прописываем команду shutdown /s /t 0 /f.
После ввода данной комбинации все применяемые приложения и программы будут закрыты, в итоге произойдет полное выключение устройства.
В дальнейшем, чтобы данную команду постоянно не прописывать, можно на рабочем столе создать специальный ярлык и в нем указать данную комбинацию. В результате проблема с тем, как правильно включать и выключать ноутбук отпадет навсегда. Теперь для быстрого выключения потребуется просто запустить ярлык на рабочем столе.
Как правильно выключать ноутбук Windows 10
Если ваше устройство обладает новой операционной системой Windows 10, то вас поджидает обновленная кнопка «Меню Пуск» и значительно упрощенная система отключения ноутбука. Соответственно вопрос как правильно выключить ноутбук виндовс 10 так остро не стоит, как на других версиях операционной системы.
Чтобы корректно отключить ноутбук, у которого Windows 10, достаточно запустить меню Пуск или пользуемся клавишей на клавиатуре Windows. В активированном меню воспользуемся соответствующим разделом «Завершение работы». Будет представлено окошко с тремя категориями, для полного отключения потребуется выбрать соответствующий пункт «Завершение работы». В результате будет прекращена работа всех действующих приложений и программ, а устройство полностью выключится.
Режимы выключения
Помимо стандартного завершения работы операционной системы существует ещё несколько способов, с помощью которых можно временно остановить работу компьютера:
- режим сна (спящий режим) — снижает потребление энергии и позволяет быстро возобновить работу по первому требованию пользователя;
- режим гибернации в отличие от спящего режима прекращает подачу электроэнергии к аппаратному обеспечению. Особенностью гибернации является сохранение данных, находящихся в оперативной памяти компьютера, на жесткий диск. При возобновлении работы происходит восстановление данных, что позволяет начать работу с того же места.
Выключить компьютер, кроме прочего, можно зажав кнопку питания на системном блоке или ноутбуке на несколько секунд, но, имейте в виду, этот способ является небезопасным и может повредить системные файлы. Его можно использовать только в крайних случаях, когда система полностью зависла, а перезагрузить ПК другими способами нет возможности.
Управление компьютером без мышки в MAC OS
Работа без мышки в системе Mac OS
В Макинтоше тоже имеется возможность включения данного режима
Обратите внимание, что мы приводим названия меню на английском языке, но у вас может быть русский аналог. Не теряйтесь, в MAC OS все интуитивно понятно и разобраться в его русскоязычном интерфейсе не составит труда
-
Войдите в «System References» и выберите «Keyboard & Mouse».
-
Выберите закладку «Keyboard Shortcuts».
-
Найдите пункт «Full keyboard access» и нажмите на пункт «All controls». Теперь вам доступно управление системой с клавиатуры.
Управляется курсор в Макинтоше точно так же, как и в Windows:
Управление курсором происходит с помощью числовой клавиатуры
- клавиши 2, 4, 6 и 8 – движение курсора по вертикали и горизонтали;
- 1, 3, 7 и 9 – движение по диагональным осям;
- кнопка 5 отвечает за левы клик мыши;
- 0 – нажатие и удерживание левой кнопки мыши;
- а «.» (точка на числовой клавиатуре) – за отмену нажатия зажатой кнопки.
В MAC OS также существует множество полезных сочетаний клавиш, о которых вы могли не знать.
| Сочетание клавиш | Выполняемые функции |
|---|---|
| Shift+Command+A | Открывает меню «Программы» |
| Shift+Command+C | Открывает окно «Компьютер» |
| Command+I | Открывает окно свойств выделенного объекта |
| Option+Command+M | Сворачивает все окна |
| Shift+Command+N | Создает новую папку |
| Command+O | Открывает выделенный элемент |
| Command+W | Закрывает выделенное окно |
| Option+Shift+Command+Esc | Принудительно завершает выделенную программу |
| Command+Tab | Переключает между программами |
| Control+F1 | Включает/отключает полный доступ к клавиатуре |
| Control+F2 | Выбирает панель меню |
| Control+F3 | Выбирает панель Dock |
| Control+F5 | Выбирает панель инструментов |
| Tab | Переключает выбранный элемент |
Отключение из-за вирусов
Все вышеописанные способы работают в обе стороны, позволяя как выключать, так и включать клавиатуру. Если же устройство заблокировалось без вашего участия, и ничто не помогает его активировать, на экране появляется баннер с требованием внести деньги – ПК заражен вирусами. Как подключить клавиатуру после атаки вируса к компьютеру:
- Скачайте утилиту Windows Unlocker от Касперского.
- Запишите ее на флешку или CD.
- Вставьте в ноутбук подготовленный накопитель и перезагрузитесь, выбрав в загрузочном меню запуск с USB или CD.
- Кликните на любую кнопку, выставьте язык и запустите графический интерфейс.
- Оболочка похожа на рабочий стол Windows. Основное меню размещено на месте «Пуска», выберите в нем «Терминал».
- В окошке впишите WindowsUnlocker и кликните на ввод.
- Впишите 1, чтобы стартовало сканирование.
По окончании выберите 0 для выхода и перезагрузитесь.
Как без лишних проблем выключить ноутбук на базе Windows 8? Лучшие решения
Каким бы простым с виду ни казался вопрос, как полностью выключить ноутбук на базе ОС Windows 8, ответить на него удается далеко не всем пользователям. Казалось бы, в чем тут может быть подвох? Однако стоит лишь повнимательнее приглядеться к интерфейсу новомодной 8-ки, как ответ напросится в гости сам собой: новая версия операционной системы от Microsoft попросту обделена знакомым всем до боли меню «Пуск», через которое, собственно, и выполнялось на более ранних выпусках винды в выключение компьютера. Беда ли это? Вовсе нет, так как способов отключить ПК с Windows 8 предостаточно!
Способ № 1: Используем «горячие клавиши»
Сэкономить время и силы в процессе выключения ноутбука или стационарного компьютера при использовании виндовс 8 поможет нажатие на клавиатуре специальных «горячих клавиш». Так, в результате сочетания Ctrl+Alt+Del на экране монитора появится окошко параметров безопасности системы, в правом нижнем уголке которого можно будет отыскать кнопку отключения ПК:
В то же время для быстрого выхода из системы подойдет и сочетание клавиш Alt+F4. Правда, если на ПК запущено несколько приложений, используется оно только после предварительного нажатия +D.
Так или иначе, нажатие подобной клавишной комбинации приведет к окошку выбора действий винды, в котором без труда можно найти команду «Завершение работы» системы.
Способ № 2: Пользуемся утилитой «Выполнить»
Полностью выключить компьютер с ОС Windows 8 можно и при помощи системной утилиты «Выполнить». Для этого после нажатия +R и запуска такой программки нам потребуется ввести в ее поле «Открыть» фразу shutdown /s /t 0 /f и клацнуть Enter:
В результате такой нехитрой манипуляции произойдет завершение всех выполняемых в системе задач, закрытие используемых приложений и программ и, напоследок, полное отключение компьютера. При этом дабы каждый раз не вводить подобную команду в утилиту «Выполнить» или в командную строку, которая так же подойдет для ее выполнения на рабочем столе ноутбука можно создать специальный ярлычок, указав в его содержимом значение shutdown /s /t 0 /f:
Так или иначе, для быстрого выхода из Windows 8 в этом случае достаточно будет просто запустить такой ярлык, кликнув по нему мышкой. В то же время для этой цели можно подобрать и специальные клавиши. Для этого после создания на ПК соответствующего ярлычка нам понадобится вначале клацнуть по нему правой кнопочкой мыши, далее выбрать в открывшемся меню пункт «Свойства», а затем щелкнуть в появившемся окошке вкладку «Ярлык»:
После этого для завершения настройки останется только отыскать поле «Быстрый вызов», прописать в нем подходящее для отключения ноутбука сочетание клавиш и нажать OK для сохранения изменений.
Способ № 3: Отключаем ПК через меню «Параметры»
Существенно облегчить процесс отключения компьютера также можно и с помощью меню «Параметры». Попасть в него можно по-разному. В частности, для достижения подобной цели достаточно будет либо одновременно нажать на клавиатуре клавиши windows+I, либо навести курсор мышки на правый верхний уголок рабочего стола и кликнуть в открывшейся панели соответствующую вкладку – «Параметры».
В любом случае дабы отключить ПК и выйти из системы после выполнения таких действий понадобится в открывшемся окошке нажать значок «Выключение», а затем выбрать в отобразившемся меню вариант «Завершение работы»:
В то же время для выхода из ОС Windows 8 на ноутбуке можно использовать и кнопку питания, перенастроенную соответствующим образом в параметрах электропитания.
https://youtube.com/watch?v=yt0x0NY2h4Q