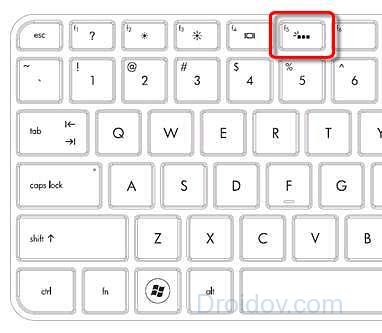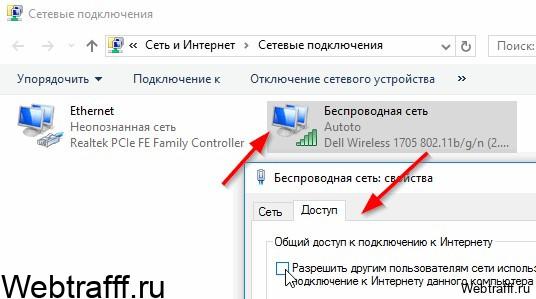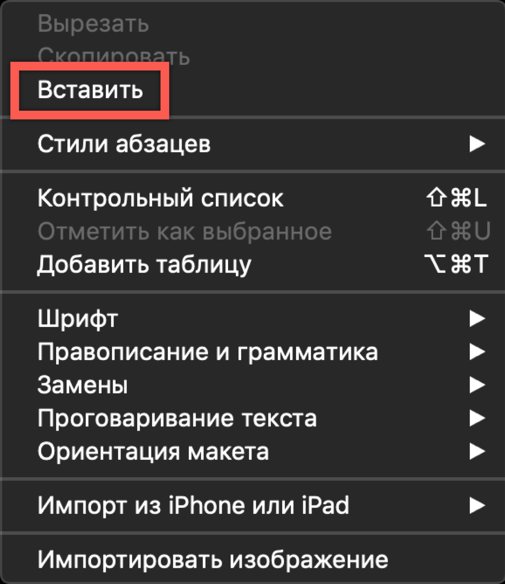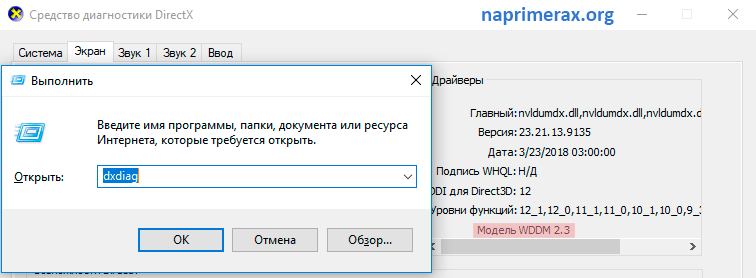Как работать за пк или ноутбуком без клавиатуры или мышки
Содержание:
- Инструменты
- Не работает экран
- Как проверить кнопку включения ноутбука на предмет неисправности
- Как указывать место в постах Instagram
- Включаем ноутбук без кнопки
- Имеющиеся способы
- Ноутбук Samsung не запускается из-за проблем с видеокартой
- Альтернативные методы включения ноутбука
- Что делать, если ничего не помогло?
- Рейтинг лучших мобильных телефонов для игр
- Решаем проблему самостоятельно: советы по устранению от нашей редакции
- Как определить, что причина в коротком замыкании
- Включаем компьютер совсем без кнопок
- Что делать, если ноутбук не выходит из спящего режима
- Внешние элементы
- Ввод даты JavaScript
- Кнопка включения: почему не горит индикатор питания на ноутбуке
- Ноутбук не включается, но заряжает аккумулятор
- Самые лучшие ноутбуки по мнению покупателей
Инструменты
Итак, приступим к непосредственному обсуждению вопроса о том, можно ли включить ноутбук без кнопки включения и как это сделать. Для начала нам понадобятся следующие инструменты: паяльник, нейтральный флюс, изолента, отвёртка и пассатижи, снабженные изолированной ручкой, тестер. Ситуации бывают разные, к примеру, если используется ноутбук HP, может заклинить в пластиковой панели. Такое часто бывает и с устройствами от других производителей. В любом случае, в таком состоянии портативный компьютер бесполезен. Прежде всего уточняем, истек ли срок гарантийного обслуживания в сервисном центре. Дело в том, что нам предстоит разобрать устройство, что сделает невозможным дальнейший бесплатный ремонт.
Не работает экран
Выражение «ноутбук не включается, черный экран» является немного не верным.
Если слышен шум кулера, но при этом вы не видите все этапы загрузки BIOS и операционной системы, экран просто черный, значит ноутбук все же включен.
Случай редки и не простой. Для получения полной информации без стороннего монитора тут не обойтись.
Найдите на своем ноутбуке один из разъемов HDMI, VGA, либо DVI, выглядят они так.
Подключите к разъему монитор, включите ноутбук и наблюдайте за экраном. Если сторонний монитор выдает ход загрузки системы, то значит без сервиса тут не обойтись.
Либо что-то вышло из строя в дисплее, либо сигнал где-то теряется, самому выяснить тяжело, без обращения в сервис тут не обойтись.
На первом этапе сделайте диагностику, выясните причину, и если Вам скажут менять дисплей ноутбука, то отказывайтесь, проще доплатить и купить новый.
Как проверить кнопку включения ноутбука на предмет неисправности
Чтобы убедиться, что действительно не работает кнопка включения на ноутбуке, необходимо провести ее диагностику.
Для этого следует выполнить ряд действий:
- Отключаем устройство от сети;
- Разбираем ноутбук. Для этого переворачиваем его, снимаем аккумуляторную батарею, откручиваем все винты на корпусе, отсоединяем нижнюю крышку;
- Проводим визуальный осмотр кнопки. В большинстве случаев кнопка устроена очень просто: два контакта замыкаются при нажатии на выпуклую металлическую диафрагму. Очень часто под ней скапливается пыль, а сами контакты со временем покрываются слоем оксида. В результате при нажатии на кнопку контакты не замыкаются;
- Прозваниваем кнопку. Для этого игольчатые наконечники тестера ставим на два контакта кнопки и нажимаем на нее. При нажатии кнопку прибор должен издать характерный звуковой сигнал. Если этого не произошло — кнопка не работает;
- Производим очистку контактов под металлической диафрагмой кнопки. Пинцетом аккуратно снимаем верхнюю часть кнопки и с помощью очистителя контактов удаляем следы окисла и других загрязнений;
- Собираем кнопку и производим повторное тестирование. В большинстве случаев очистка контактов позволяет восстановить работоспособность кнопки без замены.
Если подобные манипуляции не дали результата, и кнопка по-прежнему не работает при тестировании, требуется ее полная замена. Для этого старая деталь выпаивается и на ее место монтируется новая.
Возможные неисправности
Поломки могут быть следующие:
- Вышла из строя кнопка питания;
- Неисправности в материнской плате;
- Сгорел блок питания;
- Банально села аккумуляторная батарея;
- Вышел из строя шлейф, который идет от кнопки питания к материнской плате;
- Другие неисправности, требующие профессиональной диагностики.
В данной ситуации неисправности, указанные в п. 1 – 3 являются трудно диагностируемые и причины их выявить сразу невозможно, поэтому в нашем случае необходимо идти от простого к сложному.
Аккумуляторная батарея
С аккумуляторной батареей ситуация понятна. Необходимо или подключить питание от сети, или зарядить батарею.
С шлейфом, который идет от материнской платы до кнопки питания ситуация сложней, но она вполне разрешима.
Шлейф
Что нужно сделать.
1. Отсоединить шлейф от кнопки питания (в каждой модели ноутбука это делается по-разному, как говорится, «Google Вам в помощь».
2. Осмотреть шлейф на предмет перелома или стирания контактного медного напыления. Если шлейф переломан, значит и переломаны контактные медные напыления, так же можно диагностировать стертость напыления. Последствия этого очевидны, ноутбук не будет включаться.
В данной ситуации желательно заменить старый шлейф на новый, но, как правило, найти нужную модель шлейфа не так-то и просто, а ноутбук необходимо включить срочно и без кнопки.
Нам нужна только та часть шлейфа, которая находится возле кнопки питания, поэтому отсоединять его от материнской платы нет необходимости, что упрощает задачу.
Поэтому:
- Обрезаем не нужную часть шлейфа.
- Аккуратно скальпелем или острым ножом снимаем изоляцию на 0,5 – 1 см от края шлейфа.
- В идеальном варианте у Вас получится вот так.
Теперь, чтобы включить ноутбук без кнопки просто замыкаем между собою медные контакты каким-то металлическим предметом (отверткой, ножом и т.д.). При этом не забываем про подключенное питание или заряженность АКБ ноутбука.
Некоторые пользователи даже замыкаю контакты пальцем и ноутбук включается, но это зависит от проводимости кожи конкретного человека.
Если причина в шлейфе, то ноутбук Вы сможете включить уже, через 5 – 10 минут, при условии, что Вы знаете, как частично его разобрать.
При наличии времени желательно сразу же приклеить супер клеем уплотнитель, как показано на фото,подсоединить шлейф к кнопке питания и попробовать включить ноутбук ее нажатием.
Если проблема не в шлейфе и аккумуляторной батареи, то ее решение требует более профессионального подхода, здесь без глубокой диагностики неисправности ноутбука уже не обойтись.
Как починить шлейф от кнопки питания ноутбука.
Как указывать место в постах Instagram
Теперь разберемся, как сделать геолокацию в посте Инстаграма. Для этого начните стандартным способом загружать новое изображение – сфотографируйте что-то (или кого-то) или выберите снимок из галереи, наложите фильтры.
После этого на этапе оформления подписи появятся дополнительные опции, в том числе, как поставить метку о местонахождении. Нажмите на добавление места непосредственно под предварительным просмотром будущей публикации.
Если вы ранее не выполняли такого действия или пропустили шаг с включением геопозиционирования, программа может запросить у вас: как настроить геолокацию в Инстаграм.
Согласитесь, затем подождите некоторое время. Смартфон определит, где именно вы находитесь, и предложит варианты, как именно указать его. Можно выбрать как общие, так и более точные названия.
Если хотите более конкретно прописать популярную геолокацию в Инстаграм, начните вводить ее название в поле поиска. Вам автоматически покажутся наиболее подходящие варианты.
Выберите один из них, чтобы добавить геолокацию в Instagram как место для нового поста.
Аналогичным образом можно отредактировать предыдущие записи. Для этого найдите пост у себя на странице, вызовите меню нажатием на три точки и перейдите к редактированию.
Выберите добавление места.
И таким же способом, как и при подготовке поста, укажите местоположение.
Включаем ноутбук без кнопки
Включить ноутбук без кнопки возможно разными способами, все зависит от модели ноутбука и степени сложности неисправности.
Ведь если при нажатии кнопки питания ноутбук не запускается значит случилась какая-то поломка, которую необходимо выявить.
Возможные неисправности
Поломки могут быть следующие:
- Вышла из строя кнопка питания;
- Неисправности в материнской плате;
- Сгорел блок питания;
- Банально села аккумуляторная батарея;
- Вышел из строя шлейф, который идет от кнопки питания к материнской плате;
- Другие неисправности, требующие профессиональной диагностики.
Кнопка питания ноутбука HP Pavilion g6.

В данной ситуации неисправности, указанные в п. 1 — 3 являются трудно диагностируемые и причины их выявить сразу невозможно, поэтому в нашем случае необходимо идти от простого к сложному.
Аккумуляторная батарея
С аккумуляторной батареей ситуация понятна. Необходимо или подключить питание от сети, или зарядить батарею.
С шлейфом, который идет от материнской платы до кнопки питания ситуация сложней, но она вполне разрешима.
Шлейф
Что нужно сделать.
1. Отсоединить шлейф от кнопки питания (в каждой модели ноутбука это делается по-разному, как говорится, «Google Вам в помощь». 
2. Осмотреть шлейф на предмет перелома или стирания контактного медного напыления. 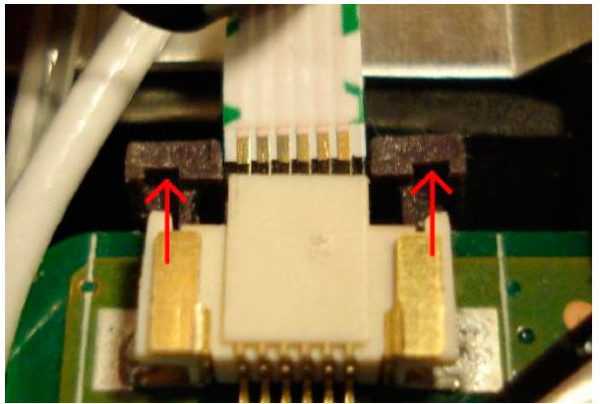 Если шлейф переломан, значит и переломаны контактные медные напыления, так же можно диагностировать стертость напыления. Последствия этого очевидны, ноутбук не будет включаться.
Если шлейф переломан, значит и переломаны контактные медные напыления, так же можно диагностировать стертость напыления. Последствия этого очевидны, ноутбук не будет включаться.

В данной ситуации желательно заменить старый шлейф на новый, но, как правило, найти нужную модель шлейфа не так-то и просто, а ноутбук необходимо включить срочно и без кнопки.
Нам нужна только та часть шлейфа, которая находится возле кнопки питания, поэтому отсоединять его от материнской платы нет необходимости, что упрощает задачу.
Поэтому:
- Обрезаем не нужную часть шлейфа.
- Аккуратно скальпелем или острым ножом снимаем изоляцию на 0,5 – 1 см от края шлейфа.
- В идеальном варианте у Вас получится вот так.
Теперь, чтобы включить ноутбук без кнопки просто замыкаем между собою медные контакты каким-то металлическим предметом (отверткой, ножом и т.д.). При этом не забываем про подключенное питание или заряженность АКБ ноутбука.
Некоторые пользователи даже замыкаю контакты пальцем и ноутбук включается, но это зависит от проводимости кожи конкретного человека. 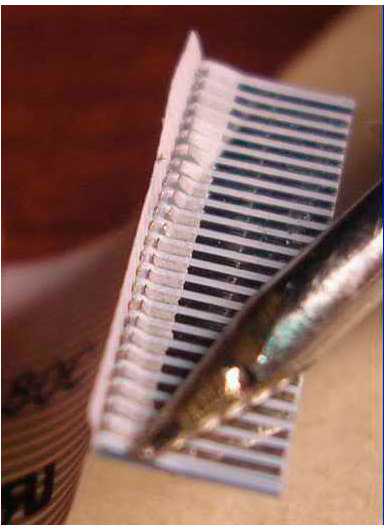
Если причина в шлейфе, то ноутбук Вы сможете включить уже, через 5 – 10 минут, при условии, что Вы знаете, как частично его разобрать.
При наличии времени желательно сразу же приклеить супер клеем уплотнитель, как показано на фото,
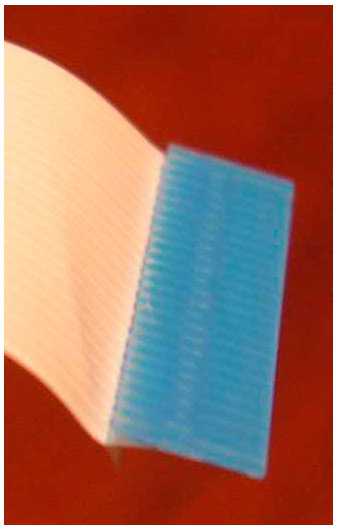
подсоединить шлейф к кнопке питания и попробовать включить ноутбук ее нажатием.
Если проблема не в шлейфе и аккумуляторной батареи, то ее решение требует более профессионального подхода, здесь без глубокой диагностики неисправности ноутбука уже не обойтись.
Как починить шлейф от кнопки питания ноутбука.
Имеющиеся способы
Давайте сразу кратко пробежимся по тем различным вариантам, которые мы сегодня рассмотрим:
| Название способа | Описание | Применение |
| Включение с помощью мыши или клавиатуры | Компьютер запускается с помощью нажатия определенной кнопки на клавиатуре или мышке. | Для удобства. |
| Запуск без кнопки включения с помощью контактов материнской платы | Старт ПК осуществляется с помощью замыкания контактов | Когда нет возможности подключения кнопки питания. |
| Удалённый старт | Запуск происходит с удаленного устройства (например, со смартфона) | Для удобства или когда необходимо осуществить запуск компьютера, не находясь рядом с ним. |
| Включение в другом режиме загрузки | Операционная система загружается в одном из альтернативных режимов для диагностики или отладки. | В случае краша, ошибок при загрузке. |
Теперь давайте разберём, как включить компьютер, каждый способ отдельно более подробно.
Ноутбук Samsung не запускается из-за проблем с видеокартой
Данный вариант поломки тоже встречается довольно часто. Единственное, что видит пользователь в таком случае – это чёрный экран, который не выдаёт никаких изображений. Хотя компьютер при этом может работать в штатном режиме. Проще говоря, устройство вроде запускается, но вот ничего другого пользователь сделать не может.
Вот несколько основных признаков того, что не хочет работать именно видеокарта:
- Нет сигнала на мониторе компьютера;
- Монитор работает, но на нём есть вертикальное или горизонтальное искажение;
- Если надо установить драйвера, на мониторе появляется пресловутый «синий экран»;
- Кроме этого, если с экраном пока все в относительном порядке, может загореться сообщение об ошибке;
- Может появиться звуковой сигнал. Он действительно сильный, потому пользователь с лёгкостью его узнает.
Если видите нечто подобное на своём ноутбуке Samsung, надо срочно обратиться за помощью к профессионалам. Замена видеокарты, конечно, дорогое удовольствие, но в данном случае без этого будет трудно обойтись. Хотя во многих случаях данная деталь подлежит ремонту. Самому пробовать отремонтировать ноутбук нежелательно, иначе придётся выбросить его на свалку. А после профессионального ремонта в большинстве случаев все отлично запускается.
Альтернативные методы включения ноутбука
Для начала убедитесь, сломана заветная кнопка полностью или пострадала только верхняя часть. Если сам переключатель исправен, а проблема в кусочке пластика сверху, попробуйте нажать на кнопку карандашом или другим предметом. Не включается? Тогда переходим к иным вариантам:
Использование Boot Menu
Если кнопка включения не реагирует на нажатие, можно обратиться к загрузочному меню. Внимательно осмотрите ноутбук на предмет аппаратной кнопки. Обычно эта круглая впадинка присутствует в таких моделях:
- Sony;
- Lenovo;
- Asus;
- Acer;
- HP.
Ищите её возле клавиши включения. Также посмотрите под клавиатурой и с боков на корпусе.
@forumscdn.lenovo.com
В крайнем случае загляните в инструкцию по эксплуатации, чтобы узнать её расположение.
Если у вас лэптоп от Samsung, Dell или DEXP, можете не терять времени даром. Эти модели подобным приспособлением не оснащены.
- Одноразово нажмите Boot Menu с помощью булавки, иголки или зубочистки.
- В появившемся синем окне выберите режим Normal startup.
- Щёлкните на Enter.
Дождитесь загрузки операционной системы. Можете работать. Но в ближайшее время всё же отнесите свой девайс в ремонт.
С помощью клавиш
Чтобы в следующий раз не мучиться с Boot Menu, можете через него зайти в BIOS и задать для включения ноутбука любую клавишу. Для этого:
- Загрузив БИОС, войдите в раздел Power Management Setup или «Power» (в различных моделях по-разному).
- Щёлкните на Power on Function (настройки питания) или Power On by PS2 KB/MS.
- Выберите Any Key (одна клавиша для включения). Выбрав Hot Key, можете задать любую комбинацию кнопок.
- Нажмите F10, подтвердив изменения Enter.
- Перезагрузите ноутбук для сохранения настроек.
Теперь, чтобы включить компактный компьютер, вам достаточно будет воспользоваться одной или двумя кнопками клавиатуры, которые вы задали в BIOS.
Перевод в спящий режим
На время поломки, чтобы не мучиться каждый раз с включением, можете просто не выключать ноутбук. Переведите его в спящий режим, пока не используете. А когда понадобится, нажмёте любую клавишу или пошевелите мышкой, и система тут же «проснётся».
Действуйте в такой последовательности:
- Откройте поочерёдно «Пуск» > «Панель управления» > «Электропитание».
- В левом столбике выберите «Настройка перехода в спящий режим».
- Напротив строки «Переводить компьютер в спящий режим» задайте два раза время, к примеру, 5 мин. при работе от батареи и от сети.
- Щёлкните на «Сохранить изменения».
@reedr.ru
Теперь придётся настроить условия выхода из спящего режима.
- Нажмите поочерёдно «Пуск» > «Панель управления» > «Диспетчер устройств».
- ПКМ щёлкните на слово «Клавиатура», выбрав «Свойства».
- Перейдите в меню «Управление электропитанием».
- Поставьте галочку напротив «Разрешить этому устройству выводить компьютер из ждущего режима».
Теперь вернуть ноутбук к работе из сна вы сможете, нажав на любую кнопку клавиатуры. Примерно таким же образом можно настроить вывод из состояния сна при помощи мыши.
Замыкание контактов
Если аппаратная кнопка входа в систему напрочь отсутствует на вашем устройстве, можно попробовать замкнуть контакты. Для этого придётся произвести частичную разборку.
Суть ваших действий будет заключаться в следующем: нужно отсоединить поломанную кнопку и соединить контакты PWR и Ground в обход неё.
@i.ytimg.com
Как разобрать именно ваш лэптоп, смотрите в документации. Ведь модели очень сильно отличаются между собой. Обычно достаточно снять защитную крышку возле клавиатуры, поддев её чем-то тонким, и вы получите доступ к заветной кнопке. Попробуйте замкнуть контакты с помощью отвёртки на самой плате. А можете, отключив шлейф от материнской платы, сделать это же именно там.
Есть и третий вариант: выведите шлейф из корпуса наружу. Когда в следующий раз понадобится поработать, замкнёте контакты.
Не спешите корёжить ноут. Вначале убедитесь, что проблема невключения действительно находится в поломанной кнопке. Ведь лэптоп может не работать и по другим причинам. К примеру:
- села батарея аккумулятора;
- повредился кабель питания;
- поломался адаптер питания;
- полетел процессор;
- неисправна материнская плата и т. д.
Только отбросив все другие варианты и убедившись в неисправности клавиши включения, приступайте к замыканию контактов.
Итак, теперь вы знаете, как действовать в случае чрезвычайной ситуации с включением ноутбука. Прежде всего воспользуйтесь аппаратной кнопкой, а при её отсутствии снимите панель и замкните контакты. Но после этого как можно скорее отнесите умного помощника в сервис и отремонтируйте.
Что делать, если ничего не помогло?
Рейтинг лучших мобильных телефонов для игр
Решаем проблему самостоятельно: советы по устранению от нашей редакции
Имея навык с электроникой, вы справитесь с несложной заменой и ремонтом некоторых аппаратных составляющих.
Как наладить работу ноутбука, если неисправен блок питания или аккумулятор

Не покупайте универсальные зарядные устройства. Они часто не отличаются длительностью службы
Не покупайте универсальные зарядные устройства. Они часто не отличаются длительностью службы. Если неисправно зарядное устройство лэптопа, пользоваться им уже невозможно, так как это устройство отвечает за подключение прибора к сети. Когда заметили поломку блока питания, необходимо заменить его на новое. Для этого вам необходимо знать модель и торговую марку своего ноутбука, а в лучшем случае взять с собой кабель в магазин. Аналогичным способом можно заменить и аккумуляторную батарею.
В ноутбуке нарушена работа «оперативки» и процессора, он не запускается, что делать
Пользователи, решившие модернизировать свой ноутбук и увеличившие объём оперативной памяти, сталкиваются с проблемой, когда компьютер её не видит. При этом если вытащить плату, всё исправно работает.

Данная ситуация предусматривает две проблемы:
- На ноутбуках старого типа есть строгое ограничение применения ОЗУ до 1 Гб. Соответственно, система будет выдавать ошибку при попытке подключить дополнительную планку.
- Конфликт аппаратных составляющих. Большинство процессоров отказывается работать с новыми типами ОЗУ, где чипы имеют объём 512 МВ, соответственно, вам необходимо поискать платы, чипы которых не будут преувеличивать 256 МВ.
Если проблема в ЦП, тогда можно попытаться почистить его от пыли и скопившейся грязи, возможно, именно она засоряет контакты, которые отвечают за правильную функцию ноутбука. Визуально оценив состояние процессора, и если на нём видны погнутые контакты, разумеется, на работоспособность прибора можно не рассчитывать.
Неисправность материнской платы, жёсткого диска или видеокарты
Без специальной диагностики здесь не обойтись, все действия придётся начинать с разбора ноутбука. Самостоятельно вы можете визуально оценить состояние детали, после чего отнести её в ремонт. Для точного понятия, как извлечь материнскую плату, рекомендуем посмотреть это видео.
С нарушенными секторами жёсткого диска нельзя его эксплуатировать, это ставит под угрозу сохранность данных на вашем компьютереОпределить работоспособность жёсткого диска можно при помощи специальной программы. Если в результате тестирования вы видите, что присутствуют красные сектора. Жёсткий диск с присутствующими повреждениями подлежит срочной замене. Неисправность видеокарты можно заметить не только по искажённому изображению на экране, но и по регулярной перезагрузке ноутбука. В данном случае вам нужно проверить при помощи специальных утилит, которые можно найти в сети. Выполнять проверку видеоплаты нужно поэтапно:
- Запустите одну из программ и убедитесь, что она определяет правильно вашу модель видеокарты.
- Затем установите параметры изображения, которые отображает ваш монитор.
- Далее сделайте запуск программы и подтвердите её нажатием на кнопку «Go».
- В процессе работы на экране не должна появляться рябь или полосы.
- Температура видеокарты не должна превысить 85°С, а также должны быть исключены все ошибки, касающиеся видеоплаты.
Сброс настроек БИОСа ведёт к проблеме запуска ноутбука
Случайно сброшенные настройки BIOS на ноутбуке могут привести к отключению SATA-контроллера, отвечающего за процесс запуска системы. Здесь нужно выполнить замену: BIOS, Advanced, Storage Configuration, SATA operation mode и IDE (установить на AHCI)
Обратите внимание, что в БИОСе не должны быть выключены USB-контроллеры, в противном случае вы не сможете выполнить загрузку со съёмного носителя

Вытащите батарейку БИОСа из ноутбука и подержите её 5-15 минут. Это обнулит все настройки до умолчания
Как определить, что причина в коротком замыкании
У ноутбука есть несколько основных шин для питания: 12, 5, 3,3 или 1 Вольт. Если на одной из них возникло короткое замыкание, то внешние «симптомы» будут те же, что и при поломке мультиконтроллера. Поводов для появления короткого замыкания множество:
- попадание воды;
- неправильная сборка (слишком сильная затяжка болтов или передавливание провода);
- несоответствие поступающего напряжения;
- поломка в цепи понижающих стабилизаторов MOSFET ключей и др.
Мастер может проверить наличие на плате короткого замыкания (КЗ). Для этого скачивается схема питания для конкретного ноута. Сначала проверяется 19-тивольтовая линия (или другая первичная). Измеряется сопротивление относительно земли: чем больше, тем лучше. Если сопротивление занижено, то выясняют его расположение — в нагрузке или в обвязке зарядного устройства. Если КЗ не в нагрузке, то поможет лабораторный блок питания с ограничением по силе тока; находят, какие элементы на плате греются, и заменяют их. С помощью этого же прибора ищется замыкание и в нагрузке, однако перед этим желательно снять с платы все лишнее.
Затем проверяются вторичные цепи питания, а именно дросселя. Сопротивление здесь может быть довольно низким, но это не всегда означает КЗ — в инструкции к платформе указывается, каким должно быть сопротивление на разных элементах.
Включаем компьютер совсем без кнопок
Может показаться что это какая-то шутка, но нет – систему можно запустить совсем без кнопок. Для этого нам лишь понадобится немного знаний и какой-то металлический предмет, чтобы замкнуть контакты (например отвертка или даже обыкновенная ручка).
- В первую очередь снимаем боковую левую стенку корпуса и смотрим на внутренности, разумеется, перед этим отключив ПК от питания.
- Нам потребуется найти на своей материнской плате блок контактов, к которому подходит много тонких проводов (при условии, что компьютер полностью собран в корпусе). Обычно данный блок находится в правой нижней части платы.
- По инструкции к плате или по указаниям на материнке нужно найти контакты с надписями PowerSW (реже – POWER BUTTON, PWR BTN). Замкнув их, мы запустим систему (перед выполнением данного пункта питание энергией необходимо вернуть).
- Если даже в этом случае не происходит запуска, то имеет смысл протестировать блок питания без участия компьютера. Для этого следует отключить большой провод вашего БП от материнской платы. Посмотреть, как он выглядит можно на картинке ниже.
- Так же нужно отключить питание процессора 4pin (или 4+4pin). Жесткие диски и остальные устройства напротив лучше оставить для сопротивления, иначе есть шанс того, что ваше устройство выйдет из строя.
- Дальше нам потребуется для проверки обычная скрепка или шпилька. Ею вам потребуется замкнуть два контакта путем вставки вышеупомянутой скрепки в соответствующие отверстия.
На картинке выше я указал требуемые контакты для включения блока. Если блок не стартует, то убедитесь, что питание подключено и если все в порядке, то, к сожалению, он неисправен.
Вот таким образом возможно решить проблему, как включить компьютер без кнопки включения.
Что делать, если ноутбук не выходит из спящего режима
Во время ждущего режима система может зависнуть настолько, что будет показываться чёрный или синий экран.
Выйти из положения поможет скачивание свежих драйверов для видеокарты, материнской платы и обновление БИОСа.
Возможно, вы так долго занимались посторонними делами, что села батарея. В этом случае подключите сетевое питание, немного подождите, после чего включите ноутбук кнопкой Power.
Порою разбудить ноут удаётся, вытащив и снова вставив батарею. Делать это нужно при отсоединённом кабеле электросети:
- Отсоедините аккумулятор.
- Нажмите на клавишу «Вкл.» и удерживайте 30 сек.
- Отпустив, выждите ещё 10–15 секунд, после чего верните батарею на место и попробуйте включить ноутбук как обычно.
Воспользоваться БИОС
Особо продвинутые юзеры могут себе позволить изменить настройки BIOS:
- Во время перезагрузки компактного компьютера удерживайте кнопку Delete.
- После загрузки БИОСа откройте вкладку Power.
- Теперь нужно изменить параметр Suspend Mode. Он может называться также Auto, S1 (POS) Only или S3 Only. Возможны и другие варианты, поэтому ориентируйтесь на значения S1, S3.
- Измените параметры «Включить/отключить»: ACPI 2.0 Support > Enabled\Disabled.
Отменить спящий режим
Если проблема невыхода из сна осталась, придётся отключить эту функцию совсем:
- Перейдите последовательно «Пуск» > «Панель управления» > «Электропитание».
- Напротив «Сбалансированного режима» щёлкните на «Настройку плана электропитания».
- Возле строки «Переводить компьютер в спящий режим» два раза выставьте слово «Никогда»: и от батареи, и от сети.
- Напротив «Отключать дисплей» сделайте то же самое.
- Щёлкните на «Сохранить изменения».
@reedr.ru
Если ничего не получилось, обратитесь к специалистам для устранения неполадок.
Заблокировать функцию сна
- Чтобы испробовать этот метод, щёлкните на значок электропитания в трее (справа внизу экрана) и выберите пункт «Дополнительные параметры электропитания».
- В появившемся окне «Настройка плана электропитания» кликните на «Изменить дополнительные параметры питания».
- В пункте «Электропитание» щёлкните на квадратик возле слова «Сон», а затем на «Сон после».
- Выставите в обоих случаях – от батареи и от сети – слово «Никогда».
- Нажмите на «Ок».
@reedr.ru
Понаблюдайте за поведением ноутбука после этих манипуляций. Если он по-прежнему выключается или зависает во время бездействия, переходите к следующему пункту.
С помощью файлов реестра
Чтобы выровнять ситуацию с зависанием во время сна, воспользуйтесь REG-файлом.
- Скачайте его в интернете и примените к своему лэптопу.
- После этого откройте вкладку «Сон», как описано выше.
- В строке «Сон после» выставьте цифру «0».
- «Разрешить политику» – «Да».
- «Разрешить таймеры пробуждения» – «Вкл.»
- Кликните на «Ок».
Если были внимательны, то заметили в настройках кроме спящего режима ещё два других:
- гибридный;
- гибернации.
Их время от времени можно использовать вместо спящего режима, но лучше не увлекаться, так как подобные новшества слишком сильно влияют на нагрузку ноутбука.
Внешние элементы
Проверяем розетку на наличие напряжения. Если оно присутствует, отключаем шнур от ноутбука и проверяем его на соединении. Если проблема вызвана аккумуляторной батареей, снимаем ее и подключаем устройство напрямую к источнику питания. Подобные действия выполняем особым прибором — тестером. При замене аккумулятора отключаем ноутбук от источника питания.

Решить проблемы с запуском устройства намного сложнее, если повреждения коснулись базовой системы ввода-вывода, видеокарты или микросхем. В таком случае, определить причину поломки можно лишь специальными приборами — осциллографом или пробниками. Делать это придется в сервисном центре. Еще одна проблема, которую смогут решить только эксперты, — это неожиданное зависание и отказ от работы кнопки перезагрузки. Теперь вы знаете, как включить ноутбук без кнопки включения.
И
так, вы стали обладателем кирпича. Не простого, а дорогого, красивого, стильного, цена которому целых *дцать или даже *десят тысяч деревянных. Однако вряд ли это сделало вас счастливее, ведь я имею в виду кирпич, в который превратился ваш ноутбук, когда перестал включаться.
Учитывая сложность устройства данного девайса, скажу сразу, что ситуация не из простых. Во многих, очень многих случаях решить ее в домашних условиях не удается, но если есть хоть небольшая вероятность обойтись «малой кровью» (точнее, малыми затратами), почему бы не попытаться справиться самостоятельно? Сегодня поговорим о причинах, из-за которых ноутбук не включается, и о том, что с этим делать.
Ввод даты JavaScript
Кнопка включения: почему не горит индикатор питания на ноутбуке
Если устройство не включается, либо для включения недостаточно одного нажатия, то высока вероятность, что вышла из строя кнопка питания. В продаже можно найти новые кнопки или взять старую от компьютера-донора. Качество комплектующих должно находиться на высоком уровне, а установка достаточно простая, прошивка не требуется.
Этапы работы:
- Демонтаж клавиатуры. В Acer клавиатуру снимать не обязательно, нужно поддеть расположенную в верхней части планку острым предметом; в более старых моделях — отщелкнуть два крепления по сторонам.
- Снятие старой запчасти. Иногда она демонтируется легко, а иногда для этого требуется использовать инструменты — набор отверток, пинцет, паяльник. У ноутов марки HP шлейф легко отсоединяется без паяльника. Такой контакт считается менее надежным, но зато оставляет возможность быстрой замены детали. Плата отсоединяется через самый крупный белый контакт.
- Закрепление новой запчасти в соответствующее гнездо. Предварительно нужно удалить всю пыль, грязь или волосы.
- Обратная сборка.
Все шлейфы и контакты должны быть хорошо зачищены, без этого новая запчасть работать не будет. Для снятия изоляции удобно использовать скальпель. Отрезанные лишние частички шлейфа могут еще пригодиться, их не выбрасывают.
Ноутбук не включается, но заряжает аккумулятор
Источником неполадки в подобных случаях чаще всего бывают:
- BIOS (прошивка – слет начального загрузчика или сама микросхема флеш-памяти).
- Батарейка RTC.
- Мультиконтроллер (EC/KBC-контроллер) и обвязка.

- Чипсет (на старых машинах – южый мост, реже северный, на современных – хаб платформы) и обвязка.
- Выход из строя датчика закрытия крышки или залипание кнопки включения монитора (на старых моделях) Компьютер «думает», что крышка закрыта и не разрешает запуск либо выход из сна.
Реже – другие устройства.
Проверка в домашних условиях без инструментария сводится к тому же, что описано выше, разве что на поиске КЗ можно не заостряться: здесь оно, скорее, ни при чем. А если при чем, то не так явно заметно.
Самые лучшие ноутбуки по мнению покупателей
Ноутбук Apple MacBook Air 13 with Retina display Late 2018 держи Яндекс Маркете
Ноутбук Xiaomi Mi Notebook Air 13.3″ 2018 на Яндекс Маркете
Субноутбук Lenovo ThinkPad Edge E480 на Яндекс Маркете
Ноутбук Acer SWIFT 3 (SF314-54G) бери Яндекс Маркете
Ноутбук Acer ASPIRE 7 (A717-71G) на Яндекс Маркете
Подключение ноутбука без кнопки питания — на ZdavNews.ru
Давно прошли тетечка времена, когда вся работа по дому осуществлялась вручную. Бытовая искусство стала нашим надежным помощником в ведении хозяйства. Неутомимые электрические «работники» помогают кухарить еду, стирать белье, мыть посуду, наводить порядок и чистоту, страх до чего облегчая нам жизнь
Однако чтобы домашняя работа спорилась и продвигалась вне перебоев, важно правильно подбирать приборы, обращая внимание на энергия, скорость, функциональность, количество режимов и другие эксплуатационные характеристики.
Как избежать распространенных ошибок близ покупке той или иной техники, как правильно пользоваться, какие модели считаются лучшими, сиречь найти причину поломки и отремонтировать прибор своими руками. Представлена исчерпывающая оповещение обо всех видах техники: как мелкой, так и крупной, точно бюджетной, так и дорогостоящей, как отечественной, так и зарубежной. Читайте полезные статьи и пополняйте нечужой багаж знаний о бытовой технике новыми ценными сведениями!
Читайте полезные статьи и пополняйте нечужой багаж знаний о бытовой технике новыми ценными сведениями!
Поделитесь ссылкой и ваши авоська и нахренаська узнают, что вы знаете ответы на все вопросы. Премного) (благодарен ツ