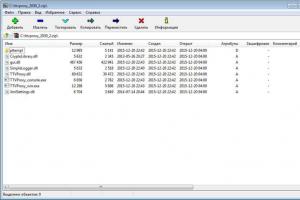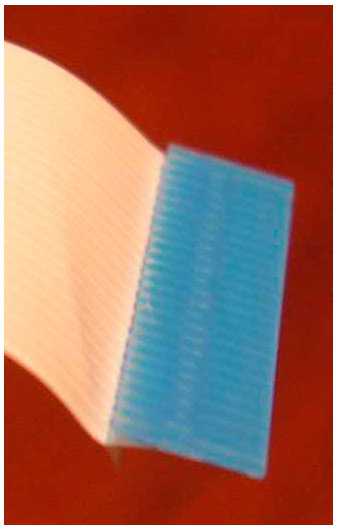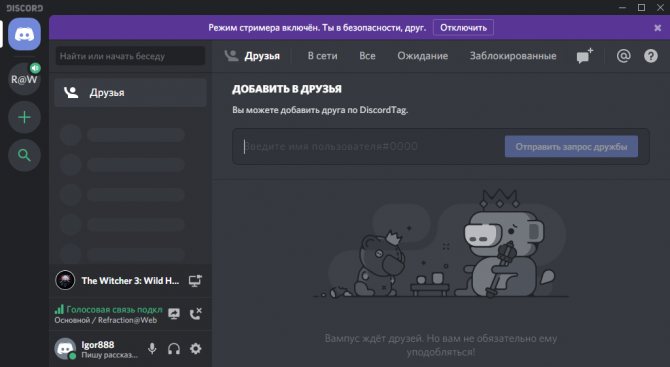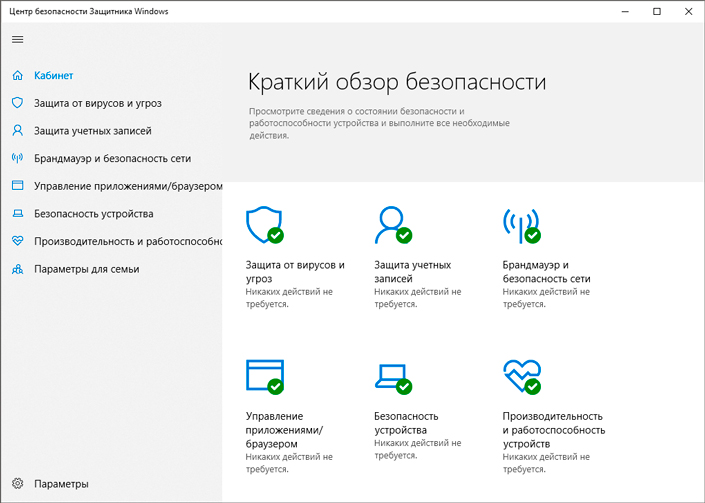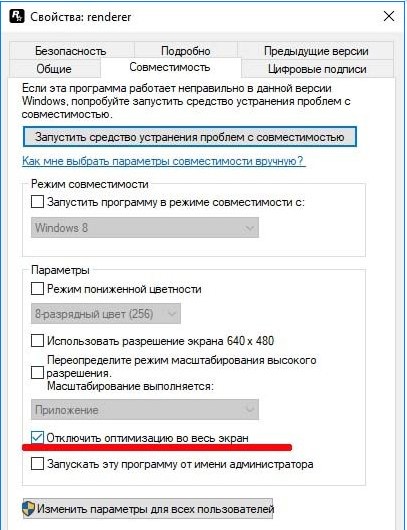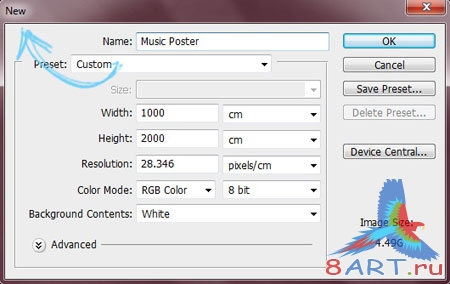Потерял блютуз от мышки, что делать: будет ли работать беспроводная мышка без usb
Содержание:
- Подключение мыши к ноутбуку
- Способы решения проблемы с USB-мышкой
- Можно ли подключить беспроводную мышь без адаптера?
- Физические поломки, из-за которых компьютер не видит мышь
- Подключение беспроводной мышки по Bluetooth
- Адаптеры среднего ценового сегмента
- Подключаем беспроводную радио мышь через USB-адаптер
- Лучшие беспроводные лазерные мыши
- Об этой статье
- Как изменить адрес электронной почты
- Как подключить радиочастотную мышь
- Восстановление Windows 10 с флешки
- Как подключить беспроводную мышку к ноутбуку через блютуз без адаптера
- Особенности беспроводной мыши
Подключение мыши к ноутбуку
Для подключения мыши нам понадобится сам ноутбук и специальный беспроводной приёмник.
- Находим в мышке отсек для аккумулятора, в него нужно вставить полные батареи. Для этого стоит перевернуть мышку, найти крышку и сдвинуть её самостоятельно. После установите две батарейки и поставьте крышку на прежнее место. Беспроводной приёмник, который подключается к разъёму в ноутбуке, будет получать питание от самого устройства, поэтому для него использовать батареи не нужно.
- Нужно подключить приёмник к ноутбуку. Чаще всего он подключается при помощи USB-ковра, но некоторые марки могут также быть подключены и к самому порту мыши. Если же большинство портов USB будут заняты другими устройствами, то вы можете воспользоваться специальным переходником, который поможет совершать подключение в разъёме для мыши USB с дополнительным подключением. Будьте внимательны к этому, чтобы по случайности не установить такой переходник к порту клавиатуры.
- После стоит подключить мышь к самому приёмнику. Чаще всего приёмник обладает хорошо различимой для этого кнопкой. Мышь же в большинстве случаев обладает очень маленьким отверстием и кнопкой внутри него. Ее можно нажимать, используя для этого карандашик, скрепки или же спички. Следует найти такие кнопки и нажать в одно и то же время (при этом мышь и сам приёмник должны быть расположены рядом друг с другом). Удерживайте в это время кнопки в нажатом состоянии на протяжении десяти секунд.
- Расположите приёмник не так далеко от мышки. В зависимости от места, где вы находитесь, вы можете положить его на стол, монитор, системный блок или же на заднюю панель ноутбука (если подключение мыши совершается именно к ноутбуку). Следует иметь в виду, что расстояние от приёмника до мыши не должно быть слишком большим.
- Если вы совершили подключение устройства к порту мыши, то далее осуществляется ручная перезагрузка ноутбука. А если мышка была подключена в порт USB, то уже в это время ей можно начать свободно пользоваться. Во время перемещения мышки по столу её курсор должен также совершать одновременное передвижение. Если этого не происходит, то стоит переместить приёмник уже в другое место. Если он и тогда не хочет совершать работу, то придётся перезагрузить сам ноутбук (если вы ещё не перезагружали) либо попытаться повторно подключить все приборы.
Возможно, Вам пригодится статья о том, как удалить звуковую дорожку из видео.
Подсоединение беспроводной мыши к ПК
Не нужно спорить с тем, что такая мышь намного качественнее своего старого проводного образца. Но у неё также есть и свои определённые недостатки, к примеру, потребность в смене батареек.
Для второго способа подключения нужно использовать USB-порт на компьютере, беспроводную мышь, а также диск с программным обеспечением.
После того, как вы приобрели мышь без провода, вам стоит осуществить целый ряд действий, прежде чем вы будете использовать приобретённое устройство. С самого начала стоит установить на персональный компьютер программное обеспечение, которое в обязательном порядке будет поставляться совместно с мышкой. В процессе установки не изменяйте никаких параметров — всё должно происходить на автомате. После того как программное обеспечение будет установлено в систему, вы сможете продолжить осуществлять подключение мышки.
Мышь совершает работу от радиопередатчика, который также продаётся совместно с устройством. Чаще всего такой радиопередатчик подключается к компьютеру при помощи USB-порта. Стоит убедиться, что все нужные драйвера были установлены на компьютер, после чего подключить передатчик. Подождите до того момента, как ПК самостоятельно определит тип и цель использования устройства. После того как на мониторе появится окошко с текстом «Устройство установлено и готово к работе», переключите тумблер у мышки в режим работы (чаще всего переключатель можно найти на нижней части корпуса мышки)
С этого времени вы можете начать использовать беспроводную мышку в работе.
Стоит обратить внимание на то, что, если вы хотите использовать мышь дольше десяти минут, для того чтобы значительно сэкономить ресурсы батарей, вам стоит переключить выключатель мышки в режим OFF. Таким способом у вас точно не будет лишних расходов батареек, приобретать их можно будет намного реже
Если говорить о батарейках в целом, то специалисты советуют использовать именно литиевые — срок их работы довольно велик, во время разрядки литиевую батарейку можно в любой момент зарядить.
Способы решения проблемы с USB-мышкой
Если проблема возникает с мышью, которая подключается через USB-порт и компьютер при включении ее не видит:
- Отсоедините USB-коннектор мыши от панели компьютера и выключите компьютер. Отсоедините его от сети и нажмите на несколько секунд кнопку питания на компьютере – этим способом вы полностью очистите от зарядов модули компьютера, в первую очередь – материнскую плату.
- Теперь включите компьютер и подключите мышь после запуска Windows. Мышь должна заработать.
Теперь устраним неполадку с USB-мышью при помощи драйверов. Такой способ уместен, когда в диспетчере устройств вашего ПК система не распознает такое устройство. Чтобы открыть диспетчер устройств, нажмите на иконке «Мой компьютер» правой кнопкой мыши и выберите соответствующий пункт или через командную строку WIN+R и введите команду «Devmgmt.msc» и нажмите Enter.
Устройство вы найдете в теле списка, оно будет выглядеть как «Контроллеры USB» или «Другие устройства» («Неизвестное устройство»). Если оно в вашем списке имеет вид неопознанного устройства, то необходимо сделать клик на нем правой кнопкой мыши и выбрать «Обновить драйвера». В этом случае система автоматически находит в сети нужные драйвера и устанавливает их без вашего вмешательства. После этой установки вы можете пользоваться рабочей мышью.
Если напротив нашей мыши в диспетчере задач стоит восклицательный знак:
- Нажмите на устройстве ПКМ, затем выберите свойства. Откройте вкладку «Драйвера» и нажмите пункт «Откатить» или вовсе удалите его если откат невозможен. Далее в диспетчере устройств выберите «Действие», «Обновить конфигурацию…». Теперь проверьте, исчез ли восклицательный знак с вашего устройства, если устройство распознается, значит все в порядке. Если нет – идем далее.
- Зайдите в свойства устройств, которое называется Generic USB Hub. Теперь на вкладке «Управление электропитанием» уберите галочку на пункте «Разрешить отключать устройство для экономии питания».
Можно ли подключить беспроводную мышь без адаптера?
должен
- Узнать через интернет или в ближайшем компьютерном сервис-центре, нет ли у данной модели возможности подключения к ноутбук с другим адаптером того же производителя. Многие брендовые продукты позволяют подключать несколько периферийных устройств через один-единственный адаптер.
- Если подходящий адаптер найти не удается, есть другой выход. Найдите такую же б/у мышь в интернете или на руках, выкупите ее по невысокой цене вместе с адаптером и поменяйте начинку вашей мыши на аналогичную.
- Иногда бывает ситуация, когда у вас оказалась мышь под Bluetooth, но ноутбук не поддерживает такой стандарт связи. Тогда можно просто купить любой Bluetooth-приемник и вставить его в компьютер. А еще лучше — принести мышь с собой в магазин и на месте убедиться, что все будет работать нормально.
- Во многих сервис-центрах вам могут просто попробовать найти подходящий адаптер. Хотя вероятность найти его невелика, но почему бы не попытаться?
Физические поломки, из-за которых компьютер не видит мышь
При небрежном использовании даже USB-коннектор может прийти в негодность. Проверьте контакты на порту и в коннекторе мыши, они могут быть повреждены, отогнуты, затерты. Хотя разъем USB очень износостойкий, все же при активном использовании он мог сломаться, могли также ослабнуть контакты. В этом случае необходимо обратиться в сервис для замены USB портов на материнской плате или приобрести новую.
Кабель мыши может также пострадать при всяческих повреждениях, которые приводят к излому проводков внутри кабеля. Известны случаи, когда их перегрызают домашние животные. В этом случае система оповестит вас сообщением – «Невозможно подключиться к USB-порту» или . USB-кабель имеет 5 жил, которые не так уж просто соединить вместе заново. Здесь, наверное, проще всего следует приобрести новую мышь. Если модель дорогая – ее могут спасти в сервисе.
Кроме провода поломки могут возникать также в самом корпусе мыши
Основные неисправности внутри корпуса:
- Поверхность линзы загрязнена, поцарапана.
- Не работают кнопки. Стрелочка бегает по монитору, но команды со щелчка не выполняются.
- Неисправна основная плата, считыватель, фотоэлементы и т.д.
- Неисправен контроллер управления колесиком. В этом случае нет возможности пролистывать страницы вниз-вверх.
- Ненадежность передних портов USB. Когда несколько портов подключены к плате одного микроконтроллера. Бывает, что неопытные пользователи подключают к таким портам одновременно несколько 4G-модемов и принтеров – сбой если не случился, то случится обязательно. Модемы будут часто терять сотовую сеть и периодически разрывать соединение. То же будет происходить и с принтером, он будет всячески тормозить, останавливаться, не допечатав документ до конца. USB-мышь может быть не распознана системой. Как вы уже догадались, нужно оборудование распределять по всем USB-портам компьютера, в том числе и на задней панели.
Подключение беспроводной мышки по Bluetooth
Подключение беспроводной мышки с использованием беспроводной сети Bluetooth несколько сложнее и может отличаться, в зависимости от вашей версии Windows. В этой статье мы покажем, как это делается в Windows 10, поскольку большинство новых ноутбуков поставляются именно с этой операционной системой.
Как и в предыдущем случае нужно начать с проверки батареек и кнопки включения. Убедитесь, что в мышке установлены рабочие батарейки, а кнопка включение находится в положении «ON» или «Включено».
После этого нужно включить Bluetooth на ноутбуке. Для этого откройте меню «Параметры» (Win-I), перейдите в раздел «Устройства – Bluetooth» и включите там соответствующую опцию.
В открывшемся окне нужно включить все доступные параметры и нажать на кнопку «ОК».
После этого окне «Параметры» в разделе «Устройства – Bluetooth» должна появиться ваша Bluetooth-мышка. Если мышка не появляется, то возможно нужно нажать на кнопку подключения, которая находится на нижней стороне корпуса мышки.
После появления мышки в меню «Параметры», по ней нужно просто кликнуть и нажать на кнопку «Связать». Это запустит процесс подключения Bluetooth-мышки к ноутбуку.
Через несколько секунд после нажатия на кнопку «Связать», беспроводная мышка должна заработать.
Если подключение не произошло, то проверьте кнопку включения и батарейки. Также ознакомьтесь с инструкцией, которая идет в комплекте с мышкой. Возможно, у вашей мышки есть какие-то особенности, которые были не учтены в данном материале.
Адаптеры среднего ценового сегмента
В ТОПе рассмотрены устройства с наилучшим соотношением «качество-стоимость» в пределах 550-1000 рублей.
3 место – TP-LINK UB400
Производитель – TP-LINK, Китай.
Радиус работы – 10 м.
Цена – 670 рублей.
В приборе установлены протоколы технологии Bluetooth версии 4.0. Внешний вид напоминает флеш-накопитель, вставляемый в гаджеты и ПК с помощью USB 2.0. Прошивка подходит для последних версий операционной системы Windows 10; 8.1; 8. Для установки на Windows 7 и XP придётся поискать дополнительные драйвера. При использовании устройства в помещении необходимо соблюдать определённые условия: относительную влажность воздуха от 10% до 90%, конденсата быть не должно; температуру выше нуля до 40 градусов. Адаптер подходит для большинства девайсов: планшетов; смартфонов; контроллеров; Bluetooth-наушников; принтеров, мышек, клавиатур с Bluetooth. Рабочий диапазон по отзывам покупателей меньше. При использовании в другой комнате на расстоянии 6 и более метров возможны зависания и шумовые помехи, если рядом находятся радиоволны других приборов, а устройство используется в колонках или акустической системе. Габаритные размеры миниатюрны как на маленькой флешке: ширина — 14,8 мм, длина — 6,8 мм, высота — 18,9 мм.
TP-LINK UB400
Достоинства:
- компактный;
- универсальный;
- без зарядки;
- простой в использовании и настраивании.
Недостатки:
- фактический радиус действия меньше заявленного;
- старая версия Bluetooth.
2 место – Vention CDDB0
Страна – Vention, Китай.
Дальность действия – 10 м.
Стоимость – 620 рублей.
Адаптер внешне похож на флешку с маленьким полукольцом-державкой. В продаже можно найти разные цвета адаптера: белый, чёрный, голубой, светло-фиолетовый. На одной стороне корпуса из АБС-пластика красуется фирменный логотип Vention. На моделях основных цветов надпись яко голубая, на цветных моделях надпись белая. Контакты покрыты позолотой в 24 карата, проводник выполнен из чистой бескислородной меди. Данные передаются посредством внутренней антенны в диапазоне 10 метров по Bluetooth нескольких версий — 2.0, 2.1, 3.0, 4.0. Внутри используется технология Plug and Play, благодаря которой не надо устанавливать дополнительные драйвера и специальное программное обеспечение. Модель совместима с разными версиями ОС.
Vention CDDB0
Достоинства:
- необычный дизайн;
- маленькие размеры;
- качественная сборка;
- большая цветовая гамма;
- соотношение цена –качество соблюдено;
- простая настройка;
- стабильность сигнала;
- отличная совместимость.
Недостатки:
нет поддержки aptx без дополнительных настроек.
1 место – HAMA H-53188
Страна – HAMA, Китай.
Радиус действия – 100 м.
Стоимость – 780 рублей.
Адаптер с большим диапазоном действия. В пределах квартиры среди бетонных и других перекрытий сигнал намного стабильней, чем у обычных устройств. На свежем воздухе прибор можно использовать на расстоянии до 100 метров. Подключается к технике как обычная флешка, через разъём USB 2.0, к беспроводным наушникам – с помощью технологии Bluetooth 4.0. Весит гаджет всего 4 грамма, работает на частоте 2,4 ГГц. Скорость передачи данных составляет 3 Мбит/сек. Для наращивания максимальной пропускной способности, для стабильной работы при подключении нескольких устройств одновременно внутри адаптера установлен и поддерживается метод EDR. Внешне выглядит как маленькая чёрная флешка. На пластиковом корпусе по торцам расположены зазубрины, чтоб устройство не скользило в руке при подключении / отключении. На одной стороне имеется надпись hama. Габариты компактны: длина 23мм, ширина 12мм, толщина 4мм. При покупке оригинального изделия в упаковке найдётся инструкция на трёх языках и диск с драйверами под ОС Windows-7, На 10-й версии ОС адаптер установится автоматически.
HAMA H-53188
Достоинства:
- большой радиус действия;
- лучшее соотношение цена-качество;
- миниатюрные размеры;
- классический внешний вид;
- стабильность в работе;
- поддержка EDR;
- отличная комплектация оригинального товара.
Недостатки:
не обнаружены.
Общая таблица характеристик
| Параметры | HAMA H-53188 | Vention CDDB0 | TP-LINK UB400 |
|---|---|---|---|
| Дальность, м | 100 | 10 | 10 |
| Подключение к устройствам | USB 2.0 | USB 2.0 | USB 2.0 |
| Беспроводное подключение | Bluetooth 4.0 | Bluetooth 2.0/2.1/3.0/4.0 | Bluetooth 4.0 |
| Скорость передачи | 3 Мбит/с | 3 Мбит/с | |
| Аккумулятор | нет | нет | нет |
| Размеры, мм | 12 х 4 х 23 | 14 х 6 х 25 | 14,8 × 6,8 × 18,9 |
| Материал корпуса | пластик, металл | пластик, медь, позолоченные контакты | пластик, металл |
| Цена, руб | 780 | 620 | 670 |
Подключаем беспроводную радио мышь через USB-адаптер
Если в комплекте с вашей мышкой идет USB-приемник, и это единственный интерфейс подключения (или Bluetooth на вашем компьютере нет/не работает) , то нужно этот приемник подключить в USB-порт ноутбука, или стационарного компьютера.
В мышку вставляем батарейку, или заряжаем ее и включаем. Возможно, после этого загорится индикатор (но его может и не быть) .
После этого мышка сразу должна заработать. Если окажется, что после подключения беспроводная мышь не работает, то первым делом:
- Убедитесь в том, что не села батарейка (заменив ее) и она установлена правильно.
- Отключите и снова подключите USB-приемник.
- Перезагрузите компьютер.
- Можно зайти в диспетчер устройств, и посмотреть, появился ли адаптер в разделе «Устройства HID». Если мы подключаем адаптер от мышки Logitech, то там должен появится адаптер «Logitech USB Input Device». Название может отличаться.
- Можно проверить адаптер и мышь на другом компьютере/ноутбуке. Возможно, вам попался брак. Такое тоже бывает.
В большинстве случаев эти устройства подключаются и работают вообще без проблем. Особенно в Windows 10, Windows 8, Windows 7.
Лучшие беспроводные лазерные мыши
6. Logitech MX Master 2S (910-005139)
Беспроводная мышь стоимостью без малого 6000 рублей в строгом, но очень симпатичном дизайне. Корпус асимметричный — под правую руку, с площадкой под большой палец. Целых два колёсика: основное с регулируемой скоростью прокрутки и дополнительное для большого пальца. Дополнительную жестовую кнопку можно программировать в фирменном ПО. Полного заряда встроенного аккумулятора хватит на срок до 2 месяцев.
Цена: ₽ 5 990
6. Trust Evo Advanced (19829)
Кажется, при разработке этой мыши дизайнер вдохновлялся рассмотренной выше моделью от Logitech. Правда, стоит она куда дешевле — немногим дороже 2500 рублей. Дополнительными кнопками можно открывать меню «Пуск», изменять масштаб и переключаться между вкладками в браузере. Работает мышка от двух АА-батареек. Достойная и не самая дорогая модель.
Цена: ₽ 2 490
Об этой статье
Соавтор(ы): :
В создании этой статьи участвовала наша опытная команда редакторов и исследователей, которые проверили ее на точность и полноту. wikiHow тщательно следит за работой редакторов, чтобы гарантировать соответствие каждой статьи нашим высоким стандартам качества. Количество просмотров этой статьи: 49 429.
Категории: Компьютеры и электроника | Программное обеспечение
English:Remove Sponsored Ads from uTorrent
Español:eliminar los anuncios de patrocinadores en uTorrent
Português:Remover Anúncios do uTorrent
Italiano:Eliminare gli Annunci Pubblicitari da uTorrent
Deutsch:Gesponserte Anzeigen aus uTorrent entfernen
中文:去除uTorrent里的赞助广告
Nederlands:Advertenties verwijderen van uTorrent
Bahasa Indonesia:Menghapus Iklan Sponsor dari uTorrent
العربية:حذف إعلانات الرعاة من يو تورنت
ไทย:ใช้ uTorrent แบบไม่มีโฆษณา
Tiếng Việt:Loại bỏ quảng cáo được tài trợ trên uTorrent
Türkçe:Sponsorlu Reklamlar uTorrent’ten Nasıl Kaldırılır
Печать
Как изменить адрес электронной почты
Как подключить радиочастотную мышь
Первое, что необходимо сделать перед подключением мыши – это проверить ее на совместимость с компьютером, к которому она будет подключена.
Существует 2 вида радиомышей:
- подключаемые к устройству приема с разъемом USB на 27 МГц, поставляемому вместе с мышью;
- подключаемые к устройству приема USB Bluetooth на 2.4 ГГц, поставляемому вместе с мышью, или к модулю Bluetooth внутри ноутбука.
Можно просмотреть веб-сайт, или прочитать данные на упаковке мыши, чтобы убедиться, что она совместима с операционной системой, к которой будет подключена.
На коробке или на веб-сайте производителя находим и проверяем информацию о совместимости мышки с нашей системой
Шаг 1. Для выполнения подключения вставить устройство приема (USB-приемник), обычно поставляемый с беспроводной мышью, в USB-разъем ПК. Windows автоматически выполнит поиск и установку нужного драйвера.
Беспроводная мышь обычно продается в комплекте с USB-приемником
USB-приемник вставляем в USB-разъем ПК
Шаг 2. Установить в беспроводную мышь батареи нужного типа, соблюдая полярность. На большинстве моделей можно поднять верхнюю панель мыши или открыть крышку снизу, чтобы открыть батарейный отсек.
Вставляем в беспроводную мышь батареи нужного типа, соблюдая полярность
Шаг 3. Включить мышь. Для этого обычно требуется нажать кнопку или переместить переключатель на нижней стороне мыши. На фото кнопка расположена на верхней стороне площадки.
Включаем мышь, нажав кнопку или переместив переключатель на нижней стороне мыши
Шаг 4. Если имеется возможность, выставить кнопкой необходимый канал. Выбор канала требуется для подключения мыши к нескольким ПК в помещении.
Выставляем кнопкой подходящий канал, если в этом есть необходимость
Шаг 5. Подключить мышь к устройству приема. Для этого зажать и удерживать на мыши кнопку сопряжения устройств. Если необходимо, также одновременно зажать и удерживать кнопку на USB-приемнике. Продолжать удерживать кнопки до тех пор, пока не загорится подсветка на нижней стороне мыши или индикатор в верхней части мыши не изменит характер своего свечения.
Зажимаем и удерживаем на мыши кнопку сопряжения устройств
При удачном сопряжении мыши и ПК индикатор мыши переходит из мигающего состояния в постоянное свечение
Шаг 6. Перевернуть мышь, установить ее на ровную площадку и начать ее перемещать, проверив правильность ее подключения и перемещения курсора. В случае нормального перемещения курсора, устройство подключено.
Используя коврик для мышки, начинаем ее перемещать, проверив правильность подключения и перемещения курсора на экране монитора
Восстановление Windows 10 с флешки
Как подключить беспроводную мышку к ноутбуку через блютуз без адаптера
Как подключить Интернет к компьютеру через телефон андроид
Новое поколение ноутбуков выпускается с минимальным количеством USB-портов. Это объясняется тем, что внешние устройства можно подсоединять к ним через Bluetooth. Возможность такого подключения объясняется наличием в ноутбуках встроенного блютуза.
Подключение беспроводной мышки к ноутбуку через блютуз без адаптера
Важно! Правда, воспользоваться блютузом можно только при наличии актуальных драйверов. Это можно понять по отсутствию иконки Bluetooth, адаптера в диспетчере устройств и необходимых настроек
Если драйвера есть, и они актуальны, то для подключения мыши нужно:
- Включить мышь, то есть нажать и удержать кнопку (например, «Connect») до стабильно мигающего состояния.
- Нажать правой клавишей на значок Bluetooth.
- Из появившегося списка выбрать нужную мышку и нажать на нее.
Обратите внимание! Для настройки дополнительных опций мыши следует установить ее ПО с официального сайта производителя или с диска
Установка и настройка на Windows 7
Как настроить беспроводную мышь на ноутбуке и подключить без адаптера USB в Windows 7?
Алгоритм действий:
- Активировать пиктограмму «Компьютер».
- Нажать на кнопку «Свойства».
- Войти в «Диспетчер устройств».
- Двойным нажатием открыть вкладку «Радиомодули Bluetooth» и удостовериться в наличии модулей Bluetooth.
- Нажатием по названию модуля выбрать пункт «Задействовать».
- Активировать блютус особыми кнопками ноута или клавишами «F1-F12» совместно с «Fn». Чтобы настроить модуль, нужно нажать на нее, используя правую клавишу.
- Нажать на пункт «Центр управления сетями…».
- Войти во вкладку «Изменение параметров адаптера».
- Нажать на «Изменение параметров адаптера».
- Двойным нажатием левой клавиши мыши о перевести в положение «Нет подключения».
- Нажать правой клавишей на значок Bluetooth, после левой на «Свойства».
- Войти в «Параметры…».
- В строке «Разрешить обнаруживать ПК» выставить галочку, нажать «Применить» и «Ок».
- Через кнопку «Пуск» активировать «Панель управления».
- Нажать на «Добавление устройства».
- Выделить в выпадающем списке нужную мышь и нажать «Далее».
На этом процесс установки завершен. Нужно нажать «Закрыть» и можно начинать работать.
Установка и настройка на Windows 10
Подключение мыши по Bluetooth к ноутбуку с виндовс 10.
Процесс подключения:
- Активировать блютуз в «Параметрах».
- Кнопку включения на мышке перевести в положение «Включено».
- Нажать на кнопку «Пуск».
- Выбрать «Параметры».
- Нажать на вкладку «Устройства».
- Из выпадающего списка выбрать нужную мышь, выделить, нажать вкладку «Подключиться».
Далее следует действовать в соответствии с подсказками запущенного мастера.
Обратите внимание! Иногда при подключении мыши предлагается использовать ключ доступа. Следует выбрать вариант «Без ключа»
На виндовс 10 с ключом доступа такая мышка работать не будет.
После всех перечисленных действий мышка готова к работе. Нужно нажать на кнопку «Готово» и можно начинать работать.
Возможно ли пользоваться Wireless мышью без стандартного адаптера
Радиочастотная (Wireless) мышка работает только со стандартным адаптером. Без адаптера может, если только она совмещает функции Wireless + Bluetooth.
Особенности беспроводной мыши
Мышь Bluetooth отличается от проводной мыши в нескольких важных аспектах:
- Вы должны оставаться относительно близко . Несмотря на то, что вы можете отойти от компьютера с помощью мыши Bluetooth на расстояние до 10 метров — намного дольше, чем у проводной мыши с 2-х метровым кабелем — выведение мыши из зоны действия может потребовать повторного сопряжения устройства.
- Беспроводная мышь требует батарейки . Таким образом, вам понадобится нести запасные батареи или кабель для зарядки беспроводных мышей с несменными батареями. Хотя большинство современных мышей Bluetooth работают месяцами или годами от одного комплекта батарей, закон Мерфи предполагает, что ваша мышь разрядиться в самый неподходящий момент. Так что планируйте заранее.
- Разные мыши поддерживают разное количество сопряженных устройств . Некоторые мыши соединяются с одним компьютером одновременно; несколько моделей могут поддерживать два или три устройства. Если вы путешествуете с одной мышью, но двумя компьютерами (например, ноутбуком и планшетом Windows), выберите мышь, которая может поддержизкопрофильную модель, котовать оба без повторного сопряжения при каждом использовании.
- Беспроводные мыши и их ключи иногда теряются . Если вашему компьютеру требуется ключ, ищите нирую вы можете оставить постоянно вставленной в слот USB. Большие ключи могут упасть или повредиться в сумке для ноутбука.
- Разные компьютеры загружают драйверы Bluetooth в разных точках их последовательности запуска . Если вам нужно устранить неполадки с компьютером, который не запускается должным образом, вы можете обнаружить, что ваша мышь Bluetooth не загружается, пока компьютер не работает. Обычно драйверы USB загружаются раньше, чем беспроводные драйверы, так что вам может повезти с поиском неисправного компьютера с помощью проводной мыши.