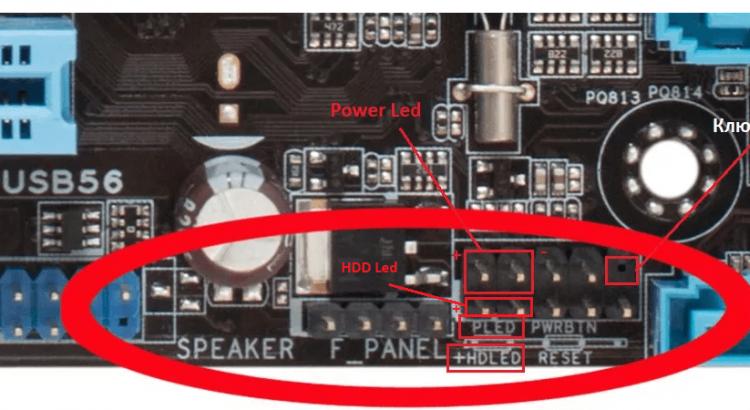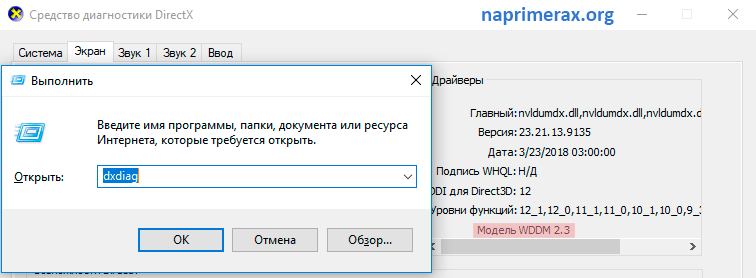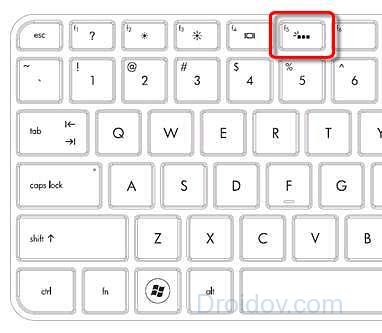Как копировать и вставлять с помощью клавиатуры
Содержание:
- 24.«Собачье сердце» Михаил Булгаков
- Сворачивание всех окон и просмотр всех окон разом
- Клавиши и комбинации для работы с текстом
- Внешний вид заголовка
- Вырезать, копировать и вставлять с помощью сочетания клавиш
- Вставка текста
- 26.«Алиса в Стране чудес» Льюис Кэрролл
- Выкройки сумки для ноутбука и как правильно ее пошить своими руками
- Очистка внутренней памяти
- Как копировать текст с помощью клавиатуры
- Десятка самых используемых сочетаний
- Горячие клавиши на клавиатуре копировать вставить
- «Одиссея»
- Что можно делать с выделенным текстом, знает контекстное меню
- Как вставить символ, которого нет на клавиатуре. Всемогущая клавиша Alt
- «Маленькая жизнь»
- Копируем текст и вставляем его
- Другие полезные комбинации клавиш для работы с текстом
- 8.«Процесс» Франц Кафка
- Вставить на клавиатуре компьютера или ноутбука
- Другие комбинации
- «Жизнь взаймы» Эрих Мария Ремарк
- Вводная о географических координатах
- Как копировать текст с помощью клавиатуры
- Клавиши и комбинации для работы с текстом
- Способы копирования и внесения текста
- Как скопировать текст с помощью клавиатуры
- Как вставить клавишу пробел?
- Горячие клавиши общего назначения
- Заключение и выводы
- Вывод
24.«Собачье сердце» Михаил Булгаков
Сворачивание всех окон и просмотр всех окон разом
Часто нам приходится работать с большим количеством документов и окон, открытых одновременно. Также бывает достаточно небыстрым процесс сворачивания каждого окна, чтобы получить доступ к рабочему столу.
Для сворачивания всех окон следует использовать следующие комбинации клавиш:
– WIN + D
– WIN + M
Второе сочетание клавиш работает абсолютно во всех приложениях и использовать его удобнее. Тогда как Win + D при работе в Word открывает работу со шрифтами.
Кроме того, при работе с большим количеством вкладок и окон бывает достаточно сложно найти нужное окно. Для просмотра всех окон разом можно использовать комбинацию клавиш WIN + TAB.
Это очень удобно при нахождении нужного окна или при переключении между ними.
Клавиши и комбинации для работы с текстом
Выделяют
текст
с помощью мыши или клавиатуры:
Установить указатель мыши в начало абзаца. Удерживать нажатой кнопку Shift и нажимать клавишу «вниз» до конца абзаца или нескольких абзацев. Если курсор мыши стоит в конце, то использовать Shift + «вверх»

Переходы по документу:
Перемещение
между
словами
:
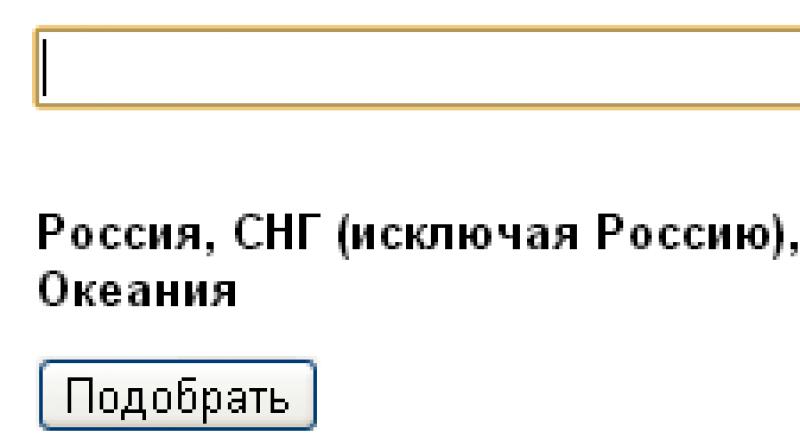
Переходы в начало и конец документа:
- Ctrl + Home – переносит курсор
в
начало
всего документа, - Ctrl + End – указатель мыши устанавливается в конец.
Если работа с текстовой информацией происходит на MacBook, то в начало строки можно перейти с помощью комбинации
клавиш
fn + стрелка влево (курсор будет установлен перед первым символом в строке), в конец строки — fn + стрелка вправо.
В начало
конец
фрагмента
можно попасть, применив комбинацию
fn + ctrl + стрелка влево/вправо.
Внешний вид заголовка
Каждый стиль имеет установленные по умолчанию шрифт, размер, цвет и начертание. Однако пользователь в любой момент может изменить внешний вид заголовка в «Ворде». Для этого нужно просто выделить его с помощью курсора мышки и, кликнув правой клавишей, выбрать ссылку «Шрифты».
В открывшемся окне можно проставить все необходимые характеристики:
- тип шрифта;
- начертание (жирный, курсив и т. д.);
- размер;
- цвет;
- способ подчеркивания и т. д.
Нажав на клавишу «Текстовые эффекты» в нижней левой части этого же окна, можно придать буквам уникальный вид: добавить тень или контур, превратить их в объемную фигуру, сгладить границы.
Вырезать, копировать и вставлять с помощью сочетания клавиш
Хотя вырезать, копировать и вставлять с помощью мыши легко и просто, использование сочетаний клавиш всегда проще и быстрее
Не каждый пользователь ПК может знать о сочетаниях клавиш, но важно знать о них, чтобы вы могли работать, даже когда ваша мышь перестает работать.
- Сочетание клавиш для выбора всех — Ctrl + A
- Сочетание клавиш для Cut- Ctrl + X
- Сочетание клавиш для Copy- Ctrl + C
- Сочетание клавиш для вставки — Ctrl + V.
Выберите файл, папку или изображение, используйте Ctrl + X или Ctrl + C. Не открывайте папку, в которую хотите вставить элемент, и нажмите Ctrl + V. Если вы хотите выбрать все элементы в папке, нажмите Ctrl + A , а затем используйте сочетания клавиш вырезать, скопировать и вставить.
Чтобы выделить фрагмент текста с помощью клавиатуры, сначала нужно навести курсор на текст, нажать Ctrl + Shift, и влево или стрелку вправо Сильные> клавиши по желанию. Продолжайте нажимать клавиши со стрелками, чтобы выбрать слова справа или слева. Используйте стрелки вверх и вниз , чтобы выбрать абзацы. Если вы хотите выбрать полную строку, наведите курсор на конец строки и нажмите Shift + Home на клавиатуре.
Переместить или скопировать с помощью командной строки
Теперь это метод для продвинутых пользователей. Вы также можете использовать командную строку для перемещения или копирования файлов. Для этого сначала запишите путь к файлу или папке, которые нужно вырезать или скопировать. Также запишите путь к папке назначения.
Теперь нажмите кнопку «Пуск» в Windows 10 и выберите «Командная строка». Синтаксис, который будет использоваться:
Для копирования:
copy Источник [ + Источник ] [Пункт назначения ]
Для перемещения:
move
Синтаксис и другие подробности об этом можно найти на TechNet здесь и здесь.
Теперь, когда вы знаете об этих простых приемах вырезания, копирования и вставки данных из одного места в другое, вам будет легче работать на ПК с Windows.
Вставка текста
После того как информация выделена, следует вставлять скопированный текст в нужное место. Для этого сначала устанавливается курсор, и только потом нажимается комбинация Ctrl + V.
В результате текст вставляется, иногда передав новому участку своё форматирование.
В такой ситуации данные форматируют заново, устанавливая стиль, шрифт и выравнивание.
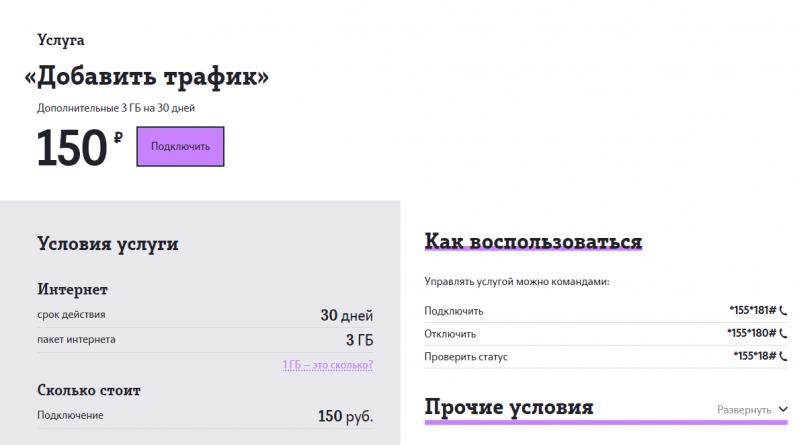
Клавиши для вставки.
Особенности использования «горячих клавиш»
Используя «горячие клавиши», стоит знать некоторые нюансы:
- Все сочетания нажимаются именно в том порядке, который указан. То есть сначала, например, выбирается Ctrl, а только потом V. Нажав клавиши одновременно, нужного результата можно и не получить;
- Символы в комбинациях указаны латинские для удобства использования. Однако они сработают, независимо от раскладки клавиатуры.
26.«Алиса в Стране чудес» Льюис Кэрролл
Выкройки сумки для ноутбука и как правильно ее пошить своими руками
Очистка внутренней памяти
Как копировать текст с помощью клавиатуры
Вы можете копировать текст с помощью клавиатуры, используя такую комбинацию клавиш, как «Ctrl+C». Предварительно текст нужно выделить мышью или тоже клавиатурой. Для этого установите курсор перед началом необходимого для копирования отрывка и зажмите (удерживайте) левую кнопку мыши. Сделайте движение мышкой вниз. Вы увидите, как текст будет выделяться другим цветом. Остановите курсор сразу за последним символом и отпустите кнопку. Теперь можно нажать «Ctrl+C», чтобы выполнить копирование.
Необходимый текст можно выделить с помощью клавиатуры и без использования мышки. Например, комбинация «Ctrl+A» выделяет сразу весь текст в открытом документе или на веб-сайте. Если же вам нужно выделить только одно слово, можно быстро кликнуть по нему два раза мышкой, а затем уже скопировать клавиатурой. Вместо клавиатуры вы можете кликнуть по выделенному отрывку правой мышкой и в появившемся меню выбрать пункт «Копировать».
После копирования текст попадает в невидимую область памяти компьютера «Буфер обмена», откуда будет доступен для вставки до выключения компьютера
Кроме того, обратите внимание, что при каждом последующем копировании, ранее сохраненный в «Буфере обмена» текст будет утерян. Если вы хотите сохранять за один раз сразу несколько отрывков и «доставать» их из памяти для вставки в любом порядке и в любое время, можно скачать и установить одну из специальных программ по расширению возможностей «Буфера обмена», например, CLCL или ClipDiary
Десятка самых используемых сочетаний
Вы с успехом можете их применять:
1. Эти сочетания наверняка знают многие. Горячие клавиши Копировать:
Ctrl + C или
Ctrl + Insert
Они необходимы для копирования выделенного фрагмента текста следующим образом:
Сначала выделяем текст (или картинку, таблицу).
Затем нажимаем на клавишу Ctrl и, не отпуская ее, одновременно нажимаем на клавишу с буквой С (кратко это пишут так: Ctrl + C).
Отпускаем клавиши, теперь выделенный фрагмент скопирован в буфер обмена (в оперативную память компьютера).
Внешне на экране компьютера процедура Копировать никак не проявляется. Чтобы «достать» из памяти компьютера то, что мы туда поместили с помощью горячих клавиш Копировать:
надо поставить курсор в то место, куда требуется поместить скопированный фрагмент, и
нажать на горячие клавиши Вставить: Ctrl + V.
С помощью какой комбинации клавиш можно скопировать текст или объекты в буфер обмена?
Для этого есть горячие клавиши Копировать: Ctrl + C и Вставить: Ctrl + V. Их можно назвать сладкой парочкой. Их чаще всего используют в одной связке, то есть, сначала с помощью Ctrl + C копируют выделенный фрагмент, потом сразу делают его вставку клавишами Ctrl+V.
Можно использовать другую сладкую парочку, чтобы Копировать Вставить – это Ctrl + Insert и Shift + Insert. Здесь, как говорится, дело вкуса.
2. Ctrl + V или Shift + Insert – горячие клавиши Вставить текст или объект, скопированный в буфер обмена.
3. Ctrl + Z и Ctrl + Y – горячие клавиши Отменить.
С помощью этих команд можно отменить любые изменения, к примеру, если Вы случайно вырезали или удалили текст.
Чтобы отменить несколько последних изменений, нужно нажать одно из этих сочетаний (Ctrl + Z, либо Ctrl + Y) несколько раз.
Ctrl + X – горячие клавиши Вырезать
Это сочетание позволяет вырезать то, что нужно, и одновременно с этим закинуть вырезанное в буфер обмена. Потом можно вставить вырезанное в нужное место.
4. Ctrl + F – горячие клавиши Поиск.
Очень полезная «парочка» клавиш, открывает строку поиска почти в любой программе или в браузере.
Иногда Ctrl + F называют также горячими клавишами Найти.
5. Alt + Tab – горячие клавиши переключения окон.
Удобно для быстрого переключения между окошками открытых программ. Если для Вас это в новинку, просто попробуйте. Есть вероятность, что Вы предпочтете этот способ привычной мышке.
Если добавить к этим сочетаниям Shift (получится Shift+ Alt+ Tab), Вы будете перемещаться в обратном направлении, то есть, сможете вернуться к той программе, в которой Вы были на предыдущем шаге.
Ctrl + Tab – горячие клавиши переключения вкладок. С их помощью можно быстро перемещаться между вкладками в браузере.
6. Ctrl + Backspace – горячие клавиши Удалить. Они сэкономят уйму времени, если надо быстро удалить слово при наборе текста. В Блокноте эти сочетания клавиш не работают, а в Ворде отлично работают.
Набираем слово, ставим курсор сразу после слова и потом, если слово нужно удалить, просто жмем на Ctrl + Backspace. При этом Ворд удалит целое слово слева от курсора.
7. Ctrl + S – горячие клавиши Сохранить. Они используются для быстрого сохранения файла во многих программах. Применяйте его, если работаете над чем-то важным, например, когда садится батарея ноутбука.
В Word и Excel горячие клавиши Сохранить – это Shift + F12.
8. Crtl + Home или Crtl + End перемещает курсор в начало или конец документа соответственно.
Клавиши перемещения страниц Page Up (вверх) и Page Down (вниз) могут заменить полосу прокрутки.
9. Crtl + P – горячие клавиши Печать.
Используются для открытия окна предварительного просмотра текущей страницы в браузере или для вызова окна печати документа в текстовых редакторах.
10. Alt + F4 – горячие клавиши Закрыть.
Они позволяют закрыть то приложение или программу, с которым Вы работаете, то есть, закрыть активное приложение.
Диалоговые окна, которые ведут с Вами диалог в приложении или программе, например, спрашивают, «Сохранить текст?», закрываются с помощью клавиши Esc.
Если вам кажется, что запомнить все эти сочетания сложно, попробуйте для начала использовать этот текст в качестве шпаргалки. Применив каждое из них несколько раз на практике, Вы наверняка все легко запомните и сможете не только упростить свою работу на компьютере, но и, например, блеснуть знаниями, если у кого-то рядом сломается мышка.
Видео “Что такое горячие клавиши и зачем они нужны”
А вдруг и это будет интересно:
1. О пользе аудиокниг
2. Упражнения для глаз за компьютером
3. Как сделать скриншот в операционной системе Windows
4. Как устроен компьютер
5. Что такое смайлик? (и клавиши для текстовых смайликов)
Горячие клавиши на клавиатуре копировать вставить
Для того чтобы скопировать и вставить горячими клавишами на клавиатуре, сначала нужно выделить текст, файл или другой объект который мы хотим скопировать.
Если объект для копирования выделен, остается скопировать с помощью клавиш клавиатуры, для этого зажимаем сочетание клавиш CTRL + C
. Сначала зажимаем клавишу CTRL
C
. И сразу отпускаем эти две клавиши.
Таким образом выделенные текст, файл и прочее будет скопировано в буфер обмена операционной. Эти данные в буфере обмена будут хранится до тех пор, пока вы не или не скопируете что-то другое, тем самым перезапишите буфер обмена на новые данные.
Такс, данные мы уже скопировали и они находятся в буфере обмена.
«Одиссея»
Что можно делать с выделенным текстом, знает контекстное меню
После того, как текст (частично или весь) с картинками или без них будут выделены, в верхнем, контекстном меню станет видно, какие есть возможности для дальнейшей работы с выделенной информацией:
Цифра 1 на рис. 2 – кнопка «Копировать» позволяет копировать текст на Андроиде (с картинками при их наличии) и автоматически поместить текст в буфер обмена.
Цифра 2 на рисунке 2 – кнопка «Поделиться» помогает быстро найти приложение и автоматически разместить в нем выделенный текст с картинками, если они есть.
3 на рис. 2 – кнопка «Выделить все» выделяет все, что есть.
6 на рис. 2 – кнопка «Поиск» проводит автоматический поиск выделенного текста в Интернете через сервис Google.
Как выделенный текст переместить
Как выделенный текст поместить там, где нам это нужно? (Кстати, текст можно поместить только в то приложение, которое поддерживает ввод текста.) Для этого можно пойти двумя путями:
- самый быстрый способ – воспользоваться кнопкой «Поделиться». После нажатия на нее выделенный текст автоматически будет помещен в нужное приложение.
- второй способ (тише едешь, дальше будешь) – использовать кнопку «Копировать», подробнее об этом ниже.
Самый короткий путь для вставки выделенного текста – это воспользоваться на Андроиде кнопкой «Поделиться» (показана на рисунке 2 с помощью цифры 2).
Кнопка «Поделиться» на Андроиде для вставки текста
1) Как я писала выше, выделяем на экране текст (весь текст или часть текста).
2) Нажимаем кнопку «Поделиться» на Андроиде (2 на рис. 2).
3) Откроется новая панель «Поделиться» (рис. 3) и появится возможность выбрать приложение, чтобы автоматически поместить туда ранее выделенный текст.
Рис. 3. Панель «Поделиться»: выбор приложения для вставки текста
Выбираем приложение, например, «Заметки». Жмем на кнопку «Заметки».
4) Все, выделенный ранее текст автоматически вставлен в «Заметки» (рис. 4):
Рис. 4. Вставка выделенного текста в Заметки
Итак, чтобы копировать текст на Андроиде и затем вставить его с помощью кнопки «Поделиться» понадобится:
- Выделить текст.
- Нажать кнопку «Поделиться».
- Выбрать приложение для вставки текста. Все, текст автоматически будет вставлен.
Что делать, если нет необходимого приложения в панели «Поделиться»? Какой есть еще способ для вставки выделенного текста?
Этот способ хорошо известен тем, кто знаком с Windows, там он называется копипаст или «Копировать – Вставить». В Windows для этого есть горячие клавиши Ctrl+C (копировать) и Ctrl+V (вставить). В Андроиде так же можно использовать похожий принцип для копирования и вставки текста.
Кнопка «Копировать» на Андроиде
1) После того, как текст (с картинками при их наличии) на экране выделен, можно нажать на кнопку «Копировать» текст на Андроиде (1 на рис. 2). Текст будет скопирован в буфер обмена, но это никак не отразится на экране вплоть до момента вставки текста. После этого
- переходим в нужное приложение,
- там делаем длинный тап, появится кнопка «Вставить»,
- жмем «Вставить». Все, из буфера обмена текст помещен в приложение.
Как вставить символ, которого нет на клавиатуре. Всемогущая клавиша Alt
Приходилось ли вам безуспешно искать и не находить на клавиатуре, к примеру, символ параграфа или апостроф? Как поставить символ, которого нет на клавиатуре?
Техника ввода
Нажимаем на клавиатуре клавишу Alt, и не отпуская ее, набираем на правой цифровой панели, например, 21. В результате, в тексте электронного документа появится символ §.
Обратите внимание, что правая цифовая панель при этом должна быть включена, о чем будет свидетельствовать светящийся левый индикатор, который находится над этой цифровой панелью. Напоминаем, что включается и выключается правая цифровая панель нажатием клавиши NumLock (на клавиатурах ноутбуков пишут еще NumLK), размещенной немного выше клавиши с цифрой 7
Напоминаем, что включается и выключается правая цифровая панель нажатием клавиши NumLock (на клавиатурах ноутбуков пишут еще NumLK), размещенной немного выше клавиши с цифрой 7.
Поскольку при нажатой клавише Alt цифры основного поля клавиатуры (те, что размещены в один ряд) обычно блокируются, попытка вводить специальные символы, используя клавишу Alt и цифровую клавиатуру основного поля, ни к чему не приведет.
Еще раз акцентируем ваше внимание: клавишу Alt нажимаем ту, которую вам удобнее использовать (как левую, так и правую), а числовой код вводим только лишь на правой цифровой панели
Таблица числовых кодов
| 1 | 51 | 3 | 101 | e | 151 | Ч | 201 | ╔ | 251 | √ | ||||||
| 2 | ☻ | 52 | 4 | 102 | f | 152 | Ш | 202 | ╩ | 252 | № | |||||
| 3 | 53 | 5 | 103 | g | 153 | Щ | 203 | ╦ | 253 | ¤ | ||||||
| 4 | 54 | 6 | 104 | h | 154 | Ъ | 204 | ╠ | 254 | ■ | ||||||
| 5 | 55 | 7 | 105 | i | 155 | Ы | 205 | ═ | 255 | |||||||
| 6 | 56 | 8 | 106 | j | 156 | Ь | 206 | ╬ | 256 | Ā | ||||||
| 7 | • | 57 | 9 | 107 | k | 157 | Э | 207 | ╧ | 257 | ā | |||||
| 8 | ◘ | 58 | 108 | l | 158 | Ю | 208 | ╨ | 258 | Ă | ||||||
| 9 | ○ | 59 | ; | 109 | m | 159 | Я | 209 | ╤ | 259 | ă | |||||
| 10 | ◙ | 60 | < | 110 | n | 160 | а | 210 | ╥ | 260 | Ą | |||||
| 11 | 61 | = | 111 | o | 161 | б | 211 | ╙ | 261 | ą | ||||||
| 12 | 62 | > | 112 | p | 162 | в | 212 | ╘ | 262 | Ć | ||||||
| 13 | ♪ | 63 | ? | 113 | q | 163 | г | 213 | ╒ | 263 | ć | |||||
| 14 | ♫ | 64 | @ | 114 | r | 164 | д | 214 | ╓ | 264 | Ĉ | |||||
| 15 | ☼ | 65 | A | 115 | s | 165 | е | 215 | ╫ | 265 | ĉ | |||||
| 16 | ► | 66 | B | 116 | t | 166 | ж | 216 | ╪ | 266 | Ċ | |||||
| 17 | ◄ | 67 | C | 117 | u | 167 | з | 217 | ┘ | 267 | ċ | |||||
| 18 | 68 | D | 118 | v | 168 | и | 218 | ┌ | 268 | Č | ||||||
| 19 | 69 | E | 119 | w | 169 | й | 219 | █ | 269 | č | ||||||
| 20 | ¶ | 70 | F | 120 | x | 170 | к | 220 | ▄ | 270 | Ď | |||||
| 21 | § | 71 | G | 121 | y | 171 | л | 221 | ▌ | 271 | ď | |||||
| 22 | ▬ | 72 | H | 122 | z | 172 | м | 222 | ▐ | 272 | Đ | |||||
| 23 | ↨ | 73 | I | 123 | { | 173 | н | 223 | ▀ | 273 | đ | |||||
| 24 | ↑ | 74 | J | 124 | | | 174 | о | 224 | р | 274 | Ē | |||||
| 25 | ↓ | 75 | K | 125 | } | 175 | п | 225 | с | 275 | ē | |||||
| 26 | → | 76 | L | 126 | ~ | 176 | ░ | 226 | т | 276 | Ĕ | |||||
| 27 | ← | 77 | M | 127 | ⌂ | 177 | ▒ | 227 | у | 277 | ĕ | |||||
| 28 | ∟ | 78 | N | 128 | А | 178 | ▓ | 228 | ф | 278 | Ė | |||||
| 29 | 79 | O | 129 | Б | 179 | │ | 229 | х | 279 | ė | ||||||
| 30 | ▲ | 80 | P | 130 | В | 180 | ┤ | 230 | ц | 280 | Ę | |||||
| 31 | ▼ | 81 | Q | 131 | Г | 181 | ╡ | 231 | ч | 281 | ę | |||||
| 32 | 82 | R | 132 | Д | 182 | ╢ | 232 | ш | 282 | Ě | ||||||
| 33 | ! | 83 | S | 133 | Е | 183 | ╖ | 233 | щ | 283 | ě | |||||
| 34 | “ | 84 | T | 134 | Ж | 184 | ╕ | 234 | ъ | 284 | Ĝ | |||||
| 35 | # | 85 | U | 135 | З | 185 | ╣ | 235 | ы | 285 | ĝ | |||||
| 36 | $ | 86 | V | 136 | И | 186 | ║ | 236 | ь | 286 | Ğ | |||||
| 37 | % | 87 | W | 137 | Й | 187 | ╗ | 237 | э | 287 | ğ | |||||
| 38 | & | 88 | X | 138 | К | 188 | ╝ | 238 | ю | 288 | Ġ | |||||
| 39 | ‘ | 89 | Y | 139 | Л | 189 | ╜ | 239 | я | 289 | ġ | |||||
| 40 | ( | 90 | Z | 140 | М | 190 | ╛ | 240 | Ё | 290 | Ģ | |||||
| 41 | ) | 91 | 141 | Н | 191 | ┐ | 241 | ё | 291 | ģ | ||||||
| 42 | * | 92 | \ | 142 | О | 192 | └ | 242 | Є | 292 | Ĥ | |||||
| 43 | + | 93 | 142 | П | 193 | ┴ | 243 | є | 293 | ĥ | ||||||
| 44 | , | 94 | ^ | 144 | Р | 194 | ┬ | 244 | Ї | 294 | Ħ | |||||
| 45 | — | 95 | _ | 145 | С | 195 | ├ | 245 | ї | 295 | ħ | |||||
| 46 | . | 96 | ` | 146 | Т | 196 | ─ | 246 | Ў | 296 | Ĩ | |||||
| 47 | 97 | a | 147 | У | 197 | ┼ | 247 | ў | 297 | ĩ | ||||||
| 48 | 98 | b | 148 | Ф | 198 | ╞ | 248 | ° | 298 | Ī | ||||||
| 49 | 1 | 99 | c | 149 | Х | 199 | ╟ | 249 | ∙ | 299 | ī | |||||
| 50 | 2 | 100 | d | 150 | Ц | 200 | ╚ | 250 | · | 300 | Ĭ |
Мы привели лишь начало таблицы, где расположены числовые коды наиболее употребимых символов. Вся таблица чрезвычайно большая, в этом вы можете убедиться, набрав, к примеру, комбинацию Alt и числовой код 9999. В тексте появится вот такое изображение карандаша .
Логичным будет составить для себя список или небольшую таблицу, с перечнем самых часто употребляемых символов. У меня, например, она начинается с символов апострофа Alt+39 и градуса Alt+248.
Существуют и другие способы вставки символов, например, при помощи таблицы символов Windows, но о них – в отдельной статье.
«Маленькая жизнь»
Копируем текст и вставляем его

Теперь откройте любой другой текстовый документ, наведите на страницу курсор мыши и нажмите на сочетание клавиш CTRL+V. Перед вами появится ранее скопированная область текста.

Для того, что бы отточить свое мастерство, советуем побольше тренироваться. Поверьте, буквально через несколько дней вы будете удивлены, насколько этот метод копирования удобнее и быстрее, чем тот, которым вам приходилось пользоваться ранее.
Что бы закрепить все написанное выше, еще раз продублируем сочетания клавиш:
CTRL+C — копировать
CTRL+V — вставить
Будут вопрос — обращайтесь.
При частых работах с текстовой информацией просто необходимо уметь сократить время использования некоторых операций. Использование горячих клавиш и различных комбинаций — упростит работу с текстом.
Другие полезные комбинации клавиш для работы с текстом
Рассмотрим другие полезные комбинации клавиш при работе с текстом на клавиатуре.
| Ctrl + кнопка | Описание |
| Z | Возврат изменений на шаг назад. Чтобы отмотать несколько действий нужно последовательно несколько раз нажимать эту комбинацию клавиш. |
| Y | Возвращает редактирование на шаг вперед. |
| F | Поиск нужного фрагмента. После нажатия появляется строка поиска, в которую нужно ввести искомый текст. |
| Стрелка вправо/влево | Переброс курсора на слово вправо/влево |
| Backspace | Удаление слова |
| S | Сохранение изменений в документе |
| Home/End | Перемещение указателя в начало/конец |
| P | Предпросмотр страницы на печати |
8.«Процесс» Франц Кафка
Вставить на клавиатуре компьютера или ноутбука
Чтобы вставить из памяти компьютера (буфер обмена), который был туда ранее скопированный щелкните на место куда хотите его поместить.
Затем примените сочетание кнопок CTRL + V – все мгновенно появится в требуемом месте. Если что-то не так, то можете применить удаление.
Для этого используйте кнопку Backspace (удаления символов слева от точки вставки), или топните на Delete (удаление символов справа от точки вставки).
Для того, чтобы удалить большую часть текста: нажмите на начало текста, который вы хотите удалить, и выделите текст с помощью мыши. Нажмите Backspace или Delete.
ВНИМАНИЕ! Удаляемый элемент не хранится в памяти буфера обмена. Для этого чтобы он там сохранился применяйте «Вырезать»
Чтобы вырезать текст щелкните на начало фрагмента, который хотите вырезать и выделите его с помощью мыши, а затем используйте сочетание Ctrl + X.
Другие комбинации
При работе с текстом пользователю будет полезно знать такие комбинации, как:
- «Ctrl» + «A» выделяет весь текст в документе.
- «Ctrl» + «B» делает весь выделенный текст жирным или включает указанный атрибут для набираемого текста.
- «Ctrl» + «i» выделяет выбранный фрагмент текста курсивом, или позволяет вводить текст указанным способом.
- «Ctrl» + «P» отправляет документ на печать.
- «Ctrl» + «Shift» или «Alt» + «Shift» меняет язык ввода.
- «Ctrl» + «N» открывает новый пустой документ.
- «Ctrl» + «O» вызывает диалог открытия другого файла.
- «Ctrl» + «S» сохраняет текущий документ.
«Горячие клавиши» специальные комбинации клавиш на клавиатуре, предназначенные для упрощения и ускорения работы пользователя на компьютере. Это более удобная альтернатива командам, выполняемым при помощи мыши, поскольку избавляет от необходимости перебирать многочисленные пункты меню в поисках нужной операции.
Сочетание «горячих клавиш», как правило, представляет собой две или три кнопки, которые следует нажать последовательно или одновременно. Действия, для которых определены специальные комбинации клавиш, могут быть как общего назначения, так и способствовать выполнению специфических функций (работа с текстом, в проводнике, с окнами). Самые известные из «быстрых клавиш» общего назначения те, которые принято использовать для выполнения операций копирования и вставки.
Чтобы копировать и вставить на клавиатуре, достаточно использовать комбинации «Ctrl+C» и «Ctrl+V».
Быстрая навигация по статье
«Жизнь взаймы» Эрих Мария Ремарк
Вводная о географических координатах
С учетом того, что есть у нас бот, который помогает находить координаты любого географического объекта Географические координаты любых городов мира, естественно возникает и обратная задача, а какой же объект находится по заданным координатам. Тем более что и анализ поисковых запросов говорит о том что такая задача, не единична.
Поэтому попробуем помочь, в решении проблемы поиска географического объекта по заданным координатам.
Сразу скажем ответы на часто задаваемые запросы
Точка с координатами 0 градусов широты, 0 градусов долготы находится на экваторе, в Гвинейском заливе у западных берегов Африки.
Координаты ноль( впрочем здесь может быть любое число) градусов долготы, 90 градусов южной широты — это Южный полюс, а 90 градусов северной широты, при любой долготе — это Северный полюс.
Как копировать текст с помощью клавиатуры
Перед тем, как копировать текст, его нужно выделить. Для этого стрелками перебрасываем курсор на начало фрагмент, зажимаем Shift + стрелки
. Протягиваем выделение до конца фрагмента. Чтобы выделить весь текст следует использовать сочетаниеCtrl + A .
Операция копирования осуществляется по нажатию на комбинацию клавиш Ctrl + С
. Обычно используетсялевый Ctrl . Это позволяет одной рукой последовательно нажать две клавиши. Существует также альтернативный способ скопировать текст с помощью клавиатуры: зажимаемCtrl + Insert (Ins на ноутбуках). В такой ситуации используетсяправый Ctrl .
Клавиши и комбинации для работы с текстом
Выделяют
текст
с помощью мыши или клавиатуры:
Установить указатель мыши в начало абзаца. Удерживать нажатой кнопку Shift и нажимать клавишу «вниз» до конца абзаца или нескольких абзацев. Если курсор мыши стоит в конце, то использовать Shift + «вверх»
Переходы по документу:
Перемещение
между
словами
:
Переходы в начало и конец документа:
- Ctrl + Home – переносит курсор
в
начало
всего документа, - Ctrl + End – указатель мыши устанавливается в конец.
Если работа с текстовой информацией происходит на MacBook, то в начало строки можно перейти с помощью комбинации
клавиш
fn + стрелка влево (курсор будет установлен перед первым символом в строке), в конец строки — fn + стрелка вправо.
В начало
конец
фрагмента
можно попасть, применив комбинацию
fn + ctrl + стрелка влево/вправо.
Способы копирования и внесения текста
Есть три самых распространенных способа
копирования и внесения слов и предложений:
- Настройки программы;
- Мышью;
- С использованием клавиш.
Стоит сразу отметить, что в текстовом редакторе уже имеются настройки, позволяющие копировать, вырезать и вставлять тексты разного размера. Для этого достаточно выделить с помощью мыши или клавиш нужный фрагмент и воспользоваться имеющимися кнопками.
Однако мышью люди пользуются чаще всего. Данный инструмент позволяет выделить необходимый участок, достаточно поставить курсор в правильном месте, нажать на левую кнопку и удерживать ее, одновременно с этим ведя стрелку в нужное место.
При нажатии правой кнопки мыши
открывается контекстное меню, которое позволяет скопировать, вырезать текст. Также правая кнопка поможет вставить слова или предложения в нужном месте.
С мышью можно выделять и копировать контент не только в текстовом редакторе, но и в файлах другого типа.
Однако бывают ситуации, когда мыши просто нет, особенно если речь идет о ноутбуке. Тачпадом далеко не все любят пользоваться, многие находят его неудобным. В этом случае навык работы с клавиатурой может оказать большую помощь при обработке текста. Те, кто хорошо понимает предназначение клавиш и умеет с ними работать, со временем начинают применять именно такой способ, находя его очень простым.
Как скопировать текст с помощью клавиатуры
 Перед тем как копировать необходимый отрезок, следует его выделить
Перед тем как копировать необходимый отрезок, следует его выделить
. Это можно сделать с помощью клавиши Shift и кнопок со стрелками. Пользователю необходимо взять оригинал, из которого он хочет взять какой-то набор слов или предложений. Курсор ставится в начале необходимого отрезка.
Нажав и удерживая клавишу Shift, следует с помощью стрелок выделить нужный фрагмент. Если речь идет о копировании целой страницы, то можно воспользоваться популярной комбинацией клавиш Ctrl+A. Тогда будет выделен весь текст.
Теперь можно копировать текст. Это можно сделать с помощью комбинаций клавиш Ctrl+C. Есть еще один вариант, который выполнит то же действие — Ctrl+Insert
.
После того как все сделано, пользователь может быть уверенным в том, что текст ушел в буфер обмена и его можно использовать для других операций.
Копирование таким способом очень легко освоить, а подобный навык может пригодиться всегда.
Как вставить клавишу пробел?
Современные клавиатуры становятся все более универсальными. Одна и та же модель прекрасно справляется и с играми и с набором текста. С одной стороны это удобство, а с другой – минус. Возьмите хотя бы моменты, связанные с ощущением при нажатии клавиш. Геймеру необходима жесткая фиксация кнопок, труженику пера это свойство ни к чему.
Самые важные клавиши для игрока — это Shift, Ctrl и Space. В игровых клавиатурах эти кнопки выделены цветом, а производители добавляют комплект дополнительных накладок. Чем же вставить клавишу пробел, если она вышла из строя, а клавиатура оказалась универсальной? Воспользуйтесь простейшим способом. Замените клавишу пробел комбинацией Ctrl+V. Для этого нажмите «Пуск», далее «Выполнить». В появившемся окне наберите команду charmap и выберите код 00А0. Просто нажмите выбрать и далее копировать. Всё, можете вставлять пробелы комбинацией клавиш Ctrl + V.
Перераспределите клавиши клавиатуры с помощью специальных программ. Возьмите на вооружение программу Key Remapper. Установите с её помощью новые значения для клавиш на клавиатуре и кнопок мыши. Чтобы изменения вступили в силу, перезагрузки компьютера не требуется. Просто назначьте Shift как Enter, поменяйте местами кнопки мыши. Измените назначение стандартных команд в игре. Программа включается и выключается кнопкой F8.
Измените назначение клавиш с помощью программы Key Transformation. Назначьте вместо сломанной клавиши пробел Ctrl или Alt. Замените неудобные сочетания клавиш на одну кнопку, например, вместо часто использующейся комбинации в играх Ctrl+C установите F2. Утилита полезна еще и тем, что вы можете назначить на одну и ту же клавишу до 130 символов.
Кстати, учтите, генеральная чистка клавиатуры с вытаскиванием всех клавиш может привести к поломке клавиши Space
Длинная клавиша имеет специальный фиксатор, который при неосторожном обращении легко ломается. Если после уборки клавиша стала непослушной, почините её с помощью двух тонких отверток
Вытащите клавишу, подцепив за среднюю часть. Затем постарайтесь вставить сразу оба конца дужки в основание клавиатуры. Поместите клавишу на место и жмите на неё до тех пор, пока не услышите характерный щелчок.
Горячие клавиши общего назначения
| Сочетание клавиш | Описание |
|---|---|
| Ctrl + EscWin | Открыть меню «Пуск» (Start) |
| Ctrl + Shift + Esc | Вызов «Диспетчера задач» |
| Win + E | Запуск «Проводника» (Explore) |
| Win + R | Отображение диалога «Запуск программы» (Run), аналог «Пуск» — «Выполнить» |
| Win + D | Свернуть все окна или вернуться в исходное состояние (переключатель) |
| Win + L | Блокировка рабочей станции |
| Win + F1 | Вызов справки Windows |
| Win + Pause | Вызов окна «Свойства системы» (System Properties) |
| Win + F | Открыть окно поиска файлов |
| Win + Сtrl + F | Открыть окно поиска компьютеров |
| Printscreen | Сделать скриншот всего экрана |
| Alt + Printscreen | Сделать скриншот текущего активного окна |
| Win + TabWin + Shift + Tab | Выполняет переключение между кнопками на панели задач |
| F6Tab | Перемещение между панелями. Например, между рабочим столом и панелью «Быстрый запуск» |
| Ctrl + A | Выделить всё (объекты, текст) |
| Ctrl + CCtrl + Insert | Копировать в буфер обмена (объекты, текст) |
| Ctrl + XShift + Delete | Вырезать в буфер обмена (объекты, текст) |
| Ctrl + VShift + Insert | Вставить из буфера обмена (объекты, текст) |
| Ctrl + N | Создать новый документ, проект или подобное действие. В Internet Explorer это приводит к открытию нового окна с копией содержимого текущего окна. |
| Ctrl + S | Сохранить текущий документ, проект и т.п. |
| Ctrl + O | Вызвать диалог выбора файла для открытия документа, проекта и т.п. |
| Ctrl + P | Печать |
| Ctrl + Z | Отменить последнее действие |
| Shift | Блокировка автозапуска CD-ROM (удерживать, пока привод читает только что вставленный диск) |
| Alt + Enter | Переход в полноэкранный режим и обратно (переключатель; например, в Windows Media Player или в окне командного интерпретатора). |
Заключение и выводы
Не всем известно, что, работая с большинством компьютерных программ, вполне можно обходиться без мыши.
В операционной системе Windows, а также практически во всех программах основные команды можно выполнять, используя «горячие кнопки».
Любому пользователю будет полезно знать, что скопировать можно без мыши. Для этого выделите нужный фрагмент.
Теперь, чтобы скопировать выделенный текст, нажмите две клавиши: Ctrl и С или Ctrl и Ins (Insert). Выделенный фрагмент будет скопирован в буфер обмена операционной системы.
Переместите курсор в нужное место и вставьте текст, используя следующую комбинацию клавиш: Ctrl и V или Shift и Ins (Insert). Скопированный ранее фрагмент текста незамедлительно появится. Успехов.
Операционная система предлагает пользователю очень много возможностей сделать работу в приложениях быстрой и удобной. Просто не все о них знают. Чтобы копировать/вставить на клавиатуре текст или изображение, есть не менее десятка способов, но все обычно пользуются комбинацией Ctrl+C/Ctrl+V.
А зачем нужны другие способы и сочетания? Например, если для скорости вы хотите задействовать обе руки. Иногда удобнее применить комбинацию Ctrl+Insert (Копирование)/Shift+Insert (Вставка), потому что эти клавиши находятся с правой стороны клавиатуры, а левой рукой вы сделаете переход Alt+Tab между окнами. Сочетания Ctrl+C/Ctrl+V удобнее для тех, кто привык управлять мышью.Если вы совершенно не знаете, как копировать и управляться с клавишными сочетаниями, напоминаем, что сначала нажимают первую клавишу сочетания и, удерживая ее, вторую. Перед этим необходимо выделить предназначенный для копирования объект. Обычно это делается мышью, но специальные клавишные сочетания пригодятся и тут. Чтобы выделить фрагмент текста длиною в несколько страниц, можно кликнуть на начало фрагмента и нажать Shift, удерживая клавишу, пролистать документ до нужно места и кликнуть на конце фрагмента.Сочетания Ctrl+C/Ctrl+V и Ctrl+Insert/Shift+Insert работают в любых приложениях, в том числе если вы собираетесь копировать текст из окна интернет-браузера. Вы можете также применить Ctrl+C/Shift+Insert и Ctrl+Insert/Ctrl+V, если захотите.Рассмотрим теперь, как копировать текст непосредственно в Word и Excel, в рамках одного документа. В Word вы можете сделать это перетаскиванием, если будете удерживать Ctrl. В Excel любое незащищенное содержимое верхней ячейки в нижнюю можно копировать на клавиатуре с помощью Ctrl+D, а из левой в правую — нажимая Ctrl+R.
Обычно при копировании текста или ячейки фрагмент переносится с исходным форматированием. То есть если текст был выделен жирным или курсивом, в таком же виде он и скопируется
Обратите внимание, что во время вставки рядом появляется небольшой значок, называемый параметрами вставки. Нажав на него, вы можете выбрать, нужно ли сохранять исходное форматирование
В расширенных настройках приложений тоже можно задать, как копировать текстовые фрагменты — с форматированием или без.Когда вам нужно часто копировать текст и оформлять его потом в едином стиле, можно воспользоваться макросами — специальными которые вы задаете самостоятельно. С помощью макроса вы можете копировать/вставить на клавиатуре текст даже из другого приложения, при этом он сразу приобретет нужный вид: изменится цвет, шрифт и размер шрифта, выравнивание, появится выделение и т.д. За информацией о том, как сделать макрос, вы можете обратиться к справочной системе Word и Excel.
Как копировать изображения, мы отдельно разбирать не будем, потому что это выполняется по сходным правилам.
В завершение надо сказать, что современные мультимедийные клавиатуры иногда имеют специальные клавиши, которые позволяют запустить определенные приложения и выполнить копирование/вставку, некоторые другие действия всего лишь одним нажатием. А на некоторых клавиатурах помимо букв и цифр можно найти подсказки про «горячие» сочетания клавиш, хотя запомнить их совсем не сложно.
Начинающим пользователям персонального компьютера может быть интересно, как копировать текст с помощью клавиатуры, а затем вставить его в нужное место. Для этого используются специальные комбинации клавиш, а также специальные программы и другие способы.