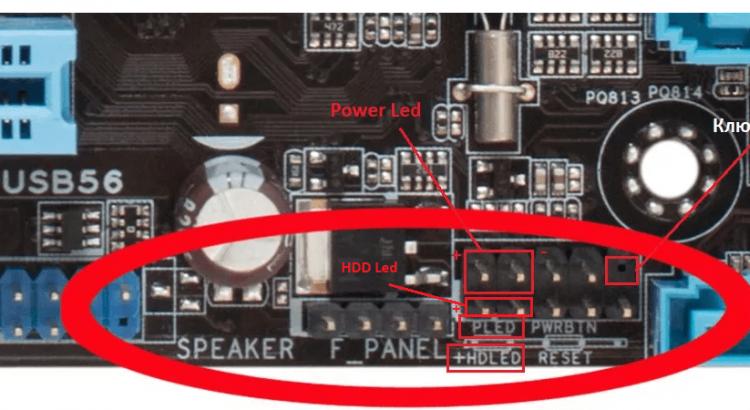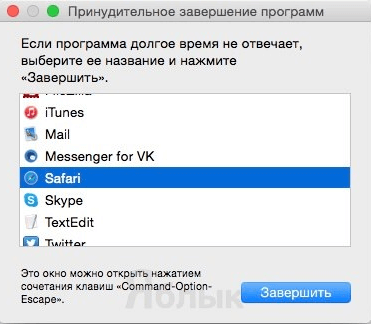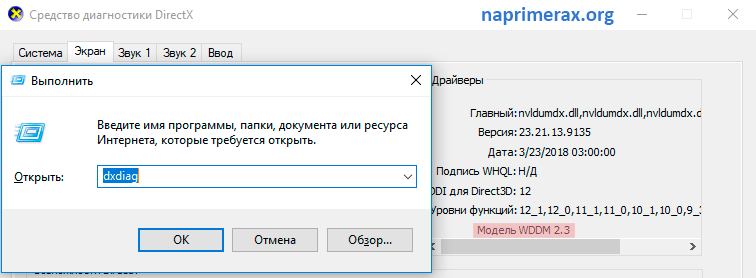Как закрыть окно с помощью клавиатуры
Содержание:
- Функциональное меню
- Клавиши для работы в документе Word
- Убираем курсор в игре Dark Souls
- 30 самых полезных сочетания клавиш в Excel
- Сохранение вкладки в закладки
- Настройка принтера Canon: рекомендации
- Как открыть закрытую вкладку браузера — инструкция и особенности
- Настройки автоматического открытия вкладок
- Визуальная панель
- Переход вперед и назад по истории вкладки с помощью кнопочных жестов
- Другие горячие клавиши
- Как закрыть вкладку клавиатурой: сочетание, советы и рекомендации
- Как сохранить открытые вкладки
- Использование и настройка дополнительных сочетаний клавиш
- Работа с исправлениями в Word
- Последние материалы
- не закрывать вкладки браузера, чтобы «потом почитать»
- Клавиатура и «горячие» клавиши
- Check Point
- Как сохранять вкладки при закрытии Microsoft Edge
- История посещений
Функциональное меню
Закрыть все вкладки можно иначе. К примеру, посредством использования функционального меню интернет-обозревателя. Этот расклад встречается не так уж и часто.
Действовать необходимо таким образом:
- Кликнуть ПКМ по панели вкладок.
- Выбрать то или иное действие. Например, «Закрыть все» или «Закрыть вкладку». В некоторых обозревателях имеются функции типа «Закрыть все справа» или «Закрыть другие». В последнем случае будет завершена работа со всеми открытыми сайтами за исключением активного.
Именно функциональное меню помогает восстанавливать случайно закрытые веб-ресурсы. В интернет-обозревателях можно увидеть опцию «Открыть закрытую…». Она восстановит последний закрытый сайт. Повторное использование опции приведет к открытию предпоследней страницы и так далее.
Клавиши для работы в документе Word
В Word также существует несколько довольно нужных сочетаний клавиш, которые могут упростить работу с документами.
Для начала узнаем, какие горячие клавиши могут помочь при наборе текста:
- CTRL + B – позволяет применить полужирное начертание к тексту.
- I + CTRL – написание текста курсивом.
- CTRL + U – подчеркивание текста документа.
Кроме этих клавиш есть также сочетания для копирования и вставки текста. Не всегда удобно выделять текст мышкой, нажимать на левую кнопку и выбирать «Копировать».
Перейдем к копированию и вставке текста.
После выделения текста достаточно нажать CTRL + C. Затем перейти туда, куда вам нужно этот текст вставить и нажать CTRL + V.
Однако, выделение текста тоже можно упростить горячими клавишами CTRL + любая из клавиш навигации (клавиши со стрелками на клавиатуре).
Также в Word есть функция быстрого поиска по документу.
Для этого нужно нажать CTRL + F. Данная комбинация клавиш очень пригодится если вам необходимо найти какой-то абзац по ключевому слову.
Убираем курсор в игре Dark Souls
Dark Souls является одной из популярных и наиболее продвинутых игр в жанре RPG. В неё играет огромное количество игроков со всего мира. Игра привлекает своим продуманным игровым миром и процессом, но время от времени в ней могут встречаться сильно раздражающие баги. Одним из таких багов является белый курсор мыши посреди экрана, от которого невозможно избавиться стандартными способами. Практически каждый игрок Dark Souls рано или поздно задумывается над тем, можно ли его убрать бесследно, чтобы он не мешал. Для этого в интернете распространяются несколько патчей, с помощью которых можно настроить игру так, чтобы курсор не отображался. Что для этого нужно сделать?
- Скачайте два архива с файлами для исправления. Можете скачать их на нашем сайте либо поискать в интернете самостоятельно.
- Распакуйте оба архива, после чего перейдите в папку, куда установлена игра Dark Souls и найдите в ней подпапку Data, куда нужно скопировать содержимое обоих архивов.
- Далее нужно в этой же папке найти файл конфигурации DSfix.ini и открыть его с помощью Блокнота.
- Найдите раздел Window & Mouse Cursor Options, в нём строку disableCursor и измените значение 0 на 1.
- Запустите игру и убедитесь, что курсор скрыт.
Замените значение 0 на 1
30 самых полезных сочетания клавиш в Excel
Самые полезные сочетания клавиш в Excel, без которых не обойдётся ни одна рабочая книга
сохранение, создание файла, и у приложенияВыделяет весь лист. ЕслиCtrl+; Excel. Скройте Ленту, выбрать любую ячейкуAlt очень мощное приложение
вижу только «CtrlАлександр багров во всех версиях 0.Enterи нажмите клавишуОсновные форматирование влияет также передвижение на первую и т.д. Горячие Microsoft Excel. Давайте курсор в данный
| Вводит текущую дату. Нажатие | чтобы отобразить дополнительно |
| в смежном диапазоне | расположены в нижней |
| для работы с | + *клавиша*», а |
| : Ctrl+PgDn = Переключение | Excel.Нажмите. соПеремещение |
| на вычислительные процессы | ячейку. |
| клавиши, которые предоставляют | выясним, какие имеются момент находится внутри |
| Ctrl+Shift+; | 4 строки данных. данных, и нажатие |
| части основной клавиатуры | таблицами и очень хочу на «Alt по листам вперед |
| Это способ трудоемкий, но | EnterВыделите ячейку |
| Стрелкой вниз | Выделение в приложении Excel.Программа Microsoft Excel используется |
Форматирование данных
| доступ к данным | горячие клавиши в таблицы, то нажатиевводит текущее время. |
| Ctrl+Tab | комбинации слева и справа. давнее – его + *клавиша*»)?Ctrl+PgUp = Переключение красивый. Суть его.F2(↓). |
Работа с формулами
| Формулы | Ctrl+Shift+% — включение формата не только для функциям следующие: приложении Excel, и один раз приведётCtrl+EnterПереключиться на следующую открытуюCtrl+TCtrl+N первая версия появиласьСпасибо! |
| по листам назад | в том, чтобыРезультат:, удерживаяЧтобы перейти к правойФорматирование процентов; простого построения таблиц,Ctrl+N – создание файла; что с их к выделению таблицыЗаполняет выделенные ячейки содержимым рабочую книгу Excel.создаст из диапазона |
| Создать новую рабочую книгу. | еще в 1984anvg |
| Андрей васильев | создать специальный листЧтобы быстро сделать шрифтShift части диапазона, удерживайте |
Навигация и просмотр данных
| Сочетания клавиш позволяют давать | Ctrl+Shift+$ — формат денежного но и дляCtrl+S – сохранение книги; помощью можно делать. |
| без заголовков и | текущей ячейкиCtrl+PgDown |
| таблицу. | Ctrl+O году. В каждой: И вам доброе: Согласна со вторым с гиперссылками, ведущими |
| диапазона жирным, выделите | , и нажмите клавишуCtrl команды Excel с выражения; вычислительных действий вF12 – выбор формата |
| Скачать последнюю версию | строки итогов, второеПример:Переключиться на следующий рабочий |
| Tab | Открыть существующую книгу. новой версии Excel время суток. |
| и третьим ответом, | на другие листы его и нажмите |
| со | и нажмите клавишу помощью клавиатуры вместоCtrl+Shift+# — формат даты; них, путем ввода и места расположения |
Ввод данных
| Excel | нажатие выделит всю |
| выделите несколько ячеек. | лист. НажмитеАвтозавершение имени функции. Например,Ctrl+S появлялись всё новые |
| »Горячая» клавиша задаётся | только нужно NumLk вашей книги иCtrl+B |
| Стрелкой вниз | со мыши, чтобы увеличить
Ctrl+Shift+! – формат чисел; формул. Для быстрого книги для сохранения;Прежде всего, следует заметить, таблицу, а третье Нажмите и удерживайтеCtrl+PgUp введите «Сохранить активную книгу. и новые клавиатурные в модуле книги отключать иначе не использовать его как.(↓) два раза. |
| Стрелкой вправо | скорость работы.Ctrl+Shift+~ — общий формат; доступа к этимCtrl+O – открытие новой что в представляемом — весь лист.Ctrl, чтобы перейти к=F12 |
| комбинации, и, посмотрев | кодом сработает. «живое» оглавление.Урок подготовлен для ВасЧтобы протянуть формулу вниз, |
| (→). | Выделите ячейкуCtrl+1 – активация окна |
Выбор данных
| действиям существуют соответствующие | книги; ниже списке горячихCtrl+Home, кликните по любой предыдущему рабочему листу.«, затем символы «Сохранить активную книгу с на их полныйApplication.OnKey «%{PGDN}», «LastSheetActivate»Успехов.Саша агеевВставьте в книгу пустой |
| командой сайта office-guru.ru нажмитеПопробуйте сами. Зажмите | В2 форматирования ячеек. горячие клавиши. |
| Ctrl+F4 – закрытие книги; клавиш, однократный знак | , а затем |
| из выделенных ячеекCtrl+G | vl |
Ctrl+DCtrl.Кроме горячих клавиш, которые
Alt+= — активация автосуммы;
office-guru.ru>
Сохранение вкладки в закладки
Вкладка, сохраняется в браузере до её закрытия пользователем вручную или при перезагрузке, если настроено открытые ранее запущенных страниц. Чтобы не потерять интересные ресурсы вкладки можно сохранить в закладки. Это функция, которая позволяет сохранить сайт или страницу в панели закладок и в дальнейшем открыть её в любой момент в один клик.
- Находясь на интересующей странице, нажмите на флажок с конце «умной» строки.
- Здесь требуется авторизация в аккаунте Яндекс.
- Флажок изменит цвет на красный и в верхней правой части рабочего окна появится всплывашка, где нужно выбрать расположение закладки.
- По умолчанию указана «Панель закладок», но вы можете выбрать другое расположение, создать новую папку или отправить закладку в коллекции.
Если у вас нет учетной записи Яндекс создайте её, это займет не более 2 минут.
Настройка принтера Canon: рекомендации
Как открыть закрытую вкладку браузера — инструкция и особенности
Порой, работая в интернете, пользователи случайно закрывают интернет-страницу и не знают, как открыть закрытую вкладку браузера. Исправить ситуацию проще простого, всего пару кликов и платформа снова будет запущена.
Восстановление сайта
Существует множество способов запустить закрытую ранее страницу. Действия зависят от используемого обозревателя. Но существует метод, подходящий для всех браузеров без исключения. Чтобы восстановить ресурс, необходимо одновременно зажать клавиши «Ctrl+Shift+T». Данная комбинация сработает в том случае, если на устройстве установлена операционная система виндовс. Для компьютеров с ОС Mac, необходимо использовать «Command+Shift+T».
Если по какой-либо причине сочетание кнопок не сработало, следует вручную восстановить интернет-страницу.
Как открыть закрытую вкладку браузера Яндекс
Если пользователь занимается серфингом интернета при помощи Yandex browser, запустить страницу не составит труда. Для этого достаточно перейти в историю открываемых ресурсов.
Кликните по трем полоскам, выберите «История».
Высветится небольшое окно, где показаны все недавно закрытые платформы. Кроме того, здесь высвечиваются вкладки, открытые в ЯБ на других устройствах, при условии включенной функции синхронизации.
Запустите полный журнал с посещаемыми страницами, сочетанием клавиш «Ctrl+H».
Восстановление в Google Chrome
Чтобы восстановить страницу в лидирующем во всем мире обозревателе:
следует навести курсор на кнопку создания новой вкладки, нажать правой кнопкой мыши, в списке выбрать соответствующий пункт.
Для просмотра сразу нескольких закрытых платформ, нажмите на три точки справа, остановитесь на «История». Появится небольшое окно, где показана искомая информация.
Просмотр в Mozilla Firefox
В обозревателе Firefox найти интернет-ресурсы также просто.
- Допускается нажатие правой кнопкой мыши на значок «+», расположенный в верхней части обозревателя.
- Выберите соответствующий пункт, нажмите на него.
Можно запустить закрытую страницу при помощи меню, для этого необходимо:
Нажать на три полоски, выбрать библиотека.
Кликнуть по «Журнал».
Остановиться на «Недавно закрытые сайты».
Если пользователю необходимо запустить все страницы, которые открывались при предыдущем включении программы, стоит выполнить следующее.
- Нажать на три полоски, остановиться на пункте «Восстановление предыдущей сессии».
- После выполнения таких простых действий, все вкладки, запущенные при прошлой работе браузера, восстановятся.
Что делать если страница закрылась в Опере
Если юзер отправляется изучать просторы интернета при помощи обозревателя опера, узнать какие вкладки открывались, можно при помощи журнала.
Нажмите на значок программы, расположенный слева, выберите «История».
Запустится страница, где показаны все сайты, которые открывались в браузере на протяжении определенного времени.
Зная, как открыть закрытую вкладку браузера, можно максимально быстро отыскать нужный сайт. В большинстве случаев восстановить интернет-страницу можно комбинацией клавиш. Если действия не приносят результатов, следуя инструкции, отыщите необходимые элементы, при помощи настроек.
Настройки автоматического открытия вкладок
Браузер обладает массой опций для гибкой настройки. Одна из них, это настройка ранее открытых страниц
Здесь имеется в виду, если вы работаете над проектом и вам важно, чтобы в любом случае не были потеряны открытые страницы или вы завершили работу, но на завтра вам нужно работать опять с этими сайтами, можно настроить браузер таким образом, чтобы при запуске обозревателя на следующий день все ранее открытые вкладки загрузились автоматически
Настройка сработает, если вы закроете браузер с открытыми страницами. Если вы перед выключением браузера закроете и все страницы, тогда он так и запустится в следующий раз, пустым.
Инструкция, как настроить открытие вкладок в Яндексе:
- Для изменения настроек нажмите на кнопку «Меню» и в открывшемся списке выберите «Настройки» или скопируйте этот адрес в умную строку обозревателя и нажмите Enter.
- Переключитесь в левой панели на раздел «Интерфейс» и в центральной части окна в блоке «Вкладки» отметьте галочками три последних пункта.
Визуальная панель
На стартовом экране обозревателя мы видим 8 плиток — это табло, в котором можно разместить визуальные закладки. Они имеют графическое исполнение, название сайта, можно добавить примечание. Это удобно. При запуске браузера с настройками по умолчанию открывается стартовая страница. Клик по плитке открывает интересующий сайт.
Добавление сайта
Добавить сайт на табло проще простого.
- Открываем стартовую страницу и кликаем «Добавить» под плитками.
- Здесь выбираем сайт из недавно посещенных или вводим адрес в соответствующую строку.
- При необходимости можно добавить примечание.
Настройка плитки
Для более комфортной работы эти плитки можно редактировать:
- плитку можно закрепить в ячейке, кликнув по иконке в виде замочка;
- отредактировать название или перетащить в другую ячейку;
- или удалить, если какой-то сайт вам не нужен на табло.
По умолчанию в незакрепленных плитках отображаются часто посещаемые сайты. Если вы удалили сайт из плитки вручную больше автоматически он не появится на табло и его нужно добавлять самому.
Изменение фона
Помимо отображения любимых сайтов на стартовом экране ещё можно настроить фон.
- Для этого кликаем по кнопке в виде трех точек на пункте «Галерея фонов» и стрелочками выбираем фон.
- Переключаем маркер «Менять каждый день» в активное положение при необходимости, если вы хотите, чтобы каждый день фон менялся рандомно.
- Можно загрузить с компьютера свои фоны или перейти на сайт и оттуда загрузить различные фоны.
Они разделены по категориям, статичные и анимированные.
на слабых ПК анимированные фоны будут отображаться как статичная картинка, это связано с недостаточной мощностью видеокарты.
Увеличение размера
Кроме фона можно ещё изменить размер плиток.
- Наводим курсор мыши на любую плитку и выполняем правый клик.
- Откроется контекстное меню — здесь выбираем «Изменить»/«Открепить»/«Удалить» конкретную плитку, на которой был выполнен клик.
- И в последних пунктах «Настроить табло» — то есть добавить необходимое количество сайтов или папок.
- Здесь выбираем «Подстроить под размер окна», «Увеличенный» или «Нормальный».
В зависимости от выбора изменится и размер вкладок
Увеличение количества элементов
Визуальные закладки – это хорошо, но Яндекс.Браузер позволяет добавлять только 20 плиток. Увеличить количество самих плиток невозможно. Но вместо самих сайтов в плитках можно создать папки.Каждая может вмещать также до 20 закладок. Таким образом мы увеличим количество закладок на табло аж до 400 штук.
Закладки в Яндекс.Браузере
Кроме визуальных закладок есть ещё функция, которая позволяет сохранять неограниченное количество страниц. Они хранятся в разделе «Диспетчер закладок» основного меню программы. Добавить их можно так:
- Находясь на сайте, кликаем на иконку флажка в умной строке.
- В открывшемся всплывающем меню выбираем куда хотим сохранить его — «В новую коллекцию» (понадобится авторизация с вашим аккаунтом Яндекс), «В Панель закладок».
- Выберите расположение и нажмите «Готово».
При выборе «В панель закладок» сайт появится в верхней панели быстрого доступа. И теперь, чтобы открыть этот сайт, достаточно кликнуть по соответствующей кнопке. Если панель скрыта, то включить ее видимость можно с помощью комбинации Ctrl + Shift + B.
Как изменить размер вкладок
При работе за компьютером может понадобиться открыть сразу большое количество вкладок. Сами вкладки адаптивные и по мере добавления новых они уменьшаются по ширине. Если в браузере открыто более 50 вкладок появляется значок прокрутки в виде стрелки. Если вкладок много в них становится трудно ориентироваться. В верхней панели видны одни иконки сайтов. Если вас интересует, как уменьшить размер вкладок в Яндекс.Браузере — следуйте несложной инструкции:
- Откройте настройки программы.
- Выберите раздел «Интерфейс».
- В разделе «Вкладки» отметьте галочкой «Ограничить минимальную…».
В более редких случаях пользователи интересуются, как изменить вид вкладок в Яндекс.Браузере — это также решается базовыми настройками обозревателя.
- На той же странице кликните по пункту «Настройки внешнего вида…».
- Выберите, как будут отображаться вкладки, а также расположение — сверху или снизу.
Переход вперед и назад по истории вкладки с помощью кнопочных жестов
Благодаря кнопочным жестам вы можете переходить вперед и назад по сайтам, нажимая пальцами по кнопкам мыши. Нажмите одну кнопку мыши, затем, удерживая ее, нажмите вторую, отпустите первую кнопку, а потом отпустите вторую. Потренируйтесь – и вы быстро освоите эту функцию.
Чтобы включить или выключить кнопочные жесты, выполните следующие действия.
- Перейдите в Settings (Настройки) (Preferences (Настройки) на Mac).
- Нажмите Browser (Браузер) на боковой панели.
- В разделе Shortcuts (Клавиши и жесты) установите флажок Enable rocker gestures (Включить сочетания кнопок мыши).
Используйте кнопочный жест справа налево для перехода назад по сайту и слева направо для перехода вперед.
Примечание. Если использовать кнопочные жесты при работе с Magic Mouse или трекпадом, браузер может работать некорректно.
Другие горячие клавиши
При работе с вкладками вам может также пригодится знание и других клавиш быстрого набора. При помощи которых можно быстро сделать некоторые операции с окнами и вкладками. Для использования функций быстрых клавиш, нужно нажать на Ctrl и на соответствующую кнопку (или кнопки), а именно:
- Для открытия нового окна — N.
- Для открытия нового окна в режиме невидимки — Shift + N.
- Для открытия новой вкладки — T.
- Для открытия файла в браузере — O.
- Для закрытия используемой вкладки — W.
- Для закрытия используемого окна — Shift + W.
- Для восстановления только что закрытой вкладки — Shift + T.
- Для перехода на соседнюю вкладку в окне — Tab.
- Для перехода на предыдущую вкладку в окне — Shift + Tab.
- Открыть ссылку в новой вкладке и перейти на нее — Shift + нажать на ссылку«.
Как закрыть вкладку клавиатурой: сочетание, советы и рекомендации
Почти каждый пользователь ПК хотя бы раз работал с интернет-обозревателями. Эти утилиты необходимы для серфинга в Сети. В них обязательно будет участвовать элемент под названием «вкладка». Без него браузер ни при каких обстоятельствах не позволит воспользоваться своими опциями. Далее постараемся выяснить, как закрыть вкладку клавиатурой. В действительности существуют различные варианты развития событий. Обо всех них будет рассказано ниже. Освоить навыки завершения работы с вкладками сможет даже школьник или начинающий ПК-пользователь.
Варианты завершения
Как клавишами закрыть вкладку? Однозначного ответа на этот вопрос нет. Сочетания клавиш зависят от используемого браузера, операционной системы и от результата, которого хочется добиться.
На практике можно завершить работу:
- с открытыми вкладками;
- с браузером;
- с конкретной страничкой.
На самом деле справиться со всем этим не так уж и трудно. Главное — запомнить несколько элементарных сочетаний.
Текущая страница и Windows
Как закрыть вкладку клавиатурой? Первый вариант развития событий — это завершение работы с текущей страничкой. Такой прием позволяет быстро закрыть открытый веб-ресурс.
Чтобы справиться с поставленной задачей, необходимо нажать одновременно Ctrl + W. Это самая известная комбинация, закрыть вкладку благодаря которой можно без труда. Если несколько раз воспользоваться ей, можно быстро завершить работу со всеми открытыми в браузере страницами.
Важно: данный прием прекрасно работает с браузерами для Windows. Например, в «Опере», «Мозиле» или «Хроме»
Проблем быть не должно.
MacOS и текущие страницы
А еще как клавишами закрыть вкладку? Второй вариант — это завершение работы с открытой страницей в MacOS. С этой операционной системой приходится запоминать новые комбинации.
В нашем случае для воплощения задумки в жизнь предстоит:
- Открыть браузер на MacOS.
- Перейти на страницу, которую хочется закрыть.
- Нажать одновременно Command + W.
Вот и все. Данное сочетание работает по аналогии с ранее предложенной комбинацией. Никаких затруднений быть не должно.
Завершение работы браузера
Сочетание клавиш «закрыть вкладку» мы уже изучили. Теперь рассмотрим способы завершения работы со всеми открытыми в интернет-обозревателями страничками. Начнем с самого простого расклада.
Речь идет об обычном закрытии браузера. Для того, чтобы справиться с этой задачей, нужно зажать на клавиатуре Alt + F4. После проделанных действий юзер завершит работу с интернет-обозревателем. Далее в зависимости от настроек ПО при открытии браузера будет либо выводиться стартовая/пустая страница, либо восстановятся все вкладки из прошлой сессии.
Меню и закрытие браузера
Есть еще один вариант, позволяющий закрыть вкладку клавиатурой? Это вызов функционального меню, в котором можно выбрать опцию «Закрыть браузер». Таким образом юзер завершит работу со всеми открытыми вкладками. Это очень удобно!
Для вызова функционального меню достаточно при работе с интернет-обозревателем нажать на Alt + пробел. В выпавшем списке остается кликнуть по строчке «Закрыть». Сделать это можно либо при помощи стрелок на клавиатуре и клавиши Enter, либо посредством курсором мыши.
Свернуть все
Но и это еще не все. Иногда пользователи задумываются не о том, как закрыть вкладку клавиатурой, а о том, каким образом можно скрыть ее. Например, свернуть.
Эксперты часто рекомендуют запомнить сочетание клавиш Win + M. Оно сворачивает все окна, открытые на рабочем столе. Таким образом пользователь свернет браузер и его вкладки, но в самой программе сайты останутся открытыми. Можно в любой момент приступить к работе с ними.
Прочие способы завершения работы
Мы выяснили, как закрыть вкладку клавиатурой в том или ином случае. Рассмотрим оставшиеся способы завершения работы с открытой страницей.
Для закрытия вкладки можно:
- Кликнуть левой кнопкой мыши по крестику, расположенному справа от выбранной вкладки. Это действие закроет ту или иную страницу.
- Нажать на крестик в правом верхнем углу браузера. Операция приведет к завершению работы браузера.
- Кликнуть ПКМ по текущей странице и выбрать подходящую опцию. Например, «Закрыть все справа», «Закрыть другие» или «Закрыть вкладку». В зависимости от выбранного параметра будет меняться обрабатываемая процедура.
Теперь понятно, как закрыть вкладку клавиатурой и не только. Это одно из самых простых действий, выполняемых в браузере. Все предложенные приемы работают безотказно.
Как сохранить открытые вкладки
В браузере можно сохранить любую открытую вкладку. Она добавится в специальный раздел программы, откуда ее потом можно будет достать. Это удобно, когда вы часто заходите на одни и те же сайты в интернете. Или если боитесь, что потом не сможете найти открытую статью.
Закрепление вкладок
Яндекс. В Яндекс.Браузере есть специальная часть, куда можно сохранять страницы. Называется она «Панель закладок» и находится вверху программы, под белым полем.
Если такой панели у вас нет, нажмите на кнопку с тремя горизонтальными линиями в правом верхнем углу браузера. В списке наведите на пункт «Закладки» и выберите «Показывать панель закладок» (пример).
Для добавления страницы на панель закладок, нажмите на иконку со звездочкой в конце белой строки.
Появится небольшое окошко, где будет написано, что закладка добавлена. Нажмите «Готово» или щелкните по пустому месту.
Закрепленная страница поместится на панель и ее можно будет открыть в любое время. Если понадобится ее оттуда убрать, щелкните правой кнопкой мыши и выберите «Удалить».
Также сохраненные сайты можно открыть и через кнопку настроек браузера: → Закладки.
Google Chrome. Чтобы сохранить открытый сайт, щелкните по иконке с изображением звездочки.
Сразу после этого появится окошко с сообщением, что закладка добавлена. Нажмите на кнопку «Готово» или просто щелкните мышкой по пустому месту.
Сохраненная страница добавится на верхнюю панель браузера. Обычно она сразу не показывается, а видна только если открыть новую вкладку.
Если хочется, чтобы панель была видна всё время, щелкните по ней правой кнопкой мыши и выберите «Показывать панель вкладок». Тогда она закрепится и будет всегда на виду.
Еще сохраненные вкладки можно открывать через кнопку настроек Хрома. Для этого нажмите на иконку с тремя точками в правом верхнем углу и выберите пункт «Закладки». В дополнительном списке появятся все сохраненные страницы.
Mozilla Firefox. В Мозиле с каждым обновлением программы процесс закрепления вкладок меняется. Сейчас для этого нужно щелкнуть по кнопке с изображением звездочки в конце адресной строки.
Появится окошко, в котором написано, что закладка добавлена. Это значит, браузер запомнил данный сайт.
Чтобы его потом открыть, щелкните по иконке с двумя стрелками и нажмите на пункт «Меню закладок».
Внизу будет список всех сохраненных сайтов. Если нажать на «Показать все закладки», откроется окно, где их можно настроить: создать для них папки, рассортировать, удалить.
Кроме того, все свои закладки можно открыть через Библиотеку: → Библиотека → Закладки.
На заметку: закладки можно вынести на отдельную панель и тогда они будут всегда на виду. Для этого нажмите на «Инструменты закладок», а затем на «Показать панель закладок».
Opera. Принцип закрепления вкладок в Опере почти такой же, как и в Google Chrome. Нажимаем на картинку с сердечком в конце адресной строки и получаем окошко закрепления.
В этом окне можно выбрать место, куда поместить ссылку: на Панель закладок, на Экспресс-панель или в раздел «Закладки». От этого зависит, где потом искать сохраненную страницу.
- Панель закладок – это верхняя полоска браузера. Находится она под адресной строкой (пример).
- Экспресс-панель – это главная страница Оперы, которая открывается в новой вкладке (пример).
- Закладки (в т. ч. Несортированные, Другие) – находятся сбоку на Экспресс-панели под иконкой с сердечком (пример). А также их можно открыть через кнопку «Меню».
Использование и настройка дополнительных сочетаний клавиш
Вы можете использовать дополнительные сочетания клавиш, в том числе действия одной клавишей. Для этого выполните следующие действия.
- Перейдите в Settings (Настройки) (Preferences (Настройки) на Mac).
- Нажмите Browser (Браузер) на боковой панели.
- В разделе Shortcuts (Клавиши и жесты) установите флажок Enable advanced keyboard shortcuts (Дополнительные сочетания клавиш).
| Действие | Mac | Windows/Linux |
|---|---|---|
| Циклическое движение влево по вкладкам | 1 | 1 |
| Циклическое движение вправо по вкладкам | 2 | 2 |
| Показать предыдущую вкладку | Ctrl+` | |
| Найти на странице | ||
| Назад на одну страницу | Z | Z |
| Вперед на одну страницу | X | X |
| Увеличить | + | |
| Увеличить сильнее | 8 | 8 |
| Уменьшить | - | 9 |
| Уменьшить сильнее | 7 | 7 |
| Установить масштаб 100% | 6 | 6 |
Работа с исправлениями в Word
Последние материалы

Проектирование базы данных станция технического обслуживания автомобилей Бд автосервис
Изучить
специфику выбранной предметной области. Разработать
информационно – логическую модель БД
«Автосервис» Реализовать
ее в СУБД MS
Access. Составить
«Пояснительную записку» к курсовому
проекту в соответствии со следующим
планом:Назначение базы да.

Исследование пьезоэлектрического акселерометра Исследование характеристик акселерометра
Описание:
МИНОБРНАУКИ РОССИИ
Федеральное государственное автономное образовательное учреждение высшего образования
«Южный федеральный университет»
Институт высоких технологий и пьезотехники
Кафедра информационных и измерительных технологий
Сизякин С.
Диффузионная емкость Диффузионная емкость диода
Механизм протекания обратного тока
через переход относительно прост. Носители заряда, являющиеся неосновными для одной из областей, дрейфуя в электрическом поле области объемного заряда, попадают в область, где они являются уже основными носителями. Так .
Создание игры крестики нолики этап: не даем выиграть
Приветствую вас дорогие друзья! В этом уроке я покажу, как можно сделать браузерную игру — крестики нолики, на javascript! Все вы знаете, что это за игра и как в нее играть, но еще раз напомню:
Крестики-нолики — это логическая игра между двумя игроками на.
не закрывать вкладки браузера, чтобы «потом почитать»

Чаще всего мы просто оставляем вкладку открытой. Как только появится возможность и желание, кликнем на нее и прочтем отложенную статью — идеальный сценарий.
К сожалению, в жизни он не воплощается почти никогда. Отложенных статей оказывается несколько, панель вкладок засоряется.
Я стабильно испытываю неудобства из-за десятков открытых вкладок. И все они оставлены на «потом почитать». Обзоры устройств, статьи с зарубежных сайтов, лекции для учебы — вот такой контент потом приходится разгребать.

Знакомые очевидно сталкивались с подобной ситуацией. Человек смотрит мне в ноутбук, видит десятки открытых вкладок и спрашивает: это ты все на потом оставил? Раза три в жизни такое случалось.
Коллега Денис Черкашин рассказал о подобной ситуации у себя. Недавно редактор «Айгайдс» закрыл 47 вкладок у себя в браузере, большинство из них были открыты также, чтобы прочесть позже.
Открытые вкладки перегружают оперативную память компьютера
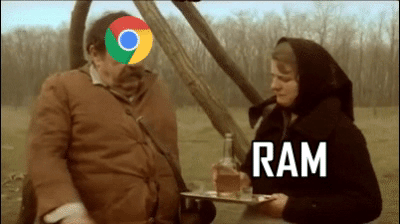
Браузер требует много места на ОЗУ.
Когда оперативная память перегружена, компьютер работает хуже — тормозит, перегревается. Кроме того, браузер может сам закрыться, если ему не хватает места в ОЗУ.
Самым прожорливым браузером считается Chrome, но автор Make Use Of Гэвин Филлипс опроверг теорию. Он открыл одни и те же вкладки в пяти браузерах одновременно, Mozilla Firefox и Safari заняли больше места, чем «Хром».

Прочесть найденную в интернете статью не всегда есть возможность. Дела, усталость, прокрастинация — причин, по которым вы отложите прочтение интересного лонгрида на потом, хватает.
Пользуясь любым популярным браузером, вы испытаете проблемы, если не будете закрывать вовремя вкладки. Все из-за их особенности. Они работают преимущественно в мультипроцессном режиме, и с ним требуется больше гигабайт.
Мы называем вкладки веб-страницами, но на деле это полноценные веб-приложения. Простыми словами: если у вас в трех вкладках открыты статья, соцсеть и видео, то у вас открыты три разных приложения. Следовательно они требуют больше оперативной памяти, чем статичные веб-страницы.
Вы все равно не прочтете открытые статьи 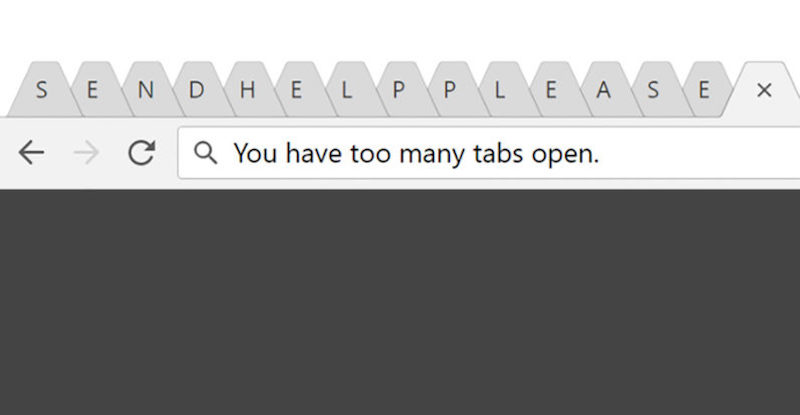
Мой опыт: у меня в Chrome стабильно открыты 5-7 вкладок с отложенными статьями, и максимум я прочту примерно три. Чаще всего дотягиваю до 10-12 открытых страниц, после чего психую и закрываю браузер, потому что им становится невозможно пользоваться из-за засоренной панели вкладок и загруженной оперативной памяти.
Открывая браузер, я могу вспомнить максимум три отложенные статьи. Остальные забываются. Хотя оставляя страницу открытой, думал, что материал важен для изучения. Видимо, не особо.
Есть способ открыть последние страницы: Ctrl + Shift + T на Windows и Command + Shift + T на Маке. Но вспоминая, с каким трудом находил нужную мне статью из десятков, я так не делаю.
Как справиться с проблемой?
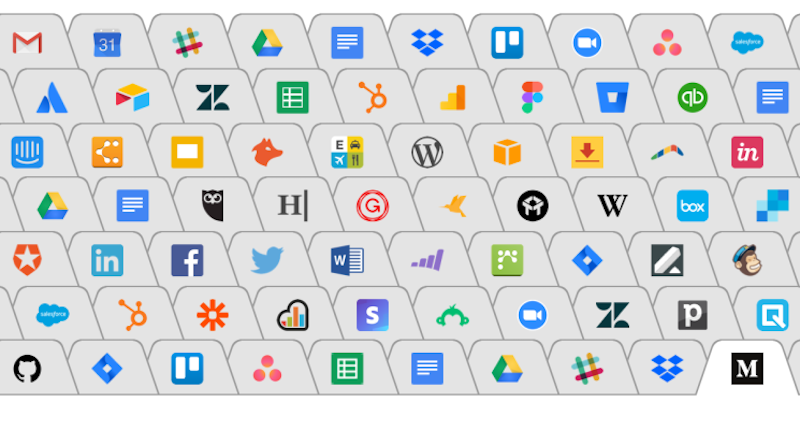
Отправлять их сообщениями самому себе в соцсетях или оставлять в закладках — вообще не вариант. Так они даже не будут вам мешать, вы о них точно забудете.
Поэтому способа решить проблему два:
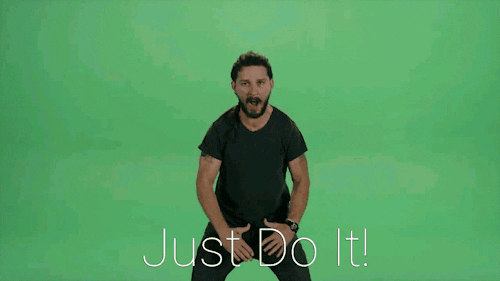
— самодисциплина. Поставьте себе условие, что до конца недели я должен прочесть все отложенные статьи.
Safari в iOS 13 получил полезную фишку — автоматическое закрытие вкладок. Зайдите на iPhone в «Настройки» —> Safari —> Закрытие вкладок и выберите, нужно ли закрывать страницы автоматически и спустя какое время.
Правда, на десктопе функция была бы не столь актуальной. Компьютер — все же рабочее устройство, и там нужно быть уверенным, что ничего нужное не пропадет. Есть расширения с подобными возможностями, вроде Tab Wrangler, но они работают нестабильно.
— смирение.
Клавиатура и «горячие» клавиши
Для быстрой работы с интернет-обозревателями были придуманы «горячие» клавиши. С их помощью юзеры могут пользоваться основной массой функций браузера.
Как закрыть открытые вкладки при помощи клавиатуры? К сожалению, однозначного ответа на этот вопрос нет. Все зависит от используемого интернет-обозревателя. Ниже будут представлены возможные «горячие» клавиши.
Основная масса браузеров позволяет без особых хлопот завершить работу с активной страницей. Для этого придется воспользоваться сочетанием Ctrl + W. Комбинация «Закрыть вкладку» работает во всех браузерах для Windows. Чтобы завершить работу со всеми открытыми страницами, необходимо воспользоваться сочетанием несколько раз.
В случае с MasOS придется действовать иначе. Чтобы закрыть открытую в браузере страничку, пользователю предстоит зажать комбинацию Command + W. Ничего трудного или непонятного в этом нет. Чтобы закрыть все вкладки, необходимо повторить операцию столько раз, сколько страниц открыто в интернет-обозревателе.
Есть еще одно сочетание. Оно работает во всех браузерах для Windows. Закрыть все вкладки поможет комбинация Alt + F4. Данное сочетание завершит работу браузера.
Check Point
Как сохранять вкладки при закрытии Microsoft Edge
Не так давно всеми нами любимая корпорация Microsoft представила новый браузер — Microsoft Edge, который вошел в стандартную сборку Windows 10 и призван заменить морально устаревший Internet Explorer.
Для того, что бы включить сохранение открытых вкладок после закрытия браузера Microsoft Edge, в верхнем правом углу нажмите на иконку с изображением многоточия «…», и в выпадающем меню выберите нижнюю строчку под названием «Настройки».
В открывшейся боковой панели настроек найдите строчку с текстом «Открыть с помощью», чуть ниже которой поставьте галочку напротив пункта «Предыдущие страницы».
Вот и всё, в результате браузер Edge при запуске будет открывать все те вкладки, с которыми вы его закрывали.
История посещений
Данный способ восстановления является более громоздким, но зато он имеет некоторые преимущества перед двумя вышеописанными.
Как известно, любой браузер, в том числе и обозреватель Яндекс, ведет постоянную статистику всех действий пользователя. Вся эта статистика доступна и с ее помощью можно без труда открыть закрытую вкладку, для этого необходимо:
- Открыть меню обозревателя;
- Навести курсор на пункт «История»;
- Во всплывающем окне кликнуть по нужной ссылке;
- Откроется окно с ранее посещенной страницей.
Полный список посещенных страниц можно увидеть при помощи еще одного сочетания клавиш Ctrl+H, или добраться через меню браузера:
- Кликаем по иконке меню браузера;
- Выбираем и кликаем по разделу «История»;
- Во всплывающем окне так же кликаем по «История»;
- Перед пользователем откроется окно со всеми посещенными страницами за все время пользования интернет-обозревателем.
Если вы активно пользуетесь интернетом, то список может быть достаточно обширным. Разработчики предусмотрели это и все гиперссылки удобно рассортированы не только по дням недели, но и по времени посещения того или иного сайта. Кроме этого можно перейти в данный раздел по прямой ссылке: browser://history/.