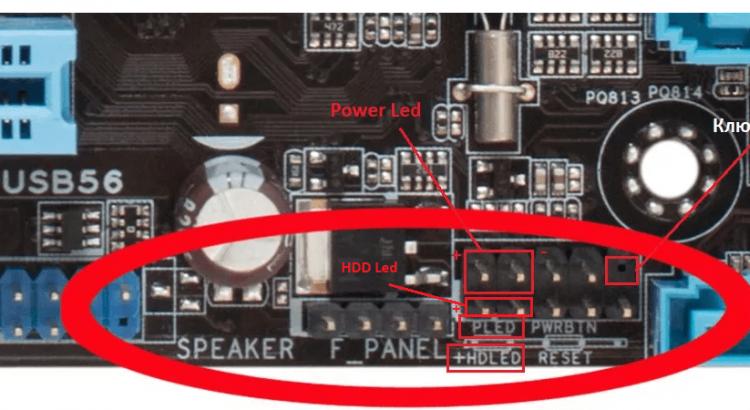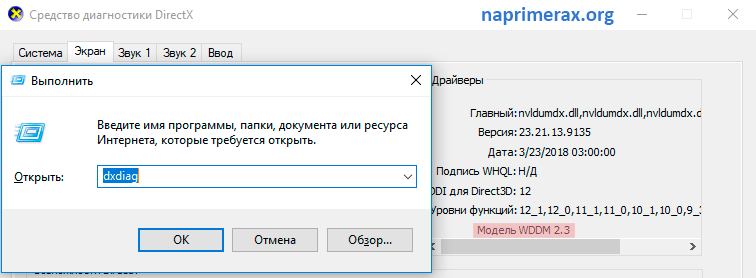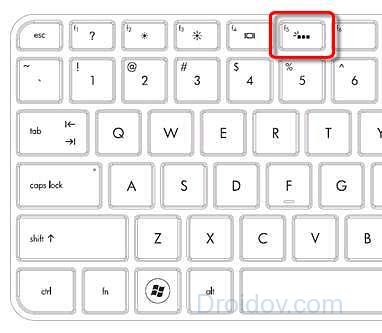Как копировать и вставлять текст с помощью клавиатуры
Содержание:
- «Маленькая жизнь»
- Видео в тему
- 38.«Ромео и Джульетта» Уильям Шекспир
- Как скопировать и вставить текст на клавиатуре
- Выкройки сумки для ноутбука и как правильно ее пошить своими руками
- Скопировать на клавиатуре компьютера или ноутбука
- Как вставить презентацию в MS Word
- Прочие методы копирования используя клавиатуру
- Newocr.com – поможет скопировать надпись с любой картинки
- Как вставить скопированный текст
- «Девять рассказов»
- Как копировать текст: интересные способы и приёмы
- 1. Просто перепечатать, когда не могу скопировать текст с сайта
- 2. Как скопировать текст, если он не копируется с помощью открытия HTML
- 3. Сделать скриншот и пропустить через онлайн сервис для распознавания текста
- 4. Как копировать текст помощью Microsoft Word (Макрософт Ворд).
- 5. Как скопировать текст помощью отключения java-скриптов
- Как с помощью клавиатуры скопировать текст?
- «Жизнь взаймы» Эрих Мария Ремарк
- «Бесы»
- «Монахиня»
- Выделение текста
- Способ 4: Инструменты разработчика
- Использование клавиатуры на IOS
- Выделение фрагмента
- Другие полезные комбинации клавиш для работы с текстом
- Img2txt.com – русскоязычный сервис для распознавания текста
- Копирование текста используя кнопки клавиатуры
«Маленькая жизнь»
Видео в тему
38.«Ромео и Джульетта» Уильям Шекспир
Как скопировать и вставить текст на клавиатуре
Самый быстрый способ скопировать текст на клавиатуре, это выделить его и нажать сочетание клавиш Ctrl + C. Потом перейти туда, куда вы хотите этот текст вставить (например, в Ворд), и нажать сочетание клавиш Ctrl + V.
И
На заметку. Также можно воспользоваться другим сочетанием клавиш: Ctrl + Insert, чтобы скопировать, и Shift + Insert, чтобы вставить. А еще можно комбинировать сочетания. Например, копировать через Ctrl + C, а вставлять через Shift + Insert.
Есть и другой способ: вместо сочетания клавиш использовать кнопку контекстного меню.
Она находится на клавиатуре между Alt и Ctrl справа:
Нажав на нее, откроется меню, где выбираем пункт «Копировать». Потом переходим туда, куда хотим добавить текст, опять нажимаем на кнопку контекстного меню и выбираем «Вставить».
А еще вместо копирования можно вырезать текст. Это значит удалить его из одного места, чтобы потом добавить в другое. Сочетание клавиш для этой операции Ctrl + X.
Подробный пример – пошаговая инструкция
Сейчас я покажу, как копировать и вставлять с помощью клавиатуры. Для этого возьму кусочек текста из интернета и перенесу его в Ворд.
1. Сначала нужно выделить то, что хотим скопировать. Проще всего это сделать мышкой.
Наводим курсор в самое начало текста – ставим его перед первой буквой.
Теперь нажимаем на левую кнопку мыши и, не отпуская ее, обводим курсором ведь текст, который нужно скопировать. Когда он закрасится, отпускаем кнопку мыши.
2. Теперь нужно нажать Ctrl на клавиатуре и, не отпуская ее, нажать на клавишу C. После этого отпустить обе клавиши.
Таким образом выделенная информация скопируется. Теперь ее нужно вставить.
3. Открываем программу Ворд: Пуск – Программы – Microsoft Word. Чтобы вставить туда текст, нажимаем Ctrl и, не отпуская, клавишу V (русскую М).
Текст добавляется в программу, после чего отпускаем клавиши.
Принцип такой:
- Выделили;
- Нажали Ctrl и C;
- Перешли туда, куда нужно добавить текст;
- Нажали Ctrl и V.
Точно таким же образом можно копировать и вставлять не только текст, но и файлы и папки на компьютере.
Выкройки сумки для ноутбука и как правильно ее пошить своими руками
Скопировать на клавиатуре компьютера или ноутбука
Как вставить презентацию в MS Word
Microsoft Office 2010 предлагает невероятную гибкость между приложениями. Одна из очень полезных — вставка презентации PowerPoint в документ Word. Таким образом, вы можете редактировать текст и показывать презентацию в Word. Это мощный инструмент; в основном его используют люди, пишущие отчеты о своих презентациях. Вы можете представить свои слайды на встрече, а потом написать о ней отчет. Читатель лучше запомнит вашу презентацию, если вы просто вставите ее в отчет.Ниже вы узнаете, как это сделать с помощью этих двух приложений Microsoft Office 2010.
Инструкция:
- Запустите приложение Microsoft Word и откройте документ, в который хотите вставить презентацию, или создайте новый документ.
- Поместите курсор в то место документа, где вы хотите разместить презентацию.
- В главном меню щелкните вкладку «Вставить».
- В разделе «Текст» нажмите кнопку «Объект».
- Перейдите на вкладку «Создать файл формы».
- Нажмите кнопку «Обзор» и найдите файл презентации PowerPoint.
- Щелкните кнопку «ОК».
- Презентация размещена, и теперь вы можете управлять ею через «Объект презентации» в контекстном меню.
Советы и хитрости:
- Вставленную презентацию в документ Microsoft Word можно увидеть, даже если файл PowerPoint удален.
- Вы можете вставлять различные объекты Microsoft Office; вы не ограничены только презентациями PowerPoint.
Предупреждения:
Старайтесь не использовать слишком много вставленных объектов, их следует использовать, чтобы улучшить ваше сообщение, а не перегружать его.
Прочие методы копирования используя клавиатуру
Большая часть пользователей применяют именно эти два метода, и даже не догадываются об альтернативных:
-
Существует сочетание CTRL+Insent, которое оказывает такой-же эффект, как CTRL+C и применяется, чтобы скопировать текст;
-
Сочетание Shift+Insert аналогично сочетанию CTRL+V, и также применяется, чтобы вставлять скопированные надписи;
-
Если вы примените сочетание CTRL+Delet, то вы получите аналогичную команду вырезания текста CTRL+X;
-
Довольно часто бывает нужно выделить всю текстовую часть полностью. Или даже не текст, а, например, выделить все файлы определённой папочки (чтобы их удалить или переместить, скопировать). Для этого, нажимаем CTRL+A. А если вам при этом нужно ещё и скопировать выделенную часть, добавляем CTRL+C;
- Применив сочетание CTRL+X (вырезать) и CTRL+V (вставить), можно довольно удобно произвести перемещение выделенного фрагмента в нужную часть текста. Как я уже говорил, это же относится и к выделенным файлам. Таким методом можно их быстро переместить в нужную папочку;
- Если вы произвели определённое действие, а потом вам стало ясно, что вы ошиблись, то для отмены произведённых операций есть сочетание CTRL+Z. Это сочетание поможет всё вернуть как было;
-
Если же вам нужно распечатать текст, нет необходимости входить в меню и выбирать вкладку «Печать», достаточно нажать сочетание CTRL+P. Это сочетание даст команду принтеру готовиться к печати.
Newocr.com – поможет скопировать надпись с любой картинки
Другой качественный ресурс, о котором мы хотим рассказать – это newocr.com. Его возможности позволяют распознать текст с 106 языков, он бесплатен и не требует регистрации. Количество загрузок пользовательских фотографий на ресурс неограниченно, сервис хорошо распознаёт изображение с несколькими слоями. Полученный результат можно скачать на ПК, отредактировать в Гугл Докс, перевести через Google или Bing Переводчик.
Для работы с сервисом выполните следующее:
- Запустите newocr.com;
- В графе «Recognition language» (языки распознавания) выберите языки, на которых написан текст в изображении;
- Нажмите на «Обзор», и укажите сервису путь к нужному изображению;
- Для загрузки картинки на ресурс и её распознавания кликните на кнопку «Upload+OCR»;
- Просмотрите полученный результат. При необходимости с помощью рамки отметьте место в тексте, где расположен нужный для распознавания текст;
-
Для его сохранения на ПК нажмите на кнопку «Download».
Как вставить скопированный текст
Классическим способом копирования и вставки скопированного текста являются комбинации клавиш CTRL-C (копирование) и CTRL-V (вставка). Для того чтобы скопировать текст с помощью CTRL-C вам необходимо выделить участок текста с помощью мышки или клавиатуры, нажать на клавишу CTRL и не отпуская ее нажать на клавишу «C». После нажатия этой комбинации клавиш текст будет скопирован и помещен в буфер обмена, откуда его можно будет вставить в любое другое место. Расположение клавиш CTRL-C на клавиатуре отмечено на картинке внизу.
Также вы можете скопировать текст с помощью комбинации клавиш CTRL-X. Эта комбинация клавиш выполняет операцию «Вырезать». Текст вырезается (удаляется) из текущего места расположения и помещается в буфер обмена, после чего его можно вставить в любом другом месте. Расположение клавиш CTRL-X на клавиатуре отмечено на картинке внизу.
После того как текст скопирован или вырезан, его можно вставить в нужное вам место. Для этого перейдите в программу, в которую нужно вставить текст, установите курсор в нужном месте документа и нажмите комбинацию клавиш CTRL-V. Комбинация CTRL-V нажимается аналогичным образом, сначала зажимаете клавишу CTRL, а потом нажимаете на клавишу V. Расположение клавиш CTRL-V на клавиатуре отмечено на картинке внизу.
Кроме этого, на клавиатуре есть и другие клавиши, которые можно использовать для копирования и вставки текста. Например, можно применять комбинации с использованием клавиш CTRL, SHIFT, INSERT и DELETE.
- CTRL-INSERT – скопировать выделенный текст (аналог CTRL-C);
- SHIFT-DELETE – вырезать выделенный текст (аналог CTRL-X);
- SHIFT-INSERT – вставить скопированный текст (аналог CTRL-V);
Все описанные выше комбинации работают в абсолютном большинстве программ и операционных систем. Поэтому, если вы их запомните, то это значительно упросит вам работу за компьютером.
«Девять рассказов»
Как копировать текст: интересные способы и приёмы
1. Просто перепечатать, когда не могу скопировать текст с сайта
Как уже говорилось ранее, защищенный от копирования текст можно просто перепечатать с помощью выбранного текстового редактора. Если отрывок нужного текста сравнительно небольшой, этот способ может прийтись как нельзя кстати. Кроме того, в большинстве случаев, при использовании текста опубликованного на одном из интернет сайтов все равно приходится применять методы рейтинга (письменного пересказа текста, а значит, отрывок все равно придётся перепечатать от руки. В этом случае, выбранный текст можно тут же мысленно изменять и печатать в редакторе уже «отрерайченный» вариант.
Другие секреты: Как раздать вай-фай ( интернет) без роутера на телефон/ др. устройства
Если же отрывок текста слишком большой и перепечатать его вручную будет сложно, придется применить другие способы снятия защиты от копирования. Вот некоторые из них.
2. Как скопировать текст, если он не копируется с помощью открытия HTML
В настройках управления используемого браузера нужно найти подпункт «Вид» и избрать подпункт «Просмотр кода HTML». В некоторых современных браузерах эти операции можно заменить комбинацией клавиш «Ctrl +U ». Для ускорения поиска искомого текста, после открытия окошка с HTML- кодом следует нажимать клавиши «Ctrl + F» и в появившемся небольшом окошке поиска ввести несколько первых искомого текста и нажать команду «Enter».
После нахождения нужного текста, его останется лишь выделить курсором, скопировать его в буфер обмена командой «Ctrl + C» и вставить в выбранный текстовый редактор сочетанием клавиш «Ctrl + V». После этого, текст будет полностью готов к дальнейшей корректировке.
3. Сделать скриншот и пропустить через онлайн сервис для распознавания текста
Если нужный текст скопировать этим способом не удалось, скорее всего, это связано с тем, что данный текст сохранен в качестве изображения. Чтобы скопировать такой текст, нужно выделить нужную часть страницы и сделать ее скриншот в одном из графических редакторов. Есть хорошая, полезная программка, чтобы снимать скриншоты с экрана компьютера, если нужно, можете ее бесплатно скачать для себя — . Или вы можете воспользоваться для этой цели — программкой «Ножницы», которая установлена практически во всех операционных системах компьютеров.
Затем, полученный файл нужно пропустить через один из бесплатных онлайн сервисов, созданных для распознавания текста. В них достаточно прикрепить картинку или скриншот, выбрать язык распознавания и запустить процесс. Некоторые из них мы приводим ниже.
Это поможет подготовить нужный текст для дальнейшего копирования и использования по назначению.
4. Как копировать текст помощью Microsoft Word (Макрософт Ворд).
Для этого нужно скопировать адрес ссылки нужной страницы, открыть Microsoft Offis, нажать пункт «файл» и подпункт «открыть». После чего, в появившееся окно открытия нужно вставить http://…нужной странички и снова выбрать команду «открыть». В ответ на любые предупреждения Word нужно нажимать кнопку «OK»,т.о игнорируя запрос имени пользователя и пароля. После этого вся информация, с нужной странички защищенной от копирования будет доступна вам для редактирования и использования.
5. Как скопировать текст помощью отключения java-скриптов
Некоторые пользователи отмечают, что отключение java-скриптов также может помочь снять защиту от копирования. А значит, чтобы скопировать нужный текст, достаточно зайти в настройки браузера, выбрать подпункт «дополнительные настройки», отключить Java, вернуться на нужную страницу с текстом, обновить его и попытаться скопировать привычным сочетанием команд «Ctrl+C» и «Ctrl+V».
Успехов Вам в Ваших творческих проектах, дорогие друзья! Ваша команда ОПТИМУС ЖИЗНЬ.
Как с помощью клавиатуры скопировать текст?
Как известно, многие пользователи для копирования текста привыкли пользоваться мышью. Некоторые утверждают, что это очень быстро, удобно и надежно. Однако посчитайте сами, сколько манипуляций вам необходимо совершить, чтобы скопировать и перенести небольшой текст.
- Вы выделяете необходимое при помощи мыши.
- Жмете на правую кнопку и выбираете команду «Копировать».
- Переносите курсор, куда вам необходимо, и вновь жмете на правую кнопку.
- Выбираете «Вставить» и параметры вставки.
Согласитесь, работы немало. Плюс ко всему, врачами давно доказано, что длительное пользование мышкой может привести к возникновению профзаболевания – запястного туннельного синдрома. Как следствие – люди жалуются на боли в области запястья, кисть (обычно правая) становится менее подвижной, пальцы часто немеют. В таких условиях лучше все же передохнуть, сделать небольшую зарядку и воспользоваться альтернативным способом – клавиатурой. Ведь для копирования и вставки текста в раскладке имеются специальные клавиши — CTRL+C и CTRL+V. Да и выделить необходимый фрагмент вы можете очень просто, не подвергая свои суставы излишнему напряжению и травмированию. Однако такой способ будет не очень удобен для левшей. Для таких людей есть своя комбинация клавиш — CTRL+INS – если вы хотите скопировать текст и SHIFT+INS для вставки ранее скопированного текста. Правда, удобно?
Также в сети встречаются странички, где текст или рисунок не копируется ни одним из способов. Неужели этот контент действительно недоступен? Конечно, нет. Но о том, как скопировать текст с сайта, если он не копируется, вы узнаете ниже.
https://youtube.com/watch?v=NkKQaCURV_4
«Жизнь взаймы» Эрих Мария Ремарк
«Бесы»
«Монахиня»
Выделение текста
Чтобы выделить фрагмент написанного мышью, используется серия кликов либо передвижение курсора с зажатой левой клавишей. Это крайне неудобно при использовании тачпада ноутбука. В этом случае клавиатурное управление выделением текста – отличный выход. Чтобы выделить фрагмент с клавиатуры, вместо кнопки мыши в большинстве случаев используется Shift в сочетании с клавишами управления курсором или другими, о которых расскажем ниже.
Как выделить текст полностью
Чтобы выделить весь текст в документе, нужно нажать комбинацию «Ctrl» и «A», это соответствует команде «Выделить всё». Удобно пользоваться этим сочетанием, если необходимо скопировать объемный текст до последнего знака. При выделении мышью есть риск потерять фрагмент документа.
Чтобы выделить фрагмент написанного, нужно открыть файл, а без мыши это делать непривычно. Но возможно. Воспользуйтесь клавишей «Win» (с флажком) (на Маках – «Command»). Стрелочками выберите нужную программу и запустите ее с помощью клавиши «Enter».
Для управления программой нажмите «F10», это функциональная клавиша в самом верхнем ряду. Результатом станет появление букв горячих клавиш возле различных пунктов меню программы. Например, чтобы вызвать меню «Файл», нужно нажать «A». После нажатия любой кнопки команда отменится и придется заново жать «F10».
Если вам необходимо открыть файл, который вы редактировали недавно, после «F10» жмите «1» или «A», а затем сочетание, которое подсвечено возле имени нужного файла. Если файл давний, но вы помните, где он лежит, тогда клавишами управления курсором выберите пункт «Обзор», и далее, открывая папки кнопкой «Enter». Если машина что-то делает не так, как вам хочется, отменить неудачную команду можно кнопкой «Esc», расположенной в верхнем левом углу клавиатуры.
Если вы не помните расположения файла, но знаете его название или хотя бы ключевые слова, то найти его можно, нажав «Win» и затем курсором выбрав из списка нужный документ.
Итак, файл открыт
Чтобы выделить текст в нем, важно, чтобы курсор был активен. Современные версии ОС Windows и MS Office по умолчанию делают активным свежеоткрытое окно
Жмите одновременно «Ctrl» и «A», должно появиться выделение серого или синего цвета. Язык раскладки неважен, это имело значение в старых версиях программного обеспечения.
Как выделить часть текста для копирования
Выделить часть написанного чуть сложнее. Если нужен фрагмент с начала до определенного места или от места до конца, то нужно установить курсор на нужное место и воспользоваться комбинацией «Shift», «Ctrl» и «Home» (это выделит фрагмент от курсора до начала) или те же две клавиши, но в сочетании с «End» — от курсора до конца.
«Shift» в сочетании с «Page Up» выделит несколько абзацев текста выше курсора, а с «Page Down» — ниже его. «Shift» и «Ctrl» в сочетании со стрелкой вверх или вниз выделят выше или ниже лежащий абзац, а если не нажимать «Ctrl» — то строку. «Shift», «Ctrl» и стрелочка влево или вправо выделит соответствующее слово, а без контрола – только один символ. Те же клавиши без «Shift» перенесут на такие же отрезки курсор, но текст выделен не будет.
Можно просто зажать «Shift» и стрелочку вверх или вниз и ждать, когда будет выделен весь нужный фрагмент. Если выделилось лишнее, то, не отпуская шифта, смените клавишу направления на курсоре.
Как выделить текст жирным шрифтом
Нам удалось выделить нужный фрагмент. Делали мы это для чего-то. Если задача – выделить отдельные фрагменты, то отпускайте «Shift». Убедитесь, что выделен необходимый фрагмент, и нажмите комбинацию «Ctrl» и «B» (что означает bold, «жирный»), чтобы выделить текст полужирным, «Ctrl» и «I» — для выделения курсивом, и с «U» — если нужно подчеркнуть участок.
Если изменилось начертание у лишних фрагментов, ничего страшного. Выделите конкретно их и нажмите те же клавиши, которые включали полужирное, курсивное выделение или подчеркивание. Отменяет действие та же комбинация клавиш, которая его включает.
Способ 4: Инструменты разработчика
Переходим к методам менее удобным и не всегда эффективным. Первый на очереди — встроенная в любой веб-обозреватель консоль и предназначенная для разработчиков сайтов. Обычные юзеры иногда тоже могут извлекать из нее пользу, например, для копирования защищенных символов.
Сразу же стоит отметить, что данный вариант подходит не всегда: так как веб-страницы, которые мы видим, состоят из кода, и порой можно встретить ситуацию, когда каждый абзац текста отделен от другого отдельным тегом и свернут под спойлер. В редких случаях, при повышенном уровне защиты, то же самое происходит практически с каждым символом, из-за чего скопировать нужный текст не удастся. Лучше понять, о чем идет речь, вы сможете далее.
- Находясь на странице с защищенным текстом, нажмите на клавиатуре F12. В результате справа или снизу (зависит от используемого браузера) откроются инструменты разработчика.
Нажмите клавишу F3 для вызова окна поиска внутри этих инструментов и напишите любое слово, которое есть в защищенном тексте. Предпочтительнее брать уникальное, находящееся в том абзаце, с которого хотите начать копирование. После его набора отобразится первое из совпадений.
Как видите, каждый абзац здесь разделен соответствующим для этого парным тегом p. Вы можете встретить эту же практику вплоть до оборачивания в тег каждой буквы, из-за чего копирование станет неудобным. Однако в случае с выборочным копированием нескольких абзацев этот вариант вполне сгодится: просто разверните несколько таких спойлеров, а затем, после вставки текста в другое место, удалите теги.
Использование клавиатуры на IOS
Во все времена компания Apple стремилась быть на шаг впереди от других производителей мобильных устройств. Поэтому их смартфона и планшеты обладают новейшими технологиями и функциями, которых нет в других телефонах.
Операционная система IOS
Процесс копирования и вставки текста на них отличается, хотя и не кардинально. Для того чтобы выделить какое-нибудь слово на экране Айфона, просто тапните по нему два раза. Кстати, долгий тап тоже работает. Но двойное нажатие будет немного удобней.
Выделение текста в телефоне IOS
При этом слово выделится и над ним появятся три кнопки: «Копировать», «Вырезать», «Вставить». Появляются те же два ползунка, с помощью которых мы можем выделять текст вверх или вниз. Вам осталось выделить нужный участок и нажать на нужную кнопку вверху на панели. Вы также можете поставить один палец на начале текста, а вторым выделить нужную область. При завершении этой процедуры появится также область с кнопками. Но в IOS 13 появились новые функции, касающиеся популярных функций копирования и вставки.
Копирование текста в устройстве IOS
После того, как вы выделили текст, для его копирования нужно сделать «щипок» тремя пальцами по экрану. И текст будет скопирован в буфер обмена. Соответственно, чтобы его вставить «щипок» должен быть обратным.
Вставка текста в телефоне IOS
То есть, сдвиньте указательный, средний и большой палец и прикоснитесь ими к экрану. Затем резким движением разведите их в стороны. И скопированный текст ранее будет вставлен в редакторе приложения. Более того, этими же тремя пальцами можно выполнять функции «Шаг вперёд» и «Шаг назад» (отмена действия). Если сделать тремя пальцами влево, будет применён шаг назад. И наоборот — вправо, шаг вперед.
Выделение фрагмента
Если осуществить ряд операций (в частности, восстановить закрытую вкладку в разных браузерах) можно с использованием отличающихся друг от друга комбинаций кнопок клавиатуры, то для выделения фрагмента текста используются одни и те же сочетания клавиш; их не так много, часть из них дублирует другие, и пользователь в этом случае может выбрать для себя любой удобный вариант.
Раскладка клавиатуры при использовании приведённых ниже сочетаний никакой роли не играет: они изначально заданы разработчиком и «воспринимаются» машиной вне зависимости от используемого языка
А поскольку буквы латиницы наносятся на абсолютное большинство клавиатур по всему миру, путаницы не возникнет: достаточно сконцентрировать внимание на верхнем ряде символов, размещённых на клавишах, и не забывать об очерёдности нажатия
Чтобы выделить фрагмент текста посимвольно в пределах одной или нескольких строк, нужно:
установить курсор в начальную позицию, зажать клавишу Shift и удерживать «Стрелочку вправо» до тех пор, пока не будет выделен нужный «кусок» документа;
или установить указатель мышки точно за последним нужным символом и, снова зажав кнопку Shift, аналогичным образом перемещаться с помощью «Стрелочки назад».
Выделить фрагмент текста построчно можно, применяя следующие комбинации клавиш:
если курсор установлен снизу нужного отрывка, следует зажать Shift и способом, описанным ранее, передвигаться с помощью «Стрелочки вверх»;
а если сверху — использовать сочетание кнопок клавиатуры Shift + «Стрелочка вниз».
Другие полезные комбинации клавиш для работы с текстом
Кроме этого, для работы с текстом существует множество других стандартных комбинаций клавиш. С их помощью можно не только копировать и вставлять скопированный текст, но и выполнять другие базовые операции.
- CTRL-A – выделение всего текста. Чаще всего применяется в связке с копированием. Используя комбинации клавиш CTRL-A, CTRL-C и CTRL-V вы сможете быстро скопировать весь текст и вставить его в нужное место.
- CTRL-стрелки – выделение текста по буквам, начиная с места расположения курсора.
- CTRL-SHIFT-стрелки – выделение текста по словам, начиная с места расположения курсора.
- SHIFT–PAGEUP/PAGEDOWN – выделение текста по страницам, начиная с места расположения курсора.
- SHIFT-CTRL-PAGEUP/PAGEDOWN – выделение всего текста над и под курсором.
- CTRL-Z – Отмена последних изменений. Данная комбинация клавиш позволяет быстро исправить ошибку. Например, в случае удаления нужно текста можно просто нажать CTRL-Z и вернуть все как было.
- CTRL-P – Печать документа. С помощью CTRL-P можно быстро отправить текст на распечатку.
Img2txt.com – русскоязычный сервис для распознавания текста
И последний сервис, о котором я хочу рассказать – это img2txt.com . Сервис был запущен в 2014 году, прошёл несколько стадий улучшения своего функционала, и ныне обладает довольно неплохим качеством распознавания. Здесь имеется русскоязычный интерфейс, что придётся по вкусу отечественному пользователю.
- Перейдите на img2txt.com;
- Кликните на «Выберите файл с изображением» и загрузите изображение с текстом на ресурс;
- Выберите язык текста для распознавания;
- Поставьте галочку рядом с надписью «Я не робот» (капча), и нажмите на «Загрузить»;
Загрузите файл на ресурс
Подождите некоторое время, пока изображение пройдёт распознание;
Просмотрите полученный результат.
Примечание: Мы стараемся как можно оперативнее обеспечивать вас актуальными справочными материалами на вашем языке. Эта страница переведена автоматически, поэтому ее текст может содержать неточности и грамматические ошибки
Для нас важно, чтобы эта статья была вам полезна. Просим вас уделить пару секунд и сообщить, помогла ли она вам, с помощью кнопок внизу страницы
Для удобства также приводим ссылку на оригинал (на английском языке) .
OneNote поддерживает функцию распознавания текста (OCR), инструмент, позволяющий копировать текст из рисунка или распечатки файла и вставьте его в заметки, можно внести изменения в эти слова. Это отличный способ выполнения действий, такие как Копировать сведения из визитной карточки отсканированное в записную книжку OneNote. После извлечения текста, чтобы вставить его в другом месте в OneNote или в другой программе, такие как Outlook или Word.
Копирование текста используя кнопки клавиатуры

Самым распространённым методом копирования текста или других выделенных элементов, является сочетание кнопочек CTRL+C. Таким сочетанием вы можете копировать буквально все элементы текста, различных файлов, картинок и прочее. Очень удобно подобную комбинацию использовать в графических редакторов, вроде Adobe Photoshop. Иногда, в этом редакторе, только подобная комбинация и спасает.
Итак, для копирования текста, выделяете нужный фрагмент вашей записи и нажимаете на кнопочку CTRL, затем нажимаете на кнопочку C (CTRL+C). Чаще всего и более удобно применять левую часть клавиатуры, но, это не несёт принципиальных различий;
Итак, вы произвели копирования текста в буфер обмена. Теперь наша задача его быстро вставить в нужную часть страницы. Для этого, мы также применим сочетание клавиш, но немного другую. Итак, нажимаем кнопочку CTRL, затем клавишу V (вставить)
Что важно, нажать их необходимо одновременно CTRL+V. Как и в прошлом варианте, CTRL можно нажать, как и с левой стороны клавиатуры, так и с правой;
Для того, чтобы вырезать выделенный текст, необходимо применить сочетание CTRL+X, или просто нажимаем клавишу Delet.