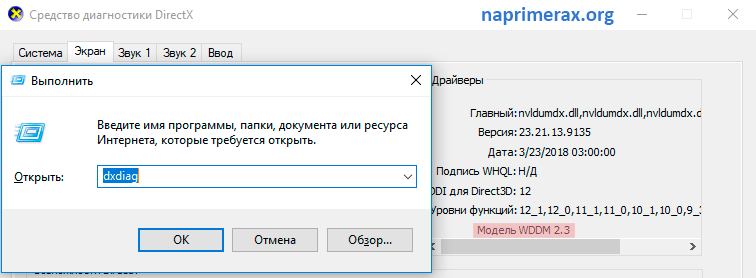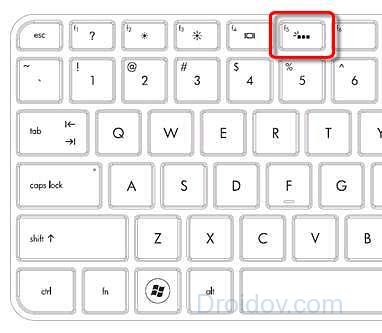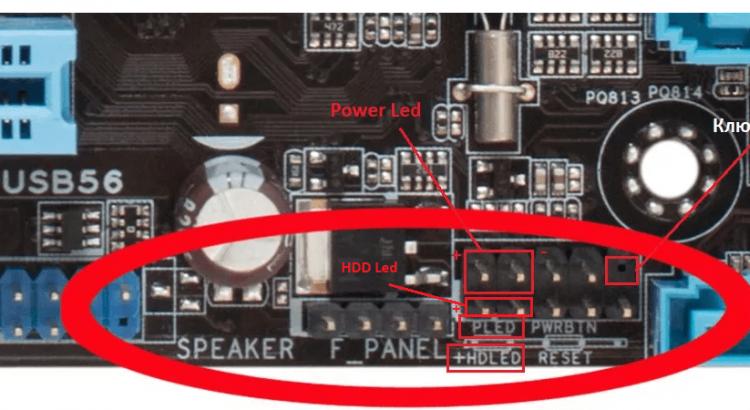Как перезагрузить ноутбук с помощью клавиатуры
Содержание:
- Как перезапустить Виндовс 7 с помощью комбинаций клавиш на клавиатуре
- Списали деньги с карты без моего согласия
- Как отследить по номеру телефона
- Форматирование через консоль
- Обновление страницы в браузере
- Перезагрузка с помощью сочетания клавиш
- Как перезагрузить компьютер или ноутбук с помощью клавиатуры
- Как принудительно перезапустить Виндовс 7, если компьютер завис
- Перезагрузка обозревателя Яндекс
- Как пользоваться новой версией Одноклассников
- 5 способов выключить или перезагрузить ноутбук без мышки и тачпада
- Перезагрузка с помощью сочетания клавиш
Как перезапустить Виндовс 7 с помощью комбинаций клавиш на клавиатуре
Выполнить поставленную задачу также можно, скомбинировав определённые кнопки на клавиатуре ПК. Существует несколько подобных комбинаций. О них пойдёт речь далее.
Внешний вид клавиатуры для стационарного компьютера или ноутбука
Как перезапустить Windows 7 через «Ctrl + Alt + Delete»
Данный процесс выглядит следующим образом:
- Зажать на клавиатуре одновременно указанные клавиши именно в такой последовательности.
- Запустится окно специальных возможностей операционной системы. Здесь пользователя должен интересовать значок, расположенный в правой части экрана снизу.
- Развернуть символ, кликнув по стрелке рядом левой клавишей мышки.
- Тапнуть по строчке перезагрузка и дождаться окончания процедуры. В этом контекстном меню также есть возможность выключить стационарный комп или ноутбук или отправить его в сон. Возможно также заблокировать работу устройства.
Справиться с поставленной задачей на основе представленного алгоритма действий сможет даже чайник.
Как перезагрузить компьютер с клавиатуры Windows 7 через «Alt + F4»
Очередная комбинация клавиш, позволяющая перезапустить Виндовс 7. Алгоритм действий следующий:
- Зажать на клавиатуре ПК данные клавиши одновременно в приведённой последовательности.
- После осуществления предыдущего действия запустится специальное окно, в котором пользователь из представленного раздела сможет отправить ПК перезагружаться, тапнув по соответствующей строке.
- Выбрать нужный вариант и нажать на «Ок».
Важно! Перед нажатием комбинации «Alt + F4» нужно будет закрыть все приложения и перейти на рабочий стол, иначе такое действие только закроет запущенные программы
Окно перезапуска операционной системы через «Alt + F4»
Перезагрузка Виндовс 7 c помощью «Win + R»
Данное сочетание после выполнения определённых действий позволяет произвести рестарт операционной системы Windows 7. Метод предполагает соблюдение следующего алгоритма:
- Зажать одновременно на клавиатуре ПК вышеуказанные кнопки.
- Запустится окно «Выполнить».
- В строчке «Открыть» ввести команду «cmd».
- После выполнения предыдущих манипуляций должно запуститься классическое приложение «Командная строка» для настройки работы ПК. В строке с мигающим курсором необходимо прописать «shutdown/r».
- Нажать на «Enter» и дождаться окончания перезапуска компьютера. В процессе перезагрузки пользователь сможет зайти в БИОС или в безопасный режим.
Перезагрузка Windows 7 через кнопку «Win»
Данная клавиша присутствует на клавиатуре ПК в двух места. Она располагается между кнопками «Alt» и «Ctrl». Если нажать на данный значок, то на экране монитора отобразится окно «Пуска». Здесь пользователь посредством нажатия на стрелки «Влево», «Вправо», «Вверх» и «Вниз» сможет переместиться до пункта «Завершение работы». В контекстном меню ему надо будет выбрать параметр «Перезагрузка», перемещаясь по окну при помощи стрелки «Вниз», и тапнуть по «Enter», чтобы подтвердить своё действие.
Перезагрузка ПК через «Пуск» на Виндовс семь
Обратите внимание! Способ рестарта, основанный на нажатии кнопки «Win» с клавиатуры компа, срабатывает на всех операционных системах Windows
Списали деньги с карты без моего согласия
Как отследить по номеру телефона
При желании можно отследить человека по номеру телефона. Это очень удобно, когда хочется узнать местоположение определённого абонента. Такие услуги предоставляют российские операторы большой четвёрки – Билайн, МТС, МегаФон, Теле2. При подключении такой услуги на смартфон абонента приходит смс-сообщение с запросом, относительно функции отслеживания. Следить за человеком можно только в том случае, если он даст согласие на слежку.
Билайн
Чтобы активировать услугу отслеживания мобильного телефона, следует отправить смс-сообщение на номер 684 с текстом «L». Такая функция подключается всего на один раз, при этом каждый раз требуется согласие абонента на слежку.
Можно позвонить по номеру 068 499 24. Стоимость услуги отслеживания номера телефона от 2,5 до 5 рублей. Отследить абонента можно только во время звонка.
Тарифная услуга «Билайн-Координаты» позволяет сразу подключить до 5 абонентов, но только с их согласия. Активировать услугу можно бесплатно самостоятельно или же в фирменном салоне связи. Для подключения отправляют пустое смс-сообщение на номер 4770 или звонят по короткому номеру 0665. Первую неделю можно пользоваться сервисом бесплатно, далее абонплата составляет 1,7 рубля в сутки.
МТС
Тут услуга называется «Ребёнок под присмотром». Ею пользуются родители, чтобы знать, где находятся их дети. Чтобы активировать услугу, необходимо на номер 7788 отправить слово МАМА или ПАПА. Первые дни этой услугой можно пользоваться бесплатно, потом стоимость составляет 50 рублей в месяц.
После запроса приходит уникальный код, который нужнее для идентификации. Чтобы зарегистрировать нужный телефон в системе, следует на номер 7788 отправить сообщение такого содержания РЕБЕНОК <ИМЯ> <КОД СЕМЬИ>.
МегаФон
Этот мобильный оператор предлагает своим клиентам несколько сервисов, которые позволяют отслеживать телефоны по номерам. Услуга под названием Радар поможет следить за абонентами не только внутри сети. После активации данной опции можно следить за абонентами МТС, Билайна и Теле2. Для начала нужно установить зону слежения, сделать это можно на сайте radar.megafon.ru. Данные о передвижениях объекта хранятся на сайте три месяца.
Подключение данной услуги требует согласия абонента, за которым будет проводиться слежка. Делается это разово, каждый раз получать согласие при просмотре местоположения телефона не нужно.
Теле2
Этот оператор предлагает услугу под названием Геопоиск. Этот сервис помогает отследить местоположение любых мобильных устройств, начиная от кнопочных телефонов до современных смартфонов. Информация передаётся в виде смс-сообщений или через интерфейс программы.
Чтобы активировать программу, отправляют USSD-запрос *119*01#. Подключение нужного номера делают через команду *199*номер телефона#. Следить за смартфоном можно только с согласия его владельца. Ему предварительно отправляется запрос на подключение.
Форматирование через консоль
Обновление страницы в браузере
Ниже мы рассмотрим для каждого браузера в отдельности как это делается, сейчас же хочу напомнить, что по умолчанию браузер страницы не обновляет в какой то заданный промежуток времени, а все осуществляется в ручную, либо нажатием клавиши F5, либо на специальный значок в виде круглой стрелки.
Для чего нужно автообновление страницы
Для тестирования сайта, предположим вы верстаете сайт или просто создаете новый функционал на вашем ресурсе, и вам требуется, чтобы каждые 10 секунд страничка была обновлена
Либо вы общаетесь на форуме и ждете какого то важного комментария, где так же задаете период обновления страницы.
Аукцион на торговых площадках ebay.
Чтобы оставаться залогиненным на разных сервисах или форумах, так как там могут быть тайминги активности со стороны пользователя.
Я использую данный функционал и для некоторых проектов, которые позволяют на этом подработать, кто в теме поймет.
Автоматическое обновление страницы в Google Chrome
Так как google chrome мой любимый браузер, то логично, что я сначала расскажу о нем. Встроенного функционала у него такого нет, то ведь он как конструктор расширяет свой функционал за счет плагинов. Я вам уже рассказывал как устанавливать расширения в Google Chrome и приводил свой полезный список, чем я пользуюсь, вот новинка для моего списка.
открываем https://chrome.google.com/webstore/category/extensions?hl=ru
В поисковой строке вводим auto refresh chrome, он то нам и поможет сделать обновление страницы в браузере автоматически.
Жмем Установить.
Через несколько секунд, у вас в правом верхнем углу появится вот такой значок циклических стрелок, нажимаем на него и у вас открывается расширение auto refresh chrome и у вас появляется таймер в секундах и две кнопки Start и Stop. Выставляем нужное время и запускаем его.
Как только время автоматического обновления страницы браузера будет подходить, начнется таймер обратного отсчета.
Второе подобное расширение называется Auto refresh. Так же находите его в магазине гугл.
Жмем установить Auto refresh.
После установки у вас появится вот такой значок в виде голубых стрелок.
Так же задаете ему интервал в секундах или минутах, и нажимаете Start. После чего начинается автоматическое обновление страницы браузера.
Все думаю с гугл хром все ясно, переходим к opera.
Автоматическое обновление страницы в opera
Раньше браузер opera был мои любимым, но он загнулся на версии 12.17, а после уже превратился в полную лажу. В нем раньше под капотом был сразу встроенный функционал по автообновлению страниц, выглядело этот вот так. Вы выбирали нужную страницу, щелкали по ней правым кликом и из контекстного меню выбирали Обновлять каждые > задать интервал
А тут уже дело не хитрое ставим минуты или секунды и поперло.
Данный функционал в современных версиях opera отсутствует, кому интересно качайте версию opera 12.17
В современных же версиях браузера, так же можно установить дополнительное расширение. Называется оно Download Chrome Extension. Благодаря этому расширению вы сможете теперь устанавливать различные плагины из гугл хром в Opera, добавляете его.
Оно у вас появилось в расширениях.
Далее идем в магазин гугл, ссылка вверху статьи и устанавливаем auto refresh chrome или Auto refresh. У меня получилось вот так.
Как только в магазине гугл нажмете установить, у вас там будет статус проверка, далее в opera заходите на вкладку расширения и жмете там установить
После чего вам станет доступно автоматическое обновление страницы в opera.
Автоматическое обновление страницы в Mozilla Firefox
Ну и рассмотрим автоматическое обновление страницы в браузере Mozilla Firefox, лисенка обижать не будем. Так как и с предыдущими вариантами встроенных функций нет, но есть так же расширения, которыми мы и воспользуемся. Плагин этот называется ReloadEvery.
Для его установки жмете кнопку параметров Mozilla Firefox > Дополнения
В поисковой строке вводим ReloadEvery, после чего установить.
Вас попросят перезапустить его, чтобы добавился функционал.
После чего у вас в Mozilla Firefox появляется возможность автоматического обновления страницы в браузере.
Думаю я закончу на этой ноте, вы и так наверно устали читать статью про браузеры :).
Это интересно: Как обновить прошивку на smart-tv телевизоре samsung — разъясняем в общих чертах
Перезагрузка с помощью сочетания клавиш
Часто из-за системных сбоев перестает работать полный функционал ноутбука, включая тачпад или компьютерную мышь. Что делать, когда происходят подобные ситуации и обычный перезапуск выполнить невозможно? Чтобы совершить рестарт машины, можно воспользоваться одновременным нажатием горячих клавиш: Ctrl+Alt+Delete. Обычно перезапуск таким способом приводит к полному восстановлению работы ноутбука. Вызов команды приводит к появлению окна на экране, в котором помимо базовых действий (выключение, перезагрузка, сон), есть возможность воспользоваться диспетчером задач, заблокировать пользователя устройства или сменить профиль учетной записи.
Клавиатура ноутбука
Существуют другие сочетания клавиш для различных версий Windows.
Перезагрузка на Windows 7
1 способ – Win+L
Чтобы совершить перезапуск ноутбука, в первую очередь, стоит выйти из аккаунта пользователя системы. Это можно сделать путем нажатия сочетания кнопок Win+L. Ноутбук автоматически переходит к меню, содержащему учетные записи системы.
Следует завершить работу устройства, кликнув клавишей регулирования Tab на соответствующую иконку. Далее, пользуясь клавиатурными стрелками и кнопкой Tab для перемещения курсора, необходимо перейти к контекстному меню, где нужно выбрать опцию «Перезагрузить компьютер».
2 способ – Alt+F4
После нажатия горячей комбинации Alt+F4 на экране ноутбука отображается диалоговое окно. Пользуясь стрелками, следует выбрать пункт, подходящий для совершения перезапуска устройства. Если какие-либо запущенные приложения препятствуют выключению устройства, это можно предотвратить, пользуясь этим же сочетанием клавиш.
3 способ – Ctrl+Alt+Delete
Нажатие набора клавиш Ctrl+Alt+Delete также приводит к появлению на дисплее диалогового окна. Внизу справа на экране располагается ярлык красного цвета, на которую нужно нажать, используя кнопку управления Tab. Чтобы открыть контекстное меню, следует пользоваться Tab для перемещения по экрану от одной команде к другой и стрелками. В меню необходимо выбрать опцию перезагрузки прибора.
Перезагрузка на Windows 8
Восьмая версия Windows кардинально отличается от остальных содержанием и интерфейсом меню пуска. Поэтому способы перезагрузки несколько отличаются от привычных.
Способ 1 – Ctrl+Alt+Delete
Данное сочетание открывает окно встроенного антивируса «Windows Security». Далее пользователь должен выбрать один из двух наиболее удобных ему способов. Первый из них: используя кнопку управления Tab, курсор мыши нужно установить на кнопке «Выключение компьютера». С помощью стрелок нужно совершить переход к опции перезагрузки прибора и подтвердить свой выбор. Второй: нужно совершить выход из пользовательского аккаунта, используя стрелки, и, управляя клавишей Tab, выбрать пункт выключения прибора.
Способ 2 – Win+X
Для того, чтобы перезапустить работу системы версии 8.1 и выше необходимо зажимать комбинацию горячих клавиш Win+X на клавиатуре. После проделанной операции откроется диалоговое окно, где следует перейти к пункту «Выключить компьютер или выйти из сеанса». Передвигаясь с помощью нажатия стрелок по монитору, необходимо навести курсор на опцию «Перезагрузка» и подтвердить выбор.
Способ 3 – Alt+F4
Рестарт функционирования системы можно произвести нажатием сочетания Alt+F4. В меню выключения технического устройства нужно выбрать «Перезагрузка» или «Restart».
Перезагрузка на Windows 10
Способ 1 – Win+X
Нажатие кнопок Win+X приводит к появлению на мониторе окна выбора. В данном окне, используя стрелки, нужно перейти к завершению работы устройства.
Способ 2 – Alt+F4
Зажатие комбинации клавиш приводит к появлению на экране окна выбора, где с помощью стрелочки на клавиатуре нужно перейти к иконке отключения устройства и подтвердить выбор. Далее, работая с открывшимся диалоговым окном, следует перейти к кнопке «Перезагрузка» и снова подтвердить выбор.
Способ 3 – Ctrl+Alt+Delete
Один из самых простых способов рестарта компьютера – использование комбинации горячих клавиш Ctrl+Alt+Delete, как и в предыдущем пункте. Используя стрелочки, нужно перейти к учетной записи пользователя ноутбука, где в нижнем углу дисплея справа будет находиться окно отключения устройства. Данное окно нужно выбрать нажатием клавиши управления Tab. После этого остается только подтвердить свой выбор и перейти к «Перезагрузке» устройства.
Как перезагрузить компьютер или ноутбук с помощью клавиатуры
Любые функции операционной системы можно задействовать без использования мышки и функция перезагрузки компьютера не исключение. В этой статье вы узнаете несколько способов с помощью которых можно перезагрузить компьютер или ноутбук только с помощью клавиатуры.
Способ № 1. Комбинация клавиш ALT-F4.
Большинству пользователей известно, что комбинация клавиш ALT-F4 используется для закрытия программ. Но, далеко не все знают, что эту же комбинацию клавиш можно использовать для выключения или перезагрузки компьютера.
Делается это очень просто. Нажимаем комбинацию клавиш ALT-F4 до тех пор, пока не закроем все запущенные программы. После того, как запущенных программ не останется еще раз нажимаем ALT-F4. В результате на экране появится окно с предложением выключить компьютер.
Если вы хотите выключить компьютер, то просто нажмите Enter, если же вам нужно выполнить перезагрузку, то нажмите на стрелку вниз на клавиатуре, выберите «Перезагрузка» и после этого нажмите Enter.
Это самый быстрый и простой способ перезагрузить компьютер или ноутбук с помощью клавиатуры. Данный способ работает на любой версии операционной системы Windows и его будет достаточно, для любых ситуаций, но, на всякий случай рассмотрим еще несколько вариантов.
Способ № 2. Выполнение команды Shutdown.
При необходимости компьютер можно перезагрузить с помощью команды Shutdown. Для этого нажмите комбинацию клавиш Windows-R, в открывшемся окне введите команду «shutdown /r /t 0» и нажмите на клавишу ввода. Выполнение данной команды перезагрузит систему немедленно.
Если же выполнить команду «shutdown /r», то перезагрузка системы произойдет через 1 минуту.
Способ № 3. Комбинация клавиш CTRL-ALT-DEL или меню ПУСК.
Также для перезагрузки компьютера или ноутбука на операционной системе Windows можно использовать комбинацию клавиш CTRL-ALT-DEL. Если у вас Windows 7 или более новая версия Windows, то после нажатия CTRL- ALT-DEL появится заставка с несколькими функциями. Здесь нужно использовать стрелки и клавишу TAB для того чтобы нажать на кнопку выключения и перезагрузить компьютер.
Если у вас Windows XP, то после нажатия CTRL-ALT-DEL появится «Диспетчер задач». В нем есть меню «Завершение работы», которое можно открыть с помощью стрелок и клавиши TAB. С помощью данного меню можно выключить или перезагрузить компьютер.
Кроме этого вы можете перезагрузить компьютер с помощью меню ПУСК. Для этого нажмите на клавишу Windows на клавиатуре и с помощью стрелок и клавиши TAB нажмите на кнопку «Завершение работы».
Как принудительно перезапустить Виндовс 7, если компьютер завис
ПК на OC Windows может зависнуть по многим причинам. Это означает, что пользователь не сможет производить какие-либо действия, используя клавиатуру и мышку. Выйти из сложившейся ситуации можно следующим образом:
- подождать, пока ПК отвиснет, т. е. работоспособность устройства восстановится. Не самый эффективный способ решения проблемы, т. к. ноутбук может как отвиснуть, так и нет;
- выдернуть шнур, идущий от блока питания, из розетки либо извлечь аккумулятор, если речь идёт о ноутбуках. Этот метод считается принудительным завершением работы и может отрицательно сказаться на функционировании компьютера. Его рекомендуется применять в крайнем случае;
- удерживать кнопку включения ПК на протяжении нескольких секунд. Самый действенный метод, позволяющий избавиться от подобной проблемы в минимально короткие сроки. После удержания клавиши питания компьютер автоматически отключится, изображение на мониторе погаснет. Теперь можно будет заново включить его, тапнув по этой же клавише, и загрузить стандартным образом.
Обратите внимание! После принудительной перезагрузки устройства операционная система Windows 7 Максимальная может автоматически запустить средство восстановления. Здесь можно будет переустановить систему через загрузочную флешку или установочный диск

Командная строка на Виндовс семь
Таким образом, каждый метод перезагрузки на OC Windows 7 имеет свои индивидуальные особенности и алгоритм исполнения. Информация, представленная в данной статье, в полной мере раскрыла, как осуществляется перезагрузка компьютера Windows 7 клавишами и не только.
Перезагрузка обозревателя Яндекс
Под перезагрузкой мы понимаем выключение с последующим включением программы.
Стандартный
Стандартный способ заключается в завершении работы браузера с последующим запуском, как это делают миллионы пользователей:
- Кликаем на кнопку «Закрыть» (крестик в верхней правой части обозревателя). При появлении сообщения о том, что в данный момент происходит скачивание какого-то файла оставляем пока файл не загрузится полностью, или закрываем. Тогда загрузка прервется, но в большинстве случаев она восстанавливается при следующем запуске.
- Кликаем дважды по иконке на рабочем столе или выполняем правый клик мыши и в контекстном меню — выбираем «Открыть». Ярлык Яндекс.Браузера может находится в панели «Пуск» и или на «Панели задач». Здесь достаточно один раз кликнуть по нему, чтобы запустить обозреватель.
Горячие клавиши
Браузер обладает своим набором горячих клавиш, как и сама Windows. Один их таких наборов Alt+F4. Это сочетание работает не только в Яндекс.Браузере, но и почти в любом веб-обозревателе. Поможет, когда браузер не откликается и закрыть его через кнопку в интерфейсе не получается. После удачного завершения работы запустите обозреватель через ярлык на рабочем столе или на Панели задач.
Командная строка
Способ с командной строкой поможет, когда программа не реагирует ни на какие действия. Для принудительного завершения работы обозревателя запустим командную строку:
- Нажимаем Win + R — в диалоговом окне пишем cmd.
- Далее откроется консоль cmd.exe — вводим команду — можно скопировать и вставить с помощью комбинации Ctrl + V.
- Программа закроется. Чтобы запустить браузер кликаем на иконке обозревателя правой клавишей мыши и в открывшемся контекстном меню выбираем «Свойства».
- В разделе «Объект» нужно скопировать содержимое — поставьте курсор в поле с параметром и нажмите Ctrl + A, чтобы выделить параметр и комбинация Ctrl + С, чтобы скопировать.
- Дальше вставляем скопированный параметр расположения Яндекс.Браузера в консоль командной строки с помощью комбинации Ctrl + V и нажимаем Enter.
Через Диспетчер задач
Принудительно завершить процесс зависшего обозревателя можно через «Диспетчер задач».
Запустите его из Панели задач, кликнув по панели в свободном месте правой клавишей мыши и в контекстном меню выберите «Диспетчер задач». Или с помощью комбинаций горячих клавиш Ctrl + Alt + Delete — в меню безопасности выбираем Диспетчер задач или нажимаем сразу комбинацию Ctrl + Shift + Esc.
- При первом запуске Диспетчер задач открывается в маленьком окне. Нажимаем в нижней части рабочего окна «Подробнее», чтобы развернуть вкладки и список процессов.
- Нажимаем Yandex (32 бита) и кликаем «Снять задачу».
- Дальше жмём в панели инструментов «Файл»/«Запустить новую задачу».
- В диалоговом окне пишем команду — кликаем OK.
С помощью дополнений
Расширение перезапускает обозреватель и сохраняет предыдущую сессию. В параметрах расширения можно настроить периодический перезапуск с определенными промежутками, а также выставить дополнительные параметры на свое усмотрение.
Специальная команда в Яндекс Браузере
Яндекс.Браузер обладает набором собственных команд для перезагрузки браузера используется — . Копируете команду и вставляете в адресную строку обозревателе и кликаете Enter.
Чтобы каждый раз не вспоминать, где находится эта команда и не выполнять вышеописанные шаги можно создать специальную закладку с командной, и в случае необходимости быстрого перезапуска обозревателя сделать это в один клик.
- Кликаем на любом свободном месте Панели закладок правой клавишей мыши и выбираем «Диспетчер закладок».
- Переходим в раздел, куда будем сохранять закладку. Рекомендовано на «Панель закладок».
- Жмём на кнопку в виде трех точек в правом верхнем углу рабочего окна и выбираем в контекстном меню «Добавить закладку».
- Пишем название закладки «Перезапуск» и во втором поле адрес browser://restart.
- Захватываем закладку мышкой и тащим её на Панель закладок. Размещаем в удобном месте, например, в левый угол, чтобы она была всегда под рукой. Если панель закладок скрыта включите её видимость через настройки обозревателя.
Проблемы с зависаниями и некорректной работой в большинстве случаев возникают по вине установки большого количества расширений. Каждое такое дополнение и запущенная вкладка — это отдельный процесс. Из-за чего вот так иногда приходится принудительно перезапускать обозреватель, когда он намертво виснет. На слабых ПК они занимают почти всю оперативную память вызывая конфликты и сбои. Не увлекайтесь расширениями и, если у вас слабый компьютер, не рекомендовано одновременно открывать много вкладок.
Как пользоваться новой версией Одноклассников
В последние годы смартфоны неслышно пришли в каждый дом, выход в интернет с них стал привычным занятием
Именно поэтому, уделяя внимание такой тенденции, Одноклассники предоставили разработки новых приложений для выхода в сеть
На фоне непрестанной борьбы социальных сетей среди русскоязычной аудитории разработчики сети Одноклассники неизменно продолжают удивлять и баловать своих любимых и верных пользователей. Не успела отгреметь волна восторга среди владельцев iOS-устройств после обновления мобильной версии, как уже в ноябре новые Одноклассники пришли в дом счастливых обладателей смартфонов с операционной системой Windows Phone. Ещё ошеломительнее на фоне всех происходящих событий звучит обещание разработчиков затронуть этими переменами и пользователей ОС Android. Итак, чем же отличаются новые Одноклассники от старых; в чем заключается грандиозная работа создателей; и, в конце концов, как и где можно скачать последнюю версию Одноклассников и самому протестировать все плюсы и минусы?
Здесь фронт работы немного отличается для этих двух операционных систем. Пользователям каждой из них создатели изо всех сил постарались угодить, и вот что из этого получилось.
Windows Phone
Музыкальный проигрыватель. Наиболее серьезные изменения коснулись в первую очередь музыкальной странички сайта. Теперь все желающие могут оценить оригинальность и незаменимость нового сервиса «Радио». Словно человек, обладающий интеллектом и музыкальным вкусом, этот сервис сортирует все композиции, позволяя точно выбрать волну, которая будет привычна и приятна для слуха владельца аккаунта. Также последняя версия содержит функцию подписки на выбранные сборники под тегом «Новое и интересное» или на волну своих друзей.
Пользоваться этим приложением осталось все так же комфортно, как и раньше, Одноклассники новая версия доступна для скачивания на официальном сайте https://www.windowsphone.com/
Коротко все достоинства мобильной версии презентуются в видео.
iOS
Владельцы этой платформы были одарены более основательно, и перемены, произошедшие здесь, тоже были более значительными. Здесь в первую очередь разработчики приложения сделали упор на процесс управления своей страничкой и улучшение функций навигации.
Боковое меню. Теперь для сервиса Одноклассники новая версия может похвастаться появлением удобного бокового меню, вызываемого посредством простого скольжения пальца вправо по экрану. Именно это боковое меню заменяет привычное всем навигационное меню в полной версии Одноклассников.
Впрочем, справедливости ради надо отметить, что и музыкальные гурманы также не остались обижены этой новой версией.
Разработчики и создатели социальных сетей постоянно внедряют новые функции и исправляют ошибки. Это требует периодического обновления установленного на гаджет приложения. Чтобы использовать любимый сайт по полной программе, нужно уметь обновить «Одноклассники». О том, как это сделать на своем мобильном устройстве, читайте в нашей инструкции.
5 способов выключить или перезагрузить ноутбук без мышки и тачпада
Стандартная функция
Я покажу на примере ОС Windows 10 (как самой современной на сегодняшний день). В отличных Windows — действия аналогичны.
- сначала необходимо нажать на клавишу Win на клавиатуре (должен открыться «ПУСК»);
- далее с помощью клавиш TAB и стрелочек выбрать кнопку «выключения» (), нажать Enter;
Пуск — параметры
- далее в списке с помощью стрелочек выбрать «Перезагрузка/завершение работы» (в зависимости от требований), нажать Enter.
Выключить, спящий режим или перезагрузка
- собственно, всё. Если с ноутбуком все в порядке, он выполнит поставленную задачу.
Дополнение: если реакции на команду выше никакой не последовало, то возможно ваша Windows зависла. Также можете попробовать альтернативные способы, описанные ниже.
С рабочего стола
В любой версии Windows (XP, 7, 8, 10), если у вас открыт рабочий стол, просто нажмите сочетание кнопок Alt+F4 (означает закрытие окна, но на раб. столе альтернативная функция).
ALT+F4 на рабочем столе
У вас должно появиться небольшое окно со списком, что может сделать ПК. Чтобы прокрутить список: используйте стрелочки клавиатуры (, ↓). Когда выберите нужное действие, например, «Перезагрузка», нажмите Enter.
Перезагрузка
Через мгновение ноутбук должен уйти в перезагрузку…
С помощью Ctrl+Alt+Del
Если система не отзывается на ваши нажатия клавиш, попробуйте сочетание Ctrl+Alt+Del (оно помогает выходить из множества проблемных ситуаций).
Должен появиться небольшой список, из него нужно выбрать вариант «Выйти» (для выбора нужного варианта используйте TAB и стрелочки на клавиатуре).
Выйти
Далее в правом углу экрана выберите значок «Выключить» (), нажмите на нем Enter и в появившемся небольшом списке выберите нужную функцию (как правило: перезагрузка, выключение и спящий режим).
Прим.: также используйте стрелочки (, ↓, →, ←), клавишу TAB и Enter (↵) для выбора варианта.
Перезагрузка или выключение
С помощью спец. команды shutdown
нажмите сочетание кнопок Win+R (должно открыться окно «Выполнить» в левом нижнем углу экрана);
далее введите команду shutdown.exe -r -f -t 20 (перезагрузка через 20 сек.), или shutdown /s /t 60 (выключение через минуту).shutdown.exe -r -f -t 20 (команда перезагрузки через 20 сек.)
если команда сработала, появится небольшое предупреждающее окно (на скрине ниже показано, как оно выглядит).Ваш сеанс будет завершен
Кстати, обращаю внимание, что через указанное время компьютер будет перезагружен (выключен) без предупреждения. Поэтому выполнять ее необходимо, когда все открытые файлы и документы были сохранены!
Аварийное выключение
Если ноутбук вообще не реагирует на нажатия клавиш, то выключить его можно только с помощью кнопки «Включения». Для этого ее необходимо зажать на 5-10 секунд — затем произойдет аварийное выключение (на некоторых моделях также слышен слабый «писк»).
Типовой ноутбук (кнопка питания крупным планом)
Кстати, если ноутбук не реагирует и на кнопку питания — то здесь можно только перейти к крайней мере: отключить ноутбук от сети и вынуть аккумуляторную батарею. Тогда он 100% будет обесточен и не сможет работать
Правда, подобные меры применять следует осторожно, и только при различных неисправностях (когда устройство вообще не воспринимает никакие нажатия)
Вынимаем аккумуляторную батарею (фото из прошлых статей для примера)
На этом статью завершаю…
Удачной работы!
Перезагрузка с помощью сочетания клавиш
Часто из-за системных сбоев перестает работать полный функционал ноутбука, включая тачпад или компьютерную мышь. Что делать, когда происходят подобные ситуации и обычный перезапуск выполнить невозможно? Чтобы совершить рестарт машины, можно воспользоваться одновременным нажатием горячих клавиш: Ctrl+Alt+Delete. Обычно перезапуск таким способом приводит к полному восстановлению работы ноутбука. Вызов команды приводит к появлению окна на экране, в котором помимо базовых действий (выключение, перезагрузка, сон), есть возможность воспользоваться диспетчером задач, заблокировать пользователя устройства или сменить профиль учетной записи.
Существуют другие сочетания клавиш для различных версий Windows.
Перезагрузка на Windows 7
1 способ – Win+L
Чтобы совершить перезапуск ноутбука, в первую очередь, стоит выйти из аккаунта пользователя системы. Это можно сделать путем нажатия сочетания кнопок Win+L. Ноутбук автоматически переходит к меню, содержащему учетные записи системы.
Следует завершить работу устройства, кликнув клавишей регулирования Tab на соответствующую иконку. Далее, пользуясь клавиатурными стрелками и кнопкой Tab для перемещения курсора, необходимо перейти к контекстному меню, где нужно выбрать опцию «Перезагрузить компьютер».
2 способ – Alt+F4
После нажатия горячей комбинации Alt+F4 на экране ноутбука отображается диалоговое окно. Пользуясь стрелками, следует выбрать пункт, подходящий для совершения перезапуска устройства. Если какие-либо запущенные приложения препятствуют выключению устройства, это можно предотвратить, пользуясь этим же сочетанием клавиш.
3 способ – Ctrl+Alt+Delete
Нажатие набора клавиш Ctrl+Alt+Delete также приводит к появлению на дисплее диалогового окна. Внизу справа на экране располагается ярлык красного цвета, на которую нужно нажать, используя кнопку управления Tab. Чтобы открыть контекстное меню, следует пользоваться Tab для перемещения по экрану от одной команде к другой и стрелками. В меню необходимо выбрать опцию перезагрузки прибора.
Перезагрузка на Windows 8
Восьмая версия Windows кардинально отличается от остальных содержанием и интерфейсом меню пуска. Поэтому способы перезагрузки несколько отличаются от привычных.
Способ 1 – Ctrl+Alt+Delete
Данное сочетание открывает окно встроенного антивируса «Windows Security». Далее пользователь должен выбрать один из двух наиболее удобных ему способов. Первый из них: используя кнопку управления Tab, курсор мыши нужно установить на кнопке «Выключение компьютера». С помощью стрелок нужно совершить переход к опции перезагрузки прибора и подтвердить свой выбор. Второй: нужно совершить выход из пользовательского аккаунта, используя стрелки, и, управляя клавишей Tab, выбрать пункт выключения прибора.
Способ 2 – Win+X
Для того, чтобы перезапустить работу системы версии 8.1 и выше необходимо зажимать комбинацию горячих клавиш Win+X на клавиатуре. После проделанной операции откроется диалоговое окно, где следует перейти к пункту «Выключить компьютер или выйти из сеанса». Передвигаясь с помощью нажатия стрелок по монитору, необходимо навести курсор на опцию «Перезагрузка» и подтвердить выбор.
Способ 3 – Alt+F4
Рестарт функционирования системы можно произвести нажатием сочетания Alt+F4. В меню выключения технического устройства нужно выбрать «Перезагрузка» или «Restart».
Перезагрузка на Windows 10
Способ 1 – Win+X
Нажатие кнопок Win+X приводит к появлению на мониторе окна выбора. В данном окне, используя стрелки, нужно перейти к завершению работы устройства.
Способ 2 – Alt+F4
Зажатие комбинации клавиш приводит к появлению на экране окна выбора, где с помощью стрелочки на клавиатуре нужно перейти к иконке отключения устройства и подтвердить выбор. Далее, работая с открывшимся диалоговым окном, следует перейти к кнопке «Перезагрузка» и снова подтвердить выбор.
Способ 3 – Ctrl+Alt+Delete
Один из самых простых способов рестарта компьютера – использование комбинации горячих клавиш Ctrl+Alt+Delete, как и в предыдущем пункте. Используя стрелочки, нужно перейти к учетной записи пользователя ноутбука, где в нижнем углу дисплея справа будет находиться окно отключения устройства. Данное окно нужно выбрать нажатием клавиши управления Tab. После этого остается только подтвердить свой выбор и перейти к «Перезагрузке» устройства.