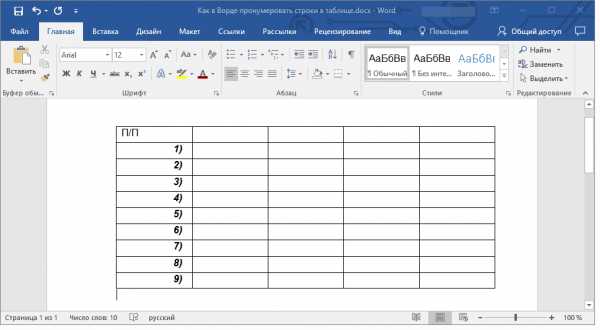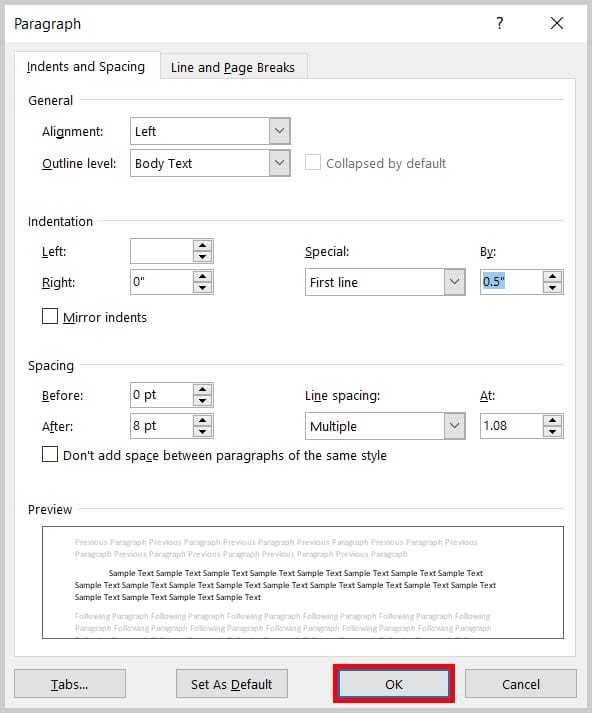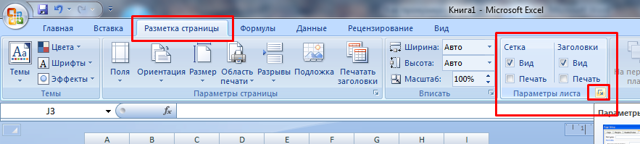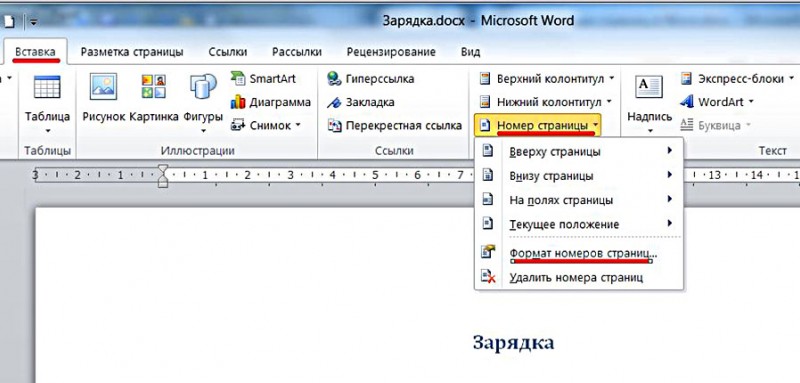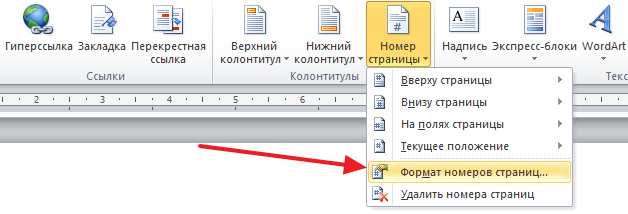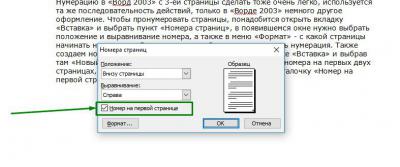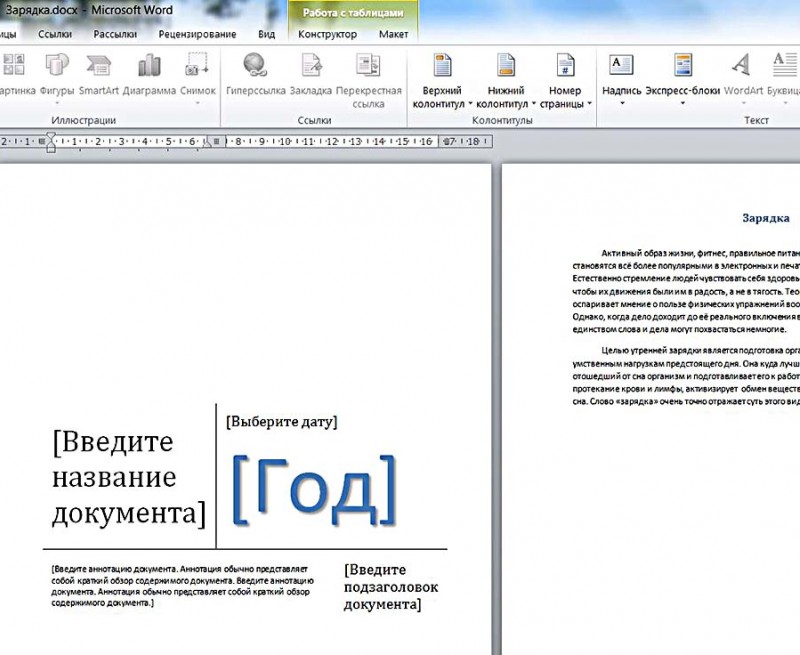Нумерация абзацев в ворде
Содержание:
- Как сделать нумерацию в таблице в другом формате?
- Добавить или удалить номера строк
- Другие способы нумерации
- Нумерация в Excel
- Как удалить номер страницы с первой страницы в Word 2013
- Ручное удаление нумерации страницы в Word
- Создание элемента ОГЛАВЛЕНИя без номера страницы
- Для первых и титульных листов
- Работа с Word Online
- Как пронумеровывать листы в документе
- Выборочная нумерация
- Еще один способ удаления номеров страниц
Как сделать нумерацию в таблице в другом формате?
Зная, как в «Ворде» сделать нумерацию в таблице в другом формате, вы сможете разнообразить таблицы
Это особенно важно, если таблиц в тексте много. По умолчанию ячейки нумеруются от одного и выше
В случае, если вам необходимо изменить формат нумерации, то выбрав необходимую ячейку, щелкаете по ней правой кнопкой мыши. Затем снова выбираем кнопку «Нумерация». В появившемся списке выбираем «Определить новый формат номера». В открывшемся окне устанавливаем необходимые параметры.ся списке выбираем «Определить новый формат номера». В открывшемся окне устанавливаем необходимые параметры.
Добавить или удалить номера строк
Сложить номера строк
Вы можете добавить номера строк ко всему или части документа.Чтобы просмотреть номера строк, вы должны находиться в режиме макета печати (щелкните вкладку View для проверки).
Примечания:
-
Таблица считается одной строкой.
-
Цифра считается одной строкой.
-
Текстовое поле считается одной строкой, если оно расположено внутри текста на странице.Если текст на странице обтекает текстовое поле, учитываются строки текста на странице. Строки текста внутри текстового поля не учитываются.
Добавить номера строк ко всему документу
-
На вкладке Макет в группе Параметры страницы щелкните Номера строк .
Примечание: Если ваш документ разделен на разделы и вы хотите добавить номера строк ко всему документу, вам сначала нужно выбрать документ.Щелкните Выберите в группе Редактирование на вкладке Домашняя страница , а затем щелкните Выбрать все . Или нажмите CTRL + A.
-
Выполните одно из следующих действий:
-
Для последовательной нумерации по всему документу щелкните Непрерывно .
-
Чтобы начать с цифры 1 на каждой странице, щелкните Перезапустить каждую страницу .
-
Чтобы начать с номера 1 после каждого разрыва раздела, щелкните Перезапустить каждый раздел .
-
Для получения дополнительных параметров нумерации строк, таких как нумерация с разными интервалами, щелкните Параметры нумерации строк , а затем щелкните Номера строк на вкладке Макет .
-
Добавление номеров строк к разделу или нескольким разделам
-
Щелкните раздел или выберите несколько разделов.
-
На вкладке Макет в группе Параметры страницы щелкните Номера строк .
-
Щелкните Параметры нумерации строк , а затем щелкните вкладку Макет .
-
В списке Применить к щелкните Выбранные разделы .
-
Щелкните Номера строк .
-
Установите флажок Добавить нумерацию строк , а затем выберите нужные параметры.
Верх страницы
Удалить номера строк
Вы можете удалить номера строк из всего документа, из раздела или абзаца.
-
Щелкните документ или раздел или абзац, из которых вы хотите удалить номера строк. Если вы хотите удалить номера строк из нескольких разделов, выберите разделы.
-
На вкладке Макет в группе Параметры страницы щелкните Номера строк .
-
Выполните одно из следующих действий:
-
Чтобы удалить номера строк из всего документа или раздела, щелкните Нет .
-
Чтобы удалить номера строк из одного абзаца, нажмите Подавить для текущего абзаца .
-
Верх страницы
Сложить номера строк
Вы можете добавить номера строк ко всему или части документа.Чтобы просмотреть номера строк, вы должны находиться в режиме макета печати (щелкните вкладку View для проверки).
Примечания:
-
Таблица считается одной строкой.
-
Цифра считается одной строкой.
-
Текстовое поле считается одной строкой, если оно расположено внутри текста на странице.Если текст на странице обтекает текстовое поле, учитываются строки текста на странице. Строки текста внутри текстового поля не учитываются.
Добавить номера строк ко всему документу
-
На вкладке Макет страницы в группе Параметры страницы щелкните Номера строк .
Примечание: Если ваш документ разделен на разделы и вы хотите добавить номера строк ко всему документу, вам сначала нужно выбрать документ.Щелкните Выберите в группе Редактирование на вкладке Домашняя страница , а затем щелкните Выбрать все . Или нажмите CTRL + A.
-
Выполните одно из следующих действий:
-
Для последовательной нумерации по всему документу щелкните Непрерывно .
-
Чтобы начать с цифры 1 на каждой странице, щелкните Перезапустить каждую страницу .
-
Чтобы начать с номера 1 после каждого разрыва раздела, щелкните Перезапустить каждый раздел .
-
Для получения дополнительных параметров нумерации строк, таких как нумерация с разными интервалами, щелкните Параметры нумерации строк , а затем щелкните Номера строк на вкладке Макет .
-
Добавление номеров строк к разделу или нескольким разделам
-
Щелкните раздел или выберите несколько разделов.
-
На вкладке Макет страницы в группе Параметры страницы щелкните Номера строк .
-
Щелкните Параметры нумерации строк , а затем щелкните вкладку Макет .
-
В списке Применить к щелкните Выбранные разделы .
-
Щелкните Номера строк .
-
Установите флажок Добавить нумерацию строк , а затем выберите нужные параметры.
Верх страницы
Удалить номера строк
Вы можете удалить номера строк из всего документа, из раздела или абзаца.
-
Щелкните документ или раздел или абзац, из которых вы хотите удалить номера строк. Если вы хотите удалить номера строк из нескольких разделов, выберите разделы.
-
На вкладке Макет страницы в группе Параметры страницы щелкните Номера строк .
-
Выполните одно из следующих действий:
-
Чтобы удалить номера строк из всего документа или раздела, щелкните Нет .
-
Чтобы удалить номера строк из одного абзаца, нажмите Подавить для текущего абзаца .
-
Верх страницы
Другие способы нумерации
После автоматического перехода на вкладку «Работа с колонтитулами» в её левом разделе «Колонтитулы» дублируются три инструмента – «Верхний колонтитул», «Нижний колонтитул» и «Номер страницы». Прежде мы видели их на «Вставке». Рассмотрение других возможностей нумерации можно продолжить здесь же, без возврата к этой вкладке.
Раздельная нумерация чётных и нечётных страниц
В документах с двухсторонней печатью текста принято номера чётных листов выравнивать по левому краю, а нечётных – по правому. Раздельная нумерация реализуется небольшой настройкой колонтитулов.

Начало нумерации с произвольной цифры
Иногда бывает удобно разделить многостраничный документ на несколько разделов со сквозной нумерацией. Для её начала с произвольной цифры, следует в разделе «Колонтитулы» вкладки «Вставка» открыть список «Номер страницы», а в нём активировать «Формат номеров страниц».

В новом окне нужно выбрать последнюю строчку «Начать с» и ввести нужный номер. Результат наглядно виден на следующем скриншоте (в красном овале).

Удаление нумерации с произвольных страниц
Как убрать нумерацию страниц в ворде? Ответ на этот вопрос очевиден из предыдущего скриншота. Последняя строчка списка позволит полностью произвести удаление номеров страниц.
Временами бывает нужно убрать нумерацию с некоторых страниц, например, с первых или последних.
Самый простой и удобный способ, к тому же не вносящий изменений в структуру документа – непосредственное удаление номера в области колонтитулов. Для этого достаточно произвести двукратный щелчок рядом с номером, и, после появления курсора, удалить номер.
Выбор форматирования номера
В верхней части окна «Формат номера страницы» последнего скриншота пользователь имеет возможность выбрать оригинальный формат номера. Открыв список «Формат номера», вместо обычных арабских цифр можно выбрать римские или буквенные обозначения, а также добавить индекс главы (если, конечно, документ разделён на главы).
Видео: Как убрать нумерацию страниц в Ворде?
Нумерация в Excel
Пронумеровать страницы в Excel можно при помощи колонтитулов. Они по умолчанию скрыты, располагаются в нижней и верхней области листа. Их особенностью является то, что занесенные в данную область записи являются сквозными, то есть отображаются на всех страницах документа.
Способ 1: обычная нумерация
Обычная нумерация предполагает пронумеровать все листы документа.
- Прежде всего, нужно включить отображение колонтитулов. Переходим во вкладку «Вставка».
На ленте в блоке инструментов «Текст» жмем на кнопку «Колонтитулы».
После этого Эксель переходит в режим разметки, а на листах отображаются колонтитулы. Они располагаются в верхней и нижней области. Кроме того, каждый из них разделен на три части. Выбираем, в каком колонтитуле, а также в какой его части, будет производиться нумерация. В большинстве случаев выбирают левую часть верхнего колонтитула. Кликаем по той части, где планируется разместить номер.
Как видим, появляется специальный тег «&». Чтобы он преобразовался в конкретный порядковый номер, кликаем по любой области документа.
Теперь на каждой странице документа Эксель появился порядковый номер. Чтобы он выглядел более презентабельно и выделялся на общем фоне, его можно отформатировать. Для этого выделяем запись в колонтитуле и наводим на неё курсор. Появляется меню форматирования, в котором можно произвести следующие действия:
- изменить тип шрифта;
- сделать его курсивом или полужирным;
- изменить размер;
- изменить цвет.
Выбирайте те действия, которые хотите произвести для изменения визуального отображения номера, пока не будет достигнут удовлетворяющий вас результат.
Способ 2: нумерация с указанием общего количества листов
Кроме того, можно пронумеровать страницы в Excel с указанием их общего количества на каждом листе.
- Активируем отображение нумерации, как было указано в предыдущем способе.
- Перед тегом пишем слово «Страница», а после него пишем слово «из».
Устанавливаем курсор в поле колонтитула после слова «из». Кликаем по кнопке «Число страниц», которая размещена на ленте во вкладке «Главная».
Кликаем по любому месту документа, чтобы вместо тегов отобразились значения.
Теперь у нас отображается информация не только о текущем номере листа, но и об общем их количестве.
Способ 3: нумерация со второй страницы
Бывают случаи, что пронумеровать нужно не весь документ, а только начиная с определенного места. Давайте разберемся, как это сделать.
Для того, чтобы выставить нумерацию со второй страницы, а это уместно, например, при написании рефератов, дипломных и научных работ, когда на титульном листе не допускается присутствие номеров, нужно произвести действия, указанные ниже.
- Переходим в режим колонтитулов. Далее перемещаемся во вкладку «Конструктор колонтитулов», расположенную в блоке вкладок «Работа с колонтитулами».
В блоке инструментов «Параметры» на ленте отмечаем галочкой пункт настроек «Особый колонтитул для первой страницы».
Устанавливаем нумерацию при помощи кнопки «Номер страницы», как уже было показано выше, но делаем это на любой странице, кроме первой.
Как видим, после этого все листы пронумерованы, кроме первого. Причем первая страница учитывается в процессе нумерации других листов, но, тем не менее, на ней самой номер не отображается.
Способ 4: нумерация с указанной страницы
В то же время, бывают ситуации, когда нужно чтобы документ начинался не с первой страницы, а, например, с третьей или седьмой. Такая необходимость бывает не часто, но, тем не менее, иногда поставленный вопрос тоже требует решения.
- Проводим нумерацию обычным способом, путем использования соответствующей кнопки на ленте, подробное описание чего было дано выше.
- Переходим во вкладку «Разметка страницы».
На ленте в левом нижнем углу блока инструментов «Параметры страницы» имеется значок в форме наклонной стрелки. Кликаем по нему.
Открывается окно параметров, переходим во вкладку «Страница», если оно было открыто в другой вкладке. Ставим в поле параметра «Номер первой страницы» то число, нумерацию с которого нужно проводить. Кликаем на кнопку «OK».
Как видим, после этого номер фактически первой страницы в документе изменился на тот, который был указан в параметрах. Соответственно, нумерация последующих листов тоже сместилась.
Пронумеровать страницы в табличном процессоре Excel довольно просто. Эта процедура выполняется при включенном режиме колонтитулов. Кроме того, пользователь может настроить нумерацию под себя: отформатировать отображение номера, добавить указание общего числа листов документа, нумеровать с определенного места и т.д.
Как удалить номер страницы с первой страницы в Word 2013
Последнее обновление: 27 ноября 2019 г.
У разных учителей и преподавателей часто есть свои собственные предпочтительные способы получения документов. Microsoft Word 2013 упрощает настройку, предлагая широкий спектр опций для настройки внешнего вида вашего документа. Но иногда вам нужно будет что-то внедрить в свой документ, когда метод для этого не сразу понятен.Одна из областей, где это может произойти, — это номера страниц. По умолчанию Word 2013 начнет нумеровать первую страницу вашего документа. Но если ваша первая страница является титульной страницей, вы можете предпочесть, чтобы нумерация страниц начиналась со второй страницы. К счастью, это можно настроить, не затрагивая механизм нумерации страниц.
Удаление номера страницы с первой страницы в Word
Работа с элементами заголовка в Word 2013, такими как номера страниц, может быть немного сложной. Они появляются на каждой странице и создаются автоматически.Таким образом, это не просто вопрос удаления номера страницы с определенной страницы — вам необходимо настроить весь механизм нумерации страниц. Так что продолжайте читать ниже, чтобы узнать, как удалить номер страницы с первой страницы в Word 2013.
Шаг 1. Откройте документ, для которого вы хотите удалить номер страницы на первой странице.
Шаг 2: Щелкните вкладку Insert вверху окна.
Шаг 2. Щелкните раскрывающееся меню Номер страницы в разделе Верхний и нижний колонтитулы на ленте.
Шаг 3: Выберите желаемое расположение для номеров страниц, затем выберите предпочтительный формат номеров страниц.
Шаг 4. Убедитесь, что в верхней части окна выбрана вкладка Design в разделе Инструменты верхнего и нижнего колонтитула .
Шаг 5: Установите флажок слева от Другая первая страница в разделе Параметры окна. Если вы хотите, чтобы нумерация вашей страницы начиналась на второй странице с «2», вы можете остановиться здесь.Однако, если вы хотите начать с «1» на второй странице, продолжайте ниже.
Шаг 6: Щелкните раскрывающееся меню Номер страницы в разделе Верхний и нижний колонтитулы окна, затем щелкните Форматировать номера страниц .
Шаг 7: Щелкните поле слева от Начните с , затем измените значение на «0».
Ручное удаление нумерации страницы в Word
определённых страницах
Давайте разберёмся:
1. Переходим вверх (или низ) страницы, номер которой мы хотим удалить;


обычный текст
В случае, если Вы по ошибке удалили номер не на той странице, восстановить его можно тем же способом – кликнув дважды в том месте страницы, где он находился и просто вписать его, как обычный текст.
Если у Вас документ состоит из нескольких разделов и подразделов, Вам придётся повторять процедуру для каждого отдельно взятого раздела. Дело в том, что удаление нумерации в первом разделе, никоим образом не сказывается на втором и других разделах – учитывайте это, чтобы вновь не возвращаться к редактированию документа.
В остальном же, действительно нет ничего сложного. Запомните, как убирать нумерацию страниц в Word, чтобы в дальнейшем делать всё это автоматически, а не с помощью инструкций на сайтах. Таким образом Вы сможете сэкономить драгоценное время.
При работе с текстовыми документами очень часто возникает необходимость пронумеровать страницы. Нумерация позволяет сделать правильное оглавление и упрощает навигацию по документу.
В текстовом редакторе Word нумерация страниц включается при помощи кнопки «Номер страницы» на вкладке «Вставка». Об этом знают большинство пользователей и обычно с этим не возникает проблем. Однако иногда нумерацию страниц нужно настроить под особенности конкретного документа, например, убрать нумерацию с первой страницы, и с такой задачей уже справляются не все.
Сейчас мы рассмотрим, как раз такую задачу. Материал будет актуален для пользователей современных версий Word. Таких как Word 2007, 2010, 2013 и 2016.
Для того чтобы убрать нумерацию страниц с титульной страницы сначала сделайте простую нумерацию страниц, которая будет отображаться на всех страницах документа, включая первую. После этого перейдите на вкладку «Разметка страницы». Здесь нужно нажать на небольшую кнопку, которая находится в правом нижнем углу блока кнопок «Параметры страницы».
После нажатия на эту кнопку откроется окно «Параметры страницы». Здесь переходим на вкладку «Источник бумаги» и включаем опцию «Различать колонтитулы первой страницы».
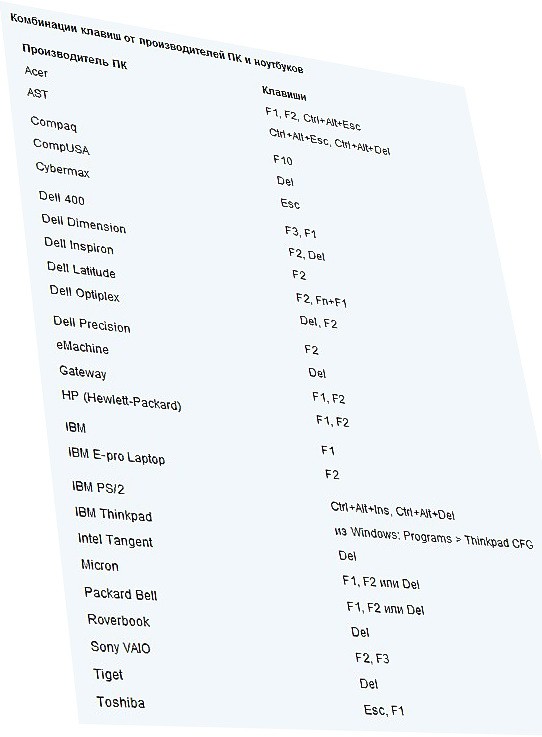
После чего закрываем окно «Параметры страницы» с помощью кнопки «ОК». С помощью такой простой манипуляции мы убрали нумерацию с первой страницы документа Word.
Но, есть один важный момент, теперь на первой странице документа нет номера, но на второй странице стоит номер «2». Если такой вариант нумерации вас устраивает, то на этом можно закончить. Если же вы хотите, чтобы на второй странице нумерация начиналась с номера «1», то вам нужно перейти на вкладку «Вставка», нажать на кнопку «Номер страницы» и открыть «Формат номеров страниц».
В результате появится небольшое окно с параметрами нумерации. Для того чтобы на второй странице документа стоял номер «1» здесь нужно включить опцию «Начать с» и установить значение «0».
Таким образом, после сохранения этой настройки, Word начнет нумеровать страницы не с единицы, а с нуля. А значит, на второй странице мы получим не «2», а «1», как и нужно.
Нужно отметить, что данный способ удаления нумерации отлично работает только для первой страницы документа Word, если же без нумерации нужно оставить две первые страницы или больше, то он не сработает. В этом случае документ нужно разделять с помощью разрывов раздела. О том, как это делается можете почитать .
Создание элемента ОГЛАВЛЕНИя без номера страницы
Word 2013 и более поздних версий
В документе Создайте оглавление или используйте существующую таблицу.
Поместите курсор в то место документа, в котором нужно разместить ОГЛАВЛЕНИе.
Перейдите на вкладку ссылки .
В группе выберите Оглавление, а затем в списке выберите настраиваемое оглавление
Обратите внимание, что в режиме предварительного просмотра (на рисунке а) не отображается заголовок 4 (стиль, который мы использовали для примечаний). По умолчанию эта функция имеет три уровня, заголовок 1, заголовок 2 и заголовок 3.
На рисунке A
Чтобы добавить примечания в ОГЛАВЛЕНИе, выберите Параметры
В открывшемся диалоговом окне введите 4 в поле уровень оглавления справа от заголовка 4, а затем нажмите кнопку ОК (см. Рисунок B).
Примечание
Несмотря на то, что вы можете удалить уровни 2 и 3, так как используется заголовок 2 и заголовок 3, рекомендуем их сохранить, так как вы можете добавить их позже, не забудьте, почему ОГЛАВЛЕНИе не будет обновляться, чтобы показать эти уровни.
Рисунок б
Добавьте уровень для заметок.
Снимите флажок Показать номера страниц (Рисунок C). Прежде чем сделать это, обратите внимание, что теперь в предварительной версии отображается заголовок 4.
Рисунок C
Примечание
Отключение нумерации страниц отключает ее для всего ОГЛАВЛЕНИя.
Нажмите кнопку ОК , чтобы вернуться к документу.
Примечание
На рисунке D показано ПОЛУЧЕНное оглавление. Все номера страниц исчезают. Однако мы хотим удалить номер страницы только для уровня заметки. По умолчанию в ОГЛАВЛЕНИе не включены примечания (текст заголовка 4).
Рисунок D
Word 2013 и более поздних версий
-
Выберите вкладку Файл > Параметры.
-
На вкладке Отображение установите флажок Показать все знаки форматирования , а затем нажмите кнопку ОК.
Примечание
Рядом с текстом, который отображается в содержании, теперь отображается поле TC без номера страницы. Поле TC напоминает следующий пример:
-
Выберите поле TC. Убедитесь, что вы включили открывающую скобку и закрывающую скобку.
-
На вкладке Вставка выберите быстрые части, а затем выберите поле.
Примечание
Сведения о том, как использовать диалоговое окно «поле» для записи оглавления, которая не содержит номера страницы, приведены в разделах действия 5 – 9 из раздела «».
-
Выберите File > Параметры файлов Word.
-
На вкладке Отображение снимите флажок Показать все знаки форматирования , а затем нажмите кнопку ОК.
-
Выберите существующее оглавление.
-
Нажмите клавишу F9, чтобы обновить оглавление.
-
При получении следующего сообщения выберите обновить всю таблицу, а затем нажмите кнопку ОК.
Для первых и титульных листов
Чаще всего в документе удаляют первые номера листов, так как ни для дипломной работы, ни в других важных документах они не используются для титула.
Есть, конечно, вариант с созданием отдельной титульной страницы, но им пользуются только пользователи, которые незнакомы со следующей методикой:
- открыв документ, переходят в меню «Файл»;
- выбирают пункт «Параметры страницы»;
- открывают вкладку «Источник бумаги» и здесь же отмечают галочкой отдельную нумерацию для первой страницы.
Теперь номер титульной или просто первой страницы не виден. А листы, начиная со второго, остаются пронумерованными.
При использовании Word 2010 совершаются те же действия, за исключением того, что нужную команду ищут не в меню «Файл», а на вкладке «Разметка страницы».
Если известно, что номер первого листа не понадобится, можно сократить время и не ставить его изначально.
Для этого, устанавливая нумерацию, убирают галочку с пункта «Номер на первой странице».
Нажимается кнопка «Формат номера страницы»;
При выбранной команде «начать с» ставится значение «ноль».
Отличие для Word 2013 или 2007 заключается в выборе команды не на верхней панели, а во вкладке «Вставка»/ «Колонтитулы».
Теперь первый лист не входит в нумерацию. Сделать то же самое со вторым листом таким же путём не получится.
Хотя правила документа обычно и не предъявляют особых требований ко вторым и третьим листам.
class=»eliadunit»>
Практически во всех вышедших версия Word от Microsoft Office принцип отделения номера страницы с титульного листа одинаковая. Поэтому описанный способ будет работоспособен в Microsoft Office Word 2007/2010/2013
годов выпуска. Если нужно просто убрать номер страницы с только первой страницы, то это делается в пару кликов. Если же требуется убрать нумерацию с двух и более страницы, то в пару кликов не отделаешься. Но и во втором случае, всё делается просто, главное разобраться.
В версиях программы 2007/2010/2013 отображение номера на первой страницы делается однотипно. Лаконичное решение данного вопроса описано в этой статье
на примере с Office 2007 года. Тезисно стоит повториться. Исходная ситуация: в документе Word пронумерованы все страницы, вне зависимости их положения (вверху, снизу и т.д.); стоит задача убрать номер на первой странице. Для этого делаем нижеприведенные действия.
1. Кликаем по самому номеру на первой (титульной) странице:
2. В шапке открывается меню «Работа с колонтитулами
» => «Конструктор
».
3. Ставим галочку «».
Вопрос решен. Но стоит немного углубиться и показать действия в немного нестандартных ситуациях касательно нумерации в Word
, которые вытекают из общей темы материала. Наиболее популярными является такие вопросы:
1. Как продолжить нумерацию на втором листе с единицы?
class=»eliadunit»>
2. Что делать, если нужно скрыть номер страницы и на второй странице?
Для продолжения счёта страниц на втором листе с единицы, стоит нажать на номер страницы (2) и тем самым вызвать «Конструктор
» в разделе «Работа с колонтитулами
». Затем нажать «Формат номеров страниц
»:
3. Для начала нумерации на второй странице с единицы в пункте «Начать с» выбираем с «». Тем самым титульная страница будет под номером «», а так как нумерация на нём скрыта, то счёт начнётся со второй страницы и с единицы.
Далее разберём ситуацию, в которой требуется убрать нумерацию до второй включительно или до любой другой страницы. Это делается путем разделения текста на разделы и назначением им разной нумерации или отключением нумерации.
1. Ставим курсор на страницу, до которой (включительно) нужно будет убрать нумерацию. Например, нужно убрать нумерациию с 1-ой и 2-ой страницы. В таком случае ставим курсор в любом месте на 2-ой странице, т.к. до неё (включая её) нужно будет убрать нумерацию.
2. Заходим в «Разметку страницы
» и вставляем разрыв раздела с началом нового раздела со следующей страницы. Нажав, мы создаём два раздела в одном документе. Теперь можно создать две независимые нумерации. Нам нужно в первом разделе убрать нумерацию, а во-втором выставить нумерацию.
Таким образом, второстепенные задачи решены. Кстати, создав разделы в документе можно сделать не только разную нумерацию, а например, сделать разную ориентацию листа
в каждом разделе, это очень необходимо при вставке в документе горизонтальных картинок или таблиц.
Работа с Word Online
Онлайн версия популярного текстового редактора не только получает все свежие обновления, но и позволяет быстро отредактировать документ с разнообразных устройств.
Кроссплатформенность упрощает работу и позволяет работать над одним документом коллективно. Процесс удаления номера здесь выполняется аналогичным MS Word 2016 способом. Действие может различаться в мобильном приложении, что создает необходимость дополнительного изучения данного вопроса. Браузерная версия доступна для повседневного использования на бесплатных условиях, а базового объема облачного файлового хранилища хватит для создания множества текстовых документов. Такие файлы могут синхронизироваться между различными типами устройств, что позволяет не отвлекаться от рабочего процесса.
При наборе текста в редакторе Word происходит его автоматическое фоновое разбиение на страницы (листы). Однако их номера по умолчанию не видны.
Как пронумеровывать листы в документе
Иногда, например, при написании самостоятельных работ требуется не брать в расчёт титульный, 2 или даже 3 лист. Это тоже получится довольно быстро сделать при помощи встроенных функций.
Без титульного листа
Чтобы отменить номер на начальной странице, необходимо:
- Кликнуть на «Вставку».
- Найти раздел «Колонтитулы» и выбрать «Верхний» или «Нижний», в зависимости от места расположения цифр.
- Появится контекстное меню. Внизу в нём будет указано «Изменить нижний колонтитул». Это нам и надо.
- Далее открываем конструктор. В разделе параметры отмечаем галочкой «Особый колонтитул для первой страницы». Готово.
С 2 страницы
При необходимости начать нумерацию со второй страницы выполним следующее:
- Разделить документ по разделам. Для этого:
- переходим в конец 1 предполагаемого раздела;
- выбираем «Разметку страницы»;
- нажимаем «Разрывы» и в появившемся меню — «Следующая страница».
- Теперь открываем конструктор и на второй странице убираем функцию «Как в предыдущем разделе» в разделе «Переходы».
- Задаём номера страниц на нужном нам листе.
- Отсчёт начался с двойки. Поэтому щёлкаем на «Формат номеров страниц» и выбираем «Начать с 1».
С 3 страницы
Бывает и такое, что в документе помимо титульного листа присутствует содержание. Поэтому приходится задавать нумерацию с 3 страницы.
Это можно сделать таким же способом, как и в вышеописанном случае:
- Сформировать разделы.
- Убрать функцию «Как в предыдущем разделе» с двух первых листов.
- Включить нумерацию на нужной странице.
- Выбрать формат «Начать с 1».
Кроме некоторых
Также редактор позволяет отключить нумерацию на определённых листах. Делается всё стандартно:
- Активируем функцию «Номер страниц».
- Файл делим на разделы.
- Находим требуемую страницу.
- Переходим в конструктор и снимаем отметку «Как в предыдущем разделе».
- Стираем вручную номер и закрываем конструктор. На этом и следующих листах нумерация исчезнет.
- Выбираем лист ниже. Повторяем пункт 3. Затем нажимаем на «Номер страниц». Продолжить с нужной цифрой при помощи формата «Начать с…».
В итоге получается следующее:
Выборочная нумерация
1. Разбейте свой проект в Word на отдельные разделы:
- установите курсор в конце страницы (на предполагаемой границе разделов);
- откройте вкладку «Разметка… »;
- кликните «Разрывы» и выберите опцию «Следующая… ».
2. Клацните: «Вкладка» → «Номер… » → выберите шаблон («Вверху… », «Внизу… »).
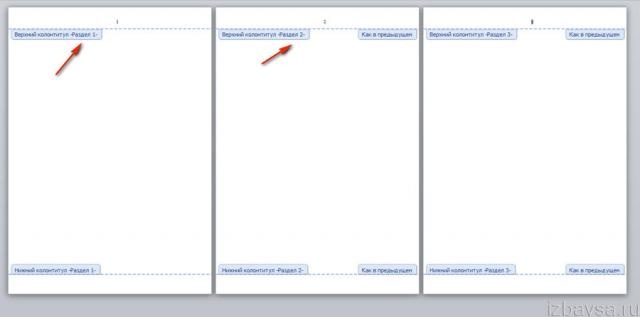
3. Перейдите в начало раздела, в котором требуется отредактировать нумерацию (указан в разметке колонтитула).
4. Настройте формат нумерации:
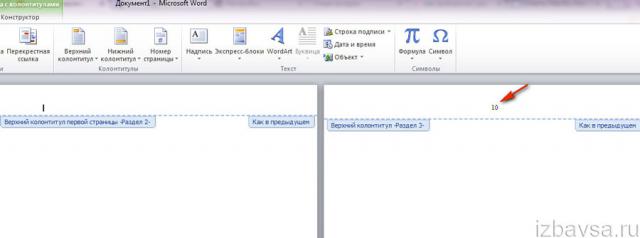
- убрать цифру с 1 стр. раздела: Конструктор → Особый колонтитул;
- установка стиля цифр: Номер страницы → Формат…;
- отсчёт нумерации (с какой цифры): Номер… → Формат… → Нумерация… → Начать с…
Успехов вам в освоении редактора Word!
Как правило, страницы в «Ворде» принято нумеровать. Это делается не просто для визуальной привлекательности документа, а для того, чтобы лучше ориентироваться в нем, особенно если мы собираемся его распечатать. Ведь стоит только перепутать листы, и расставить их в нужном порядке будет довольно сложно. В статье мы рассмотрим, как сделать и как убрать в «Ворде»
номера страниц (в версиях 2003, 2007 и 2010 годов).
Еще один способ удаления номеров страниц
Еще можно убрать номера страниц через редактирование колонтитулов. Ведь именно туда обычно и наносятся номера страниц.
Колонтитул
— это пустое поле документа вверху и внизу каждой страницы. Оно не предназначено для печати основного текста, а содержит дополнительную информацию (название произведения, имя автора, номер главы/параграфа, дату и т.п.).
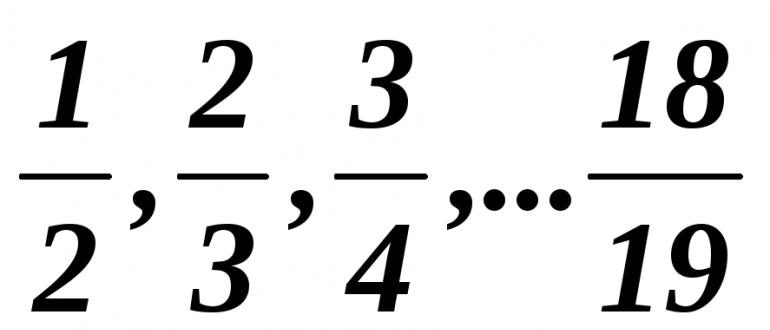
Чтобы его очистить, открываем вкладку «Вставка» и в разделе «Колонтитулы» нажимаем на кнопку «Нижний колонтитул» или «Верхний колонтитул» (в зависимости от того, где проставлены номера страниц). И в меню выбираем пункт «Удалить колонтитул».

А можно было сделать и по-другому: просто щелкнуть два раза левой кнопкой мыши по колонтитулу на любой странице, удалить номер, после чего вверху нажать на красную кнопку «Закрыть окно колонтитулов».