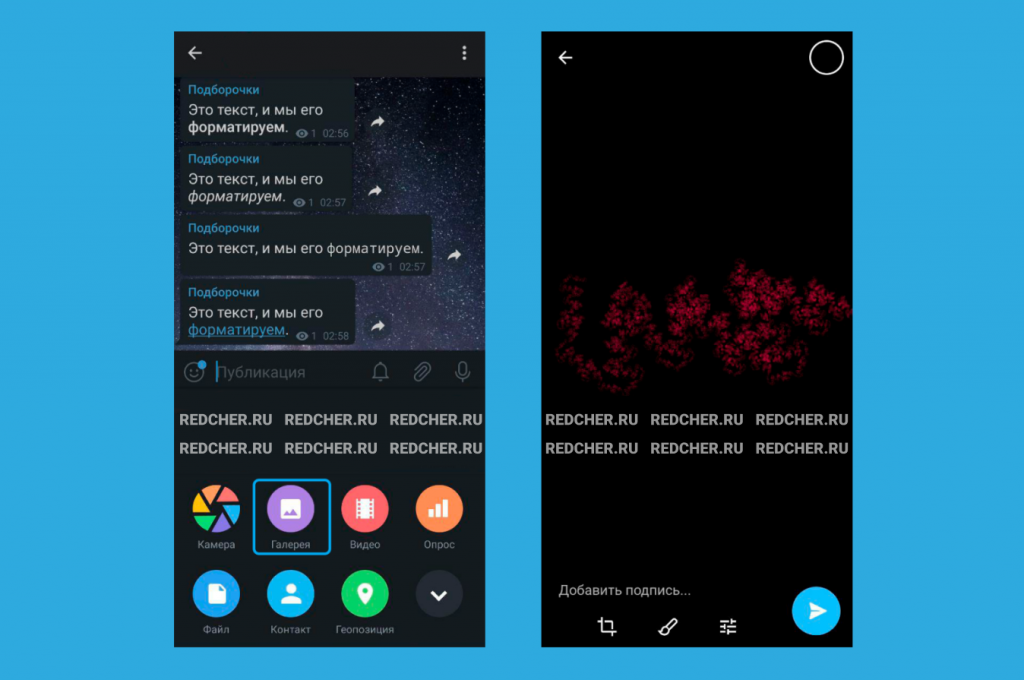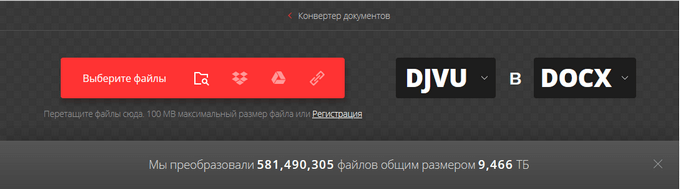Как сделать формат изображения bw для налоговой
Содержание:
- Что такое TIFF-файл?
- Coolutils.com – сервис для создания многостраничных документов
- Ps2pdf.com – быстрое сжатие расширения Tiff онлайн
- Топ-сервисы для сжатия tiff файлов онлайн
- Что такое TIFF-файл?
- Что такое TIFF-файл?
- Сжатие изображения в градациях серого
- Сжатие полноцветного изображения
- Fixpicture.org – отличный конвертер файлов
- Fixpicture.org – отличный конвертер файлов
- Fixpicture.org – удобный и популярный сервис
- Чем открыть TIFF
- Wecompress.com – позволит быстро сжать формат тифф
- Картинка в примечании к ячейке
- Как уменьшить размер файла отсканированного документа. Инструкция для чайников… — Блог Олега Макарова
- Docsoso.com – конвертация различных форматов
- Онлайн конвертер изображений в TIFF
- Конвертирование изображения в TIFF
- Программы для создания мультистраниц
- Заключение
Что такое TIFF-файл?
Расширение «TIFF» является аббревиатурой от «Tag Image File Format» («Формат файла изображения с тегами»). Указанное расширение имеет две основные формы, записывающиеся как «TIF» и «TIFF». «TIF» был разработан для ранних файловых систем типа «FAT», а «TIFF» был спроектирован для более современной NTFS. Указанные форматы обычно используются для хранения и обмена растровых изображений.
Файлы данного формата могут иметь солидный размер, который может быть оправдан для исследовательских и образовательных задач. Но в ряде случаев (в частности, при отправке налоговой отчётности) большой размер такого файла становится его недостатком. Для уменьшения размера тифф-файла применяются различные инструменты, в том числе специальные конвертеры. Давайте рассмотрим, как сжимать файл TIFF в режиме online с помощью нескольких таких сервисов.
Coolutils.com – сервис для создания многостраничных документов
Основное предназначение американского сервиса coolutils.com – это конвертация файлов из одного формата в другой. Разработчик сервиса – американская компания «Coolutils Software» работает на рынке с 2003 года, а её продукты поддерживают взаимную конвертацию более чем 1400 видео форматов. Кроме самой конвертации, онлайн-сервис данного разработчика позволяет соединять tiff-файлы, что нам и понадобится. Учтите, что данный ресурс позволяет соединять воедино максимум 5 документов. Для больших объёмов понадобится приобрести платную программу указанного разработчика.
Чтобы сделать многостраничный «тифф» выполните следующее:
- Перейдите на coolutils.com.
-
С помощью кнопок «Обзор» последовательно загрузите необходимые для соединения тиф-файлы.
- Кликните на «Combine my files» для запуска процедуры их объединения.
-
После окончания процедуры вы автоматически получите возможность сохранить результат на ваш ПК.
Ps2pdf.com – быстрое сжатие расширения Tiff онлайн
Сервис ps2pdf.com – это сетевой конвертер графических форматов, созданный зарубежными энтузиастами. Он позволяет проводить конвертацию из одного графического формата в другой, а также компрессировать файлы «тифф» с высоким уровнем сжатия. Среди имеющихся в сети ресурсов такого плана он является лучшим, позволяя уменьшить размер документа онлайн в несколько раз.
Для работы с ресурсом выполните следующее:
- Перейдите на ps2pdf.com;
- Нажмите на кнопку «Select files» — «From Computer» и загрузите на сервис ваш tiff-файл;
- В опции «Output extensions» выберите расширение конечного файла;
- В опции «Output Quality» установите параметр «Percentage» на 50% или 75% от первоначального. Чем ниже будет данный показатель, тем меньше будет размер конечного файла. При этом качество изображения также коррелирует с данным показателем и падает при его понижении. Поэкспериментируйте с его значением и добейтесь оптимального соотношения размер-качество;
-
Остальные два нижних показателя оставьте без изменений;
- Нажмите на кнопку «Compress Now» сверху. Дождитесь окончания процедуры компрессии;
-
После окончания вы можете скачать файл в двух формах. Как zip-архив (синяя кнопка «Download all files zipped») или просто как tiff-файл (зелёная кнопка справа).
Топ-сервисы для сжатия tiff файлов онлайн
В сети существует несколько сервисов, позволяющих снизить размер tiff онлайн. Многие из них работают не качественно, а количественно, получая снижение размера tiff-файла лишь за счёт механического урезания его размера. Качественные же алгоритмы компрессии имеют лишь несколько таких сайтов.
Работа с такими сервисами строится по стандартному алгоритму. Вы переходите на такой ресурс, загружаете на него ваш tiff-файл. Далее выбираете настройки компрессии, и запускаете процедуру компрессии нажатием на соответствующую клавишу. Затем сохраняете полученный результат на ваш ПК.
Давайте рассмотрим сервисы, позволяющие сжать размер tiff онлайн.
Что такое TIFF-файл?
Расширение «TIFF» является аббревиатурой от «Tag Image File Format» («Формат файла изображения с тегами»). Указанное расширение имеет две основные формы, записывающиеся как «TIF» и «TIFF». «TIF» был разработан для ранних файловых систем типа «FAT», а «TIFF» был спроектирован для более современной NTFS. Указанные форматы обычно используются для хранения и обмена растровых изображений.
Файлы данного формата могут иметь солидный размер, который может быть оправдан для исследовательских и образовательных задач. Но в ряде случаев (в частности, при отправке налоговой отчётности) большой размер такого файла становится его недостатком. Для уменьшения размера тифф-файла применяются различные инструменты, в том числе специальные конвертеры. Давайте рассмотрим, как сжимать файл TIFF в режиме online с помощью нескольких таких сервисов.
Что такое TIFF-файл?
Файлы данного формата могут иметь солидный размер, который может быть оправдан для исследовательских и образовательных задач. Но в ряде случаев (в частности, при отправке налоговой отчётности) большой размер такого файла становится его недостатком. Для уменьшения размера тифф-файла применяются различные инструменты, в том числе специальные конвертеры. Давайте рассмотрим, как сжимать файл TIFF в режиме online с помощью нескольких таких сервисов.
Для работы с ресурсом выполните следующее:
Настройка сжатия на ps2pdf.com
Кнопки для сохранения результата
Для работы с ним выполните следующее:
Сжатие изображения в градациях серого
|
Изображение 600х700х256 градаций серого сразу после сканирования. 420.000 байт. (с) А.Андреев. Рисунок к роману Сергея Лукьяненко, «Лабиринт отражений» На гистограмме хорошо видны равномерные большие значения |
То же изображение с выровненной гистограммой плотности серого. После выравнивания, пики есть только в значениях 0 и |
| Алгоритм RLE | Алгоритм LZW | Алгоритм JPEG | |
| Оригинал |
0,99 (TIFF-PackBits) 0,98 (TGA) 0,88 (BMP) 0,74 (PCX) |
0,976 (TIFF-LZW) 0,972 (GIF) |
7,8 (JPEG q=10)
3,7 (JPEG q=30) 2,14 (JPEG q=100) |
|
После обработки |
2,86 (TIFF-PackBits) 2,8 (TGA) 0,89 (BMP) 0,765 (PCX) |
3,02 (TIFF-LZW) 0,975 (GIF)* |
6,9 (JPEG q=10)
3,7 (JPEG q=30) 2,4 (JPEG q=100) |
* Для формата GIF в этом случае можно получить изображение
меньшего размера используя дополнительные параметры.
Выводы, которые можно сделать анализируя таблицу:
-
Лучшие результаты показал алгоритм сжатия с потерей информации.
Для оригинального изображения только JPEG смог уменьшить файл. Заметим,
что увеличение контрастности уменьшило степень компрессии при максимальном
сжатии — врожденное свойство JPEG. -
Реализации RLE и LZW для TIFF опять показали заметно лучшие
результаты, чем в других форматах. Степень сжатия для них после обработки
изображения возросла в 3 раза(!). В то время, как GIF, PCX и BMP и в этом
случае увеличили размер файла.
Сжатие полноцветного изображения
Изображение 320х320хRGB — 307.200 байт
Ниже приведена степень компрессии изображений в зависимости
от применяемого алгоритма:
| Алгоритм RLE | Алгоритм LZW | Алгоритм JPEG | |
|
Первое изображение |
1,046 (TGA) 1,037 (TIFF-PackBits) |
1,12 (TIFF-LZW)
4,65 (GIF) |
47,2 (JPEG q=10)
23,98 (JPEG q=30) 11,5 (JPEG q=100) |
Выводы, которые можно сделать, анализируя таблицу:
-
Алгоритм JPEG при визуально намного меньших потерях (q=100)
сжал изображение в 2 раза сильнее, чем LZW с использованием перевода в
изображение с палитрой. -
Алгоритм LZW, примененный к 24-битному изображению практически
на дает сжатия. -
Минимальное сжатие, полученное алгоритмом RLE можно объяснить
тем, что изображение в нижней части имеет сравнительно большую область
однородного белого цвета (полученную после обработки изображения).
Fixpicture.org – отличный конвертер файлов
И последним ресурсом, о котором мы хотим рассказать, является сервис fixpicture.org. Он являет собой конвертер изображений с функцией изменения их размера. Нам пригодится именно указанная функция, которая позволит уменьшить размер tiff-файла.
Выполните следующее:
- Перейдите на fixpicture.org;
- Нажмите на «Browse», и загрузите файл на ресурс;
- Опцию «Output» чуть ниже установите на значение «tiff»;
- Кликните ниже на «Options» и выберите размер уменьшения относительно первоначального размера (75% smaller, 50% smaller, 25% smaller);
- Установите галочку на «Greyscale» если хотите получить на выходе чёрно-белый файл;
- Нажмите на «Convert» для запуска процедуры;
- Внизу отобразится название полученного файла. Кликните на него для его загрузки на ПК.
Fixpicture.org – отличный конвертер файлов
И последним ресурсом, о котором мы хотим рассказать, является сервис fixpicture.org. Он являет собой конвертер изображений с функцией изменения их размера. Нам пригодится именно указанная функция, которая позволит уменьшить размер tiff-файла.
Выполните следующее:
- Перейдите на fixpicture.org;
- Нажмите на «Browse», и загрузите файл на ресурс;
- Опцию «Output» чуть ниже установите на значение «tiff»;
- Кликните ниже на «Options» и выберите размер уменьшения относительно первоначального размера (75% smaller, 50% smaller, 25% smaller);
-
Установите галочку на «Greyscale» если хотите получить на выходе чёрно-белый файл;
- Нажмите на «Convert» для запуска процедуры;
- Внизу отобразится название полученного файла. Кликните на него для его загрузки на ПК.
Fixpicture.org – удобный и популярный сервис
Ресурс fixpicture.org предназначен для владельцев цифровых камер, позволяя конвертацию и работу с файлами графических форматов (JPEG, TIFF, TGA, PNG, GIF, BMP и других). Позволяет уменьшить размер нужного файла, перевернуть его на 90 и 180 градусов, добавить к изображению различные эффекты.
Чтобы уменьшить tiff онлайн на fixpicture.org выполните следующее:
- Нажмите на «Browse» и укажите сервису путь к вашему тифф-файлу на диске;
- Параметр «Output» поставьте на «TIFF»;
- Нажмите на «Options», и установите параметр на «75% smaller» (меньше) или 50%;
- В поле «EFFECT» выберите «Greyscale» если хотите получить чёрно-белый вариант вашего файла;
- Кликните на «Convert» для запуска конвертации файла;
- В самом низу появится ссылка на сохранение конечного файла. Кликнита на неё и сохраните ваш файл на ПК.
Чем открыть TIFF
Рассмотрим программы, которые поддерживают данный формат.
Способ 1: Adobe Photoshop
Adobe Photoshop является самым известным фоторедактором в мире.
- Открываем изображение. Для этого нужно щелкнуть на «Открыть» на выпадающем меню «Файл».
Можно воспользоваться командой «Ctrl + O» или нажать на кнопку «Открыть» на панели.
Выбираем файл и нажимаем на «Открыть».
Возможно также просто перетащить исходный объект из папки в приложение.
Окно Adobe Photoshop с открытым графическим представлением.
Способ 2: Gimp
Gimp является по функциональности аналогом Adobe Photoshop, но в отличие от него, данная программа бесплатная.
- Открываем фото через меню.
В обозревателе осуществляем выбор и кликаем на «Открыть».
Альтернативными вариантами открытия являются использование «Ctrl + O» и перетаскивание картинки в окно программы.
Способ 3: ACDSee
ACDSee – многофункциональное приложение по работе с файлами изображений.
Для выбора файла имеется встроенный обозреватель. Открываем, щелкнув кнопкой мыши по изображению.
Поддерживается применение сочетания клавиш «Ctrl + O» для открытия. А можно просто нажать «Open» в меню «File» .
Окно программы, в котором представлено изображение формата TIFF.
Способ 4: FastStone Image Viewer
FastStone Image Viewer – просмотрщик графических файлов. Есть возможность редактирования.
Выбираем исходный формат и кликаем по нему дважды.
Также можно открыть фото при помощи команды «Открыть» в основном меню или применить комбинацию «Ctrl + O».
Интерфейс FastStone Image Viewer с открытым файлом.
Способ 5: XnView
XnView применяется для просмотра фото.
Выбираем исходный файл во встроенной библиотеке и кликаем по нему два раза.
Также можно использовать команду «Ctrl + O» или выбрать «Открыть» на выпадающем меню «Файл».
В отдельной вкладке отображается изображение.
Способ 6: Paint
Paint является стандартным редактором изображения Windows. Имеет минимум функций и также позволяет открывать формат TIFF.
- В выпадающем меню выбираем «Открыть».
В следующем окне кликаем по объекту и нажимаем на «Открыть». .
Можно просто осуществить перетаскивание файла из окна Проводника в программу.
Окно Paint с открытым файлом.
Способ 7: Средство просмотра фотографий Windows
Самым простым способом открытия данного формата является использование встроенного просмотрщика фотографий.
В Проводнике Windows нажимаем на искомое изображение, после чего в контекстном меню надо щелкнуть на «Просмотр».
После этого объект отображается в окне.
Стандартные приложения Windows, такие как средство просмотра фотографий и Paint, справляются с задачей открытия формата TIFF с целью просмотра. В свою очередь, Adobe Photoshop, Gimp, ACDSee, FastStone Image Viewer, XnView также содержат еще и инструменты для редактирования.
Почему используют TIF формат для хранения изображений?
Большинство нормальных программ-редакторов позволяют открывать и обрабатывать tif-файлы. А некоторые из них, такие как Faststone Image Viewer, Picasa и др., позволят вам даже изменять оттенок, настраивать глубину яркости и контрастности, сильно влиять на качество фото в целом.
Часто в такой в такой тип файлов сохраняют отсканированные документы, в которых есть изображения, чтобы уменьшить потерю качества, если потребуется дальнейшая их распечатка.
Wecompress.com – позволит быстро сжать формат тифф
Сервис wecompress.com создан одноимённой компанией «WeCompress», специализирующейся на разработке алгоритмов сжатия различных графических файлов. Сервис работает абсолютно бесплатно, без рекламы и необходимости регистрации на ресурсе. При этом сервис распознаёт далеко не все загруженные на него тифф-файлы. Качество сжатия – высокое.
Выполните следующее:
-
Нажмите на круглую кнопку в виде плюса, и загрузите ваш tiff на ресурс;
- Файл будет обработан, после чего будет высвечена информация о том, какого прогресса в компрессии удалось достичь;
- Для загрузки результата на PC нажмите на кнопку «Загрузка».
Картинка в примечании к ячейке
Хотите использовать фотографию или рисунок в качестве примечания к ячейке? Например, вот так:
Это может быть удобно при создании списков людей с их фотографиями, прайс-листов с изображениями товаров и т.п.
Способ 1. Одиночная вставка
- Щелкните по ячейке, в которую будем вставлять примечание правой кнопкой мыши и выберите в контекстном меню Добавить примечание(Add comment) .
- Чтобы примечание во время настройки постоянно не пропадало, щелкните по ячейке правой кнопкой мыши и выберите команду Отобразить/Скрыть примечание (Show/Hide Comment) .
- Щелкните правой кнопкой мыши по штрихованной рамке вокруг примечания (штриховка при этом должна превратиться в точки) и выберите в контекстном меню команду Формат примечания (Format Comment) .
- В открывшемся окне перейдите на вкладку Цвета и линии (Colors and Lines) и из раскрывающегося списка Цвет (Color) выберите опцию Способы заливки (Fill Effects) :
В появившемся окне перейдите на вкладку Рисунок (Picture) и, щелкнув по кнопке Рисунок (Select Picture) , выберите нужный файл с изображением. Дополнительно можно установить флажок Сохранять пропорции рисунка (Lock picture aspect ratio) .
Жмем ОК во всех окнах и, возможно, немного подгоняем размеры примечания, чтобы картинку было хорошо видно.
Способ 2. Вставка оптом
Как видно из первого способа, вставка одной картинки в одно примечание — процедура хоть и не сложная технически, но не очень-то быстрая. Поэтому для вставки картинок в массовых масштабах (например, изображений товаров в прайс) лучше использовать простой макрос. В качестве исходных данных примем, что у нас есть:
- список наименований товаров в прайс-листе, к ячейкам которых мы и хотим добавить примечания
- список путей к файлам изображений этих товаров (его можно, кстати, формировать тоже автоматически с помощью вот такого макроса).
Выглядит все это, допустим, так:
Откройте редактор Visual Basic (сочетание клавиш Alt+F11), вставьте новый пустой модуль (меню Insert — Module) и скопируйте туда текст этого макроса:
Диапазоны rngPics и rngOut можно, естественно, заменить на свои.
Теперь осталось открыть окно управления макросами (Alt+F8) и запустить наш созданный макрос кнопкой Выполнить (Run) . Результат будет примерно такой:
Как уменьшить размер файла отсканированного документа. Инструкция для чайников… — Блог Олега Макарова
Получив сегодня от человека, в способностях которого я ни капли не сомневаюсь, и который не чужд компьютерам и интернету, письмо с вложением трёх отсканированных документов общим весом 38 мегабайт,
я решил рассказать ему поэтапно, как уменьшать файлы, получающиеся в результате сканирования.А потом подумал, что, наверняка, это будет интересно и полезно кому-то ещё.
И ссылку на эту страничку можно будет впредь давать людям — без дополнительных объяснений, — получая от них многомегабайтные письма.Типа такого:»Да, кстати, наткнулся тут на страничку в сети, думаю, тебе будет интересно: http://olegmakarov.livejournal.com/616241.html»
Итак. Приступим…Предупреждение: думаю, что большинству моих читателей эта запись будет не интересна и не даст никакой новой информации.Не говорите, что я не предупреждал
0. Начать следует с того
1. Итак, мы имеем файл, отсканированный со страницы А4. Мы поставили формат TIFF (или наш не очень новый сканер отказывается сохранять файлы в других форматах, или сам сбрасывает каждый раз наши настройки, или быстро работает, только сохраняя именно в TIFF) — со всеми перечисленными случаями я сталкивался и все они победимы.Полученный файл имеет жуткий вес 26 мегабайт.
2. Открываем его в программе IrfanView.Я рекомендую эту программу, потому что пользуюсь именно ей для просмотра изображений уже более 12 лет. Она бесплатна для некоммерческого использования и поддерживает множество удобных плагинов. Скачивать её лучше всего с официального сайта.
3. Выбираем «сохранить как»:
4. и выбираем формат — JPG
5. Выставляем качество файла 85% — в большинстве случаев этого более, чем достаточно, а этот показатель весьма сильно влияет на итоговый размер файла
6. Нажимаем «сохранить». И вот наш файл — о чудо! — «весит» уже менее 1,5 мегабайт!
7. На этом можно и остановиться, но если файл, который мы отправляем, будут только смотреть на мониторе, не распечатывая, или распечатывать без необходимости сохранить высокое качество, мы можем ещё уменьшить файл. Понадобится минута.
Мы нажимаем сочетание клавиш Ctrl + R или выбираем в меню «изменить размер изображения»:
и уменьшаем размер изображения:
После чего «вес» файла стал совсем небольшим, по сравнению с начальным, менее 1 мегабайта
На этом можно остановиться окончательно.
Добавлю, что в зависимости от целей, размер и вес файла можно изменять в очень значительном диапазоне.Экспериментируйте!
Я желаю вам успеха во всём!
Docsoso.com – конвертация различных форматов
Docsoso.com – это ещё один англоязычный ресурс, предназначенный для конвертации различных типов текстовых документов. Ресурс начал работу с 2014 года, и в отличие от coolutils.com не имеет ограничений в 5 файлов для загрузки. Давайте воспользуемся его возможностями, позволяющими сделать многостраничный документ в формате TIFF онлайн.
Порядок действий:
- Запустите docsoso.com.
-
Кликните на синюю кнопку «SELECT TIFF FILES» для загрузки ваших тифф-файлов на ресурс. Вы можете загрузить сразу несколько таких файлов.
- Нажмите внизу на «Convert» для запуска процесса объединения.
- После загрузки на ресурс и обработки файла отобразятся две кнопки – «Open File» (для просмотра результата) и «Download» — для сохранения результата на ПК.
Онлайн конвертер изображений в TIFF
Во что:
JPGDDSICOPNGTIFFGIFBMPPNMPSPS2PS3PPMPSDPTIFRADPICTPAMPBMPCLPCXPDBPDFPCDPFMPGMPALMVICARVIFFWBMPWDPWEBPXBMXPMXWDUYVYUILRFGSGISUNSVGTGAAAIDCXDIBDPXEPDFEPIEPSEPS2EPS3EPSIAVSCINCMYKCMYKAEPSFEPTEXRFAXJ2CJ2KJXRMIFFMONOMNGMPCMTVOTBJPTJP2FITSFPXGRAYHDRJNGJBIGINFOHRZP7
Глубина цвета
32 (True color, YCbCrK)24 (True color, YCbCr) 8 (Grayscale)
тип сжатия
baseline (default)progressivelosslesssequential
sample
1:1:1 (11:11:11) (default)4:2:2 (22:21:21)4:2:1 (22:21:11)4:4:2 (22:22:21)4:1:1 (22:11:11)
lossless predictor
Auto select best predictor01234567
Surface format
R8G8B8: (24 bits per pixel, R:8, G:8, B:8)
R5G6B5: (16 bits per pixel, R:5, G:6, B:5)
A8R8G8B8: (32 bits per pixel, A:8, R:8, G:8, B:8)
A8B8G8R8: (32 bits per pixel, A:8, B:8, G:8, R:8)
X8R8G8B8: (32 bits per pixel, A:x, R:8, G:8, B:8)
X8B8G8R8: (32 bits per pixel, A:x, B:8, G:8, R:8)
A1R5G5B5: (16 bits per pixel, A:1, R:5, G:5, B:5)
X1R5G5B5: (16 bits per pixel, A:x, R:5, G:5, B:5)
L8: (8 bits per pixel, luminance:8)
A8L8: (16 bits per pixel, A:8, L:8)
DXT1: (compressed, 1-bit alpha)
DXT2: (compressed, 4-bit premultiplied alpha)
DXT3: (compressed, 4-bit nonpremultiplied alpha)
DXT4: (compressed, interpolated premultiplied alpha)
DXT5: (compressed, interpolated nonpremultiplied alpha)
генерировать mip-карту
ДаНет
Глубина цвета:
64 (True color, RGBA)48 (True color, RGB)32 (True color, RGBA, transparent)24 (True color, RGB)8 (Indexed)4 (Indexed)1 (Mono)bpp
степень сжатия
0 — None1 — Lowest23456789- Highest
Глубина цвета64 (True color, RGBA)48 (True color, RGB)32 (True color, RGBA)32 (CMYK)24 (True color, RGB)8 (Indexed)4 (Indexed)1 (Mono)
тип сжатияNONECCITT RLE (for 1 bpp only)CCITT Fax3 (for 1 bpp only)CCITT Fax4 (for 1 bpp only)LZWFLATEJPEGJBIG (for 1 bpp only)JPEG 6+PACKBITS
степень сжатия0 — None1 — Lowest23456789 — Highest
Порядок байтовот младшего к старшемуот старшего к младшему
save TIFF file with
MultistripSinglestripTiled
Jpeg subsample
1:1:1 (11:11:11) (default)4:2:2 (22:21:21)4:1:1 (22:11:11)
photometric mono
Leave As IsMinimum is WhiteMinimum is Black
with fill order
most significant to leastleast significant to most
Сохранить EXIF, если есть
Сохранить IPTC, если есть
BigTIFF формат
Конвертировать!
Конвертирование изображения в TIFF
Ошибка: количество входящих данных превысило лимит в 10.
Чтобы продолжить, вам необходимо обновить свою учетную запись:
Ошибка: общий размер файла превысил лимит в 100 MB.
Чтобы продолжить, вам необходимо обновить свою учетную запись:
Ошибка: общий размер файла превысил абсолютный лимит в 8GB.
Для платных аккаунтов мы предлагаем:
Премиум-пользователь
- Вплоть до 8GB общего размера файла за один сеанс конвертирования
- 200 файлов на одно конвертирование
- Высокий приоритет и скорость конвертирования
- Полное отсутствие рекламы на странице
- Гарантированный возврат денег
Купить сейчас
Бесплатный пользователь
- До 100 Мб общего размера файла за один сеанс конвертирования
- 10 файлов на одно конвертирование
- Обычный приоритет и скорость конвертирования
- Наличие объявлений
Мы не может загружать видео с Youtube.
Программы для создания мультистраниц
Кроме перечисленных нами сервисов, существует достаточное количество стационарных программ, которые можно скачать online. В частности, это такие программы как:
- «Advanced TIFF Editor Plus» — мощный TIFF и PDF просмотрщик, редактор и конвертер. Поддерживает функцию мультистраничного сканирования, работу с веб-камерой, буклетами и другие полезные функции;
-
«Able Fax Tif View» – другой популярный вьювер и редактор графических файлов (TIFF, FAX, PDF, EPS, AI, DCX и других);
- «TIFF-combiner — tiff-combiner.windows10compatible.com/» – специальный инструмент для объединения множества документов TIFF в одну мультистраницу. Хороший выбор для наших задач;
-
«IrfanViewer» — небольшая программа для просмотра и редактирования графических файлов. Имеет высокую популярность среди пользователей.
Пример с использованием программы «TIFF-combiner»
Давайте разберём, как соединить тифф-файлы в один многостраничный документ с помощью специализированной программы «TIFF-combiner».
Выполните следующее:
- Скачайте, установите и запустите программу TIFF-combiner — tiff-combiner.windows10compatible.com/.
- Нажмите на «Try Now» при запуске (пробный бесплатный период продукта составляет 2 недели).
-
Перейдите на вкладку «Options» и в поле «Output folder» укажите папку, в которой будут складываться конечные файлы.
- В поле «Output File name» укажите имя конечного документа.
-
Теперь перейдите на вкладку «Combine», кликните на «Add files» и загрузите в программу файлы для добавления. Пометьте нужный файл в списке, и с помощью нажатия на «стрелка вправо» скопируйте его в самый правый столбик.
- Нажмите на кнопку «Combine» для запуска процесса обработки. Конечный файл появится в определённой вами директории.
Заключение
В нашем материале мы перечислили несколько сервисов, позволяющих сжать файлы TIFF в режиме онлайн. Наибольшей эффективностью среди данных ресурсов обладает сайт ps2pdf.com, позволяющий уменьшить документ в несколько раз. Другие сервисы обладают более слабым функционалом, но также могут быть рекомендованы как удобный инструмент для сжатия тифф-файлов.
Вопрос кто как борется с большим объемом файла.
Налоговая требует 300dpi, Черно-белый скан.
Petya_Bulkin, гуглил. но толком не нашел. Был сайт но там оч долго грузит
как вариант, тупо переименовать *.jpg в *.tiff
бааска, не знаешь молчи
Maximal, там куда заливаешь есть проверка заголовка и метаданных файла?
бааска, у ФНС есть программа вот она и проверяет Все файлы и формирует пакет
IrfanView умеет хорошо жать тиффы, для ч/б там есть Fax 4 сжатие.
Сканере настройке пишешь разрешение 300tiff черно-белый все бумагу на одну файл получается и потом переименуешь по своему
Так ты делай именно ч/б (монохром), а не градации серого, и контраст подними чтобы муара не было — это сжиматься должно очень хорошо даже LZW.