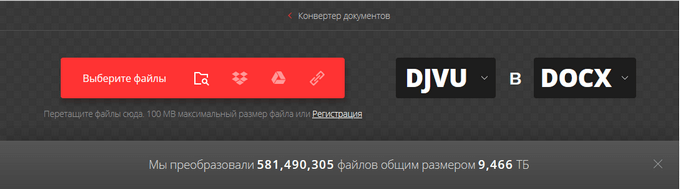Как изменить формат фотографии?
Содержание:
- Через Paint легко изменить формат JPG
- Преимущества формата RAW
- РЕДАКТИРОВАНИЕ изображений ОНЛАЙН
- Как изменить расширение файла?
- Уменьшаем размер фото на сервисе «Онлайн приложения и сервисы»
- Конвертер
- Сжимаем фото программным способом
- Конвертирование изображения в Word онлайн
- ИЗМЕНЕНИЕ РАЗМЕРА ИЗОБРАЖЕНИЙ ЧЕРЕЗ WINDOWS
- Редирект в JavaScript
- ОБЛАЧНОЕ ХРАНИЛИЩЕ
- Как поменять дату и время изменения, создания или открытия файла в бесплатной программе BulkFileChanger
- Откуда взялось разрешение изображений формата BW
- Зачем конвертировать изображения или фотографии?
- Как изменить формат фото
- Способ 3: ImageResize
- Стороннее программное обеспечение
Через Paint легко изменить формат JPG
Найдите на компьютере эту программу и запускайте, после чего жмите на меню и выбирайте функцию «Открыть»:
Затем выбирайте изображение, оно загрузится в рабочую область. Никаких действий проводить не нужно, просто открывайте меню и жмите «Сохранить как». Откроется окно, где вы будете указывать папку для сохранения, но самое главное, что здесь предлагается выбрать формат:
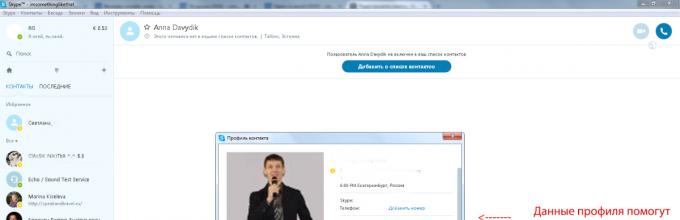
В Paint изменить формат фотографии или любой другой картинки можно только в несколько других расширений. Если использовать более современный графический редактор, вариантов будет в разы больше. К примеру, в Photoshop они следующие:
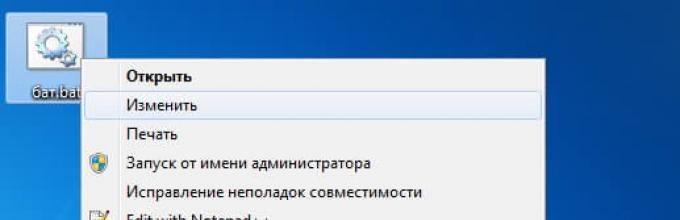
Кроме того, эта программа открывает больше типов файлов, поэтому если Paint не хочет добавлять выбранное изображение, качайте Фотошоп (он бесплатный и есть на всех торрент трекерах).
Как изменить формат фото или картинки онлайн?
Если нет желания что-то скачивать, для изменения формата картинки используйте онлайн сервисы. Перейдите по этой и увидите на странице форму, чтобы загрузить изображение и перевести его в нужный формат:
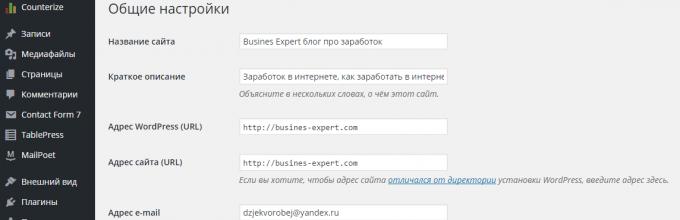
Сначала нажмите на синюю кнопку и выберите файл с компьютера, а потом в верхней строчке выбирайте формат. Всё, жмете «Конвертировать» и сразу начинается загрузка изображения в выбранном формате:
Изменить формат фото на JPG легко, вы максимум потратите пару минут. Данная инструкция универсальная, ведь с её помощью можно конвертировать картинки в PNG, ICO, PGM и другие расширения.
После изменения расширения файла, обязательно попробуйте его открыть и убедитесь, что всё отображается корректно. Иногда, после смены формата из PNG в JPG фон становится черным, но бывает это крайне редко.
Вам также будет интересно:
—
—
—
Доброго вам времени суток, мои дорогие друзья. Как ваше настроение? У меня вроде ничего. Хотя бывало и лучше. Но сегодня не об этом. Вспомнился мне тут один случай, как одна сотрудница пришла с тем, что у нее не загружалась картинка на какой-то сайт. Говорит, мол она делала все как сказано, а когда хочет выбрать файл, то его как будто нет в этой папке. Она там чуть ли не в конвульсиях эту картинку искала, сделала несколько копий, удалила всё кроме этого файла в папке. Оказалось всё просто. Данный загрузчик требовал загружать файлы только в графическом формате JPEG (JPG)
и ни в каком другом.
Обычно большинство картинок и фотографий находятся именно в этом формате, но такое бывает далеко не всегда. Ну тогда-то я ей и объяснил, как изменить формат картинки на jpg, чтобы всё соответствовало требованиям.
Вообще процедура несложная. Скорее наоборот, даже очень простая. Поэтому я покажу вам сегодня 3 различных варианта, с помощью чего можно переконвертировать изображение в jpeg или любой другой формат.
Хрустните-ка пальчиками рук. Давайте-давайте! Пальчики надо разминать. Ну а теперь поехали!
Самый известный и легкодоступный способ для этих целей — это воспользоваться любым графическим редактором. В этом примере мы рассмотрим Paint, так как эта программа есть в каждом Windows, а значит все ей смогут воспользоваться.
Откройте Paint любым удобным для вас способом. Я лично предпочитаю открывать его в помощью строчки «Выполнить». Я вообще очень люблю эту строчку. В общем откройте её (для тех, то не знает нажмите комбинацию клавиш WIN+R
). Ну а в самой строчке напишите mspaint
и нажмите ОК.
В редакторе нажмите на меню «Файл» (на кнопку, которая отвечает за основные пункты меню). А уже из выпадающего меню нажмите пункт «Открыть». А теперь найдите на своём компьютере то изображение, которое вам нужно и оно откроется в редакторе.
Я решил открыть изображение в формате PNG. Можно в принципе открывать в Paint»е самые распространенные форматы, такие как PNG, JPG, BMP, GIF. Ну в общем теперь всё, что нам нужно сделать — это опять нажать на меню «файл», только на сей раз выбрать пункт «Сохранить как…». Если вы не заметили, то чуть правее появилось дополнительное меню с возможными формата изображений.
Я сюда пришел, чтобы из PNG сделать JPG, поэтому я выбираю «Сохранить изображение в формате JPG» и ищем место, для сохранения. Вот и всё. Даже вспотеть не успели).
Преимущества формата RAW
Гораздо больше оттенков цвета. По сравнению с 8-битным изображением JPEG, которое может содержать только до 16,8 миллионов цветов (256 тональных значений для красного, зеленого и синего каналов), 12-битное изображение RAW может содержать до 68,7 миллиардов цветов (4096 тональных значений на цветовой канал). Переход к 14-битным RAW-изображениям значительно увеличивает тональные значения RGB до 16384, что увеличивает потенциал до 4,4 триллиона цветов. А некоторые высококачественные камеры даже способны записывать 16-битные изображения RAW, что дает 65 536 тональных значений на цветовой канал, что приводит к ошеломляющим 281 триллионам цветов. Если вы задаетесь вопросом о разнице между этим числом и JPEG, это в 16,8 миллиона раз больше!
Более широкий динамический диапазон и цветовая гамма. RAW-изображение содержит более широкий динамический диапазон и цветовую гамму по сравнению с JPEG-изображением. Для восстановления ярких участков и теней, когда изображение или части изображения недоэкспонированы или передержаны, изображение RAW обеспечивает гораздо лучший потенциал восстановления провалов в светах или тенях по сравнению с JPEG.
Более тонкие возможности управления и настройки. Когда изображение RAW генерируется, все параметры камеры, включая информацию о камере и информацию о производителе (также известную как метаданные изображения), добавляются в файл вместе с данными RAW с датчика изображения. Затем метаданные используются для процесса демозаики и преобразования RAW в графическое изображение. Этот процесс преобразует черно-белое RAW-изображение в цветное и применяет особую гамма-коррекцию, баланс белого, яркость, контрастность и другие настройки. Это означает, что само изображение RAW остается неизмененным — вы можете внести изменения в изображение позже в приложениях постобработки, таких как Lightroom и Photoshop.
Можно настроить цветовое пространство уже после съемки. Подобно балансу белого, цветовое пространство (например, sRGB или Adobe RGB) также не сохраняется в изображениях RAW, что означает, что вы можете позже изменить его на любое цветовое пространство.
RAW изображения без потерь. В отличие от JPEG, изображения RAW обычно используют сжатие без потерь (если не выбрано специальное сжатие RAW с потерями), то есть они не страдают от артефактов сжатия изображений.
Более резкие снимки. Для RAW файлов в отличии от JPG, резкость не усиливается программными средствами фотокамеры, что означает, что вы можете использовать более качественные и более сложные алгоритмы повышения резкости для ваших фотографий.
Может использоваться для преобразования в другие форматы RAW. При использовании формата RAW, изображения можно объединять для создания HDR или панорам в формате файлов DNG при использовании Adobe Photoshop Lightroom. Это открывает возможности для редактирования изображений так же, как файлов RAW, с максимальным потенциалом редактирования и опциями восстановления.
Доказательство владения и подлинности. В отличие от изображений в формате JPEG, которыми легко манипулировать, изображения RAW можно использовать в качестве подтверждения вашего права собственности и подлинности фотографии. Если вы увидели инопланетянина и у вас есть RAW-изображение, чтобы доказать это, никто не сможет утверждать, что вы “отфотошопили” фотографию 🙂
РЕДАКТИРОВАНИЕ изображений ОНЛАЙН
Существует масса онлайн сервисов, используя которые можно в считанные секунды отредактировать изображения, без установки каких-либо дополнительных приложений на компьютер. Для этого требуется перетащить картинку в окно соответствующего сервиса и произвести настройку. Один из таких сайтов — iloveimg.com.
Еще один онлайн ресурс, с помощью которого можно обработать фото — photo-resizer.ru. Его панель управления выглядит так:
В интернете достаточно много таких «помощников». Подобрать можно по своему усмотрению. Принцип их работы практически одинаковый:
- Загружаете фото в окно.
- С помощью панели управления устанавливаете необходимые параметры.
- Нажимаете «Создать».
- Готовую картинку скачиваете на компьютер.
Как изменить расширение файла?
В этом уроке мы рассмотрим, как изменить расширение файла, но мне стоит сразу Вас предупредить, что не стоит менять расширение того файла, в котором Вы не уверены что он после этой операции будет работать. Он возможно просто не сможет открыться и все!
А вообще для начала давайте разберем, что
такое расширение файла? Расширения было придумано для того чтобы можно было определить тип формата файла. У каждого файла свое расширение, оно прибавляется после его названия. Благодаря расширению файла операционная система определяет, какой программой он может быть открыт.
Например, аудио файлы имеют такие расширения как .mp3 .wma и т.д., так вот когда мы пытаемся открыть такие файлы, система сразу понимает что их нужно воспроизвести проигрывателем, который установлен на компьютере по умолчанию. Или при виде расширения.jpg или .gif система понимает, что это изображение и открывает его с помощью программы для просмотра изображения, которая также установлена в системе по умолчанию.
Это ваше дело, почему вы задались вопросом, как поменять расширение файла, я лишь Вам покажу, как это можно сделать в системах Windows 7 и XP.
Изменить расширение файла в Windows 7
Заходим в «Пуск – Панель управления». Теперь вид просмотра выбираем «Мелкие значки» и заходим в «Параметры папок».
В открывшемся окне переходим на вкладку «Вид», опускаемся вниз и убираем галочку с пункта «Скрывать расширения для зарегистрированных типов файлов». Затем сохраняем, нажав кнопку «ОК».
Вот и все! Теперь мы кликаем правой кнопкой мыши по файлу, расширение которого нужно изменить, и в появившемся списке выбираем «Переименовать».
И вот теперь название файла у нас выделено, а дальше идет расширение файла, его можно поменять.
Вот таким образом можно изменить расширение файла в Windows 7. Теперь приступим к XP.
Изменить расширение файла в Windows XP
Поменять расширение файла в Windows XP практически также как и в «Семёрке», но только тут включается отображение расширения не много другим способом. Рассмотрим подробнее.
Заходим в любую папку и в самом верху выбираем меню «Сервис – Свойство папки».
А уже в открывшемся окне делаем все также как и в случае с Windows 7. Переходим на вкладку «Вид» и убираем галочку с пункта «Скрывать расширения для зарегистрированных типов файлов». После того как все готово, сохраняем, нажав кнопку «ОК».
Теперь пробуем изменить расширение, кликаем правой кнопкой по нужному нам файлу и выбираем в появившемся списке «Переименовать».
Всё можно менять расширение!
Есть еще один способ как можно поменять расширение файла, процесс для любой системы одинаков. Он заключается в использовании программы Total Commander, если вы ею пользуетесь, то с помощью неё вам проще всего будет менять расширение файлов.
Скачать программу Total Commander
Откройте её, выберите диск на котором лежит файл, зайдите в нужную папку, одним словом добираетесь до того файла, расширение которого нужно изменить.
Затем также как и в первом и втором случаях кликаем правой кнопкой мыши и выбираем пункт «Переименовать», или просто выделяем файл и нажимаем на клавиатуре клавишу F2.
С левой стороны – у нас название файла, с правой – его расширение.
После внесения изменение нажимаем на клавиатуре клавишу «Enter».
Вот такие есть способы изменить расширение файла, так что пользуйтесь, тем который вам больше по душе!
На этом все, всем пока и до встречи!
Тут был блок «Поделись в соц. сетях»
Уменьшаем размер фото на сервисе «Онлайн приложения и сервисы»
Ресурс «Онлайн приложения и сервисы» предоставляет большое количество инструментов для работы с мультимедиа файлами. Поддерживается изменение размера картинки со следующими форматами файлов:
JPG, PNG, GIF, BMP.
Выполните последовательные шаги:
- Откройте страницу сайта inettools.net.
- Перетащите файлы в специальную область или выберите фото с компьютера при помощи кнопки «Выбрать…».
На сервисе имеется несколько вкладок для выполнения изменения размера изображения:
- Пропорционально — изменения выполняются пропорционально по ширине и высоте.
- Непропорционально — можно изменить отдельно ширину и высоту в произвольной форме.
- По ширине — проведение изменения по ширине изображения.
- По высоте — изменение высоты изображения.
Изменение итогового изображения подбирается с помощью перемещения ползунка по шкале. В полях «Ширина», «Высота» и «Проценты» отображается текущее состояние.
- После выбора нужного размера, нажмите на кнопку «Изменить размер», или на кнопку «Изменить размер всех картинок», если вы производите пакетное изменение размеров изображений.
- В поле «Результаты» нажмите на кнопку «Скачать» для загрузки файла на ПК. Здесь имеется ссылка, которой можно поделится на получившееся изображение с другими пользователями в интернете.
Конвертер
Следующий способ тоже несложный, правда требует установки дополнительной программы-конвертера. Зато делается один раз и на долгую жизнь. Если вы не знаете, то конвертер — это такая программа, которая переделывает один формат в другой. И не обязательно это должен быть графический формат. Конвертеры создаются и для работы с аудио- и видео-форматами, ну и с другими. Не буду углубляться. Об этом в отдельной статье.
Давайте скачаем программу Format Factory. Это специальный универсальный конвертер, который работает с разными типами файлов. Скачать можете отсюда. Не волнуйтесь. Это проверенный сайт и денег с вас не возьмут.
Скачайте, установите и запустите. Вот такой простой порядок. Но это, конечно же еще не всё.
Итак, вы в программе. Теперь вам надо выбрать тип файлов, из которого в который вы будете конвертировать. Нам нужны изображения, поэтому выбираем «Фото». В новом открывшемся окне вы видите доступные форматы изображений. Какой нам нужен формат? В принципе любой, но в данном примере мы рассматриваем именно JPG, поэтому нажмите на иконку с надписью JPG. Далее вам откроется еще одно окно. Сюда нам надо загрузить те файлы, которые вы хотите переконвертировать (сложное слово? Ничего привыкните). Для этого нажмите на кнопку «ДОБАВИТЬ», а в новом открывшемся окне выберете один или несколько файлов, которые вы хотите перевести в JPG. Как видите, я выбрал 2 файла PNG. Ну а теперь нажмите ОК. И если есть желание, то можете покопаться в настройках, но я не буду на них останавливаться. Ну а теперь мы видим, что наши 2 файла уже в проекте. Теперь можно конвертировать, но для начала посмотрите вниз. Напротив надписи «Конечная папка» написан пункт назначения, куда придут наши файлы. Вы можете этот путь сменить, нажав на соответствующую кнопку «Сменить». Нажимаете и ищете нужную папку. Ну и в конце нажимаем заветную кнопку ОК. Думали всё? Не тут-то было. Теперь нас снова перекинет в главное окно программы
только теперь обратите внимание, что в правой части появились наши файлы, их размер и как они будут называться после конвертации (ну и конечно в каком будут формате). Как видите имя осталось то же самое, только вот форматик другой
Правда это только предварительный просмотр. На самом деле эти файлы еще не переведены. Нам осталось сделать последний штрих, а именно нажать на кнопку «Старт». Через непродолжительное время, в зависимости от размера файлов (у меня это заняло 1 секунду), вы увидите, что всё выполнено (так и будет написано), а заодно вы прослушаете звуковой сигнал. Вот всё и готово, но чтобы удостовериться, мы пройдем в конечную папку. Всё на месте. Всё переконвертировано и открывается. А значит наша задача выполнена.
Но и это еще не всё. Немного передохните и мы узнаем еще один быстрый способ.
Сжимаем фото программным способом
Сжать картинку или фото без потери качества можно различными программами. Рассмотрим некоторые из них.
Самой простой программой, которая предустановлена на любом ПК и подходит для сжатия картинки является Paint. Выполнить сжатия картинки с её помощью можно следующим образом:
Выбираем фото и нажимаем на нём правой кнопкой мыши. Выбираем «Открыть с помощью…» и выбираем «Paint».
Фотография откроется в редакторе. Здесь нажимаем «Изменить размер».
Откроется небольшое окно. В нем можно изменить размер в пикселях и процентах. Если вы не хотите, чтобы пострадало качество фото, то стоит поставить отметку «Проценты» и уменьшить размер фото примерно на 50%. Также здесь нужно поставить отметку «Сохранить пропорции».
Теперь нужно сохранить фото. Жмём «Файл», «Сохранить как…» и выбираем формат фото.
Фото сжато.
Ещё одной программой для сжатия фотографии без потери качества является FastStone Image Viewer. Чтобы сжать фото с помощью данного софта выполняем следующие действия:
Открываем программу и в левом меню выбираем папку с фотографиями. Выделяем нужное фото. Далее нажимаем «Правка», «Изменить размер».
Выставляем отметку возле пункта «Процент», чтобы изображение не потеряло качество. Указываем ширину и высоту. Стоит выбирать равные пропорции, чтобы картинка не сжалась по углам.
После сохраняем фото.
Также с помощью программы FastStone Image Viewer можно сжать фото другим способом.
Далее выставляем размер фото. Снимаем отметки с пунктов «Добавить рамку» и «Сохранить данные EXIF/IRTC». Ставим отметку «Переименовать». Появится раздел «Шаблон». В нем имя можно оставить без изменений. Ставим отметку «Упаковать изображение в архив». Выставив все параметры, жмём «Скопировать в…».
Указываем папку, куда нужно скопировать файл.
Переходим в указанную папку и смотрим сжатое фото.
Чтобы сжать картинку без потери качества можно использовать программу GIMP.
Открываем программу. Выбираем «Файл», «Открыть».
Указываем путь к файлу и жмём «Открыть».
Откроется фото. Переходим во вкладку «Изображение» и выбираем «Размер изображения».
Для того, чтобы сжать фото без потери качества, нужно выставить такую ширину и высоту, которые бы делились на 8. После жмём «Изменить».
Сохраняем отредактированное изображение.
Как сжать картинку онлайн без потери качества?
Часто пользователи задаются вопросом, чем сжать изображение, чтобы оно не потеряло качество. В сети Интернет есть множество сервисов, которые подходя для этой цели. Рассмотрим некоторые из них.
Сайт http://optimizilla.com/ru/. Чтобы сжать фото нажимаем «Загрузить».
Далее загрузится фото. Будет представлено 2 картинки: оригинал и сжатая копия. С помощью ползунка сбоку выставляем качество и жмём «Сохранить».
Сайт http://resizepiconline.com/ также предоставляет своим пользователям возможность изменить размер картинки. Для этого нужно загрузить фото на сайт.
Далее выставляем ширину и качество. Можно поменять формат. Жмём «Изменить размер».
Нажимаем «Скачать» и сохраняем сжатое фото.
Сайт http://www.imageoptimizer.net/Pages/Home.aspx. Выбираем файл. Выставляем размер фото и нажимаем «Optimize Now».
После жмём «Загрузить на компьютер».
С помощью не только этих сайтов можно сжать картинку или фото без потери качества и абсолютно бесплатно. Выбор способа остается за вами.
Конвертирование изображения в Word онлайн
В некоторых случаях, пользователям требуется конвертировать фото в Ворд онлайн. Изображение преобразуется в документ Word, в который будет вставлена исходная фотография. Мы воспользуемся услугами сервиса «Convertio — Конвертер файлов».
Онлайн сервис конвертирует различные типы файлов, мы используем функцию конвертирования изображения в формат «DOC». Размер максимального файла без регистрации — 100 МБ. Поддерживается пакетная обработка файлов. Файлы хранятся на сервисе в течение суток.
Пройдите последовательные шаги:
- Зайдите на страницу сервиса convertio.co.
- В специальной форме выберите исходный формат (по умолчанию выбран формат «JPG») и выходной формат (здесь уже выбран формат «DOC»). Нажмите на имя формата, в разделе «Изображения» выберите свой формат файла.
- На следующей странице нажмите на кнопку «Конвертировать».
- После завершения преобразования, скачайте сконвертированный файл на компьютер.
Вам также может быть интересно:
- Как изменить формат фото — 10 способов
- Фотошоп онлайн: лучшие редакторы фотографий
- Изменение размера фото онлайн и на компьютере
ИЗМЕНЕНИЕ РАЗМЕРА ИЗОБРАЖЕНИЙ ЧЕРЕЗ WINDOWS
Первый стандартный способ работы с изображениями через приложение, входящее в состав пакета Microsoft Office. Программа Microsoft Office Picture Manager используется для работы с картинками, отобранными в отдельную папку. Делаем это так:
- Правой кнопкой мышки кликаем по изображению.
- Выбираем «Открыть с помощью».
- Жмем на Microsoft Office Picture Manager.
- В левом верхнем углу выбираем опцию «Представление эскизов».
- Выбираем картинку, которые будем изменять.
- Нажимаем «Изменить рисунки».
- В правом нижнем углу выбираем «Изменение размера».
- В высветившимся окне отмечаем «Произвольные длину и высоту».
- В пустые поля вписываем необходимые данные в пикселях.
- Далее «Ок».
- Сохраняем, нажав «Файл» — «Сохранить все».
Редирект в JavaScript
Метод позволяет заменить одну страницу другой таким образом, что это замещение не будет отражено в истории просмотра HTML-страниц (history) браузера
location.replace("https://www.google.com");
document.location.replace("https://www.google.com");
Метод полностью моделирует поведение браузера при нажатии на кнопку в панели инструментов. Если вызывать метод без аргумента или указать его равным , то браузер проверит время последней модификации документа и загрузит его либо из кеша (если документ не был модифицирован), либо с сервера.
Такое поведение соответствует нажатию на кнопку . Если в качестве аргумента указать , то браузер перезагрузит текущий документ с сервера. Такое поведение соответствует одновременному нажатию на и кнопки клавиатуры .
window.location.reload("https://www.google.com");
Следующие примеры тоже перенаправят на google:
location="https://www.google.com"; document.location.href="https://www.google.com";
С помощью функции возможно реализовать задержку переадресации перед выполнением редиректа (в примере — 5 секунд):
setTimeout( 'location="https://www.google.com";', 5000 );
Простой пример редиректа с таймером:
<script type="text/javascript">
var sec=10;
function Sec()
{
document.getElementById("sec").innerHTML=sec;
sec--;
if(sec==1)
{
location.replace("https://www.google.com")
}
setTimeout('Sec()',1000);
}
Sec();
</script>
<p>Подождите пожалуйста <span style="color:red;font-weight: bold;" id="sec" name="sec">10</span> сек или перейдите по этой ссылке: <a href="https://www.google.com">https://www.google.com</a></p>
ОБЛАЧНОЕ ХРАНИЛИЩЕ
Любой носитель информации в виде DVD диска, флешки или жесткий диск, может со временем выйти из строя или просто устареть. Это приведет к потере, хранящейся на нем информации, в числе которой может быть и ваш семейный архив. Для того чтобы обезопасить себя, рекомендуем делать копии и размещать их на виртуальном сервере. Таких предложений сегодня достаточно много Dropbox, Яндекс-Диск, Google Диск, Облако Mail.ru. Вы получаете большое по объему (на некоторых серверах до 16 ГБ) хранилище бесплатно.
Как это работает, предлагаем рассмотреть на примере Облака Mail.ru.
- Регистрируем себе почтовый ящик на mail.ru
- На главной странице mail.ru заходим во вкладку «Все проекты» «Облако»
- Для удобства работы, устанавливаем на компьютер приложение «Облако@mail.ru»
- Вход осуществляем, используя свою почту и пароль
- Выбираем папку, в которой будем сохранять фото для облака.
- Заходим в созданную папку и перемещаем туда наши измененные картинки.
- Ждем синхронизации папки с виртуальным сервером.
В итоге, наши фото хранятся одновременно и на жестком диске, и на виртуальном. При этом если случайно, по каким- то причинам они исчезнут с жесткого диска, их всегда можно будет получить с облака, ведь там они сохранены.
Как поменять дату и время изменения, создания или открытия файла в бесплатной программе BulkFileChanger
http-equiv=»Content-Type» content=»text/html;charset=UTF-8″>loading=»lazy» class=»aligncenter size-full wp-image-23191 lazy» src=»data:image/svg+xml,%3Csvg%20xmlns=’http://www.w3.org/2000/svg’%20viewBox=’0%200%20378%20509’%3E%3C/svg%3E» data-src=»https://remontka.pro/images/file-date-time-properties-windows.png» alt=»Свойства файла, дата и время действий с файлом» width=»378″ height=»509″ data-srcset=»https://remontka.pro/images/file-date-time-properties-windows.png 378w, https://remontka.pro/images/file-date-time-properties-windows-223×300.png 223w» data-sizes=»(max-width: 378px) 100vw, 378px»>
Наверняка многие из вас знают о небольших утилитах от NirSoft, среди них есть и программы, предназначенные для изменения указанных дат в свойствах файла. Первая версия программы называлась FileDate Changer, актуальная на сегодня, исправно работающая в Windows 10, 8.1 и Windows 7 — Bulk File Changer.
Для того, чтобы поменять дату и время создания, изменения и открытия файла в программе, достаточно выполнить следующие простые шаги:
- Запустите программу, лучше всего сделать это от имени администратора (правый клик по exe-файлу программы — «Запустить от имени администратора», иначе можем получить сообщение «Отказано в доступе» при изменении).
- Нажмите по кнопке добавления файлов в список и добавьте нужный файл или несколько файлов (дату и время можно менять сразу для группы файлов).
- В списке выделите те файлы, сведения для которых нужно изменить и нажмите по кнопке изменения даты и времени в свойствах файлов (кнопка с часами).
- Поменяйте значения на нужные вам в соответствующих полях. Created — дата и время создания, Modified — изменения, Accessed — открытия.
- Нажмите кнопку «Do it» для применения новых параметров.
Если всё прошло успешно, Bulk File Changer был запущен от администратора, а среди файлов нет открытых в других приложениях или заблокированных системой, выбранные вами даты будут изменены на указанные.
А теперь обещанная дополнительная информация: при изменении дат в файлах фотографий, документов и медиа следует учитывать, что некоторые данные хранятся в дополнительных мета-данных файла, увидеть вы их можете, открыв вкладку «Подробно» в его свойствах.
Если хранящиеся там данные нужно очистить, вы можете сделать это встроенными средствами Windows — просто нажмите по пункту «Удаление свойств и личной информации», а затем либо удалите ненужные свойства прямо в этом файле, либо создайте копию без этих свойств.
Вторая возможность — изменить и эти даты тоже в той же утилите Bulk File Changer. Для этого на этапе изменения дат нажмите по стрелке в пункте «No Change» и выберите, какую дату и время и для какого типа файла следует поменять.
Укажите новые сведения, примените изменения кнопкой «Do It», готово.
Скачать Bulk File Changer для изменения дат в свойствах файлов можно с официального сайта разработчика https://www.nirsoft.net/utils/bulk_file_changer.html
Изменение дат в свойствах файла — видео инструкция
Надеюсь, для кого-то инструкция оказалась полезной и позволила добиться желаемого результата.
А вдруг и это будет интересно:
Откуда взялось разрешение изображений формата BW
Нигде в Интернете нет технической информации на тему BW. Есть мнение, что на сайте налоговой инспекции при требовании документов этого формата имеется ввиду чёрно-белые изображения (Black & White). То есть помимо указанных параметров (300 dpi, 1 px глубина и т.д.) ЧП должен предоставить бесцветные изображения. Но они должны находиться в одном файле (TIFF многостраничный). При этом такой тип файлов при наличии соответствующего ПО может открыть любое устройство и ОС.
Многостраничный TIFF
Многостраничные файлы умеют хранить файлы с разными цветовыми гаммами. Это значит, что файл TIFF можно создать с чёрно-белыми и цветными графическими файлами внутри. Таким образом мы можем создать чёрно-белое изображение и поместить его в наш контейнер с файлами для налоговой, если это необходимо. Подобное можно сделать в Фотошопе за несколько движений.
Зачем конвертировать изображения или фотографии?
Даже если вы получите изображение в неподходящем формате, его можно будет поменять. Проводить такие операции приходится по разным причинам. К примеру, чтобы снизить вес, что сказывается на скорости загрузки страниц.
Формат PNG более емкий, он предназначен для изображений с прозрачным фоном. Иногда его приходится создавать при разработке элементов дизайна сайта. Форматы JPG и JPEG подойдут для любых картинок.
Чем отличается JPEG от JPG? Одной буквой, это одинаковые форматы, просто на старых операционных системах можно было использовать только 3 символа для обозначения формата, поэтому появилась его сокращенная версия.
Бывают и другие форматы изображений – BMP, GIF, TIFF и так далее. Многие из них поддерживаются простыми графическими редакторами, поэтому вы сможете без труда их конвертировать.
Как изменить формат фото
- В редакторе paint.net.
- В проводнике Windows (смена формата переименованием).
- В командной строке Windows. Групповая смена формата файлов с помощью командной строки.
- В редакторе paint.
- Программой Easy Image Modifier.
В редакторе paint.net
Надеюсь, что не зря начал рассказ именно с paint.net. У Вас есть шансы полюбить его за его простоту. Это, конечно не фотошоп, но обработать изображения можно довольно быстро и просто. Даже «слои» здесь есть».
- Чтобы изменить формат надо сначала открыть наше фото в редакторе. Левый верхний угол меню, выбираете «Файл», затем, «Открыть» и во всплывающем окне выбираете нужный файл.
- Теперь, чтобы сменить формат фото на jpg мы сохраняем файл в новом формате. Выбираете тот же пункт меню «Файл», а затем «Сохранить как…». При таком сохранении предусмотрена возможность выбора типа сохраняемого файла. Внизу открывшегося окна Вы увидите два поля для заполнения. В одном поле предлагается ввести имя файла. По умолчанию «Безымянный». А ниже, во втором поле ввода можно выбрать из раскрывающегося списка формат будущего файла. Выберите jpg.
В принципе, как изменить формат фотографии на jpg, надеюсь, понятно. Собственно, как сменить формат фото на png, наверное уже тоже догадались. Выбирайте любой другой формат при сохранении, таким образом и происходит переформатирование файлов.
Способ 3: ImageResize
Последний онлайн-сервис нашего материала — ImageResize. Его особенность заключается в том, что размер в сантиметрах нельзя изменить вручную. Вместо этого происходит выбор шаблона, где указываются соответствующие параметры.
- На главной странице ImageResize щелкните по кнопке «Выберите файл».
Аналогичным образом загрузите изображение через стандартный Проводник.
Откройте выпадающее меню «Custome Size».
Ознакомьтесь с присутствующими здесь вариантами. В скобочках возле каждого размера в сантиметрах указывается соотношение и в пикселях, поэтому найти подходящий вариант не составит труда.
Дополнительно вы можете обрезать картинку или посмотреть, какое она имеет разрешение в пикселях.
Остается только нажать по кнопке с подходящим для скачивания форматом.
Картинка успешно загружена в локальное хранилище и доступна для просмотра.
Опишите, что у вас не получилось.
Наши специалисты постараются ответить максимально быстро.
Стороннее программное обеспечение
Movavi Video Editor
Скачать софт можно бесплатно в сети. Инсталляция стандартная. Может занять некоторое время. После установки Movavi компьютер лучше перезагрузить. Пересохранение объекта выполняют так:
- Открыть конвертер;
- В верхнем меню выбрать «Добавить файл»;
- Выбрать из ниспадающего меню «Добавить изображение»;
- Указать объект в папках и нажать «Открыть»;
- На панели снизу выбрать кнопку «Изображение»;
- В открывшемся снизу блоке найти подходящее расширение;
- Клацнуть на иконке, а затем на всплывающем сообщении;
- Выбрать папку «Сохранить в …», куда конвертировать объект (внизу);
- Нажать «Старт».
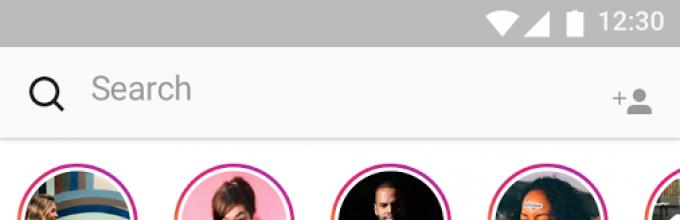
Важно!
Snagit Editor
Условно бесплатный софт, доступный в сети. Установка стандартная. Программный продукт выпускается с английским интерфейсом, но можно доустановить русификатор. Но не обязательно, поскольку у софта интуитивно понятный интерфейс. Чтобы пересохранить изображение в другой тип, нужно действовать так:
- Отрыть Snagit;
- Зайти в меню «File»;
- Выбрать в ниспадающем меню «Open»;
- Указать путь к объекты и открыть его;
- Вернуться в меню «File», после того, как изображение появится на экране;
- Перейти в пункт «Save as»;
- В поле «Тип файла» открыть при помощи стрелочки список форматов;
- Назначить нужный;
- Нажать «Сохранить».

Adobe Photoshop
- Открыть программу;
- Зайти в меню «File» (если установлена русскоязычная версия «Файл»);
- Выбрать из меню «Open» или «Открыть»;
- Указать путь к объекту;
Картинками в электронном формате пользуются абсолютно все люди. Если для установки обоев на рабочий стол или их загрузки в социальные сети, нет разницы, какого они формата, то для владельцев сайтов и фрилансеров, это может стать проблемой.
Избавиться от неё не составляет труда, конвертеры помогают быстро всё исправить.
Как изменить формат PNG, JPEG, JPG? Если на вашем компьютере установлен обычный Paint вы без труда сможете перевести любые типы изображений в нужный формат.
Хотя некоторые из них могут не открываться в этой программе и тогда, вам потребуется искать более функциональный редактор, либо воспользоваться онлайн сервисами.