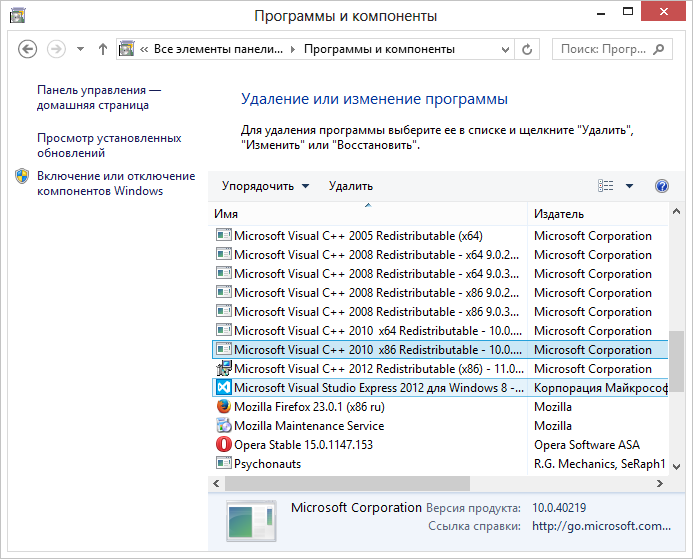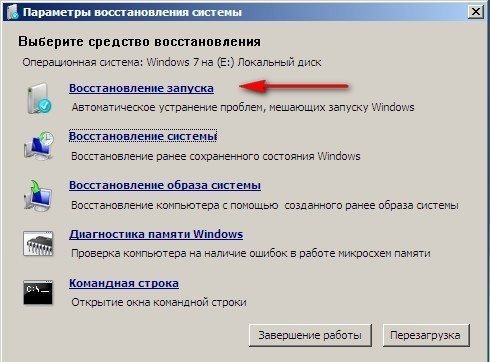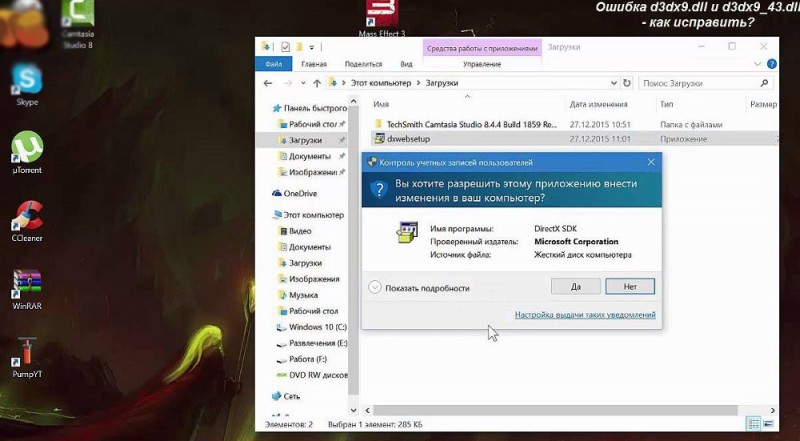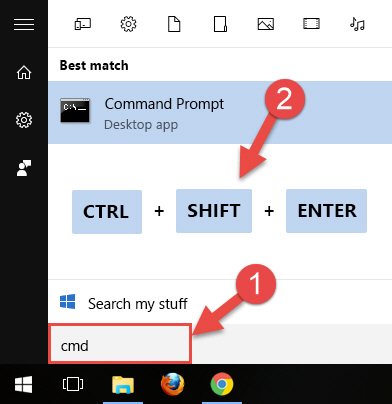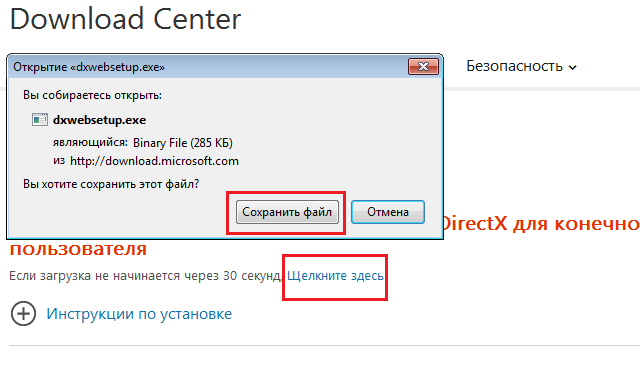Устранение ошибки «администратор заблокировал выполнение этого приложения» в windows 10
Содержание:
- Снятие блокировки программы в редакторе реестра
- Администратор заблокировал выполнение этого приложения – что делать
- Универсальные способы для любых версий «десятки»
- Решение проблемы в домашней версии «десятки»
- Несколько слов напоследок
- Применение «встроенной» учетной записи администратора
- Видео: как разными способами избавиться от блокировки запуска приложения
- Использование для решения возникшей проблемы дополнительного ПО
- Это приложение заблокировано в целях защиты
- Отключение блокировки
- Запуск через командную строку
- В домашней версии
- Прибегнем к помощи редактора реестра в домашней Windows 10
- Как разблокировать издателя в Windows 10
- Это приложение заблокировано в целях защиты windows 10 как отключить?
Снятие блокировки программы в редакторе реестра
http-equiv=»Content-Type» content=»text/html;charset=UTF-8″>class=»remon-after-2nd-h2″ id=»remon-1436248108″>
Плюс этого способа в том, что он подходит и для домашней версии Windows. Минус — в том, что и сам редактор реестра может быть заблокирован (на эту тему отдельный материал: Редактирование реестра запрещено администратором системы — как исправить).
Нажмите клавиши Win+R, введите regedit в окно «Выполнить» и нажмите Enter.
Если редактор реестра откроется, перейдите к разделуHKEY_LOCAL_MACHINE\SOFTWARE\Policies\Microsoft\Windows\safer\codeidentifiers
Дважды нажмите по параметру с именем DefaultLevel и установите значение 40000 для него (должна быть выбрана шестнадцатеричная система)
Обратите внимание, содержит ли раздел codeidentifiers подразделы кроме имеющего имя «262144». Если такие подразделы есть, они также могут отвечать за блокировку программ и их можно удалить (правый клик по имени подраздела с номером — удалить).
Закройте редактор реестра и перезапустите проводник или перезагрузите компьютер.
Если редактор реестра тоже не запускается, задача усложняется, но в некоторых случаях решаема (но рекомендую разблокировать редактор реестра, как это было описано выше) — создайте .reg файл со следующим содержимым:
Windows Registry Editor Version 5.00 "DefaultLevel"=dword:00040000
Это можно сделать даже на другом компьютере (если на этом не удается ничего запустить). Для создания .reg файла просто запустите блокнот, скопируйте указанный код, затем в меню выберите «Файл» — «Сохранить как», в поле «Тип файла» обязательно укажите «Все файлы», а затем укажите любое имя файла вручную указав расширение .reg
После этого скопируйте файл в папку C:\Windows на компьютере, где сообщают о том, что приложение или программа заблокирована администратором и «запустите» его. Согласитесь с добавлением данных в реестр, а после успешного добавления перезагрузите компьютер.
И еще один вариант: в том случае, если нет никакого способа пробиться к редактору реестра, можно выполнить загрузку с LiveCD или установочного накопителя Windows, запустить редактор реестра в средствах восстановления системы, а потом выполнить необходимые правки. Процесс (для другого случая, но принцип сохраняется) описан в инструкции Как сбросить пароль Windows 10 (раздел про сброс без программ).
А вдруг и это будет интересно:
Администратор заблокировал выполнение этого приложения – что делать
Какие инструменты вы сможете использовать в Windows 10 для того, чтобы подобного сообщения при работе с конкретным приложением больше не появлялось
Давайте обратим внимание на:
- Редактор политик безопасности;
- Удаление цифровой подписи;
- Редактор реестра.
Инструмент редактирования политик безопасности запускайте через Панель управления. После ее запуска перейдите в режим отображения мелких значков. Далее вам стоит открыть пункт «Администрирование» и выбрать соответствующий пункт. В нем вас будет интересовать контроль учетных записей. Отключайте его.

После подобных манипуляций система выведет сообщение о том, что ее нужно будет перезагрузить, так как все внесенные изменения должны сохраниться. Вероятнее всего, после рестарта окошка с текстом «администратор заблокировал выполнение этого приложения» вы больше не увидите.
Здесь важно помнить о том, что данный метод подходит для инсталляции какого-то одного софта или драйвера устройства. Поэтому придется возвращать все настройки в исходное положение для того, чтобы многие интегрированные функции в Windows 10 смогли работать корректно
Гораздо большей универсальностью отличается метод устранения цифровой подписи. Благодаря тому, что его использование позволяет обходить ограничения, связанные с параметрами учетных записей, вы сможете решать такую проблему со всеми версиями «десятки». Однако для этого желательно использовать такое приложение как FileUnsigner. Либо что-то подобное.
Учтите, что если вы не уверены, что исполняемое приложение безопасное или вы в целом не уверены в безопасности работы вашего ПК, то возможно, вам лучше отказаться от цифровой подписи, не запускать приложение, а попробовать запустить антивирус и проверить ваш компьютер на Windows 10 на наличие вредоносных программ.
Иногда такое сообщение не является проблемой, а является наоборот решением этих проблем, так как оповещает о возможных трудностях с подписями.
Пожалуйста, Оцените:
Наши РЕКОМЕНДАЦИИ
 Оцифровка видеокассет
Оцифровка видеокассет  Код 43: ошибка видеокарты
Код 43: ошибка видеокарты  Tencent что это за программа
Tencent что это за программа  Что значит ошибка 502 bad gateway
Что значит ошибка 502 bad gateway
Универсальные способы для любых версий «десятки»
Существуют способы обхода блокировки, которые действуют для всех версий «Виндовс» 10: отключение контроля учётных записей, удаление цифровой подписи с помощью специальной утилиты и деактивация проверки через загрузку ПК в безопасном режиме.
Деактивация контроля учётных записей
Данный способ — самый быстрый, но не всегда эффективный. Всего в несколько кликов вы можете избавиться от появления красно-серого окошка:
- В поисковой строке Windows 10 введите запрос «Изменение параметров контроля…». Кликните по единственному пункту в результатах.Начните писать запрос «Изменение параметров контроля…»
- В открывшемся окне вы увидите ползунок, перемещение которого изменяет уровень вмешательства службы UAC в деятельность потенциально опасных программ. Перетащите ползунок в нижнее положение «Никогда не уведомлять».Отключите уведомления в окне
- Сохраните изменения кнопкой ОК.Примените и сохраните внесённые изменения
- Подтвердите действие от имени администратора кнопкой «Да». Теперь защита отключена, а пользователь никогда не получит уведомление от ОС с предупреждением. После отключения UAC вы можете заняться установкой интересующего вас приложения. Установив программу, включите контроль тем же способом. При этом UAC не начнёт проверку уже установленного ПО.
Удаление цифровой подписи запускаемого файла
Вы можете использовать стороннее приложение, которое удаляет сертификат у подозрительного файла, если вдруг ни один из вышеописанных способов не помог. Например, это может быть утилита FileUnsigner от компании-разработчика FluxBytes:
Использовать скачанную утилиту можно и немного другим способом:
- Сохраняем файл приложения FileUnsigner и заблокированный документ на системном локальном диске (на котором установлена «операционка»).
- Вызываем чёрный редактор через панель «Поиск» либо «Выполнить» (запускаем с правами администратора). В консоли пишем код cd до тех пор, пока в окне редактора не попадёте в каталог системного локального диска (будет написана просто английская буква c).
- После этого набираем FileUnsigner.exe /f, а следом и название запрещённого файла. Жмём на «Энтер» и дожидаемся той же надписи об успешном завершении операции.Введите FileUnsigner.exe /f, а затем название файла, запуск которого блокируется
Отключение проверки через загрузку в безопасном режиме
Открыть запрещённую утилиту можно, если загрузить ПК в безопасном режиме:
-
Откройте меню «Пуск», нажмите на кнопку питания и, зажав Shift на клавиатуре, кликните по кнопке «Перезагрузка».
Нажмите одновременно на опцию «Перезагрузка» и на Shift
</p>
-
Второй вариант — запуск через окно «Конфигурация системы». Откройте системную утилиту «Выполнить» и введите команду msconfig.
Вставьте в окно «Выполнить» команду msconfig
</p>
- Далее во вкладке «Загрузка» отметьте галочкой пункт «Безопасный режим» и примените изменения.Выберите «Безопасный режим» и кликните по «Применить»
- В меню безопасной загрузки кликните по пункту «Поиск и устранение неисправностей».Откройте раздел «Поиск и устранение неполадок»
- В следующем списке нажмите на «Дополнительные параметры».Щёлкните по пункту «Дополнительные параметры»
- Теперь перейдите в подраздел «Параметры загрузки».Выберите плитку «Параметры загрузки»
- Отмеченная строка говорит о том, что после перезагрузки система проверки подписей будет отключена. Нажмите на «Перезагрузить».Кликните по «Перезагрузить»
Решение проблемы в домашней версии «десятки»
Если у вас на устройстве стоит версия «десятки» «Домашняя», вам нужно использоваться для решения проблемы «Редактор реестра» или «Командную строку» (для открытия запрещённого документа через неё).
Отключение UAC с помощью «Редактора реестра»
Так как в домашнем варианте отсутствует редактор с политиками, вам необходимо выключить опцию проверки через другое системное окно — «Редактор реестра». В нём мы будем деактивировать службу контроля «учёток» (UAC):
Чтобы раскрыть «Редактор реестра» используем то же окно «Выполнить» — пишем в строчке «Открыть» команду regedit и выполняем её
Даём согласие на внесение изменений.Вставьте команду regedit и кликните по ОК
Сначала создадим на всякий случай копию реестра — это будет мера предосторожности. Если что-то пойдёт не так, вы всегда сможете восстановиться с помощью созданного файла
Кликаем по меню «Файл», а затем по функции экспорта.Выберите опцию экспорта в меню «Файл»
Даём любое имя файлу и сохраняем в любой папке — можно использовать и «Рабочий стол».Выберите название и место для резервной копии, а затем сохраните её
Раскрываем третий каталог в левой зоне — HKEY_LOCAL_MACHINE. В нём открываем папку SOFTWARE.В третьей ветке открываем каталог SOFTWARE
Запускаем вложенные друг в друга блоки с параметрами: Microsoft — Windows — CurrentVersion — Policies — System.Дойдите до папки System
Находим в конечном каталоге запись EnableLUA — дважды кликаем по ней. В сером окошке ставим 0 в качестве значения. Жмём на ОК — закрываем все окна и интерфейсы. Перезагружаем ПК и открываем ранее заблокированный файл.Измените значение параметра EnableLUA — поставьте 0 в строке
Как и в случае редактора с политиками рекомендуется после успешного запуска файла вернуть всё на место — поставить значение 1 для параметра EnableLUA в редакторе.
Видео: как использовать «Редактор реестра» для решения проблемы с блокировкой
Прописывание в «Командной строке» полного пути к файлу с его расширением
Данный метод считается одним из самых безопасных, так как рассчитан на единичный запуск файла, на который «операционка» повесила ярлык «Подозрительный»:
- Вызовите чёрный редактор «Командная строка», используя один из методов, описанных подробно в разделе о корпоративной версии «десятки».
- Наберите в окне консоли полный путь к заблокированному файлу. Удобнее всего разместись его предварительно в корневой папке системного диска, чтобы перед названием утилиты ввести только c: . Жмём на «Энтер» после ввода верной директории.Введите директорию заблокированного файла в консоли
- Если файл запустится, оставляем «Командную строку» открытой до тех пор, пока не закончим работу с запрещённой программой.
Несколько слов напоследок
В принципе, все описанные методы по-своему хороши
Правда, наверное, многие уже обратили внимание, что в некоторых случаях приходится выполнять множество лишних действий и использовать предлагаемую методику снова и снова. Поэтому в качестве совета можно предложить использование раздела политик или изменение соответствующего ключа реестра
Главным образом это делается для того, чтобы каждый раз не выполнять ненужные процедуры и исключить появление таких предупреждений в дальнейшем.
Наконец, самое важное! Использовать все выше приведенные способы можно, однако при запуске некоторых приложений следует быть твердо уверенным в их безопасности, предварительно хотя бы проверив новые загруженные программы на предмет наличия в них внедренных вирусов вредоносных кодов. Кроме того, параллельно с этими методиками можно еще дополнительно отключить сам «Защитник Windows», правда, только при условии, что в системе установлен мощный антивирусный пакет (желательно коммерческого типа, а не все те бесплатные утилиты, которые обеспечивают минимум защиты, а то и не справляются с возложенными на них задачами и вовсе)
Только в этом случае гарантируется, что в определенный момент система не придет в полную непригодность. А ведь заниматься переустановкой Windows — дело неблагодарное, поскольку придется заново инсталлировать все ранее установленные программы, чего доброго — и драйверы для нестандартного оборудования тоже придется ставить заново, а это многими воспринимается как морока и головная боль. Так что все эти моменты нужно учитывать в обязательном порядке.
И самое последнее. При использовании системы в домашних условиях не рекомендуется работать под встроенной «учеткой» администратора. По крайней мере, именно в таких случаях ее можно отключить вообще, чтобы не выдавались разного рода предупреждения или, что еще хуже, не могли запускаться некоторые стандартные или пользовательские приложения. Впрочем, если уж на то пошло, изначально можно перестроить систему, используя для этого специализированные программы вроде Windows Manager, в которых можно полностью отключить некоторые критические функции системы, чтобы они в дальнейшем, мягко говоря, не мешали работать.
Опять же, насколько оправданным будет применение таких утилит, придется выяснять, исходя из возможностей самих программ, и только потом делать выводы о целесообразности отключения тех или иных функций или применения каких-то нестандартных настроек. Но если посмотреть шире, ничего плохого в такой настройке нет. Не зря же именно такие приложения пользуются неимоверной популярностью у пользователей всего мира.
В целом же видится такая последовательность действий: сначала отключаем все ненужное с помощью оптимизатора, а затем используем деактивацию в установках политики или в системном реестре. Думается, это будет оптимальным вариантом выхода из сложившейся ситуации. Ну а что касается того, какой именно метод деактивации будет применен, тут пользователь решает сам, что ему будет проще сделать, — изменить настройки политик или поработать с реестром, хотя, по большому счету, особой разницы в этих методах нет, поскольку они просто дублируют друг друга, впрочем, как и многие другие системные разделы, которые непосредственно связаны с реестром.
С каждым последующим обновлением операционной системы Windows 10, пользователи замечают, что количество легальных и безопасных программ, которые система блокирует, увеличивается. При этом приложения ни то, что не запускаются, но и не устанавливаются, а выполнить любую манипуляцию невозможно даже с правами Администратора. Софт не запускается, а на экране монитора появляется сообщение о том, что «Это приложение было заблокировано в целях защиты». Причина такого поведения системы кроется в механизмах Контроля учетных записей (UAC), которые блокируют сторонние приложения с просроченной или отозванной цифровой подписью. Поэтому, рассмотрим способы, как разблокировать приложение в ОС Windows 10.
Применение «встроенной» учетной записи администратора
Этот метод позволяет эффективно устранить неполадку и запустить требуемое приложение. Кроме того, это один из самых быстрых способов ликвидировать неисправность. Для его использования нужно:
-
Нажимаем комбинацию кнопок клавиатуры «Win» и «X». В списке находим и запускаем от имени администратора приложение «PowerShell».
Нажимаем комбинацию кнопок клавиатуры «Win» и «X», находим и запускаем от имени администратора приложение «PowerShell»
-
В отобразившейся консоли необходимо ввести такое значение: «Enable-LocalUser-Name «Администратор»». Нажимаем «Enter».
Вводим значение и нажимаем «Enter»
-
В «Пуске» заходим в раздел для управления имеющимися профилями и входим в систему при помощи «Администратора».
В «Пуске» заходим в раздел для управления имеющимися профилями и входим в систему при помощи «Администратора»
-
После входа проведите установку и запуск необходимой программы, после чего выйдете из новосозданной учетной записи при помощи команды «Dicable-LocalUser-Name «Администратор»» в «PowerShell».
Выходим из новосозданной учетной записи при помощи команды «Dicable-LocalUser-Name «Администратор»» в «PowerShell»
Благодаря приведенным инструкциям каждый пользователь ПК может устранить описанную неприятную ошибку. Чтобы манипуляции увенчались успехом, необходимо четко следовать алгоритму действий, а также учитывать методы для различных версий ОС Виндовс 10. Кроме того, рекомендуется пользоваться универсальным способом, чтобы упростить процесс ликвидации.
Видео: как разными способами избавиться от блокировки запуска приложения
Блокировку запуска файла можно успешно обойти несколькими способами, но делать это стоит только в том случае, если файл точно безопасен. Для домашнего варианта можно пустить в ход «Редактор реестра» и использовать запуск приложения через консоль с тёмным фоном. Если у вас версия Enterprise либо Professional, выключите один из параметров в редакторе с групповыми политиками или попытайтесь открыть файл в «учётке» администратора. Для всех версий «десятки» подойдёт метод удаления сертификата у запрещённого файла с помощью программы FileUnsigner.
Вряд ли найдется пользователь, который не сталкивался с информационным окошком «администратор заблокировал выполнение этого приложения Windows 10», отображенным ниже.
Оно представляет собой оповещения от системы контроля за учетными записями операционной системы.
Прежде чем приступать к снятию блокировки с программы, необходимо убедиться или же быть уверенным в источниках ее получения и/или содержимому запускаемого файла. При появлении такого окошка, в первую очередь следует перекачать приложение с официального сайта, а затем проверить полученный файл антивирусной программой.
Если все условия выполнены и надобность запустить проблемное программное обеспечение осталась, переходим к определению редакции проинсталлированной на ПК операционной системы. Если используете корпоративную или расширенную версию «десятки», переходите к следующему разделу, в случае работы в среде Виндовс 10 Домашняя — переходим к главе о решении проблемы посредством редактора реестра
Также стоит обратить внимание на универсальный для всех редакций ОС метод устранение цифровой подписи проблемной программы, точнее исполняемого файла
Все приведенные инструкции, при условии четкого выполнения приведенных шагов, абсолютно безопасны и работоспособны, но вред ПК может причинить содержимое запускаемого файла.
Использование для решения возникшей проблемы дополнительного ПО
Чтобы ваш системный администратор не ограничил доступ Windows 10, можно воспользоваться дополнительным программным обеспечением. Возобновить работу программ, если заблокирован диспетчер устройств Windows 10, или деактивировать действие сертификатов можно с помощью утилиты «Windows 10 Manager».
Прежде чем приступить к запуску нужного приложения, дополнительное ПО необходимо скачать с официального сайта разработчиков и установить на свой компьютер. После установки программы, нужно придерживаться следующей инструкции:
- Запустить дополнительное программное обеспечение, которое было только что установлено. В окне программы найти вкладку «Безопасность», перейти в нее.
- После отображения доступных инструментов в этой вкладке, необходимо найти и кликнуть на «Безопасность системы».
- В разделе «Система» потребуется найти значение «Отключить предупреждение системы..» и перевести его в положение «включено». Для применения внесенных изменений, их нужно сохранить.
Использование стороннего ПО «Windows 10 Manager» для обхода встроенной защиты
Чтобы окончательно «отключить» встроенную защиту, необходимо перезагрузить компьютер.
Это приложение заблокировано в целях защиты
Если вы, при попытке открытия определенной проги, столкнулись с проблемой, когда появляется сообщение «это приложение заблокировано в целях защиты» можно попробовать ее исправить одним из нескольких способов, представленных ниже. Но предварительно необходимо определить, какая именно версия Виндовс 10 установлена на вашем ПК. Для этого:
- Кликнете правой кнопкой мыши на значке «Мой компьютер».
- Выберете вкладку «Свойства».
- В рубрике «Просмотр сведений о вашем компьютере» вы увидите версию вашего ПК: Домашнюю или Профессиональную (Рисунок 2).
После этого можете выбрать подходящий метод снятия ограничений.
Рисунок 2. Окно просмотра сведений о вашем компьютере
Через командную строку
Один из наиболее действенных способов открытия проблемного софта – посредством командной строки от имени администратора.
Сделать это можно следующим образом:
- В поиске на панели задач ввести «Командная строка».
- Кликнуть по файлу правой кнопкой мыши.
- Выбрать «Запустить от имени администратора».
- Ввести путь к блокированному софту.
- Дождаться запуска программы, не выключая командной строки (Рисунок 3).
Это самый простой и безопасный способ открытия файла с ограниченным доступом, когда программа заблокирована в целях защиты. Остальные методы подразумевают некоторую долю риска, но являются не менее эффективными.
Рисунок 3. Окно командной строки с командой на запуск приложения
Запускаем приложение с правами администратора
Использование встроенной учетной записи администратора Windows 10 подходит только для уже установленных программ, запуск которых ограничен по причине просрочки цифровой подписи. Для открытия таких файлов необходимо войти под учетной записью администратора, установить в настройках доступ к программе «для всех пользователей», затем, отключить учетную запись и работать под своей учетной записью, при этом сообщение, что программа заблокирована в целях защиты появляться не будет (Рисунок 4).
Главное неудобство этого метода состоит в том, что придется постоянно менять учетную запись для открытия одного файла
Потому, если вы планируете его многоразовое использование, рекомендуется обратить внимание на следующий способ его открытия. Вы можете выбрать массу различных приложений для Windows 10 в нашем специальном разделе
Рисунок 4. Окно запуска приложения с правами администратора
Редактируем локальную групповую политику
В этом случае юзер сильно рискует, потому что таким образом можно запустить любую непроверенную программу даже с испорченной цифровой подписью. При этом система не будет выдавать сообщение от контроля учетных записей, что программа заблокирована в целях защиты. Кроме того, этот метод работает только для двух редакций Windows 10: Профессиональная и Корпоративная.
Для того чтобы открыть блокированный софт посредством редактирования локальной групповой политики, необходимо:
- Нажать Win+R на клавиатуре.
- Ввести команду gpedit.msc.
- Выбрать раздел «Конфигурация компьютера», откуда перейти в «Конфигурация Windows», кликнуть «Локальные политики», а затем — «Параметры безопасности».
- Два раза кликнуть на: «Контроль учетных записей: все администраторы работают в режиме одобрения администратором».
- Установить флажок «Отключен» (Рисунок 5).
- Осуществить перезагрузку системы.
После осуществления представленных действий, программа должна заработать. Если вам нужен был одноразовый доступ к ней, после пользования файлом лучше вернуть все параметры в исходное положение и снова перезагрузить компьютер. Но в таком случае больше подойдет метод открытия файла через командную строку или посредством смены учетной записи.
Рисунок 5. Параметры UAC в редакторе локальной групповой политики Windows 10
Редактируем реестр
Если у вас Домашняя редакция операционной системы, и вы получили сообщение, что Windows 10 заблокировал приложение, можно использовать следующий способ:
- Кликнуть Win+R на клавиатуре.
- Написать regedit.
- В редакторе перейти в раздел HKEY_LOCAL_MACHINE\ SOFTWARE\ Microsoft\ Windows\ CurrentVersion\ Policies\ System.
- Кликнуть на «EnableLUA», расположенном справа.
- В строке поставить «0» (Рисунок 6).
- Нажать «Ок», чтобы согласиться с изменениями.
- Перезагрузить систему.
После этого прога обязательно запустится, но так как ПК будет оставаться под угрозой для остальных непроверенных программ, после его использования, желательно снова осуществить те же действия и в строке «EnableLUA» вернуть значение «1».
Рисунок 6. Окно изминения параметра EnableLUA в реестре
Отключение блокировки
Теперь рассмотрим все способы запуска заблокированного приложения, в которых не задействуется сторонний софт или другие учетные записи.
Редактор групповой политики
Чтобы выключить блокировку через редактор групповой политики, вам нужно сделать представленные действия:
- В приложении «Выполнить» используйте команду gpedit.msc.
- Откройте ветку «Параметры безопасности». Она расположена в разделе «Конфигурация компьютера», затем «Конфигурация Windows». После этого раскройте «Локальные политики», где и найдете нужный раздел.
- Найдите параметр, отмеченный на скриншоте ниже, и в свойствах выключите его. Обязательно перезапустите ПК.
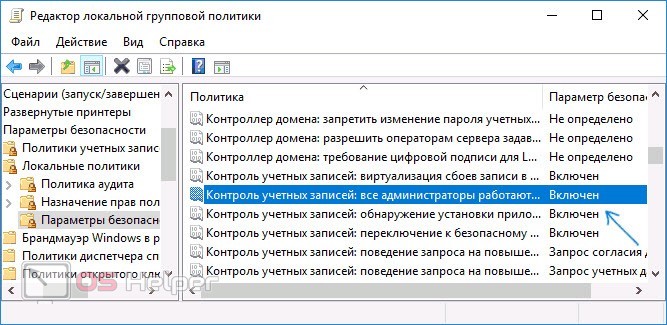
Через редактор реестра
Альтернативный вариант отключения блокировки задействует штатный редактор реестра. Воспользоваться им вы можете по нашей инструкции:
- Запустите редактор. Для этого впишите команду regedit в окне «Выполнить».
- Перейдите к ветке, которая отмечена на скриншоте в конце инструкции.
- В ветке System выберите параметр EnableLUA и в свойствах выставьте значение 0.
- Сохраните настройки и закройте редактор.

После внесения любых изменений в системные службы и реестр рекомендуется перезагружать компьютер.
Через командную строку
Последний вариант не полностью отключает контроль учетных записей, а лишь позволяет обойти блокировку приложения. Для этого вам потребуется функционал командной строки:
- Откройте командную строку с администраторскими правами.
- Введите путь на жестком диске до папки с проблемной программой.
- Откройте приложение нажатием на клавишу Enter.
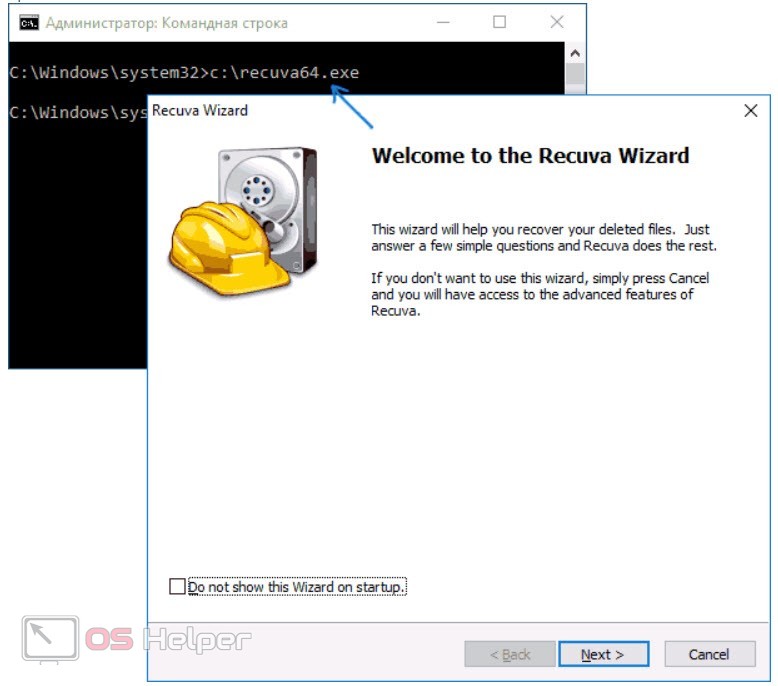
Если речь идет об исправном инсталляторе или исполняющем файле, то после ввода пути до местоположения программа сразу же запустится без дополнительных уведомлений.
Запуск через командную строку
Один из самых безопасных способов — использование командной строки для старта установщика. Для этого понадобится адрес, по которому располагается файл для инсталляции.
- Найдите файл установщика программы.
- Кликните по нему правой кнопкой и перейдите в свойства.
-
Откройте вкладку «Безопасность» и скопируйте путь из строки «Имя объекта».
Теперь нужно запустить командную строку с правами администратора и вставить в неё скопированный адрес.

Командную строку с правами администратора проще всего запустить через «Пуск»
Введите в окно консоли путь к файлу, нажмите Enter и выполните стандартную установку программы.
Загрузка …
В домашней версии
Установленный набор функции в Windows Home не позволяет пользоваться многими функциями. Если нет желания разбираться с оснасткой, действуйте через реестр.
- Win + R.
- Вводим
- Переходим по адресу HKLM, затем SOFTWARE, далее Microsoft\Windows\CurrentVersion\Policies\System.
- Находим ключ
- Сбрасываем его в нуль.
Можете вообще удалить для возврата к состоянию Не определено. Этот вариант даже безопаснее, так как именно он существовал в исходном состоянии системы. Из сказанного также следует, что ключ может отсутствовать. Тогда его нужно создать (тип REG_DWORD указан на скрине) и присвоить значение.
Прибегнем к помощи редактора реестра в домашней Windows 10
1. Вызываем меню Win→X при помощи соответствующей комбинации или контекстного меню Пуска.
2. В списке выбираем «Выполнить».
Все то же легко выполнить при помощи клавишного сочетания Win+R.
3. Вводим и выполняем команду «regedit», чтобы вызвать редактор реестра.
4. Разворачиваем ветку HKLM.
5. Переходим по пути SOFTWARE — Microsoft.
6. Аналогичным образом разворачиваем каталог Policies, расположенный по пути: Windows — CurrentVersion.
7. Нажимаем по ветке «System».
8. В правом фрейме открываем диалог редактирования параметра «EnableLUA» посредством двойного клика.
9. Поле «Значение» изменяем на «0», кликнув «Ввод» на клавиатуре.
Жмём по появившемуся оповещению, предварительно сохранив результаты работы (в различных редакторах) для перезагрузки компьютера.
Как разблокировать издателя в Windows 10
Windows 10 система еще совсем новая, некоторое оборудование до сих пор плохо на ней работает, бывает и такое, что она блокирует издателя, не принимая драйвера устройств и программы, которые подключены к компьютеру. Задумано так, в целях контроля безопасностью, но в итоге пользователи попросту не могут подключить устройства или установить приложения.
Иногда пользователям с ОС Windows 10 сталкиваются с проблемой, когда при попытке установить программу возникает сообщение об ошибке. В уведомлении указано, что издатель данного приложения был заблокирован, поэтому его продукты установить нельзя.
Причина блокировки и способы разблокировки
Возникают такие ошибки через неправильную работу системы контроля учетных записей (UAC), которая блокирует программы с недействительной цифровой подписью. В целях обезопасить работу Windows утилита начинает работать слишком мощно, иногда это доходит до такой степени, что когда у программы с цифровой подписью всё в порядке, то система может заблокировать её установку.
Существует несколько вариантов, как разблокировать издателя в Windows 10 и обойти защиту, которая иногда может ошибаться и блокировать запуск нормальных проверенных программ. Итак, можно воспользоваться инструментами самой Windows 10, командной строкой или сторонним программным обеспечением. Рассмотрим первый способ как разблокировать издателя приложений в Windows 10?
Отключение работы функции «Контроль учетных записей».
Так как контроль учетных записей является причиной возникновения данной проблемы, то решение в первую очередь можно начать именно с его временного отключения. После установки нужной программы обязательно нужно обратно включить контроль учетных записей, так как система не будет полностью защищена.
Для начала необходимо нажать ПКМ на меню пуск и выбрать пункт «Поиск», в поисковой строке пропечатать «UAC», запустить найденный инструмент 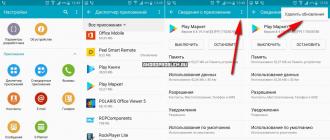 Откроется окно «Изменение параметров контроля», где потребуется передвиньте ползунок в нижнее положение «Никогда не уведомлять», нажать «Ок» чтобы сохранить изменения.
Откроется окно «Изменение параметров контроля», где потребуется передвиньте ползунок в нижнее положение «Никогда не уведомлять», нажать «Ок» чтобы сохранить изменения.
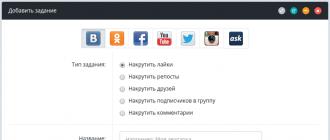
После чего можно попробовать запустить установку программы, которая блокировалась, если все получилось, то вы запустите инсталляцию.
Для удаления подписи, которая вызывает подозрения у системы безопасности Windows 10, понадобиться помощь программы FileUnsigner, которую можно скачать с официального сайта. Скаченный архив необходимо распаковать на жестком диске ПК. После чего потребуется перетащить установочный файл (программы которая блокируется) на распакованный файл с архива FileUnsigner.exe. Благодаря таким действиям цифровую подпись удалиться автоматически, а результат операции будет выведен на консоль. Если все пройдет замечательно, то на экране появится сообщение «Successfully unsigned».
После проделанных действий инсталляция программы должна без проблем запуститься. Если ничего не получилось, смотрите следующие варианты.
Отключить проверку на Windows 10
Можно попробовать отключить инструменты, которые контролируют лицензию программного обеспечения. Зайти в режим перезагрузки, нажать клавишу Пуск, выбрать «Завершение работы», зажать клавишу Shift на клавиатуре и выбрать Перезагрузка — Диагностика — Дополнительные параметры — Параметры загрузки — Перезагрузить. Затем нажать F7. После перезагрузки, проверка подписей будет отключена, появится возможность инсталлировать нужное ПО или оборудование.
С помощью программы Manager
Для начала понадобиться скачать программу Windows 10 Manager. Затем проделать указанные на рисунку действия: С помощью данной программы проблема должна быть устранена. Если не хотите использовать стороннее ПО, можно попробовать устранить проблему блокировки при помощи командной строки.
С помощью командной строки
Для начала потребуется открыть командную строку, это можно сделать, нажав на Пуск и в поиске ввести значение «CMD». На найденный значок нажать ПКМ и выбрать пункт «Запуск от имени администратора». В командной строке необходимо прописать путь к драйверу и нажать «Enter». После этого нужно будет подождать пока установится драйвер.
Мы рассказали вам о всевозможных способах, как заблокировать издателя программ в Windows 10. Если вы использовали методы при которых отключали защиту системы, то обязательно не забудьте включить её обратно. Перед тем как устанавливать ПО, блокируемое системой, нужно убедиться, что это не вредоносное приложение.
secretwindows.ru
Это приложение заблокировано в целях защиты windows 10 как отключить?
Чтобы исправтиь ошибку:
Зажмите кнопку Shift на клавиатуре и правой кнопкой мыши щелкните по exe файлу, который выдет ошибку. Далее выберите “Копировать как путь” и вставьте в командную строку путь, после чего нажмите Enter. Можете просто в свойствах файла посмотреть путь и написать.
Дополнительные советы:
- Отключите SmartScreen
- Отключите UAC.
- Обратитесь к этому руководству, последнему способу, чтобы исправить ошибку “Это приложение заблокировано в целях защиты” в Windows
3 8 · Хороший ответ
Отключите контроль использования учетных записей (UAC), который в данном случае проверяет исполняемый файл программы на наличие электронной подписи
Для этого нужно зайти в Панель управления – Параметры управления учетными записями пользователей, установить ползунок на самую нижнюю отметку и перезагрузить компьютер
1 1 · Хороший ответ
7 3 · Хороший ответ
Как включить права администратора в Windows 10?
Рассмотрим 2 способа ка получить права администратора в Windows 10:
- Запуск прграммы от имени администратора. Если ваша задача получения прав служит запуск программы от имени администратора, то нажмите на значок программы правой кнопкой мыши и выберите в появившемся меню Запуск от имени Администратора. Все, программа запуститься с правами админа. Если Windows запросит пароль, то придется ввести его.
- Перевод учетной записи пользователя в администраторы компьютера. Если вы являетесь просто пользователем без прав администратора, то сделайте следующе:
- Запустите командную строку от имени Администратора (см. первый способ).
- Введите команду net users и нажмите Enter. В результате вы увидите список учетных записей пользователей и системные учетные записи. Запомните точное имя учетной записи, права которой нужно изменить.
- Введите команду net localgroup Администраторы имя_пользователя /add и нажмите Enter.
- Введите команду net localgroup Пользователи имя_пользователя /delete и нажмите Enter.