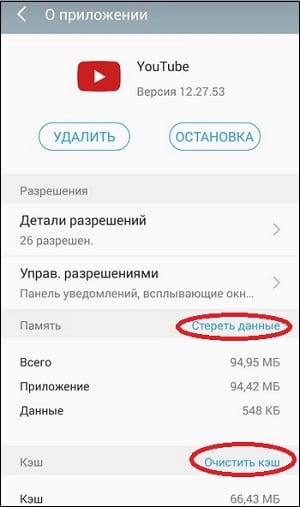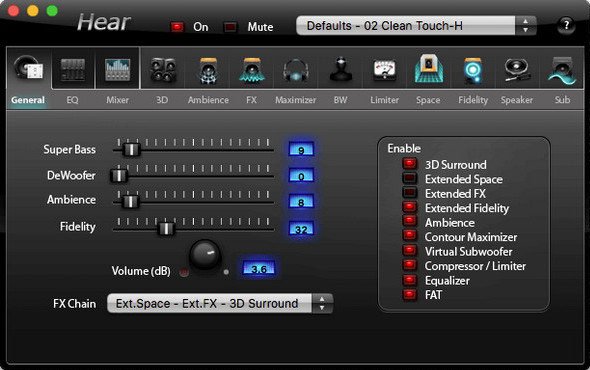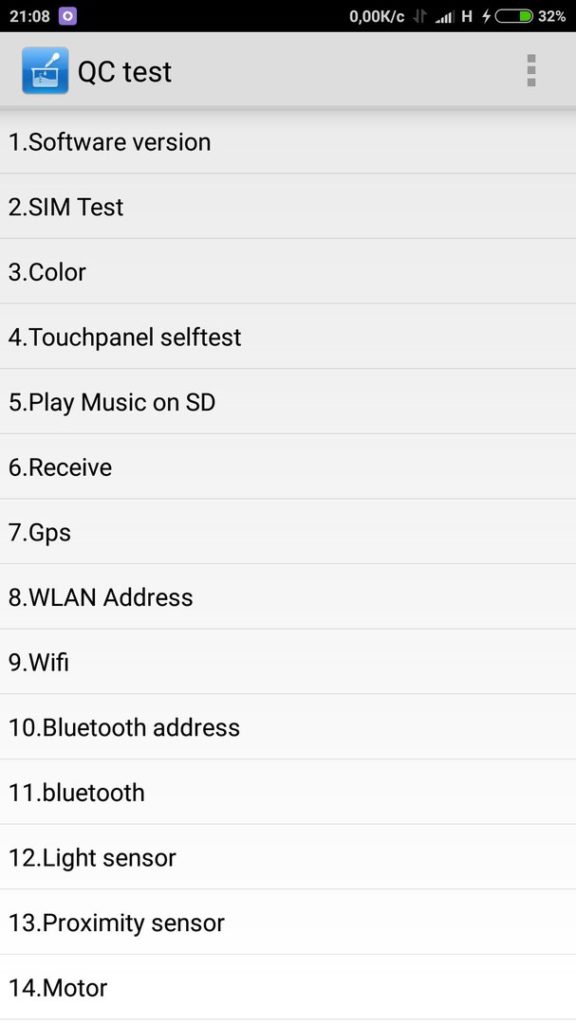Программа для улучшения качества звука
Содержание:
- Использование нескольких обработчиков одновременно
- Усилители аудио-файлов: MP3, Wav и пр. (аудио-редакторы)
- Аудио заикается и прерывается
- Неправильные настройки
- Кодеки
- Выбираем прибор для воспроизведения аудио по умолчанию в Виндовс 10
- Сторонние программы
- Настройки кодеков
- 77 свадебных тортов, которые, возможно, испортили торжество
- Преобразовать строку с датой в структуру времени.
- Улучшение звука микрофона на ПК через «Панель Управления/Звук»
- Razer Surround – для любителей видеоигр
- Программные способы настройки звука
- Полезные рекомендации
- Отключаем уменьшение громкости при разговоре
- Оставить ответ
- Эксперт в улучшении качества звука
- Увеличение громкости аудиофайлов при помощи Winamp
- Просмотр и настройка уведомлений в macOS
- Hear – must have для владельцев MacBook
- Заключение
Использование нескольких обработчиков одновременно
Рассмотренный выше способ, как улучшить звук на ноутбуке средствами панели управления, работает и для параметров динамиков. Следует уже описанным способом войти на вкладку Улучшения настроек устройства воспроизведения.
Сделать громче очень тихий звук можно активацией сразу нескольких обработчиков. Кроме уже упомянутого эквалайзера, рекомендуется включить виртуальный объемный звук и тонкомпенсацию.
Если включение нескольких обработчиков одновременно не дало результата, а наоборот, звук на ноутбуке стал тише — стоит отключить все, кроме тонкомпенсации. После этого нужно поставить галочку на пункте Отключение всех звуковых эффектов. Все перечисленные настройки, от использования эквалайзера до применения программной обработки объемного звучания, умеет делать медиа плеер VLC.
Усилители аудио-файлов: MP3, Wav и пр. (аудио-редакторы)
Эти программы вам будут полезны, если вы столкнулись с музыкальными треками, при проигрывании которых, звук становится очень слабым (иногда, его едва слышно).
Увеличивать в этом случае звук во всех приложениях (с помощью софта из первой части этой статьи) — нет смысла! Гораздо проще воспользоваться специальными аудио-редакторами, которые могут усилит звук конкретного музыкального трека (или целого альбома) и исправить сие недоразумение…
Audio Amplifier
Audio Amplifier — главное окно
Отличная утилита, в которой можно быстро и легко увеличить громкость аудио- или видео-файла. Кстати, что интересно, программа может не только повысить громкость, но и понизить ее (в случаях, когда нужный файл звучит очень громко)! Максимальная уровень усиления звука — 1000% (т.е. звук можно усилить в 10 раз)!
Интерфейс программы выполнен в стиле минимализм (что популярно на сегодняшний день). Чтобы изменить уровень звука в файле: достаточно нажать кнопку «Load file», затем передвинуть ползунок в нужную сторону (например, увеличить громкость на 100%) и сохранить полученный результат. Все просто!
Единственный минус: нельзя прослушать заранее, как изменится громкость у редактируемого файла. Так же стоит отметить, что повышая громкость «основного» звука, вместе повышаются и шумы. Поэтому, лично не рекомендую сразу ползунок громкости крутить на максимум, уровень громкости может существенно возрасти, даже если повысить его всего лишь на 100%…
Audacity
Audacity / Лого
Простой, легкий, многофункциональный аудио-редактор.
С помощью программы можно:
- — резать аудио-файлы;
- — перемещать отдельные кусочки «разрезанного» трека;
- — применять различные фильтры, повышающие качество звучания;
- — применять эффекты затухания громкости;
- — есть фильтры для удаления шума;
- — эквалайзер для настройки частот;
- — нормализация аудио-треков и т.д.
Есть поддержка горячих клавиш. Для программы написаны десятки плагинов. Поддерживается работы со звуком в: 16-, 24- и 32-бита.
Audacity — работа с программой
Кстати, когда вы увеличите громкость в Audio Amplifier (к примеру) — то удалить появившиеся шумы можно, как раз в Audacity. Т.е. эта программа дополняет первую, которую я привел чуть выше.
mp3DirectCut
Компактный редактор аудио-файлов (MP3). Основное его направление: вырезать и копировать части MP3 треков без компрессии в формат PCM.
В рамках этой статьи, этот редактор интересен тем, что позволяет удалить тишину из файлов и нормализовать звук. Программа работает во всех версиях Windows (XP, 7, 8, 10), реализована полная поддержка русского языка.
Скриншот главного окна приведен ниже.
Mp3DirecCut — главное окно программы
Аудио заикается и прерывается
Часто пользователи сталкиваются с тем, что заикается звук, воспроизводимый через любой проигрыватель или браузер. Источников такой работы ПК два:
- Если аудио так проигрывается в браузере, движок которого отличен от Chromium, скорее всего следует обновить Flash Player. Несмотря на то, что HTML5 вытесняет эту устаревшую технологию, очень большой процент сайтов все еще работает по технологиям Adobe. Переходим на официальный ресурс get.adobe.com/ru/flashplayer/, загружаем и инсталлируем этот мультимедийный компонент. Для Chrome и ему подобных браузеров переходим по адресу chrome:plugins и активируем Flash Player.Если он включен или это не помогает, то обновляем интернет обозреватель.
- Звук на компьютере заикается везде. Проблема может крыться в следующем: какой-либо процесс загружает процессор, потому он не справляется со всеми поставленными задачами. Запускаем Диспетчер задач и ищем, есть ли процесс, занимающий фактически все свободное процессорное время. Его придется завершить, чтобы звук перестал заикаться.
Неправильные настройки
Из-за наличия нескольких девайсов для воспроизведения звуковой информации, в том числе и виртуального аудиоустройства, система может передавать цифровые данные не на то устройство, которое нужно пользователю. Проблема решается просто:
- Через контекстное меню иконки «Динамики» в трее открываем список устройств воспроизведения.
- Кликаем по тому, что должно использоваться системой.
- Жмем на кнопку По умолчанию и сохраняем параметры.
Если нужное оборудование не обнаруживается, то делаем следующее:
- Вызываем Диспетчер задач.
- Обновляем конфигурацию оборудования кликом по соответствующей пиктограмме.
- Находим отключенный девайс и активируем его, вызвав Свойства и выбрав из списка параметр «Использовать это устройство (вкл.)» в пункте «Применение устройства». Изменения подтверждаем кнопками Применить и OK.
Кодеки
Улучшить микрофон на ноутбуке можно с помощью «Realtek High Definition Codecs» – кодек и панель управления для улучшения исходящего от вас звука, которые подходят для всех типов и видов звукозаписывающей аппаратуры.Выполняем следующие шаги:
После того, как программа будет установлена на ваш компьютер, ее нужно настроить:
- В панели управления находим и запускаем «Диспетчер Realtek HD»;
- Открываем вкладку «Микрофон»;
- Активируем функции подавления эхо и шума;
- Нажимаем «ОК» и сохраняем изменения.
Теперь программа настроена и готова к работе. Она поможет значительно улучшить работу микрофона на ноутбуке.
Выбираем прибор для воспроизведения аудио по умолчанию в Виндовс 10
Когда вы подключаете сразу несколько приборов, чтобы воспроизводить звук, вначале нужно указать, какой именно прибор по умолчанию станет проигрывать звуки на вашем компьютере, и применяться во время связи с прочими людьми. Часть системных приложений специально созданы, чтобы помогать пользователям выводить звук. Метод настройки приборов по умолчанию на десятке тот же самый, что и в других версиях Windows, при применении классической панели управления.
-
Нужно ПКМ кликнуть по динамику на панели задач и в ниспадающем меню выбираем вкладку «Динамики» (у вас может быть другая вкладка);
-
Но, если мы желаем более хорошо настроить звук, то нужно войти в «панель управления», вписав данную фразу в поиск и зайти в данную утилиту;
-
После этого, выбираем «Крупные значки» и ищем ярлык «Звук»;
-
У нас открывается новое окошко, где нам нужно выбрать меню «Воспроизведение». После этого, выделить тот прибор, которым мы собираемся пользоваться по умолчанию;
- У кого установлена ОС Виндовс 10, могут применить «параметры» для выбора устройства воспроизведения звуком. Через «Пуск» входим в «Параметры»;
-
В новом окошке нужно выбрать ярлык «Система»;
-
Далее в правом окне выбираем прибор из перечисленных, которые на вашем компьютере могут воспроизводить звук.
Сторонние программы
Самая простая программа, с помощью которой можно убрать шум, называется Audacity. Однако используется она исключительно для записи голоса с микрофона и последующей ее обработки. Использовать это приложение как дополнительный фильтр во время связи не получится.
Пользоваться программой очень просто. После того, как вы запишете аудио дорожку, выберите в главном меню вкладку «Эффекты» и перейдите в «Подавление шума». В открывшемся окне установите параметры шумоподавления — его уровень в дБ, чувствительность и сглаживание частоты.
Поиграв с настройками, вполне можно добиться приемлемого качества звучания. Повторяю, если у вас микрофон хотя бы «средней паршивости, а не самый бюджетный вариант.
Настройки кодеков
Кодеки, которые установлены в операционной системе по умолчанию, не позволяют тонко настроить звук на ноутбуке. Но такую возможность предлагают сторонние производители. Чтобы получить настройку громкости на уровне кодеков, достаточно установить пакет K-Lite Mega Codec Pack. Его можно скачать из интернета, с сайта производителя, использовать совершенно бесплатно.
Во время инсталляции пакет кодеков установит один из стандартных проигрывателей MediaPlayer Classic. Именно с его помощью нужно открыть фильм или аудио трек, в котором слабый звук. Во время воспроизведения, нажав в меню Play-Filter-FFDshow декодер, легко добраться до настроек кодека.
Пользователю предлагается достаточно тонкая регулировка. Следует зайти в раздел Volume, выбрав его в левой колонке окна. Здесь можно повысить основной уровень громкости, делая предусиление сигнала. Или регулировать отдельно каждый из каналов воспроизведения, добиваясь хорошей звуковой картинки.
77 свадебных тортов, которые, возможно, испортили торжество
Преобразовать строку с датой в структуру времени.
Описание:
Функция модуля преобразовывает строку , представляющую время в соответствии с форматом . Возвращаемое значение — это именованный кортеж, представляющий структуру времени , которую возвращают функции или .
Параметр использует те же директивы, что и . По умолчанию используется значение , которое соответствует форматированию, возвращаемому функцией .
Если строка не может быть проанализирована в соответствии с форматом или если она содержит избыточные данные, то после анализа вызывается исключение .
Значения по умолчанию, используемые для заполнения любых пропущенных данных, когда более точные значения не могут быть выведены, являются (1900, 1, 1, 0, 0, 0, 0, 1, -1). Строка с датой и временем и формат должны быть строками.
Поддержка директивы основана на значениях, содержащихся в , и на том, является ли константа истинной. Из-за этого он зависит от платформы, за исключением распознавания UTC и GMT, которые всегда известны и считаются часовыми поясами без перехода на летнее время.
Поддерживаются только директивы, указанные в документации к функции . Поскольку реализована для любой платформы, то иногда она может предлагать больше директив, чем перечислено. Но не зависит от платформы и не обязательно поддерживает все доступные директивы, которые не документированы как поддерживаемые.
Примеры использования:
>>> import time
>>> time.strptime("30 Nov 00", "%d %b %y")
# time.struct_time(tm_year=2000, tm_mon=11,
# tm_mday=30, tm_hour=0, tm_min=0, tm_sec=0,
# tm_wday=3, tm_yday=335, tm_isdst=-1)
Разберем дату полученную из базы данных в формате ‘YYYY-MM-DD’.
>>> import time
# Дату из базы мы получаем в таком формате:
>>> str_date = '2020-04-25'
>>> struct = time.strptime(str_date, '%Y-%m-%d')
>>> struct
# time.struct_time(tm_year=2020, tm_mon=4,
# tm_mday=25, tm_hour=0, tm_min=0, tm_sec=0,
# tm_wday=5, tm_yday=116, tm_isdst=-1)
# далее мы можем преобразовать структуру с секунды
>>> time.mktime(struct)
# 1587762000.0
# или преобразовать в привычную строку с датой
>>> time.strftime('%d.%m.%Y г.', struct)
# '25.04.2020 г.'
Разберем расширенный формат даты ‘YYYY-MM-DD HH:MM:SS’ полученный из базы данных.
Улучшение звука микрофона на ПК через «Панель Управления/Звук»
- Выберите «Пуск»> «Панель управления»> «Оборудование и звук»> «Звук»> вкладка «Запись».
- Или же щёлкните правой кнопкой мыши значок «Громкость» в области уведомлений панели задач и выберите «Устройства записи».
- Щёлкните правой кнопкой мыши устройство в списке и выберите команду для настройки или тестирования устройства, а также для проверки или изменения его свойств.
- Контекстное меню записывающего устройства позволяет настроить устройство — обычно это микрофон или линейный вход. Нажмите «Свойства», чтобы увидеть дополнительные параметры.
- Когда вы закончите, нажмите кнопку ОК в каждом открытом диалоговом окне.
Razer Surround – для любителей видеоигр
Если вы подумали, что – драйвер для одноименной продукции, – это не так. Это целый универсальный комплекс, делающий звук более громким, объёмным, насыщенным. Основное предназначение – улучшение качества звучания видеоигр через гарнитуру. Даже непродолжительное использование программы даст понять, что четкий выходящий звук через наушники или колонки избавился от помех, получил объём и дополнительный уровень громкости. С помощью Razer Surround легко создать особую атмосферу геймплея, способную доставить максимальное удовольствие от игрового процесса. После инициализации и запуска приложения перед пользователем откроется следующий экран:
Прохождение нескольких тестов Razer Surround даст утилите информацию, на основании которой она автоматически подберет параметры с целью формирования усиленного, объёмного звука. Результаты калибровки сохраняются в облаке, что освобождает пользователя от периодических перенастроек характеристик. Как и другие программы, действительно приносящие результат, Razer Surround относится к группе «условно-бесплатных» приложений. Даже базового набора инструментов достаточно, чтобы серьёзно улучшить звук и сделать его громким. Но с получением доступа к полной версии драйвера открывается дополнительный функционал:
стерео оптимизация – расширяет динамический диапазон области стерео;
усиление басов – «прокачивает» басы, низкие частоты, увеличивая качество звучания;
нормализация звука – уменьшает колебания громкости звука;
улучшение четкости речи – во время разговора через микрофон за счет специальных фильтров происходит повышение такого важного параметра, как четкость, ясность речи;
громкость – функция позволяет значительно прибавить громкость собеседника.
Получить лицензию можно путем приобретения ключа стоимостью $20 или же после приобретения продукции Razer.
Программные способы настройки звука
Существует несколько способов увеличить громкость в наушниках на компьютере в Windows 7, 8, 10. Начнём с самого простого.
Настройка громкости в операционной системе
Первое, что нужно сделать — убедиться, что ползунок, расположенный в правом нижнем углу панели быстрого доступа, находится в максимальном положении. Для этого кликните на значок динамика и потяните ползунок вверх.
Здесь же ниже выберете левой клавишей мыши параметр «Микшер» и выставьте все ползунки до максимального значения.
Следует убедиться, что в файле проигрывателя также выставлена необходимая громкость.
Стандартные настройки не помогли? Значит, нужно снять программные ограничения громкости.
Настройка ограничения громкости при использовании микрофона
Если вы используете аудио- или видеосвязь при общении через интернет, то по умолчанию могут быть выставлены ограничения других звуков во время разговора. Этот параметр может уменьшать громкость и при обычном воспроизведении фильма или песни.
Чтобы снять эти ограничения, нужно сделать следующее:
- Правой клавишей мыши нажимаем на значок динамика в нижнем правом углу.
- В появившемся списке выбираем «Звуки».
- Всплывает окно с несколькими вкладками. Выбираем «Связь».
- Отмечаем параметр «Действие не требуется», нажимаем «Применить» и «Ok».
Если причина была в настройках этих параметров, то громкость наушников должна увеличиться.
Установка параметра «Тонкомпенсация»
Существует ещё один способ усилить звук на компьютере, после которого громкость в наушниках будет увеличена вдвое.
Обычно эти действия помогают увеличить звук в наушниках на компьютере минимум в два раза. Некоторые пользователи Windows 10 советуют устанавливать параметр «Выравнивание громкости». Можно попробовать и этот вариант.
Установка разъёма для наушников
Часто разъём для наушников, расположенный на передней стороне стационарного ПК, расшатывается, вследствие чего появляется треск, помехи или звук вовсе не воспроизводится. Эту проблему можно решить, установив наушники в разъём для динамиков на задней стороне блока. Сделать это можно следующим образом:
- Входим в меню «Пуск», выбираем «Панель управления».
- В появившемся окне находим «Диспетчер Realtek HD». В Windows 7 нужно сначала войти во вкладку «Оборудование и звук».
- В открывшейся панели «Диспетчер Realtek HD», выбираем разъём зелёного цвета и кликаем по нему правой клавишей мыши. Выбираем вкладку «Смена назначения разъёмов».
- Во всплывшем дополнительном окне выбираем «Наушники». Рядом ставим галочку и нажимаем «Ok».
Переустановив этот разъём с динамика на наушники, мы выключим ограничение звука, и громкость становится больше.
Переустановка драйверов
Плохой звук в наушниках также может быть связан с устаревшими драйверами звуковой карты либо они не соответствуют программному обеспечению вашего компьютера. Для решения этой проблемы нужно обновить эти драйверы.
Полезные рекомендации
Качество звука – это самый важный параметр для пользователей, которые активно используют программы для записи и интернет-телефонию. В первую очередь оно определяется качеством интернет соединения. Более того, скорость и состояние интернета важна у обоих собеседников и влияет на разговор в равной мере.
Такие программы, как Skype, Viber и т.д. имеют в приоритете стабильность разговора, и если у вас не самый быстрый интернет, то софт в автоматическом режиме начнет принимать сигнал худшего качества, чтобы пользователь мог слушать его беспрерывно. Чтобы значительно улучшился звук в скайпе при разговоре, остановите загрузку и скачивание любых файлов. Порою это помогает в полной мере решить проблему плохого звучания.
Отключаем уменьшение громкости при разговоре
Для тех, кто разговаривает через свой компьютер, Windows предусмотрела возможность программного уменьшения громкости всех звуков на время разговора. В теории это функция не должна влиять на громкость в обычное время, но на практике пользователи жалуются на нее. Давайте отключим ее на всякий случай, делается это не сложно:
-
Кликните правой кнопкой мыши на тот же значок динамика, который находится слева от часов.
Жмём правой кнопкой мыши значок динамика
-
Выберите строчку «Звуки» и перейдите в нее.
Выбираем строчку «Звуки»
-
Переходите во вкладку «Связь» и выберите строку «Действие не требуется».
Выбираем строку «Действие не требуется»
Оставить ответ
Эксперт в улучшении качества звука
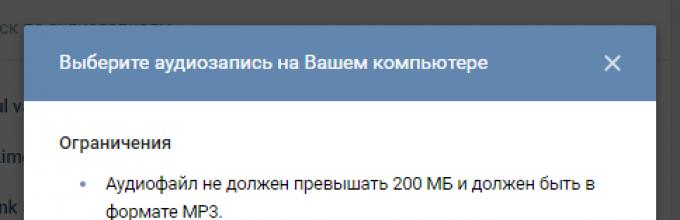
Таковой можно назвать многофункциональную программу Hear-1, которая создана для улучшения звука в воспроизводимых мультимедиа-файлах. Фильмы с ее помощью будут восприниматься совершенно иначе. Ведь именно звук в большей степени влияет на эффекты при просмотре кино. Для тех, кто любит играть в игры, эта программа просто незаменима, и геймеры, попробовавшие ее, уже не хотят от нее отказываться. Настроек здесь очень много, и разбираться в первые моменты тяжело. Разработчики позаботились об этом и добавили библиотеку с уже готовыми настройками, сгруппированными по категориям. Есть здесь особая настройка, которая улучшает качество в испорченных, старых или некачественных записях. Она устраняет все дефекты в автоматическом режиме. В эквалайзере программы два режима: ползунки и кривая линия.
Увеличение громкости аудиофайлов при помощи Winamp
Бесплатный проигрыватель аудиофайлов Winamp уже много лет держит первенство среди подобных приложений. Благодаря встроенному эквалайзеру можно не только поднять уровень громкости, но и существенно улучшить частотные характеристики звука.
По умолчанию все фейдеры установлены в среднее положение с нулевым усилением. С такими настройками звуки музыки не выразительны и не обладают объемом. Чтобы улучшить звучание попробуйте экспериментальным образом самостоятельно подобрать приемлемую комбинацию положения регуляторов.
Если этого сделать не удается, воспользуйтесь пресетами. В левом углу окна эквалайзера расположена кнопка Заготовки. Нажмите ее и дальше пройдите по пути «Загрузить» — «Заготовку…». Откроется окно заготовок. Выбирайте стиль, который по душе.
Таким способом улучшается качество звучания, но громкость почти не изменяется. Ее можно увеличить крайним левым фейдером в пределах -12/+12 дБ.
Чтобы почувствовать разницу в звучании, пользуйтесь кнопкой Вкл/Выкл в поле эквалайзера.
Способ подходит для всех ОС Windows, но имеет один недостаток. Усилить и улучшить звук будет возможно только при воспроизведении файлов плеером Winamp.
Просмотр и настройка уведомлений в macOS
Как и на iPhone и iPad, по умолчанию вы будете видеть уведомления, сгруппированные по приложениям. Это удобный способ сохранить Центр уведомлений аккуратным и незагроможденным. Кроме того, если у вас много групп уведомлений, вы увидите вверху только несколько из них с возможностью при необходимости посмотреть и остальные. Щелкните по группе (стопке), чтобы просмотреть все уведомления в ней.
Если вам не нравится такое представление с собранными в стопку уведомлениями, то это можно изменить. Особенно приятно, что собственная настройка возможна для каждого приложения. Предположим, вы хотите видеть уведомления из приложения Сообщения (iMessage) в сложенном виде, но отображать полностью электронные письма из «Почты».
Чтобы изменить группировку в Центре уведомлений, выполните следующие действия.
1. Откройте «Системные настройки» с помощью значка Apple в строке меню или кнопки в доке.
2. Выберите «Уведомления».
3. Выберите слева приложение, настройки которого хотите изменить.
4. В нижней части настроек уведомлений щелкните по раскрывающемуся списку рядом с пунктом «Группировка уведомлений». Скорее всего, для него установлено значение «Автоматически», но вы можете изменить его на «По приложению» или отключить.
Автоматически: группировка происходит автоматически при получении более одного уведомления.
По приложению: группировка идет по приложениям с самым последним уведомлением вверху.
Выключена: группировка идет по приложениям, но отсутствует формирование стопки, самое последнее уведомление находится вверху списка.
Совет: вы можете оставить окно «Настройки уведомлений» открытым, пока вносите изменения, а затем открыть Центр уведомлений для просмотра результата. Так можно сразу увидеть, что получилось и вернуть настройки обратно, если они вас не устраивают.
- Для раскрытия группы щелкните по уведомлению в верхней части стопки.
- Для сворачивания группы нажмите «Показать меньше».
- Для закрытия одного отдельного уведомления нажмите Х в левом верхнем углу.
- Для очистки группы уведомлений наведите курсор на Х и нажмите на «Очистить все».
Hear – must have для владельцев MacBook
Владельцы MacBook не дадут соврать: качество звука через недорогую акустику или гарнитуру оставляет желать лучшего, что свойственно и другим компьютерам без профессиональной звуковой карты. Когда функционал операционной системы и встроенный эквалайзер в какой-нибудь программе становятся бессильными, действовать нужно радикально. Именно для таких целей предусмотрены различные программные DSP-процессоры, и одним из лучших на сегодняшний день является Hear.
Для маковода, испытывающего ностальгические чувства при каждом упоминании плагина iTunes Volume Logic, это программа станет настоящей находкой. Даже не сомневайтесь, Hear станет лучшей заменой проекта iTunes Volume Logic, который прекратил свое существование и был доступен только в качестве плагина iTunes. Чем же так хороша эта программа? Абсолютная крутость Hear заключается в том, что утилита обрабатывает звук сразу для всех запущенных приложений (Opera, Safari, VLC или iTunes), улучшает качество звукового потока в любой игре, любом фильме, и только после этого отправляет его на аудиовыход.
В общем, идеальное решение для тех, кто пользуется недорогой гарнитурой. Профессиональных музыкантов или звукорежиссеров Hear вряд ли чем-либо удивит, но для всех остальных пользователей программа определенно станет настоящей находкой. Hear естественно совместима с Windows и во время обращения с ней каких-либо серьёзных сложностей не возникает. Основное достоинство утилиты – огромный набор встроенных инструментов, позволяющих задать звуку общие настройки: придать объёмность, убрать различные искажения, выровнять звучание.
Уже во второй вкладке доступен интегрированный в Hear эквалайзер, умеющий тонко регулировать параметры аудиопотока. Отобразить инструмент можно в виде кривых, что придает настройкам большей эластичности, либо же в форме привычных ползунков.
Отметим другие не менее важные возможности софта:
- максимальное приближение звука к естественному звучанию с помощью двух десятков различных фильтров и эффектов;
- наличие уже готовых всевозможных шаблонов, только упрощающих обращение с программой: необходимо выбрать подходящий шаблон для просмотра фильмов, видеоигр, музыки;
- Hear может имитировать пространственный звуковой эффект, что создает особенную акустическую атмосферу;
- настраивание звука индивидуально для приложений и отдельно для игр, музыки, фильмов.
Теперь перейдем к недостаткам приложения. Один из главных минусов – программа бесплатная в течение одной недели, после чего потребуется приобретение ключа. К списку минусов стоит отнести несовместимость Hear с 64-разрядными приложениями. То есть, чтобы звук проходил обработку через Hear потребуется их запуск в режиме 32 бита. Во всем остальном обработчик и усилитель звукового потока не в чем упрекнуть.
Заключение
Если проблема с Touch ID продолжает преследовать ваше устройство, вам следует либо дождаться следующего обновления iOS, либо следует обратиться за помощью к Apple. Также если ваш iPhone все еще находится на гарантии, обратиться в официальный сервис Apple.