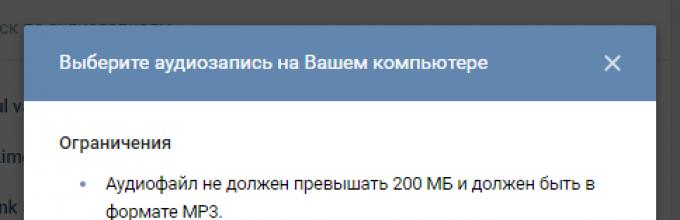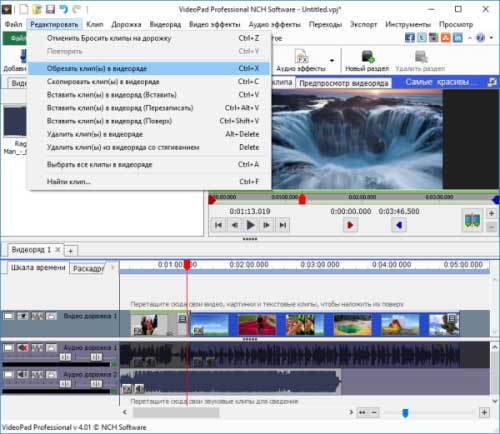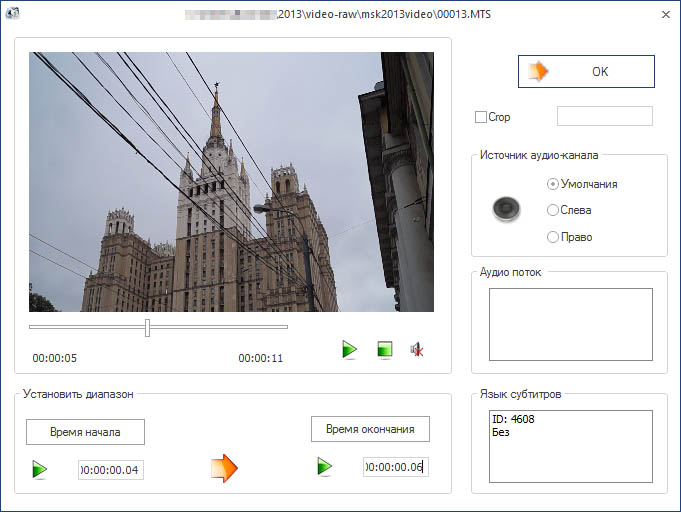Топ 5 популярных онлайн программ для улучшения видео
Содержание:
- Накладываем атмосферные эффекты
- Увеличиваем громкость трека онлайн
- Увеличение громкости аудиофайлов
- Увеличение звук видео
- Звук отстает от видео как исправить
- Audacity
- Все страны для отдыха зимой
- Как отключить звук
- Как сделать звучание качественнее в АудиоМАСТЕРЕ
- Редактируем аудио онлайн
- Увеличиваем громкость видео. Второй способ.
- Увеличиваем громкость видео. Второй способ.
- КАК УВЕЛИЧИТЬ ГРОМКОСТЬ ВИДЕО
- Делаем песню громче
- Уменьшение громкости музыки
- Увеличиваем громкость видео. Первый способ.
Накладываем атмосферные эффекты
Пожалуй, немаловажный козырь АудиоМАСТЕРА — многочисленные звуковые эффекты, призванные разнообразить любую музыкальную композицию. Среди них мы выделим следующие: создание атмосфер, наложение эха, изменение голоса и изменение темпа. Теперь расскажем по порядку о каждом из них.
Атмосферы – это своеобразные фоновые звуки, которые можно вставить в трек согласно его тематике (или же снабдить ими аудиодорожку видео для усиления визуального эффекта). Проще говоря, вы можете добавлять пение лесных птиц, шум прибоя, грохот посуды в кафе, колокольный звон, звуки автомобильной пробки и т.д. В программе найдётся атмосфера на любой вкус – лишь бы у вас хватило фантазии.
Вы можете добавлять несколько атмосфер сразу
Эхо придаст песне мистичности и загадочности, особенно если речь идет о музыке для йоги и медитации. Вы можете повесить на голос эхо гор, колодца, собора, предварительно настроив все необходимые параметры. Максимально правдоподобного звучания поможет добиться регулирование откликов.
Вы можете регулировать все параметры вручную
Выставляйте количество отражений и задержку сигнала реверберации в зависимости от желаемого результата. Чем выше показатели — тем больше имитируемая комната и, соответственно, больше отражения. Также вы можете наложить на аудио различные стилизующие эффекты: например, сделать «голос робота» или сымитировать эхо в ущелье, чтобы усилить впечатления от аудиодорожки.
Забавная возможность изменения голоса заставит вокал звучать по-новому. Путем нехитрых манипуляций можно превратить его в мутанта, пришельца, монстра и даже буратино. А если еще и ускорить или замедлить темп воспроизведения, то первоначальную версию песни будет практически невозможно узнать.
Увеличиваем громкость трека онлайн
Существует много сервисов, где можно выполнить требуемую задачу. Далее в статье рассмотри самые удобные из них.
Способ 1: MP3 Louder
Данный веб-сервис обладает минимальным функционалом, направленным непосредственно на поднятие уровня громкости. Интерфейс редактора состоит всего из четырех пунктов меню. Для получения результата необходимо воспользоваться каждым из них.
-
Чтобы добавить трек на сервис, в первой строке нажмите на текстовую ссылку «Открыть». После этого в «Проводнике» найдите папку с нужной композицией, отметьте ее и кликните по кнопке «Открыть».
-
Следом выберите пункт «Увеличить громкость».
-
Третьим шагом в выпадающем списке выберите необходимое количество децибел для увеличения громкости. По умолчанию выбрано рекомендуемое значение, но вы можете поэкспериментировать с большими цифрами.
- Далее оставьте параметр как есть, чтобы сделать левый и правый канал одинаково громкими, или выберите один из них, если необходимо увеличить только его.
- Затем нажмите на кнопку «Загрузить сейчас».
- После некоторого времени обработки песни в верхней части редактора появится строка с информацией о завершении процесса, а также будет предоставлена ссылка для скачивания файла на устройство.
Таким несложным образом вы сделали тихую песню громче, не прибегая к сложным программам.
Способ 2: Splitter Joiner
Веб-редактор Splitter Joiner имеет много интересных функций, есть в их числе и необходимая нам — увеличение громкости.
- Чтобы добавить трек на панель редактирования, нажмите по вкладке «Mp3|wav». Поиск и добавление аудиофайла происходит таким же образом, как и в предыдущем способе.
После обработки рабочая панель сервиса отобразит оранжевым цветом волноформу звуковой дорожки.
Возможности сервиса в области увеличения громкости доступны в двух вариантах: увеличение мощности звучания с сохранением всего трека или обработка только определенного фрагмента с последующим его вырезанием. Сначала рассмотрим первый вариант.
Первым делом растяните по краям поля редактирования ползунки границ начала и конца звуковой дорожки и нажмите на зеленую кнопку в виде стрелки.
После этого произойдет загрузка трека в нижнее поле для применения эффектов. Чтобы выполнить требуемое действие, вновь раздвиньте границы выбора длины композиции, затем кликните по значку динамика. В отобразившемся окне выберите желаемую позицию увеличения громкости, после чего нажмите «ОК». Если необходимо сделать громким определенный участок, то выделите его ползунками и пройдите те же вышеописанные шаги.
Теперь разберем вариант с вырезанием фрагмента песни. Для переноса звуковой дорожки в нижнее поле редактирования, выделите вертикальными границами начало и конец необходимого участка и кликните по зеленой кнопке в виде стрелки.
После обработки внизу появится звуковая дорожка уже вырезанного фрагмента аудиозаписи. Для увеличения громкости необходимо произвести точно такие же действия, как указанные выше. Для получения целого трека или его вырезанной части нажмите на кнопку «Готово».
Затем произойдет обновление страницы и вам будет предложено скачать файл в форматах MP3 или WAV или отправить на электронную почту.
Помимо прочего, данный веб-сервис предоставляет возможность добавления постепенного возрастания или затухания громкости, что можно применить к определенным фрагментам трека.
Таким образом, вы можете сделать тихо записанную композицию более пригодной для прослушивания. Но учтите, что это не полноценные аудиоредакторы, и если переусердствовать с децибелами, на выходе трек может оказаться не лучшего качества.
Опишите, что у вас не получилось.
Наши специалисты постараются ответить максимально быстро.
Увеличение громкости аудиофайлов
Иногда сложно воспринимать звуковой файл или записанный голос на слух из-за его низкой громкости. Уровень звука колонок приходится поднимать до максимума, но этого все равно недостаточно. В такой ситуации необходимо увеличить громкость самого файла. Сделайте это всего за 3 простых шага.
Скачайте программу для обработки аудиофайлов по кнопке ниже. Запустите процесс установки: прочитайте пользовательское соглашение, укажите папку и создайте ярлык на рабочем столе для быстрого доступа.
Шаг 1. Добавление композиции
Запустите редактор. В стартовом меню выберите нужное действие. Вы можете: открыть аудиофайл, извлечь его из видео, загрузить с CD или записать голос с микрофона.
Откройте аудиофайл в редакторе
Шаг 2. Настройка громкости
Вы можете увеличить громкость песни без потери качества тремя способами.
1. В левом меню кликните «Изменить громкость». Сдвиньте ползунок в сторону «Громко». Максимально можно поднять уровень звука в два раза. Прослушайте результат и нажмите «Применить».
Увеличьте громкость звука в песне и прослушайте результат
2. Если вам нужно постепенное усиление уровня аудио, то выберите функцию «Возрастание громкости».
Вы можете применить к треку функцию плавного возрастания громкости
3. Чтобы увеличить звучание только на определенном фрагменте, выделите его, зажав левую кнопку мыши. Выбранный участок будет отмечен черным цветом. Нажмите «Изменить громкость», и усильте звучание.
При необходимости выделите нужный участок и примените настройки громкости только к нему
Исправить некоторые возникшие проблемы можно в приложении. Уберите шумы с помощью инструмента «Эквалайзер» в левом меню. Укажите действие «Подавление шумов». Вы также можете добавить эффект рингтона, усилить или подавить басы, повысить высокие частоты.
Скорректируйте дефекты при помощи эквалайзера
Шаг 3. Добавление эффектов
Если необходимо, примените эффекты. В приложении можно настроить темп мелодии, звучание голоса, добавить эхо, создать атмосферу с помощью фоновой музыки, настроить частоты.
При желании вы можете отредактировать аудиозапись, например, изменить темп
Увеличение звук видео
Перетащите целевой видео из альбома пользователя на Timeline панели ниже. Затем дважды щелкните по иконке в видео пути, чтобы открыть поле Изменить. Нажмите Audio
кнопку на дне. Как видите, вариантов для аудио включают объем, усиления и постепенное исчезновение эффектов и высоту. Вы можете свободно перемещаться ползунок для регулировки громкости вашего видео.
Вы загрузили из интернета фильм или видеофайл, включаете воспроизведение и, добавив громкость на максимум, не можете хорошо услышать о чём говорят актеры?
Найти и скачать такой же фильм, только с хорошим качеством звука вы не можете или не хотите, так как у вас лимитированный трафик или ?
Вы не уверены, что после загрузки другой копии такого же фильма он будет с достаточно качественным уровнем звука?
Тогда эта инструкция для вас!
Воспользовавшись всего-лишь такой программой как Avidemux, вы без особых усилий сможете увеличить громкость видео до достаточно приемлемого уровня и на этом ваши неприятности будут закончены.
Но, перед тем, как приступить к описанию процесса увеличения громкости видеофайла при помощи программы, хочу что бы вы сначала попробовали включить тонкомпенсацию в свойствах звуковых эффектов динамиков или изменили настройки Media Player Classic.
В большинстве случаев и этого вполне хватает.
Теперь всё по-порядку.
ТОНКОМПЕНСАЦИЯ
1. Кликните мышкой по в системном трее и нажмите на изображение динамика вверху
2. В свойствах динамиков перейдите на вкладку «Улучшения» и включите «Тонкомпенсацию»
Теперь прослушайте результат.
Если не помогло, делаем следующее.
НАСТРОЙКИ MEDIA PLAYER CLASSIC
1. Открываем видео через Media Player Classic и переходим в меню плеера «Воспроизведение» — «Аудио» — «Опции…»
2. Пробуем нормализовать или восстановить громкость, установив соответствующие отметки, или в меню «Усиление» перемещаем ползунок на шкале, увеличивая тем самым количество dB.
И последний способ, о котором вспоминал вначале статьи.
Звук отстает от видео как исправить
Достаточно редко происходит так, что отсает звук от картинки на видеозаписи в ютубе. Тут главное понять, происходит это абсолютно на всех видеороликах сайта, либо у конкретного пользователя. Ведь, чаще всего, проблема заключается именно в самом авторе, который выкладывается видео. Но, если вы уверены, что проблема именно у вас, то могу дать лишь следующие рекомендации:
- Cмените браузер, или хотя бы попробуйте посмотреть видеозапись в другом браузере. Возможно, причина именно в нем.
- Если данная проблема мучает вас уже не первый день, то можно попробовать переустановить видеодрайвера. Чтобы сделать это грамотно, найдите какой-либо достоверный источник с инструкцией.
- Как бы глупо это не звучало, но попробуйте перезапустить компьтер. Возможно, это вам поможет.
Audacity
Эта утилита имеет на много больше функций и инструментов для работы с аудиозаписями, но в ней довольно просто реализована способность увеличения или уменьшения громкости звука в музыке, что и позволило добавить её в данный список. Программа является абсолютно бесплатной и русифицированной. Что позволяет еще проще в ней ориентироваться даже новичку.
Ссылка на скачивание с официального сайта: https://www.audacityteam.org/download/
Инструкция:
- После установки и запуска программы, нажимаем на раздел «Файл» в левом верхнем углу и в выпавшем меню выбираем пункт «Открыть». В появившемся окне, ищем расположение аудиозаписи, которой необходимо увеличить уровень громкости и наживаем «Открыть».
- После того как файл загрузится в программу, мы увидим звуковую диаграмму, это и будет сигналом успешной загрузки.
- Далее для увеличения общей громкости необходимо воспользоваться бегунком усиления, который расположен в левой части звуковой диаграммы.
- После того как определились с уровнем громкости необходимо все сохранить. Для этого нажимаем на меню «Файл» расположенного в левом верхнем углу окна программы, и выбираем раздел «Export», выбираем формат, в котором нужно сохранить аудиозапись и затем место на жестком диске.
У данной программы есть несколько способов увеличения громкости звука, и в этом примере был приведен наиболее простой и быстрый.
Все страны для отдыха зимой
Как отключить звук
Выше было рассмотрено, как добавить или уменьшить звук на видеозаписи в ютубе. Теперь рассмотрим, как отключить звук полностью. Чтобы более детально разобраться с данным вопросом, опять рассмотрим компьютерную и мобильную версию ютуба по отдельности.
На телефоне
На видеозаписи в ютубе звук можно отключить при помощи кнопки на вашем телефоне. Достаточно просто зажать соответствующую кнопку до того момента, пока звук не снизится до 0. Или же, можно перейти в настройки, и убрать звук именно там. Тогда в ютубе видеозаписи будут идти без звука.
На компьютере
Как и в случае с добавлением или уменьшением звука, полностью отключить громкость можно двумя способами. Чтобы выключить громкость на видеозаписи в ютубе при помощи мышки, нужно выполнить следующие действия:
- Включаем видеозапись на YouTube. В левой нижней части видео есть значок в виде динамика. Как видно из скриншота ниже, звук в данный момент активен.
- Жмем левой кнопкой мыши по данному значку. Как это сделали, динамик станет перечеркнутым, а точка для регулировки громкости переместится в крайнее левое положение. Это означает, что звук на видеозаписи отключен.
- Данный способ поможет в один клик отключить звук. Но, можно выключить громкость, не прибегая к использованию мышки. Для этого достаточно кликнуть по английской «M», или же по русской букве «Ь». Как видно из скриншота ниже, в данной ситуации звук на видеозаписи включен.
- Но, если кликнуть по английской буковке «M» на клавиатуре, то на экране появится надпись 0%, а динамик станет перечеркнутым.
Как сделать звучание качественнее в АудиоМАСТЕРЕ
Перейдем к рассмотрению нашей проблемы – улучшения качества звучания трека. В АудиоМАСТЕРЕ есть своеобразная палочка-выручалочка, способная поколдовать над аудио и преобразить его.
Мы говорим об эквалайзере – полезном инструменте, который поможет не только очистить звук от помех, но и сделать его более сочным, объемным. Для этого в приложении имеется целый список готовых настроек – так называемых пресетов, отвечающих за ту или иную частоту. Допустим, пресет «разборчивая речь» сделает слова в тексте песни четче, а «подавление шума» – устранит всякий нежелательный шум как поверх музыки, так и на заднем плане. Также можно выделить определенный инструмент или наоборот приглушить его, чтобы он не мешал восприятию аудиозаписи. Для достижения нужного эффекта, нам потребуется лишь перемещать частотные ползунки вверх-вниз до тех пор, пока не услышим изменения в лучшую сторону.
Нажав на «Прослушать», вы сможете оценить аудио с эффектом
Редактируем аудио онлайн
Сегодня мы предлагаем вам ознакомиться с двумя разными онлайн-редакторами аудио, а также мы предоставим детальные инструкции по работе в каждом из них, чтобы вы могли подобрать оптимальный вариант под свои потребности.
Способ 1: Qiqer
На сайте Qiqer собрано много полезной информации, там же присутствует небольшой инструмент для взаимодействия с музыкальными композициями. Принцип действий в нем очень прост и не вызовет трудностей даже у неопытных пользователей.
- Откройте главную страницу сайта Qiqer и перетащите файл в указанную во вкладке область, чтобы начать его редактирование.
Опуститесь вниз по вкладке до правил пользования сервисом. Прочитайте предоставленное руководство и только тогда переходите далее.
Сразу советуем обратить внимание на панель сверху. На ней присутствуют основные инструменты – «Копировать», «Вставить», «Вырезать», «Обрезать» и «Удалить». Вам достаточно выделить область на таймлайне и нажать на необходимую функцию, чтобы выполнить действие.
Кроме этого справа находятся кнопки масштабирования линии воспроизведения и выделение всей дорожки.
Чуть ниже располагаются другие инструменты, позволяющие совершать управление громкостью, например, увеличить, уменьшить, выровнять, настроить затухание и нарастание.
Запускается воспроизведение, ставится на паузу или стоп с помощью отдельных элементов на панели снизу.
По завершении всех манипуляций потребуется осуществить рендер, для этого щелкните на одноименную кнопку. Данная процедура занимает некоторое время, поэтому дождитесь пока «Сохранить» станет зеленого цвета.
Теперь можно приступать к скачиванию готового файла себе на компьютер.
Он будет загружен в формате WAV и сразу доступен к прослушиванию.
Как видите, функциональность рассмотренного ресурса ограничена, он предоставляет лишь базовый набор инструментов, что подходят только для выполнения основных функций. Желающим получить больше возможностей мы рекомендуем ознакомиться со следующим сайтом.
Способ 2: TwistedWave
Англоязычный интернет-ресурс TwistedWave позиционирует себя как полноценный редактор музыкальных композиций, работающий в браузере. Пользователи этого сайта получают доступ к большой библиотеке эффектов, а также могут совершать основные манипуляции с треками. Давайте разберемся с этим сервисом более детально.
- Находясь на главной странице, осуществите загрузку композиции любым удобным способом, например, переместите файл, импортируйте его из Гугл Диск или SoundСloud или создайте пустой документ.
Управление дорожками осуществляется основными элементами. Они расположены на одной линии и имеют соответствующие значки, поэтому проблем с этим возникнуть не должно.
Во вкладку «Edit» помещены инструменты для копирования, обрезки фрагментов и вставки частей. Активировать их нужно только тогда, когда часть композиции уже была выделена на таймлайне.
Что же касается выделения, то осуществляется оно не только вручную. В отдельное всплывающее меню вынесены функции для перемещения на старт и выделения с определенных точек.
Установите необходимое количество маркеров на разных частях таймлайна, чтобы ограничить куски дорожки — это поможет при работе с фрагментами композиции.
Основное редактирование музыкальных данных производится через вкладку «Audio». Здесь изменяется формат звука, его качество и включается запись голоса с микрофона.
Присутствующие эффекты позволят преобразить композицию — к примеру, настройте затухающие повторы, добавив элемент Delay.
После выбора эффекта или фильтра отобразится окно его персональной настройки. Здесь вы можете выставлять ползунки в такое положение, которое посчитаете нужным.
После завершения редактирования проект можно сохранить на компьютер. Для этого щелкните на соответствующую кнопку и выберите подходящий пункт.
Явным недостатком этого сервиса является платность определенных функций, что отталкивает некоторых пользователей. Однако за небольшую стоимость вы получите большое количество полезных инструментов и эффектов в редакторе, пускай и на английском языке.
Сервисов для выполнения поставленной задачи существует множество, все они работают примерно одинаково, однако каждый юзер вправе выбрать подходящий вариант и решить, стоит ли отдавать деньги за разблокировку более продуманного и удобного ресурса.
Опишите, что у вас не получилось.
Наши специалисты постараются ответить максимально быстро.
Увеличиваем громкость видео. Второй способ.
Этот способ более простой, но работает только при условии, что вы используете в системе набор кодеков K-Lite Codec Pack. Также этот способ подойдет для тех расшифровщиков, которые используют мой плеер .
Итак, нужный набор кодеков у вас установлен, видеофайл открывается и проигрывается, но громкость слишком низкая. Как же ее увеличить более чем на 100% да еще в режиме онлайн? Очень просто. Сначала убедимся, что видеофайл обрабатывается нужным кодеком. Для этого запускаем плеер (все дальнейшее описание будет производиться на примере LossPlay), открываем в нем наш видеофайл и смотрим в трее (область возле часиков), какой именно значок кодека там появляется. Должен появиться именно этот значок (синий):
Если же там присутствует другой, то во время установки K-Lite Codec Pack (да, придется переустановить), нужно выставить следующие настройки:
Теперь у вас точно появится нужный нам значок во время воспроизведения видеофайла. Делаем по нему двойной клик и в появившемся окошке переходим слева на пункт Volume:
В правой части устанавливаем галочку в пункте «Volume» и соответствующим ползунком меняем нужную нам громкость. При этом будет сразу слышно, как она увеличится. Единственный недостаток этого метода в том, что если нужно будет воспроизводить видеофайл с уже нормальным звуком, то эту настройку в кодеке придется отменить, то есть убрать галочку с «Volume».
Вот, собственно, два небольших и действенных способа по увеличению громкости видеофайлов. Если же нужно увеличить громкость только в аудиофайле, то первый способ подходит практически во всех ситуациях.
В эти дни, почти каждый может использовать цифровую видеокамеру, чтобы сделать видео высокого качества. Если вы один из тех людей, вы можете обнаружить, что у вас есть большая проблема с качеством звука на некоторых из домашнего видео. Во многих случаях, низкий звук является проблемой, которая вытекает из встроенных микрофонов в большинстве видеокамер. Некоторые люди используют внешние микрофоны стрелы и клип дополнений, но они могут также дать вам Низкое качество звука. Если вы хотите, чтобы исправить низкий звук на видео, вы можете сделать это легко и быстро с видео Том Increaser таких как Aimersoft Video Editor. С его помощью вы сможете увеличить объем видео
на любой уровень, который вы хотите.
Несмотря на то, цифровой аудио доступен в различных форматах, вы должны использовать относительно простой и общий метод для увеличения громкости. Программа для редактирования видео может помочь вам, чтобы изолировать звук, а затем использовать функции аудио, чтобы увеличить объем видео. Это может быть сделано легко с мощным Aimersoft Video Editor. Вы также можете использовать его для увеличения объема Ваших медиа-файлов в различных форматах. Помимо того, что объем видео расширяющий, это видео-редактор также может разделять, объединять файлы в один, обрезать, повернуть, обрезать, добавить изображения в видео, и многое другое. Если у вас есть этот инструмент для редактирования, вы получите доступ к функциям, которые могут обогатить свое видео. Следуйте простым шагам ниже, чтобы начать работу.
Увеличиваем громкость видео. Второй способ.
Этот способ более простой, но работает только при условии, что вы используете в системе набор кодеков K-Lite Codec Pack. Также этот способ подойдет для тех расшифровщиков, которые используют мой плеер .
Итак, нужный набор кодеков у вас установлен, видеофайл открывается и проигрывается, но громкость слишком низкая. Как же ее увеличить более чем на 100% да еще в режиме онлайн? Очень просто. Сначала убедимся, что видеофайл обрабатывается нужным кодеком. Для этого запускаем плеер (все дальнейшее описание будет производиться на примере LossPlay), открываем в нем наш видеофайл и смотрим в трее (область возле часиков), какой именно значок кодека там появляется. Должен появиться именно этот значок (синий):
Если же там присутствует другой, то во время установки K-Lite Codec Pack (да, придется переустановить), нужно выставить следующие настройки:
Теперь у вас точно появится нужный нам значок во время воспроизведения видеофайла. Делаем по нему двойной клик и в появившемся окошке переходим слева на пункт Volume:
В правой части устанавливаем галочку в пункте «Volume» и соответствующим ползунком меняем нужную нам громкость. При этом будет сразу слышно, как она увеличится. Единственный недостаток этого метода в том, что если нужно будет воспроизводить видеофайл с уже нормальным звуком, то эту настройку в кодеке придется отменить, то есть убрать галочку с «Volume».
Вот, собственно, два небольших и действенных способа по увеличению громкости видеофайлов. Если же нужно увеличить громкость только в аудиофайле, то первый способ подходит практически во всех ситуациях.
КАК УВЕЛИЧИТЬ ГРОМКОСТЬ ВИДЕО
2. Устанавливаем программу, после чего файл помещаем в папку по пути:
C:/Program Files/Avidemux/i18n

3. Запускаем программу, нажимаем на значок «Открыть» и открываем необходимый видеофайл
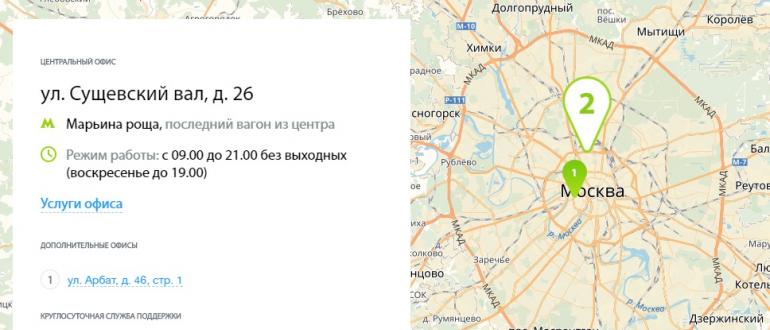
2. В разделе «Video Output» должно стоять «Copy», в разделе «Audio Output» нажимаем на «Filters» и установив режим «Manual» повышаем значение dB до необходимого

3. Нажатием на значок «Дискеты» сохраняем отредактированный видеофайл в необходимую папку.

Вот и всё!
Такие способы увеличения громкости видео знаю и применяю я!
Частенько бывает такое, что скачал фильм и решил посмотреть, а его уровень звука не достаточный для комфортного просмотра. Тут то и начинаешь искать способ увеличения громкости видео. Поэтому в данной статье рассмотрим простые методы как решить данную проблему.
Как увеличить громкость видео или фильма.
Способ №1. Это наверно самый простенький способ, но в то же время он многим помогает. В системном трее в правом нижнем углу кликаем на изображение динамика, и дальше на колонку вверху.
Вам высветиться окно “Свойства динамики” в котором нужно перейти во вкладку “Улучшения” и поставить галочку в пункте “Тонкомпенсация”. После этого уровень звука должен увеличиться на тихом видео.

Способ №2. Нужно скачать и установить . Далее открыть через него видео и открыть меню проигрывателя -> “Воспроизведение” -> “Аудио” -> “Опции”.
Тут можно попробовать включить нормализацию, если не помогло тогда двигаем ползунок “усиление”, в данном случае увеличить громкость видео
теоретически возможно до 300%.

Способ №3. Еще существует специальная программа для повышения уровня звука с названием Letasoft Sound Booster. По заявлению разработчиков она способна увеличить громкость всей системы windows до 500%.

Почитал отзывы, кто то пишет что программка помогла, другие пишут что не помогла, лично мне она увеличила громкость звука, но правда не на 500%, а примерно на 20-30%, что тоже думаю не плохой результат. Во всяком случае можете попробовать использовать её, возможно вам поможет. Скачать можете с , тестовый период приложения 14 дней, после придется покупать или найти лечение в интернете.
Думаю если совместить все три метода, то вы добьетесь нормального просмотра любого аудио и видео файла.
Иногда попадаются такие видеофайлы, в которых громкость звука настолько низкая, что стандартное увеличение громкости до максимума не дает никаких результатов. Сейчас мы рассмотрим два способа увеличения громкости звука видеофайла: первый способ более затратный, но дает больше возможностей по обработке аудиодорожки; второй способ простой — увеличивается звук в режиме онлайн.
Делаем песню громче
Многие люди, слушающие как старую, так и современную музыку, сталкиваются с большой проблемой — разные уровни громкости. Из-за продвинутых мастеринговых технологий песни сейчас звучат гораздо громче и «плотнее», чем записи из 80-х и даже 90-х. А ведь это очень важный фактор, влияющий на слушателя. Поэтому мы рекомендуем обрабатывать тихие треки в бесплатной программе АудиоМАСТЕР — тогда вы повысите «энергетику» песни и избежите ситуаций, в которых после тихой музыки внезапно заиграет громкая.
Также в программе можно применить инструмент «нормализация» — он будет максимально полезен начинающим музыкантам. Осуществлять звукозапись в домашних условиях сложно — обычно не позволяет оборудование и неподготовленность помещения. Скорее всего, громкость будет «скакать» от верхних значений до нижних, ещё и оставляя пики (достижение верхнего порога, при котором звук начинает искажаться). АудиоМАСТЕР позволит вам не только улучшить качество MP3, но и привести громкость к среднему значению, благодаря чему запись будет звучать «ровно» и приятно для слуха.
Уменьшение громкости музыки
Если высокий уровень звука песни мешает комфортному прослушиванию, уменьшите громкость музыки. Для этого нужно выполнить несколько простых действий.
1. Откройте аудио. Выделите определенный фрагмент или понизьте громкость всего звукового файла. Чтобы указать определенный участок для настройки, выберите его левой кнопкой мыши.
Уменьшить громкость можно также на всей песне или на ее фрагменте
2. Нажмите «Изменить громкость» и потяните ползунок в сторону «Тихо», или введите значение вручную. Прослушайте и сохраните настройки.
Песню можно заставить звучать тише в два раза
3. Если вы хотите плавно убавить уровень звука, то используйте функцию «Затухание громкости».
При желании настройте плавное затухание звука в треке
Далее произведите редактирование MP3-файла, если это необходимо или переходите к экспорту.
Увеличиваем громкость видео. Первый способ.
Этот способ больше подходит для опытных и уверенных пользователей компьютера. Заключается он в том, что сначала аудиодорожку нужно извлечь из видеофайла. Существует множество программ, которые позволяют решить этот вопрос. Я рекомендую использовать , так как он предельно просто в использовании и обладает достаточно большим функционалом.
Итак, запускаем Freemake Video Converter, добавляем в него наш тихий видеофайл и смотрим формат присутствующей в файле аудиодорожки. Эти сведения понадобятся для выставления правильных настроек аудиокодека при конвертировании видео в аудиофайл. Если аудиодорожек несколько, то нужно выбрать именно ту, которая нас интересует.

Далее, в зависимости от формата исходной аудиодорожки выбираем формат аудиофайла, в который мы будем конвертировать наше видео. По многим причинам я рекомендую использовать формат mp3
. Нажимаем соответствующую кнопку внизу программы и в появившемся окошке выбираем подходящий нам профиль. Логично, что если исходная аудиодорожка у вас с битрейтом ниже 192 kbps, то и в профиле выбирать больший битрейт не имеет смысл.

Указываем место сохранения будущего аудиофайла и нажимаем кнопку «Конвертировать». Запустится процесс обработки видео, в конце которого программа сообщит нам об успешном окончании конвертации.
Теперь нам надо увеличить громкость в полученном аудиофайле. Для этого я использую аудиоредактор Adobe Audition, чего и вам желаю. Он содержит в себе огромное количество функций по обработке аудио. Запускаем его, открываем в нем наш аудиофайл.

Для того чтобы увеличить громкость файла рекомендую использовать функцию «Normalize». Вызывается она через меню Effects -> Amplitude -> Normalize
Достаточно выставить 95% и нажать кнопку «ОК». После этого программа выравняет громкость звука всего файла и нам останется его только сохранить. Для этого можно воспользоваться сочетанием клавиш Ctrl+S или нужным пунктом в меню программы.
Adobe Audition позволяет не только увеличивать громкость звука, но и производить многие другие манипуляции с аудиофайлами. Мне, как человеку практикующему транскрибацию, очень часто бывают нужны следующие возможности этой программы: мишкирование и демикширование каналов аудиодорожки, очистка звука от посторонних шумов, усиление или уменьшение частотного диапазон (например, когда слишком много писка, а голос басистый), и многие другие. Если вы также занимаетесь расшифровками, то настоятельно рекомендую освоить Adobe Audition, так как он очень помогает в нашем нелегком деле.
Ну а после того, как мы сделали увеличение громкости в аудиофайле, нам осталось только вернуть его обратно в видео. При этом не обязательно даже заниматься обратной конвертацией видеофайла. Многие современные плеера позволяют добавлять внешнюю звуковую дорожку при проигрывании видео. Если же ваш любимый плеер это не поддерживает, то на помощь снова придет Freemake Video Converter. Как показано на первом скриншоте, там есть пункт «Добавить аудио…», с помощью которого мы и добавим нашу аудиодорожку с увеличенной громкостью. Останется дело за малым — выбрать формат сохранения нового видео и запустить процесс конвертации.