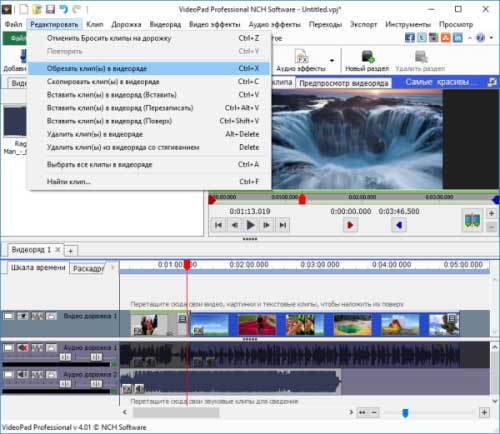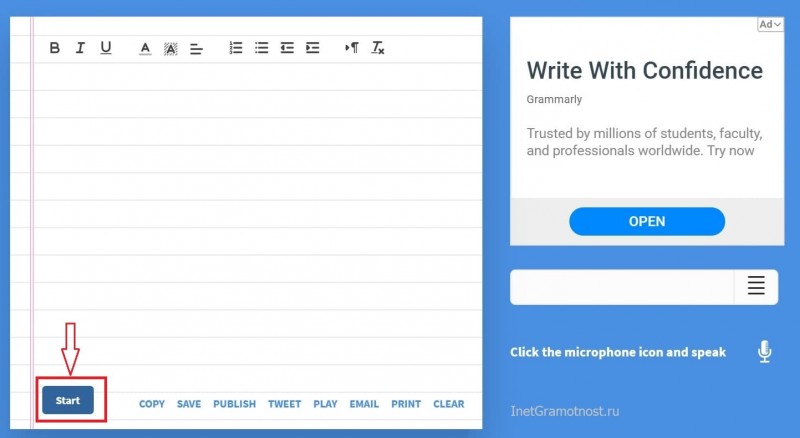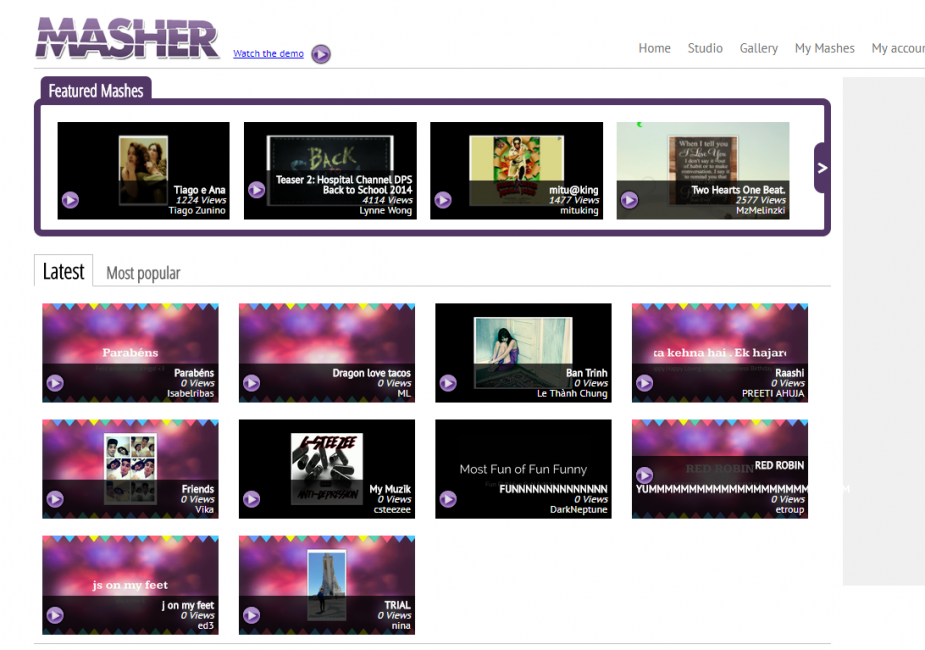3 онлайн-сервиса для редактирования видео прямо в браузере
Содержание:
- Youtube — позволяет соединить видеофайл и песню
- Hippo Video
- Animoto
- Как добавить музыку на видео в Инстаграме
- Программы для вставки музыки в видео
- Что это за программа
- Купить навеску и прицепное к мотоблоку в интернет-магазинах
- Как вставить музыку в видео онлайн – особенности работы со звуком
- Дополнительные возможности программы
- Как наложить музыку на видео
- YouTube
- Лучшие программы для добавления звука в видео
- Часть 2: 3 лучших бесплатных программ для создания онлайн слайдшоу
- Как выбрать ноутбук с игровой видеокартой?
- На телефоне
- Как вставить музыку в видео онлайн – особенности работы со звуком
- Для начала найдите музыку, которую можно безопасно использовать в своем супер крутом видео
- Corel Video Studio
- Заключение
Youtube — позволяет соединить видеофайл и песню
Популярный сервис также позволяет редактировать ваши видео онлайн, и добавлять нужные аудиодорожки на ваши видеоролики. Чтобы воспользоваться сервисом Ютуб, нужно иметь на нём аккаунт, а также загрузить на него нужное вам видео.
- Затем необходимо перейти в менеджер ваших видео, выбрать нужный ролик, и нажмите на кнопку «Изменить» рядом с ним.
Менеджер видео в YouTube
- Затем кликните на вкладку «Аудио», и выберите нужную песню справа (или поищите её через поиск).
- После выбора песни нажмите на «Сохранить» сверху или на «Сохранить как новое видео» чуть правее.
Помните, что сервис Youtube достаточно пристально относится к защите авторских прав, потому если вы используете какой-либо пиратский клип или аудио, ваш новосозданный ролик может быть заблокирован.
Hippo Video
Этот сервис позволяет загружать видеофайлы объёмом до 500 МБ или же работать с видео, записанным напрямую с веб-камеры вашего ПК. Импортировать ролики для редактирования можно как из памяти компьютера, так и из «Google Диска», что очень удобно.
Hippo Video тоже поддерживает функцию drag-and-drop, которая доступна даже при загрузке медиафайлов. Вы можете перенести нужный трек или видеоролик простым перетаскиванием из папки на вашем ПК в окно импорта в браузере.
Из необычных возможностей можно выделить добавление диалоговых сносок, позволяющих «пририсовать» кому-нибудь фразу, а также функцию создания GIF-анимации. Экспортировать видео можно сразу на YouTube, Vimeo или в «Google Диск». Также им можно поделиться с друзьями при помощи простой ссылки.
В плане форматов сервис неприхотлив: можно использовать MP4, MKV, FLV, 3GP и MPG. В любом варианте разрешение ролика выбирается ещё до начала редактирования. На бесплатном тарифе сохранять можно в качестве 720p, но длительность ролика не должна превышать один час.
К определённому браузеру Hippo Video не привязан, однако при использовании Chrome вам будет доступна дополнительная функция записи видео с экрана, что пригодится при создании обучающих роликов.
Hippo Video →
Animoto
ТОП 15 Лучших программ как изменить тембр голоса онлайн | 2019
Animoto
Еще один зарубежный сервис, который предоставляет пользователям возможность быстро и качественно наложить музыку на видео. Также эта платформа может автоматически сделать видео из загруженных фотографий и музыки.
Русского языка в интерфейсе нет. Но само меню интуитивно понятно. Так что проблем с работой не возникнет. Стоит отметить, что данный ресурс работает на удивление быстро. Но в большинстве случаев успешность работы зависит от скорости Интернет-соединения.
Кстати, для использования платформы придется войти в систему при помощи аккаунта Google или Facebook. Без регистрации ничего не получится. Зато можно будет без проблем отредактировать нужный ролик.
Инструкцию в данном случае мы предоставлять не будем, так как здесь все точно так же, как и в предыдущем редакторе. Даже пункты почти все такие же. Так что проблем с работой возникнуть не должно. Даже без русского языка.
Как добавить музыку на видео в Инстаграме
Пользователям Инстаграм со временем надоедает делиться только фото. Хочется создать запоминающуюся презентацию с музыкальным сопровождением. Сервис пока не разработал удобный функционал накладывания аудио, но владельцы мобильных устройств, работающих с системой Андроид, могут воспользоваться приложением Flipagram. Чтобы сделать видео с музыкой в Инстаграм, нужно выполнить следующие шаги:
- отобрать оригинальные фото;
- выбрать из любимых мелодий подходящую к клипу;
- запустить Flipagram;
- кликнуть по иконке с нотой и начать скачивание нужного аудио.
Когда Flipagram загрузит музыкальный отрывок, он предложит добавить к нему фото и видео из разных источников. После того, как файлы видеоряда станет доступным для приложения, картинки и видеоматериалы переставляют в нужном порядке, обрабатывают с помощью графического редактора, изменяя размер или ракурс, при желании ставят надпись. Когда клип готов его соединяют с музыкой, повторно кликнув на значок ноты. После этого видео- и аудиодорожки автоматические сливаются.
Программы для вставки музыки в видео
Вопрос о том, как вмонтировать музыку в видео онлайн, был бы не полон без упоминания о программах, позволяющим как добавить музыку к видео и имеющемуся там аудиоряд, так и способными заменить оригинальную аудиодорожку на вашу. Среди программ, позволяющим это сделать я бы отметил, к примеру, «ВидеоМастер» и «Machete».
ВидеоМастер
«Видеомастер» — это удобная программа чтобы добавить музыку в видео. Она представляет собой универсальный конвертер видеоформатов, с возможностью обрезки и соединения аудио, наложения различных эффектов, кадрирования видео и так далее. Чтобы воспользоваться возможностями данного продукта для вставки видео сделайте следующее:
- Скачайте данную программу себе на ПК;
- Нажмите на «Файл», и там выберите «Добавить видео»
- Для замены аудио кликните на вкладку «Обработка», а в ней на «Заменить звук»;
- Затем кликните на «Добавить аудио» и выберите нужный вам трек;
- Сохраните полученный результат к себе на ПК.
Программа ВидеоМастер
Machete
Вторая программа, которую я хочу отметить, это Machete – условно бесплатный (требующий последующей платной активации) продукт, позволяющий вставить музыку в видео. Чтобы воспользоваться её функционалом выполните следующее:
- Скачайте, установите и запустите данную программу:
- Загрузите нужный вам видеоролик;
- Чтобы избавиться от аудиодорожки в данном видеоролике (при условии, что пользователь хочет заменить её на свою) нажмите на File, а затем на «Save video stream as…» (сохранить видео поток как..), это позволит сохранить на компьютер видео вашего ролика (без аудио);
-
Затем откройте данный ролик (без музыки), нажмите на «File» а затем на «Add audio stream..» (добавить аудиодорожку) и выберите файл с музыкой, который вы хотите добавить. Полученный результат будет автоматически сохранён под именем базового файла.
Видео в программе Machete
Что это за программа
Купить навеску и прицепное к мотоблоку в интернет-магазинах
Как вставить музыку в видео онлайн – особенности работы со звуком
Прежде чем начать пояснять, как онлайн наложить музыку в видео, следует сначала определиться с тем, что именно необходимо пользователю – добавление своей музыки к уже имеющейся на видео (с вариантами) или полная замена первоначального аудио трека своим. Среди онлайн-сервисов и программ, которые я опишу ниже, представлены и те и другие возможности, при этом пользователь должен определиться с тем, что именно ему нужно, и от этого отталкиваться в своих дальнейших действиях.
Ниже я представлю список из нескольких онлайн-сервисов, позволяющих вставить аудио в видео онлайн. Их функционал довольно прост и понятен, и не вызовет особых проблем даже у неопытного пользователя.
Инструкция! Как вырезать музыку из видео онлайн.
Дополнительные возможности программы
ВидеоМАСТЕР обладает широким функционалом настоящего редактора: с ним вы спокойно смонтируете разные видеофрагменты, наложите на них надписи или текст и разберётесь, как удалить звук из видео.
Для осуществления последнего снова откройте «Настройки видео» — «Звуковая дорожка» и щёлкните по варианту «Без звука». Это поможет избавиться от фона, шума и звуков улицы, которые мешают восприятию видео.
Авторский звук в оригинальном клипе можно приглушить или полностью удалить
Также программа позволяет добавлять различные эффекты для получения интересной картинки: например, стилизацию под негатив или пикселизацию. А в меню «Улучшения» вы можете настроить яркость, контрастность, насыщенность и цветовой тон кадров, а также стабилизировать видеоклип.
Теперь вы знаете, как легко сделать видео с музыкой, которой изначально в нём не было — всё благодаря программе ВидеоМАСТЕР. Скачайте её прямо сейчас — и в вашем распоряжении всегда будет мощный русский видеоконвертер с функциями настоящего редактора, сохраняющий видео без водяного знака.
Как наложить музыку на видео
В тот момент, когда вы найдете идеальный саундтрек, чтобы вставить в видео музыку, нужно будет интегрировать два файла.
Как добавить аудиофайл в ролик #6
Добавление саундтрека не сложная задача, но требует практики. Разработаны десятки способов как наложить музыку на видео на компьютере:
- Программы для монтажа видео для ютуба. Чтобы наложить звук потребуется скачать программу на ПК или приложение на телефон. Подробнее про редактирование видео для ютуба мы писали в в блоге.
- Добавление аудио в Windows 10. Через приложение для фотографий, чтобы подставить песню под видео за пару кликов.
- Блогер может добавить аудио к видео при загрузке на YouTube. Но YouTube позволяет добавлять треки только из своей фонотеки.
- Бесплатно наложить музыку на видео онлайн через сайты. О этом способе расскажем подробнее.
Если автор не хочет скачивать программное обеспечение для монтажа или ищет самый простой способ наложить музыку на видео онлайн, отправляйтесь на сайт addaudiotovideo.com
Нажмите кнопку Обзор в разделе «Выбрать видеофайл», чтобы выбрать ролик на компьютере.
Затем нажмите кнопку Обзор в разделе «Выбрать аудиофайл»
Обратите внимание, что это должен быть MP3-файл. Другие типы файлов не подходят.
После выбора видео и аудиофайлов, нажмите кнопку Upload.
Загрузка обоих файлов на сайт может занять несколько минут. Когда это будет сделано, вы увидите сообщение с надписью “завершено” и ссылку для выгрузки готового файла.
Сохраните файл и воспроизведите его в медиаплеере, чтобы убедиться, что наложение музыки на видео прошло успешно.
Если хотите изменить это: отредактируйте длину звуковой дорожки, чтобы она совпадала по длине с роликом.
Теперь, когда вы соединили файлы в вместе, осталось только пара штрихов.
Регулировать громкость #7
Чтобы создать наилучшее впечатление у зрителей, правильно установите уровень звука. Музыка не должна доминировать над визуальной частью, и наоборот.
Решите, какой компонент играет ведущую роль. Есть 2 варианта:
- Клип чисто визуальный. Когда автору не нужно передавать никакого дополнительного содержания, а только впечатляющие кадры.
- В ролик добавлен смысл. Блогер делает запись с говорящей головой, применяет голос за кадром или добавляет подписи. Используйте нейтральную музыку и воспроизводите её примерно на 10%.
Кроме того, можете использовать настройки громкости для рассказа историй. Изменяя уровень звука, выделите части видео или логически разбейте повествование на главы.
Обрезайте мелодию #8
Каждая мелодия имеет свои взлеты и падения, куплеты и припевы. Некоторые части более энергичны и привлекательны, чем другие. Другие мелодии имеют очень медленное начало, но могут удивить слушателя энергичными всплесками.
Если записываете короткое клипы (например, чтобы добавить музыку к видео в инстаграме), у вас нет времени ждать проигрывания песни целиком. Обрезайте мелодию, как обрезаете ненужные части изображения.
YouTube
ТОП-10 Лучших программ для стрима на YouTube, Twitch : обзор сервисов для ПК и Мобильных телефонов | 2019
Clipchamp
Мало кто знает, но популярный сервис YouTube также позволяет редактировать видео и добавлять в них музыку и текст. Для этого всего лишь нужно зарегистрироваться на сервисе и перейти в творческую студию YouTube.
После этого можно будет загрузить видео и добавить к нему музыку. Однако просто так скачать результат с этой платформы не так-то просто. Придется использовать разнообразные расширения и приложения.
Стоит отметить, что работать с редактором YouTube очень просто. Он интуитивно понятен. Даже новичок легко разберется в настройках и элементах управления. В любом случае, работа в этом редакторе гораздо проще, чем на других онлайн-платформах.
Поскольку интерфейс очень прост и присутствует русский язык, то подробно рассматривать процесс добавления музыки к видео не стоит. Здесь вполне можно обойтись без инструкции. Ведь даже ребенок не запутается в настройках.
Лучшие программы для добавления звука в видео
Перейдём к имеющимся у нас вариантам наложения музыки в наше видео.
Программа «ВидеоМастер»
«ВидеоМастер» — удобный видеоредактор с возможностью добавления аудио к видео. Программа обладает условно-бесплатным функционалом, запрашивая платную активацию через несколько дней после своего бесплатного пользования.
- Алгоритм работы с данным видеоредактором довольно прост.
- Скачайте, установите и запустите данную программу.
- После её запуска нажмите на кнопку «Добавить» — «Добавить видео или аудио» для загрузки в программу видео для последующей обработки.
Затем нажмите на кнопку «Обработка» — «Работа со звуком» — «Заменить звук» («Наложить звук»).
Для замены аудио выберите опцию «Заменить звук»
- Откроется окно с кнопкой «Добавить аудио», нажмите на данную кнопку, и укажите программе путь к нужному для замены треку на вашем жёстком диске.
- Затем нажмите на кнопку «Заменить сейчас» для сохранения видео с новым аудиотреком.
- Причём, в отличие от программы «Movavi», которая будет описана ниже, сохранённый здесь видеоролик не будет помечен логотипом данного редактора.
Редактор «Movavi»
Видеоредактор «Movavi» является довольно удобным инструментом для добавления музыки к видео. При этом программа также имеет условно-бесплатный характер, требуя платной активации спустя неделю после первого запуска.
Для работы с данным редактором скачайте и установите программу, затем запустите её.
При запуске выберите режим «Создать проект в расширенном режиме».
При запуске выберите «Создать проект в расширенном режиме»
- Для добавления видео и аудио файлов нажмите на кнопку «Добавить файлы».
- И загрузите в программу нужные видео и аудио, которые вы хотите совместить воедино.
- Данные файлы будут отражены в соответствующих дорожках редактирования внизу.
- Теперь вам необходимо отрегулировать момент начала звучания добавленной музыки в вашем видео. Для этого можно воспользоваться бегунками начала и конца вашего аудиофайла в строке редактирования, установив их в нужное значение, или попросту удалить лишний отрезок аудио.
Чтобы выполнить последнее нужно пометить начало лишнего аудио отрезка с помощью клика на него. Затем нажать на кнопку с ножницами, после чего указанный отрезок будет отрезан от основного аудиотрека. Далее необходимо навести курсор на лишний отрезок, нажать на правую клавишу мыши, и выбрать «Удалить».
При желании можно удалить базовый аудиотрек самого ролика, для чего необходимо навести на него курсор мыши, нажать на правую клавишу мыши, и выбрать «Удалить».
Для сохранения полученного результата нажмите на «Файл» — «Сохранить фильм в медиафайл». Выберите качество сохраняемого видео, папку для сохранения, и нажмите на кнопку «Старт». Программа обработает файл, и сохранит на ваш ПК, при этом в бесплатной версии ролика будет присутствовать упоминание о пробной версии программы.
Программа «Wondershare Filmora» обладает бесплатным функционалом, позволяя легко выполнить замену аудио в видеоролике. Она поддерживает множество аудио и видео форматов, позволяет добавлять аудио к видео без потери качества, выполняет экспорт видео различными способами, обладает другими полезными возможностями.
Для работы с ней загрузите и установите данную программу на ПК. Выберите «FULL FEATURE MODE», затем кликните на кнопку «Import Media Files Here» и загрузите ваше видео и аудио.
Теперь наведите курсор на видео, и, зажав левую клавишу мыши, перетащите ваше видео вниз, в поле для редактирования.
То же самое сделайте для вашего аудио («File» – «Import Media» – «Import Media File»). В типе файла выберите «Audio Format», и загрузите ваше аудио в программу.
- Если вы захотите уменьшить громкость базовой аудиодорожки, наведите курсор на неё в нижнем окне редактирования, нажмите правую клавишу мыши, и выберите «Edit».
- Щёлкните на вкладку «Audio» сверху, и переведите ползунок «Volume» в крайнее левое значение (это позволит уменьшить громкость базового аудиотрека до нуля). З
- атем нажмите на «Ок», и просмотрите полученный результат с помощью окна для просмотра справа.
- Если результат вас устроил, нажмите на «Export» — «Create Video».
- Выберите формат видео, папку для сохранения, название файла, и нажмите на «Export» внизу (затем на «Continue»). Дождитесь окончания конвертации (может занять какое-то время).
Часть 2: 3 лучших бесплатных программ для создания онлайн слайдшоу
Для тех, кто хочет делать слайд-шоу без загрузки какого-либо программного обеспечения на компьютер, мы разработали следующие 3 бесплатных онлайн-слайдшоу.
1. Slidely
Slidely — это хорошо известная социальная сеть, которая позволяет легко обмениваться контентом по сети и в то же время дает возможность следить за кураторскими коллекциями или любимыми программами для создания слайдов.
Пользователи могут либо импортировать видео или изображения со своего домашнего компьютера, либо получать доступ к мультимедиа напрямую с платформ социальных сетей по мере необходимости.
Плюсы:
- У данной социальной сети есть возможность создавать не только простые слайдшоу, но и производить уникальные проекты.
- Есть функция совместного пользования на основе сообщества.
- Пользователи могут легко импортировать медиа-файлы из различных социальных сетей.
- Видео может быть помечено как частное или публичное.
- Социальная сеть предлагает различные настраиваемые параметры для скорости фотоперехода.
Недостатки:
- Социальная сеть не очень удобна для пользователя.
- Разработанные видео не могут быть загружены.
2.Photosnack
Этот инструмент на 100% бесплатный и по-прежнему предлагает широкий набор функций для каждого пользователя. Вам не нужно загружать это средство для создания слайдшоу, поскольку оно работает онлайн со всеми интересными инструментами для разработки слайдов. Пользователи могут легко добавлять видео или музыку на платформу Photosnack, а файлы впоследствии могут быть переданы на социальные сети.
Плюсы:
- Простой в использовании и имеет возможность входа в социальные сети.
- Вам не нужно загружать какое-либо программное обеспечение.
- Функция микроплатежей полезна для нечастых пользователей.
Недостатки:
- Только несколько шаблонов могут поддерживать функцию автоматического воспроизведения.
- Ограниченные шаблоны.
- Пробная версия оставляет водяной знак на слайдшоу.
3.Kizoa
Kizoa — это хорошо известный инструмент для онлайн-редактирования видео, который позволяет легко получить доступ к уникальным функциям даже без регистрации. Расширенный редактор поддерживает анимацию, переходы, эффекты, а также предлагает множество вариантов музыки для разработки интерактивных видеороликов. Пользователи могут легко настроить время, продолжительность, размер или положение в соответствии с потребностями.
Плюсы:
- Пользователь может сразу приступить к работе в программе без регистрации.
- Программа предлагает гораздо более высокий уровень настроек.
- Программа Обеспечивает легкий контроль.
- Бесплатный пакет также содержит множество уникальных полезных функций.
Недостатки:
- Пользовательский интерфейс выглядит немного разочаровывающим (слишком беден).
- Более дешевые планы предлагают ограниченные возможности.
- Full HD поддерживается только с профессиональным планом.
Как выбрать ноутбук с игровой видеокартой?
Некоторые модели видеоадаптеров имеют несколько слотов для соединения с монитором компьютера. Функция позволяет работать сразу на нескольких экранах. Количество этих расширений варьируется от 2 до 3.
Проще говоря, практически каждый ноутбук имеет стандартную и высокоэффективную графическую карту. Она используется для работы с системой и не предназначена для игр ввиду малой производительности.
Интегрированное оборудование дает наивысший прирост эффективности и обеспечивает высокую четкость картинки. Одновременная установка оборудования, которое несовместимо со стандартной видеокартой, приводит к сбою в работе системы и выходу видеоадаптера из строя.
В целом, разбираясь в вопросе “как выбрать видеокарту”, помните о:
- Совместимости разного типа оборудования, предназначенного для повышения четкости передаваемого изображения.
- Количестве гигабайт оперативной памяти. Для игровых ноутбуков минимум 4 гб.
- Разрешении экрана. Для игровых ноутбуков требуется разрешение выше 1366х768 пикселей.
На телефоне
Современные смартфоны не сильно уступают в производительности среднему ПК. И для них созданы специальные приложения, с помощью которых можно выполнить несложный монтаж.
На заметку. Так же, как и на компьютере, для наложения музыки можно использовать онлайн сервисы (см. ). За исключением Climpchamp: в нём не поддерживается работа в мобильном браузере.
Inshot
Одно из самых простых и интуитивно понятных приложений для добавления музыки.
Ссылки для загрузки:
1. В поле «Создать новое» выбираем «Видео».
2. Выбираем нужный клип из галереи.
Софт по умолчанию ставит водяной знак на проект. Для его удаления щелкните на значок «х» напротив надписи.
В новом окне нажимаем на «Снять бесплатно».
3. Жмем на клип и уменьшаем звук до минимума, чтобы два аудио не играли одновременно.
4. Возвращаемся в меню и выбираем пункт «Музыка».
5. Жмем по «Песни+» и добавляем аудио из галереи телефона.
6. Нажимаем на галочку для внесения изменений.
7. Сохраняем проект.
Из минусов я заметил, что на некоторых телефонах приложение не отображает видео. Если вы столкнулись с такой проблемой, используйте другую программу.
Videoshop
В бесплатной версии программа накладывает водяной знак на несколько секунд в начале обработанного видео. В последствии его можно обрезать.
Ссылки для загрузки:
1. На главной странице выбираем «Импорт» и добавляем видео из галереи.
2. Нажимаем на иконку звука и уменьшаем его до минимума.
3. Выбираем инструмент «Аудио» и добавляем новый MP3 файл.
Жмем кнопку «Далее».
Можно выбрать один из предложенных фильтров в нижней панели. Нажимаем на значок «Поделиться».
4. Сохраняем клип в галерею.
Quick от GoPro
Приложение позволяет создавать короткие клипы с наложением звуковых эффектов.
Ссылки для загрузки:
1. Нажмите на значок «шестеренка» в стартовом окне.
2. Установите переключатель на «Сохранять видеоролики в формате HD» для сохранения в наилучшем качестве.
3. Вернитесь в основное меню и нажмите «Создать видеоролик».
4. Выберите клип в галерее. Нажмите по значку «Мелодия» и добавьте одну из предложенных мелодий или свою в панели «Моя музыка».
5. Для сохранения проекта нажмите на значок «Загрузка».
Если и другие похожие приложения, например, VideoShow или VivaVideo. Но в них существует ограничение в виде водяного знака в бесплатной версии. Принцип работы у всех одинаковый: загружаем клип, уменьшаем громкость, накладываем свое аудио.
Как вставить музыку в видео онлайн – особенности работы со звуком
Прежде чем начать пояснять, как онлайн наложить музыку в видео, следует сначала определиться с тем, что именно необходимо пользователю – добавление своей музыки к уже имеющейся на видео (с вариантами) или полная замена первоначального аудио трека своим. Среди онлайн-сервисов и программ, которые я опишу ниже, представлены и те и другие возможности, при этом пользователь должен определиться с тем, что именно ему нужно, и от этого отталкиваться в своих дальнейших действиях.
Ниже я представлю список из нескольких онлайн-сервисов, позволяющих вставить аудио в видео онлайн. Их функционал довольно прост и понятен, и не вызовет особых проблем даже у неопытного пользователя.
Для начала найдите музыку, которую можно безопасно использовать в своем супер крутом видео
Авторское право в музыкальной индустрии (как и в любой другой сфере деятельности), это не то, от чего можно с легкостью отмахнутся. Использование песни в своем видео без получения явного разрешения может привести к таким негативным последствиям, как:
- ваше видео будет снято с публикации или оно будет завалено рекламой (в лучшем случае);
- владелец авторского права подаст на вас в суд (в худшем случае).
Многие веб-сайты предлагают бесплатную музыку, которую вы можете легально использовать для собственного видео (широко известный Soundcloud один из них). Но если вы хотите монетизировать видео на YouTube или каким-то образом получать от него прибыль, вы должны использовать песню с лицензией, которая разрешает коммерческое использование.
Среди сайтов которые предлагают музыку для коммерческого использования и монетизации видео можно выделить https://musicformakers.com/about/
Один из сайтов которые предлагают музыку для коммерческого использования и монетизации видео Music for makers
Если вы хотите бесплатные фоновые треки для коммерческого использования, то этот сайт явно стоит того, чтобы на него обратили внимание. Сайтом можно пользоваться бесплатно или, для того чтобы разблокировать более 100 мелодий с одним платежом, вы можете приобрести подписку Pro
Сайтом можно пользоваться бесплатно или, для того чтобы разблокировать более 100 мелодий с одним платежом, вы можете приобрести подписку Pro.
В список веб-сайтов, предоставляющих бесплатную музыку под лицензией Public Domain (CC0), которая, по сути, дает вам полную свободу на использование песни, относятся такие (справедливое предупреждение: впереди много классической музыки и антикварных записей.), как:
- Open Music Archive;
- Musopen;
- Free Music Archive.
Имейте в виду, что использование музыки из этих источников немного рискованно, так как законы об авторском праве могут варьироваться в зависимости от страны. И в некоторых случаях вы не можете знать со 100% уверенностью, действительно ли песня свободна для коммерческого использования и монетизации (например, кто-то, возможно, незаконно загрузил ее, а «я не знал»).
Выбираем музыку для видео на одном из сайтов, предоставляющих такую услугу
После того как мы определились с музыкой, можно двигаться дальше.
Corel Video Studio
Классная программа для обрезки видео, которая подойдет нам и при работе со звуком. Ранее программа именовалась Ulead Video Studio. Очень популярный и качественный видеоредактор, который с легкостью поможет вам наложить звук на видео. Данная программа позиционирует себя как полупрофессиональная и ознакомление с ней вызовет у начинающего некоторые трудности.
Этот видеоредактор больше подойдёт продвинутым пользователям. С помощью Corel Video Studio можно как угодно манипулировать со звуком и видеорядом, делать нарезку видеороликов и обрабатывать её всевозможными спецэффектами.
Финальный вариант работы легко можно сохранить в одном их популярных видеоформатов. Есть и минусы. ПО платное и не русифицировано, бесплатные только 30 дней пробного периода. Далее пойдут могучие тяжеловесы.
Заключение
Несмотря на то, что в сети практически не представлены редакторы для соединения видеофайлов онлайн, вы можете воспользоваться действенной альтернативой в виде стационарных программ-видеоредакторов. На примере одного из них (бесплатного «VideoPad Video Editor») мы разобрали алгоритм действий, позволяющих наложить красочное видео на основное видео в данной программе. Учтите, что онлайновые альтернативы по своему функционалу обычно проигрывают своим стационарным собратом, потому при занятии видеомонтажом лучше будет выбрать какой-либо достойный видеоредактор (уровня «ApowerEdit» или «PREMIERE PRO») и воспользоваться его возможностями.