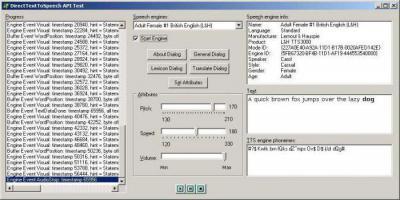Два сервиса распознавания речи и перевода в текст онлайн
Содержание:
- Запуск онлайн-сервиса dictation
- Леди Луиза Виндзор и Джеймс, виконт Северн
- Цвет Уроки
- Speechnotes — Речь-в-Текст
- Программа «Laitis»
- Командная строка Яндекса
- Что такое голосовой набор текста, и зачем он используется?
- Что такое голосовой ввод текста
- ListNote
- Яндекс.Разговор: помощь глухим
- Список синтезаторов речи:
- Приложение для перевода голоса в текст – требования к системе
- Как преобразовать аудио в текст
- Условия и ограничения
- Голосовой блокнот скачать на компьютер
- Настраиваем доступ
- Коротко о главном
- Распространенные проблемы с драйверами и способы их решения
- Программы для озвучки текста
- Проверка и настройка микрофона
- Заказ перевода аудио в текст у специалистов
- Трехходовой клапан для отопления с терморегулятором: виды и преимущества
Запуск онлайн-сервиса dictation
Этот онлайн сервис работает прямо в браузере, поэтому его не надо устанавливать. Он использует движок Гугла для того, чтобы распознать речь и сразу перевести её в текст.
Разработчики рекомендуют использовать браузер Google Chrome для запуска сервиса. Вероятно, такая рекомендация связана с тем, что разработки одного и того же производителя (в данном случае браузер и движок Гугла) лучше всего работают в связке друг с другом. Хотя сервис перевода речи работает не только в Гугл Хроме, но и в других браузерах.
Dictation легко запустить, работа с ним интуитивно понятна.
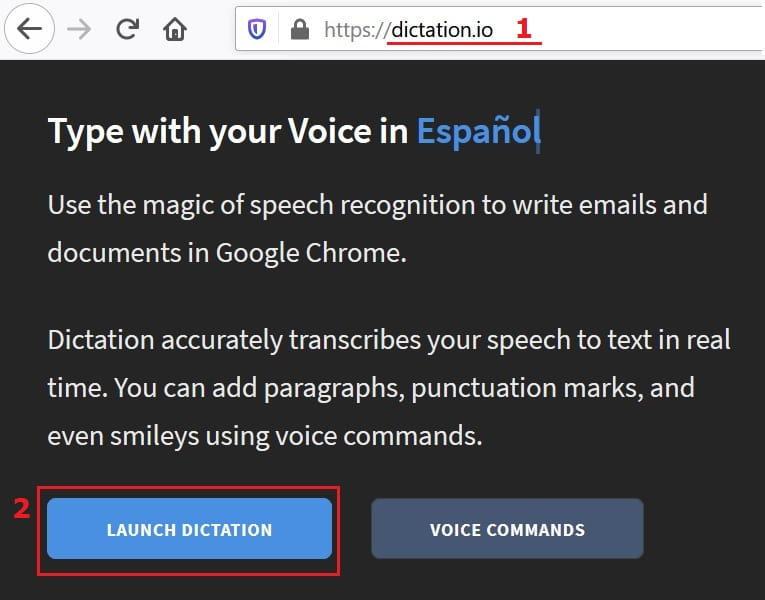 Рис. 1. В браузере открыт сервис Dictation.
Рис. 1. В браузере открыт сервис Dictation.
Чтобы запустить Dictation:
- надо открыть браузер;
- в адресной строке браузера ввести dictation.io (цифра 1 на рис. 1);
- затем нажать на кнопку «LAUNCH DICTATION» (2 на рис. 1).
 Рис. 2. Нажав на кнопку «Start», можно говорить текст.
Рис. 2. Нажав на кнопку «Start», можно говорить текст.
Чтобы начать диктовку, потребуется нажать на синюю кнопку «Start». После этого она превратится в «Stop».
Произносить текст надо четко и внятно, без ускорений и замедлений. Микрофон должен быть в исправном состоянии. Говорить можно по-русски, хоть меню программы сделано не на русском языке.
Для того чтобы остановить запись речи и ее автоматический перевод в текст, следует обязательно кликнуть на синюю команду «Stop».
Как поставить знаки препинания, начать новую строку или новый абзац
Есть некоторые моменты, на которые следует обратить внимание при диктовке. Для того чтобы в тексте была поставлена запятая, необходимо четко вслух произнести слово «Запятая»
Такую команду желательно проговаривать вместе с остальным текстом, без дополнительных пауз и задержек. Если же будет пауза, а потом произнесена команда «Запятая», тогда сначала в напечатанном тексте будет поставлен лишний пробел, и после него запятая. Пробел перед запятой придется удалять вручную, а это дополнительное ручное действие.
То же самое относится к точке. Её, как известно, следует ставить в конце предложения. Для этого придется сказать команду «Точка» в конце каждого предложения, причем сказать без паузы, в том же темпе, как произносится весь текст.
Для получения в тексте вопросительного знака, необходимо произнести команду «Знак вопроса». В итоге в конце предложения появится требуемый знак – «?».
Для выражения восклицаний понадобится команда «Восклицательный знак». Тогда предложение закончится знаком «!».
Чтобы начать текст с новой строки, надо произнести команду «Новая строка».
Аналогично потребуется сказать «Новый абзац», чтобы в тексте появился следующий абзац.
Леди Луиза Виндзор и Джеймс, виконт Северн
Цвет Уроки
Speechnotes — Речь-в-Текст
Speechnotes — программа перевода голоса в текст для Андроид. Это популярное бесплатное приложение для создания заметок.
Основные возможности Speechnotes:
- Отсутствует необходимость в регистрации.
- Поддержка Bluetooth.
- Установка знаков препинания с помощью уникальной запатентованной клавиатуры или голосовой команды.
- В премиум версии можно использовать настраиваемые клавиши с заранее заготовленными шаблонами текста (подпись, имя, поздравление и т. п.).
Создание заметки проходит следующим образом:
- Нажмите на микрофон, диктуйте слова и знаки препинания.
- Итоговый текст можно сохранить на устройстве, отправить адресату, на печать/экспорт в PDF и т. д.

Программа «Laitis»
Бесплатная русскоязычная программа для распознавания голоса «Laitis» обладает хорошим качеством понимания речи, и, по мнению её создателей, способна практически полностью заменить пользователю привычную клавиатуру. Программа хорошо работает и с голосовыми командами, позволяя с их помощью выполнять множество действий по управлению компьютером.
Для своей работы программа требует обязательного наличия на ПК скоростного интернета (в работе программы используются сетевые сервисы распознавания голоса от «Google» и «Yandex»). Возможности программы позволяют, также, управлять с помощью голосовых команд и вашим браузером, для чего необходима установка на веб-навигатор специального расширения от «Laitis» (Chrome, Mozilla, Opera).
Командная строка Яндекса
С её помощью мы сможем получать нужные ключи доступа, чтобы отправлять файлы с записями на сервер для обработки.
Весь процесс установки мы опишем для Windows. Если у вас Mac OS или Linux, то всё будет то же самое, но с поправкой на операционную систему. Поэтому если что — .
Для установки и дальнейшей работы нам понадобится PowerShell — это программа для работы с командной строкой, но с расширенными возможностями. Запускаем PowerShell и пишем там такую команду:
iex (New-Object System.Net.WebClient).DownloadString(‘https://storage.yandexcloud.net/yandexcloud-yc/install.ps1’)
Она скачает и запустит установщик командной строки Яндекса. В середине скрипт спросит нас, добавить ли путь в системную переменную PATH, — в ответ пишем Y и нажимаем Enter:
Командная строка Яндекса установлена в системе, закрываем PowerShell и запускаем его заново. Теперь нам нужно получить токен авторизации — это такая последовательность символов, которая покажет «Облаку», что мы — это мы, а не кто-то другой.
Переходим по специальной ссылке, которая даст нам нужный токен. Сервис спросит у нас, разрешаем ли мы доступ «Облака» к нашим данным на Яндексе — нажимаем «Разрешить». В итоге видим страницу с токеном:
Теперь нужно закончить настройку командной строки Яндекса, чтобы можно было с ней полноценно работать. Для этого в PowerShell пишем команду:
yc init
Когда скрипт попросит — вводим токен, который мы только что получили:
Сначала отвечаем «1», затем «Y» и «4».
Что такое голосовой набор текста, и зачем он используется?
Распознавание речи онлайн – это одна из самых популярных на сегодняшний день функций, которая широко используется обладателями современных девайсов. С ее помощью можно ускорить поиск в интернете через планшет, смартфон или ультрабук, работающий на базе ОС Андроид, и не только.
Ввод текста голосом онлайн занимает мало времени. К тому же благодаря такому процессу руки остаются свободными, и пользователь вполне может заниматься в это время другими делами.
Современные сервисы, разработанные для текстового набора речи по голосу, могут распознавать множество языков. Помимо этого, современные программы могут самостоятельно использовать знаки препинания, правильно оформлять текст со стилистической точки зрения, ставить смайлы и т. д.
Основные функции приложений для голосового набора
Набор текста голосом онлайн открывает перед пользователем множество возможностей. Самыми основными функциями таких программ являются:
- Транскрибация. Это процесс, во время которого медиафайл переводится в письменный текст. Это можно осуществить посредством считывания материалов с картинок, либо аудиозаписей.
- Создание заметок, напоминаний. Для этого используются не только онлайн приложения, но и специальные «стационарные» программы на телефон или планшет, которые работают без подключения к сети интернет. Перевод голоса в текст осуществляется автоматически. Для этого вам нужно в настройках выбрать язык, на котором вам необходимо создать напоминание или заметку.
- Создание контента. В этом случае может производиться запись текста по голосу онлайн или оффлайн. Вы можете работать, как через компьютер, так и через любое портативное устройство. Все, что вам нужно будет сделать после записи текста, – это перепроверить его, чтобы удостовериться в отсутствии любых ошибок.
- Оцифровка голосовых записей в текст.
Голосовой ввод текста на компьютере, смартфоне или планшете – это очень удобная функция. Благодаря ей вы сэкономите массу времени, которые сможете потратить на другие, не менее важные, дела.
Возможно вам будет интересно:
Что такое голосовой ввод текста
Голосовой ввод текста — это функция, основанная на технологии распознавании речи. Программа голосового ввода воспринимает произнесенные слова и преобразует их в письменный текст.
Не стоит путать голосовой ввод с голосовым управлением. Вторая технология упрощает пользователю выполнение каких-либо действий на устройстве — например, включает музыку или запускает приложения без помощи рук. Голосовой же ввод решает более узкую задачу — набор текста с помощью голоса.
Голосовой ввод применим в разных ситуациях:
- для перевода аудиофайлов в текстовый формат — например, для расшифровки интервью или записи лекции;
- для сохранения в файл большого объёма устного текста, ведь говорим мы намного быстрее, чем печатаем;
- для преодоления физических ограничений, при которых нет возможности набирать текст на клавиатуре.
Для использования голосового ввода нужен лишь микрофон. Владельцы ноутбуков могут использовать микрофон, встроенный в аппарат, а владельцы стационарных компьютеров — тот, что есть в веб-камерах, которые подключаются к ПК.
В принципе, для голосового ввода подойдёт любой микрофон, если говорить чётко и не очень быстро. Особой настройки оборудования тоже не требуется. Достаточно убедиться в том, что система воспринимает звук через микрофон.
ListNote
Приложение ListNote предназначено для создания заметок при распознавании речи в текст. Для работы программы необходимо наличие на устройстве Google Voice Search (голосовой поиск Google), который установлен на большинстве смартфонов или планшетов.
Особенности программы ListNote:
- Запуск одной кнопкой.
- Текстовый редактор.
- Защита заметок паролем.
- Фильтрация заметок по цвету и категориям.
- Экспорт заметок в SMS, по e-mail, в другие приложения, принимающие текст.
- Возможность продолжить заметку в другое время.
- Поддержка ввода голосом знаков пунктуации.
Выполните следующие действия:
- Нажмите на кнопку «Распознавание речи».
- Надиктуйте заметку голосом.
- Приложение отобразит текст из вашей речи.
Яндекс.Разговор: помощь глухим
Приложение «Яндекс Разговор: помощь глухим» можно установить с этой страницы магазина Google Play. Программа помогает глухим и слабослышащим людям общаться между собой.
Для получения функции распознавания речи, приложение могут использовать люди с нормальным слухом. Необходимые условия для нормальной работы приложения: разговор на русском языке с одним человеком в не шумном месте, наличие высокоскоростного интернета.
Возможности приложения Яндекс Разговор:
- Все, что вам говорят на смартфоне, программа отображает в виде текста на экране.
- Произношение текста вслух.
- Имеется набор готовых распространенных фраз.
- Сохранение записи диалогов в аудио и текстовом форматах.
Порядок действий в программе:
- На начальном экране приложения с готовыми фразами, нажмите на кнопку «Новый диалог».
- Нажмите на кнопку микрофона.
- Говорите с собеседником, его слова будут напечатаны текстом на экране.
- В ответ набирайте текст, а телефон произнесет набранную фразу.
Фразы можно развернуть на весь экран, чтобы собеседник мог прочитать на расстоянии. Для этого нажмите на нужный абзац текста.
При необходимости, фразы копируются в буфер обмена.
Список синтезаторов речи:
1. Acapela
Acapela — один из самых распространенных речевых синтезаторов во всем мире. Программа распознает и озвучивает тексты более, чем на тридцати языках. Русский язык поддерживается двумя голосами: мужской голос — Николай, женский — Алена. Женский голос появился значительно позднее мужского и является более усовершенствованным.
Прослушать, как звучат голоса, можно на официальном сайте программы. Достаточно лишь выбрать язык и голос, и набрать свой небольшой текст.
Кстати, для мужского голоса был разработан отдельный словарь ударений, что позволяет достичь еще большей четкости произношения.
Установка программы проходит без проблем. Разработаны версии для операционных систем Windows, Linux, Mac, а также для мобильных ОС Android u IOS.
Программа платная, скачать ее можно с официального
2. Vokalizer
Вторым в нашем списке, но не по популярности является движок Милена от разработчика программы Vocalizer компании Nuance. Голос звучит очень естественно, речь чистая
Есть возможность установить различные словари, а также подкорректировать громкость, скорость и ударение, что не маловажно. Как и в случае с Акапелой, программа имеет различные версии для мобильных, автомобильных и компьютерных приложений
Прекрасно подходит для чтения книг.
Скачать все версии Vokalizer и русскоязычный движок Милена можно на производителя программы.
3. RHVoice
Синтезатор речи RHVoice был разработан Ольгой Яковлевой. Программа озвучивает русские тексты тремя голосами: Елена, Ирина и Александр. Подробнее об установке и применении, а также прослушать голоса Вы сможете в прошлой статье
Код синтезатора открыт для всех, программы же абсолютно бесплатны. RHVoice выпущена в двух вариантах: как отдельная программа, так и как приложение к NVDA. Все версии можно скачать с разработчика.
4. ESpeak
Первая версия бесплатного синтезатора речи eSpeak была выпущена в 2006 году. С тех пор компания-разработчик постоянно выпускает все более усовершенствованные версии. Последняя версия была представлена в конце весны две тысячи тринадцатого года.
- Microsoft Windows,
- Mac OS X,
- Linux,
- RISC OS
Возможна также компиляция кода для Windows Mobile, но делать ее придется самостоятельно. А вот с мобильной ОС Android программа работает без проблем, хотя русские словари еще не до конца разработаны. Русскоязычных голосов много, можно выбрать на свой вкус.
Для разработчиков будет интересно узнать, что C++ код программы доступен в сети. Скачать программу, а также посмотреть ее код можно на
5. Festival
Festival — это целая система распознавания и синтеза речи, которая была разработана в эдинбургском университете. Программы и все модули абсолютно бесплатно и распространяются по системе open source. Скачать их и ознакомиться с демо-версиями можно на официальномуниверситета Эдинбурга.
Русский голос представлен в одном варианте, но звучание довольно хорошее и ясное, без акцента и с правильной расстановкой ударений. К сожалению, программа пока может быть установлена только в среде API, Linux. Также есть модуль для работы в Mac OS, но русский язык пока поддерживается не очень хорошо.
Приложение для перевода голоса в текст – требования к системе
Большинство ныне существующих программ для перевода голоса в текст имеют платный характер, предъявляя ряд требований к микрофону (в случае, когда программа предназначена для компьютера). Крайне не рекомендуется работать с микрофоном, встроенным в веб-камеру, а также размещённым в корпусе стандартного ноутбука (качество распознавания речи с таких устройств находится на довольно низком уровне)
Кроме того, довольно важно иметь тихую окружающую обстановку, без лишних шумов, способных напрямую повлиять на уровень распознавания вашей речи
При этом большинство таких программ способны не только трансформировать речь в текст на экране компьютера, но и использовать голосовые команды для управления вашим компьютером (запуск программ и их закрытие, приём и отправление электронной почты, открытие и закрытие сайтов и так далее).
Как преобразовать аудио в текст
Способ №1
Данный способ, не требует ни каких настроек. Принцип заключается в следующем. Вы воспроизводите звуковой файл или видео, звук идёт через колонки, а микрофон захватывает звук из колонок. Вы также можете включить запись на диктофоне или смартфоне, и микрофон будет захватывать звук с этих устройств.
Схема №1
Открыв голосовой блокнот, переходим в раздел «Транскрибация».
Транскрибация
Сервис предоставляет возможность захвата аудио из видео YouTube, видео файлов и аудио файлов. Видео и аудио файлы при этом могут быть расположены как в интернете, так и на Вашем компьютере.
Для начала, рассмотрим пример открытия видео с YouTube. Для этого потребуется ID данного видео. Этот ID нужно вставить в поле «URL медиа файла для проигрывания» и нажать кнопку «Обновить».
Подключение видео с YouTube
Такой уникальный ID есть у каждого видео на YouTube. Увидеть его можно в адресной строке браузера.
Теперь рассмотрим пример с открытием файла на вашем компьютере.
Сначала указываете тип файла, аудио или видео. Затем нажимаете на кнопку «Выберите файл» и выберите файл на компьютере. Выбрав файл, нажимаете кнопку «Открыть».
Открыть файл с компьютера
Следующим этапом располагаете, микрофон рядом с колонками вашего компьютера или скажем диктофоном или смартфоном, и включаете запись.
Включаем запись
Далее полученный результат (готовый текст), копируете в текстовый редактор и редактируете как вам надо.
Способ №2
Данный способ позволяет исключить микрофон из цепочки преобразования аудио в текст. Звук будет напрямую передаваться из проигрывателя в голосовой блокнот
И уже не важно, какой у вас микрофон
Схема №2
Но для этого потребуется отдельная программа — Virtual Audio Cable. Данная программа создаёт виртуальный аудио кабель и передаёт аудиопоток между приложениями. Программа эта платная, стоит от 25$ до 50$. Но можно воспользоваться бесплатной версией. В бесплатной версии есть ограничение на количество виртуальных кабелей. Можно создать только 3 кабеля. А ещё женский голос постоянно напоминает, что это бесплатная версия если использовать аудиорепитер. Но скажу вам честно, можно обойтись и без него. Зато пробная версия не ограничена по времени. В видеоуроке я покажу, в чем хитрость.
Итак, для начала скачиваем программу «Виртуальный аудио кабель», ссылка выше.
Виртуальный аудио кабель
После того, как вы скачаете архивный файл на компьютер, его нужно распаковаться. Для этого можно воспользоваться архиватором или простым копирование файлов из архива в новую папку.
Распаковка архива
Когда архив будет распакован, запускайте файл установки, соответствующий разрядности вашей операционной системы. В смысле, 32 или 64 разрядная.
Установка программы VAC
Установка стандартная и не потребует от вас дополнительных знаний и умений. Просто следуйте указаниям мастера установки.
Далее, важный технический момент, нужно настроить в качестве устройства воспроизведения виртуальный аудио кабель.
Настройка аудиоустройства
Теперь Вы ни звука не услышите из ваших колонок, зато весь звук через виртуальный аудио кабель будет передаваться в голосовой блокнот. То, что нам и нужно.
Вот теперь можно открыть голосовой блокнот, перейти в раздел «Транскрибация» и выполнить перевод аудио в текст, как это было описано в первом способе. Только сейчас на надо подносить микрофон к колонкам.
Настройка аудиорепитера
Теперь вы будете слышать звук и женский голос, напоминающий о бесплатной версии программы, который после третьего повторения уже сводит с ума. Но, этим можно и не пользоваться, тем более, если вы знаете, о чём речь в вашем видео или аудио.
Всем желаю удачи.
Условия и ограничения
Распознавание речи — платная услуга, но Яндекс даёт 60 дней и 3000 ₽ для тестирования. За эти деньги можно распознать 83 часа аудио — больше трёх суток непрерывного разговора. Это очень много: за время подготовки этой статьи и тестирования технологии мы потратили 4 рубля за 3 дня.
Если отправлять файлы с записью больше минуты, то одна секунда аудио стоит одну копейку. Чтобы распознать запись длиной в час, нужно 36 рублей. Это примерно в 20 раз дешевле, чем берут транскрибаторы — люди, которые сами набирают текст на слух, прослушивая запись.
Нейросеть часто понимает, когда текст нужно разбить на абзацы, но делает это не всегда правильно. Ещё она не ставит запятые, тире и двоеточия. Максимум, что она делает — ставит точку в конце предложения и начинает новое с большой буквы. Но при этом почти все слова распознаются правильно, и отредактировать такой текст намного проще, чем набирать его с нуля.
Последнее — из-за особенностей нашей речи и произношения SpeechKit может путать слова, которые звучат одинаково (код — кот) или ставить неправильное окончание («слава обрушилось на него неожиданно»). Решение простое: прогоняем такой текст через орфонейрокорректор и всё в порядке. Одна нейронка исправляет другую — реальность XXI века
Всё, приступаем.
Иногда результат получается вот таким, но на понимание текста это не сильно влияет.
Голосовой блокнот скачать на компьютер
Голосовой блокнот Speechpad Вы можете скачать на компьютер. Перед тем как его скачивать, нужно открыть браузер Гугл Хром и перейти на главную страницу этого сервиса. В других браузерах данный сервис работать не будет. Итак, как скачать голосовой блокнот?
Первым делом, нам нужно установить расширение голосового блокнота в Гугле. Это необходимо сделать, чтобы впоследствии успешно скачалась программа голосового ввода на компьютер.
Для этого откройте ссылку Интернет магазина в Гугл (https://chrome.google.com/webstore) и напишите в поиске название расширения Speechpad. Затем нажмите кнопку «установить». ( Рисунок 1).
После этого, Вам нужно скачать специальный архив, и распаковать его на компьютере. Найти этот архив Вы сможете на сайте разработчика (https://speechpad.ru/blog/windows-integration/). Когда распакуете архив с приложением голосового ввода, нажмите на файл «install host bat» и для продолжения любую клавишу на компьютере. Тогда эта программа скачается и на компьютер.
Настраиваем доступ
Есть два способа работать с сервисом SpeechKit: через IAM-токен, который нужно запрашивать заново каждые 12 часов, или через API-ключ, который постоянный и менять его не нужно. Мы будем работать через ключ, потому что так удобнее.
Чтобы его получить, нам нужен сервисный аккаунт в «Облаке». Создадим его так.
1. Заходим в консоль управления и нажимаем на единственную папку в нашем облаке:
2. Выбираем «Сервисные аккаунты» → «Создать»:
3. Вводим имя (какое понравится), затем нажимаем «Добавить роль» и выбираем «editor»:
4. Заходим в сервисный аккаунт, который только что создали:
5. Нажимаем на кнопку «Создать новый ключ» и выбираем пункт «Создать API-ключ»:
Сервис спросит про описание — можно ничего не заполнять.
6. Сохраняем отдельно секретный ключ — он выдаётся только один раз и восстановить его нельзя. Выделяем, копируем и сохраняем в безопасное место:
Коротко о главном
— Высококачественное аудио можно попробовать расшифровать автоматически — тогда потребуется минимум правок. Чем хуже качество, чем больше шумов, чем тише голос — тем дольше нужно будет возиться с текстом после автотранскрибации. Примеры инструментов: Google Docs, RealSpeaker, Dictation, Voco.
— Если аудио неважного качества и с обилием посторонних звуков, а у говорящего тихая речь, много слов-паразитов и отвлечений не по теме — пожалуй, стоит выбрать ручную расшифровку. Главное, облегчить ее с помощью специальных решений: oTranscribe, Express Scribe, Transcriber Pro, LossPlay или Transcribe (wreally.com)
У последнего также есть платный автотранскрибатор.
— Можно просто делегировать это дело фрилансерам — они сами разберутся, какой способ расшифровки аудио им выбрать и использовать. Как правило, стоимость часа работы опытного автора/редактора/журналиста в разы выше, чем цена на транскрибацию текста. Выгоднее заплатить сторонним исполнителям, а не тратить часы на рутину. Специалистов можно найти на Zapisano, YouDo, FL, Kwork и других площадках.
Распространенные проблемы с драйверами и способы их решения
Иногда при обновлении драйверов Windows 10 сообщает об ошибке. Обычно это случается при автоматической установке. Поскольку новые версии управляющих программ система получает в числе прочих обновлений, поначалу будет непонятно, какой именно драйвер переустановить не получилось. Чтобы выяснить это, открываем «Центр обновления» (как это сделать, см. выше) и далее — «Журнал обновлений». В списке находим пункт с пометкой «Не удалось установить». Это и есть искомый драйвер. Причин, по которым могут возникать сбои, много, но самые распространённые мы рассмотрим.
Ошибка драйвера видеокарты Nvidia
Панель Geforce Nvidia
Данный сбой возникает при заражении ПК вирусом, неполадках жёсткого диска или самого видеоадаптера, а также при конфликте с другими драйверами. Чаще всего помогает удаление старой и установка новой версии ПО вручную. Для удаления лучше всего использовать утилиту Driver Fusion. Алгоритм действий:
- Скачав и установив программу, запускаем ее.
- В разделе «Драйверы» выбираем «NVIDIA» и нажимаем «Анализировать».
- Утилита находит все следы программы в системе, после чего нажимаем кнопку «Удалить». Подтверждаем изменения, ждём окончания процесса и перезагружаем ПК.
- Открываем «Диспетчер устройств» и в разделе «Видеоадаптеры» запускаем автоматическое обновление драйвера согласно инструкции в начале статьи. В случае неудачи прибегаем к альтернативным способам установки, также описанным выше.
Если проблему решить так и не удалось, велика вероятность, что винчестер или видеокарта неисправны. Тогда вам следует обратиться в сервисный центр.
Ошибка драйвера USB-flash-накопителя
И они могут давать сбои
Иногда после обновления Windows ПК перестает распознавать подключенную флешку. Для начала проверить необходимо её саму. Если другой компьютер читает её, стоит попробовать обновить драйвер через «Диспетчер устройств» (для этого в списке необходимо найти «Флеш-накопитель» и нажать «Обновить драйвер»).
В случае неудачи следует откатить драйвер до предыдущей версии. Для этого в «Диспетчере устройств» вместо «Обновить» выбираем в контекстном меню «Свойства», переходим во вкладку «Драйвер», нажимаем «Откатить» и перезагружаем компьютер. Если проблема не исчезнет или появится новая — «Сбой запроса дескриптора», — целесообразно стереть драйвер флеш-накопителя и вручную установить новый. См. также: ошибка «Сбой запроса дескриптора USB-устройства» в Windows 10.
Ошибка драйвера видеокарты AMD
С драйверами AMD такие проблемы редко случаются
Распространённая ошибка графических адаптеров AMD — «Видеодрайвер перестал отвечать и был остановлен». Часто сбой удается устранить с помощью отката, удаления или обновления драйвера в диспетчере задач (реже помогает откат или удаление-переустановка). Заходим в диспетчер, находим устройство AMD, выбираем его и жмем «Обновить драйвер».
Ошибка драйвера звуковой карты Windows 10
Обновлять драйвера звука тоже иногда нужно
Да, такая отладка тоже может помочь
Иногда пользователи Windows 10 сталкиваются со снижением интенсивности или полным исчезновением звука в системе. Распространённая причина — сбой универсального аудиодрайвера. Но прежде чем предпринимать какие-либо действия, стоит запустить автоматическую проверку. Щелкаем ПКМ по значку динамика в трее и выбираем опцию «Обнаружить неполадки со звуком». Возможно, мастеру диагностики удастся решить задачу самостоятельно. Если нет, стоит откатить или заново установить соответствующий драйвер звука.
Программы для озвучки текста
Если вам нужно постоянно озвучивать большие объемы текста из электронных документов, то самый удобный вариант — установить специальные приложения, которые умеют работать с файлами разного формата.
Балаболка
Балаболка — бесплатная программа озвучки для Windows от российских разработчиков. Она поддерживает работу с любыми голосовыми движками, установленными в системе. В ее интерфейсе есть стандартные инструменты для управления воспроизведением: пауза, остановка, перемотка, изменение скорости и громкости.
«Балаболка» умеет читать вслух текст из буфера обмена, произносить набираемые на клавиатуре фразы, озвучивать содержимое редактора или загруженных в нее файлов в форматах AZW, AZW3, CHM, DjVu, DOC, DOCX, EML, EPUB, FB2, FB3, HTML, LIT, MOBI, ODP, ODS, ODT, PDB, PDF, PPT, PPTX, PRC, RTF, TCR, WPD, XLS, XLSX.
Результат обработки «Балаболка» сохраняет как аудиофайл в форматах WAV, MP3, MP4, OGG и WMA. У нее также есть возможность сохранения текста внутри файлов MP3 для дальнейшего отображения в виде субтитров в медиапроигрывателе.
Govorilka
Govorilka — ещё одна программа для озвучки с минималистичным интерфейсом. Поддерживает голосовые движки устаревшего стандарта SAPI 4, в том числе на иностранных языках.
По умолчанию Govorilka озвучивает текст голосом стандартного движка Microsoft. В ее составе есть инструменты управления, традиционные для программ такого типа: воспроизведение, пауза, остановка, изменение скорости, громкости и высоты голоса. Одновременно в ней можно открыть до 8 вкладок с разными фрагментами текста.
Несмотря на простоту и устаревший интерфейс, «Говорилка» всё еще актуальна. Она умеет распознавать текстовые документы в разных форматах объёмом до 2 Гб и сохранять результат обработки в MP3 и WAV.
eSpeak
eSpeak — бесплатная программа для озвучки текста, доступная на Windows, macOS, Linux и Android. Она использует голосовые движки, установленные в системе, а также добавляет к ним несколько своих.
Версия этого приложения для Windows имеет максимально простой интерфейс и управление. Текст, который нужно прочитать, достаточно вставить в поле посредине окна, а затем нажать “Speak”.
Максимальный размер текста здесь явно не определен, но приложение справляется с большими объёмами. Также у него есть возможность читать тексты из файлов с расширением TXT, другие форматы не поддерживаются.
Для управления скоростью чтения в eSpeak используется ползунок Rate. Если вы хотите сохранить прочитанный текст в аудиофайл, нажмите на кнопку «Save to .wav» и задайте имя записи.
В мобильной версии приложения для Android аналогичная функциональность, разве что нет возможности сохранить текст в аудио.
Acapela TTS
Acapela Group разрабатывает программы для всех популярных операционных систем: Windows, macOS, Linux. Android, iOS. Среди главных достоинств этого софта — поддержка большого количества языков и отличное качество голоса. Мощные движки хорошо обучены и имеют развёрнутую справочную базу, которая позволяет им говорить правильно и выразительно.
Однако все продукты Acapela коммерческие. Установить приложение на компьютер или телефон можно бесплатно, но без купленного голосового движка в них нет никакого смысла. Стоимость одного пакета — 3,99 евро. Прежде чем оплачивать покупку, вы можете прослушать демо голоса с произвольным текстом, чтобы определить, подходит ли вам такое звучание.
ICE Book Reader Professional
Если вы ищите программу, которая будет озвучивать целые книги, то попробуйте ICE Book Reader Professional. Это приложение поддерживает различные форматы текстовых документов: TXT, HTML, XML, RTF, DOC и DOCX, PALM (.PDB и .PRC), PSION/EPOC (.TCR), Microsoft Reader (.LIT), Microsoft HELP files (.CHM) и FictionBook файлы (все версии) (.FB2, .XML). А для чтения в нем используются голосовые движки стандарта SAPI 4 и 5.
Программа умеет превращать книги в MP3/WAV-файлы. Это значит, что вы можете из любого произведения, доступного в текстовом формате, сделать аудиокнигу.
Скорость преобразования текста в голос в этом приложении увеличивается за счёт одновременного использования нескольких модулей синтеза речи.
Проверка и настройка микрофона
Прежде всего подключите микрофон к компьютеру. Если вы хотите использовать встроенное устройство ноутбука или веб-камеры, то ничего подключать не надо. Затем найдите на панели уведомлений значок динамика. Он может быть спрятан под галочкой.
Кликните по значку динамика правой кнопкой и выберите пункт «Записывающие устройства». Это откроет список оборудования, которое можно использовать для записи звука. В этом списке должен быть и ваш микрофон вне зависимости от того, подключен он отдельно или встроен в ноутбук.
Если в списке записывающих устройств пусто, кликните на свободном месте правой кнопкой мышки и отметьте пункты «Показывать отключенные устройства» и «Показывать отсоединенные устройства». После того как микрофон появится в списке, откройте правым кликом его меню и выберите опцию «Включить». Также убедитесь, что он назначен устройством по умолчанию.
Удостовериться в том, что система воспринимает звук с микрофона, очень просто: скажите в него что-нибудь. Если справа появляются зелёные полосы, значит всё готово к голосовому вводу. Попробуйте говорить тише или громче — вы заметите, как количество зелёных полос меняется в зависимости от громкости голоса.
При желании можно попробовать изменить стандартные параметры микрофона, добившись некоторого улучшения качества записи. Для этого:
- Кликните правой кнопкой по микрофону.
- Откройте его свойства.
- Перейдите на вкладку «Уровни».
- Поставьте максимальные значения громкости и усиления.
- Откройте вкладку «Улучшения».
- Включите подавление шума и эхо.
Количество опций для улучшения зависит от того, какая звуковая карта установлена на вашем компьютере. К сожалению, некоторые из них не имеют вообще никаких параметров для настройки, кроме управления громкостью и усилением. Но для голосового ввода это не критично — главное, чтобы система в принципе воспринимала звук через микрофон.
Заказ перевода аудио в текст у специалистов
Вообще, мне достаточно часто нужна услуга по расшифровке аудиозаписей в текст. Нужно переводить в текст мои видеоуроки. Иногда я сначала наговариваю мысли для статьи на диктофон, а потом транскрибирую. Можно конечно заниматься этим самостоятельно с помощью программ, но это отнимает много времени. Почему? Потому что программы для транскрибации не всегда верно расшифровывают слова и приходится долго править полученный текст, форматировать его, вставлять знаки препинания и таймкоды.
Поэтому я нанимаю фрилансеров. Но.. И тут есть “засады”! Очень сложно найти “правильного” фрилансера, который бы делал все четко и в срок. И особенная проблема в том, что фрилансеры (особенно молодые) плохо дружат с русским языком. И часто делают еще больше ошибок, чем программы 🙁 Поэтому я стал искать специализированный сервис, который занимается ручным переводом аудио в текст. И чтобы качественно и недорого. И… Я похоже, нашел такую фирму.
Сейчас я расскажу, чем мне приглянулся данный сервис. Итак, смотрим. Кстати, Все картинки увеличиваются по клику…
Это пока единственный российский сервис по транскрибации аудио с личными кабинетами, который “заточен” под бизнесменов, журналистов, юристов и т.п. То есть, для тех людей, для которых качество и скорость расшифровки аудиофайлов являются самыми важными факторами.
Из “приятных плюшек” хочу отметить еще три, особо мне понравившихся.
- Тестовый заказ. Бесплатный. Для проверки качества работы этого сервиса. Можете попробовать, если не уверены в качестве расшифровки.
- Работа с PayPal. Это означает, что с сервисом могут работать “забугорные” люди. Кстати, проблема с платежами, нередка в случае когда пытаются оплатить услуги российского сервиса из-за рубежа. Ну и PayPal дополнительно защищает Ваши покупки.
- Работа с аудиозаписями из судов. Для меня это ничего не говорит, но мой друг, юрист, говорит, что это крутая фишка..
Короче, не буду навязывать Вам этот сервис. Лучше сами посмотрите и решите, стоит ли с ним работать.
Ну и как обещал выше, рекомендую посмотреть это видео, где я подробней разбираю этот сайт.
А вот и подоспели итоги полной расшифровки моего видеоролика. Посмотрим, что получилось!