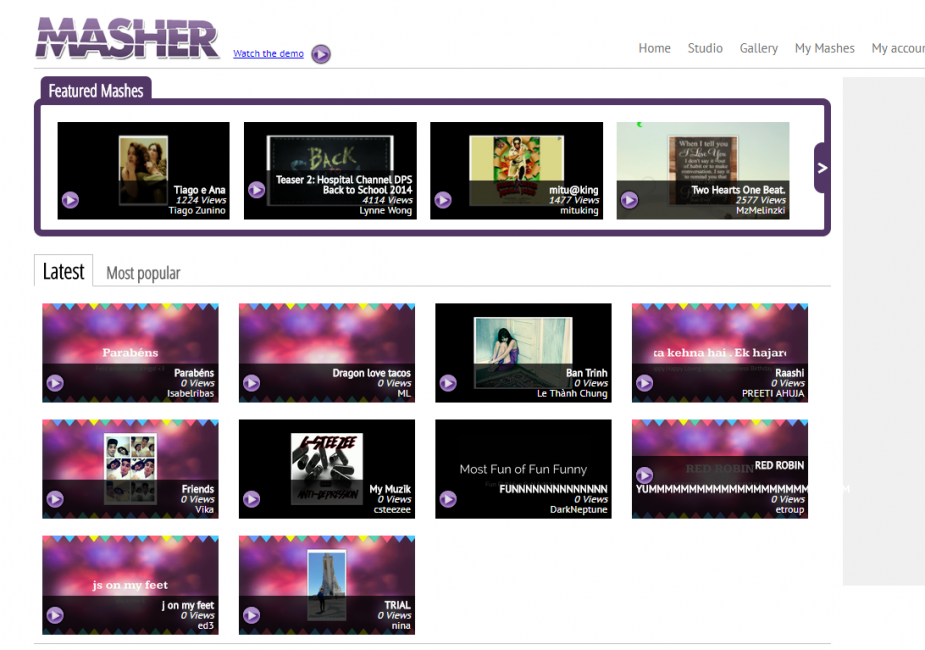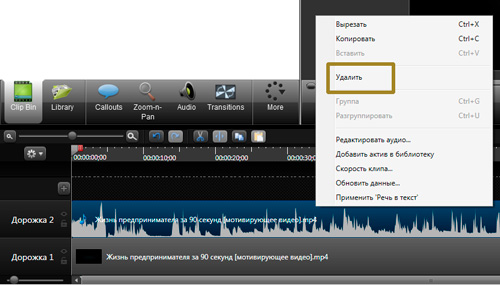Как ускорить или замедлить видео онлайн
Содержание:
- Лучшие приложения для замедления видео на iOS (iPhone, iPad)
- Как применить эффект ускорения видео в VSDC
- Замедление определенного фрагмента/кадра в видео
- Приложения для ускорения видео
- Топ-5 программ для ПК для ускорения видео
- 3Ускоряем видео
- Как снимать ускоренное видео для Инстаграма
- Лучшие приложения для создания видео-эффекта замедления на Android
- Как замедлить видео/применить слоумоушн эффект
- Ezgif.com – удобный ресурс для замедления и ускорения видео
- Зачем используется замедление времени
Лучшие приложения для замедления видео на iOS (iPhone, iPad)
В магазине приложений iTunes можно найти огромное количество приложений, с помощью которых можно добавить эффект замедления в видео на телефонах и планшетах с операционкой iOS.
Прежде чем мы рассмотрим самые лучшие приложения для замедления видео, следует отметить, что у устройств, работающих на iOS, уже есть встроенная функци для съёмки замедленных видео. Его вы можете включить перед началом съёмки, передвинув бегунок из вкладок фото/видео на Slo-mo.
Slow Fast Slow
Slow Fast Flow — бесплатное приложение для iOS, совместимое с iPhone, iPad с операционной системой от версии 10.0 до более поздней. С помощью приложения можете создавать видеоролики с замедленным движением. Благодаря встроенной программе редактирования можно создавать креативные видео, например, замедляя только несколько точек или ускоряя воспроизведение отдельных кадров. Приложение высоко ценится пользователями, оно работает без проблем и не замедляет работу устройства. Приложение простое в использовании и предоставляет некоторые графические модели для изменения дизайна видео.
Slow Fast Motion Video Maker
Slow Motion — это довольно старое приложение, о котором, думаю, многие знают. С помощью данного приложения вы можете уменьшать и увеличивать скорость видео прямо с вашего телефона или планшета.
Из основных функций: ускорение до 2x, замедление до 1/4 от обычной скорости, изменение скорости фрагментов видео, поддержка альбомной и книжной ориентации, регулировки громкости звука и возможность экспорта видео вез водяного знака и в полном разрешении.
iMovie
Одним из лучших приложений для редактирования видео на iOS, несомненно, является iMovie. iMovie — это мощная и эффективная программа, с помощью которой можно редактировать и замедлять свои видео. Приложение можно бесплатно загрузить в iTunes.
Помимо замедленного эффекта, вы можете сохранять видео с разрешением 4K, применять графические фильтры, вставлять текстовые и звуковые дорожки. Кроме того, можно напрямую загружать файлы на iCloud Drive или быстро делиться ими в Facebook, YouTube и Instagram.
Отличного вам настроения и побольше креатива!
Как применить эффект ускорения видео в VSDC
После того, как вы скачали и установили программу, следуйте пошаговой инструкции:
- Запустите VSDC на вашем компьютере. Пусть баннер Pro-версии вас не смущает – если вы не готовы переходить на профессиональную версию, просто закройте его или нажмите «Продолжить».
- Начните новый проект с кнопки «Импортировать контент» на стартовом экране. На данном этапе мы советуем добавлять только 1 файл за раз.
- Добавленный видеофайл автоматически окажется на шкале времени редактора. Теперь необходимо решить, планируете ли вы применять эффект ускоренной перемотки ко всему ролику или лишь к его части. В первом случае, можете пропустить пункт №4. Во втором, вам нужно будет сперва разделить видеофайл на фрагменты.
- Чтобы разрезать видео, воспользуйтесь специальным инструментом, расположенным в меню быстрого доступа «Удаление и разбивка». Иконка данного инструмента напоминает бритву и расположена в верхней части интерфейса программы. Просто разместите курсор шкалы времени в нужном моменте и нажмите на кнопку разбивки.
- Правой кнопкой мыши щёлкните по видео (или его фрагменту), которое вы хотите ускорить, и из открывшегося меню выберите «Свойства». Таким образом вы откроете Окно свойств справа.
- Прокрутите меню Окна свойств вниз до пункта «Скорость%» и увеличьте исходное значение до желаемого. Чтобы быстро посмотреть результат ваших действий, воспользуйтесь красной кнопкой предпросмотра, расположенной слева над шкалой времени.
Чтобы ускорить видео в 2 раза, задайте параметр 200% в окне скорости. Соответственно, значение в 400% позволит ускорить видео в 4 раза по отношению к оригиналу, и так далее. Как правило, чтобы создать таймлапс, требуется ускорение в 7 раз и выше.
Обратите внимание на то, что применяя эффект ускорения видео, вы вносите аналогичные изменения в аудиодорожку, а значит и звук в видео будет следовать новому темпу. Чтобы просто отключить оригинальное аудио, снова используйте Окно свойств
Прокрутите меню до параметра «Аудиодорожка» и выберите опцию «Не воспроизводить звук». Чтобы наложить новый звук из стороннего аудиофайла, нажмите на круглую зелёную кнопку «Вставить объект» в верхней части меню программы и выберите нужный файл на вашем ПК. При необходимости обрежьте лишнее, используя тот же инструмент разбивки, который был упомянут в начале инструкции.
Прежде чем сохранять видео, убедитесь в том, что всё выглядит так, как вы задумывали. Для этого используйте кнопку предпросмотра над школой времени. Если исходный файл проекта большой по размеру, видео может подвисать при предпросмотре. Это случается, когда процессор компьютера не справляется с объёмом информации, однако это никак не влияет на качество сохранённого видео. Тем не менее, для удобства, вы можете просто снизить качество видео на предпросмотре до 144p. Для этого воспользуйтесь выпадающим меню возле кнопки предпросмотра.
Теперь вы знаете, как ускорить видео в редакторе, применить эффект перемотки и создать таймлапс. Ниже мы подобрали ещё три инструкции по работе с роликами, которые могут вас заинтересовать:
- Как создать идеальный эффект замедленной съёмки
- Как сделать так, чтобы видео проигрывалось внутри текста
- Как анимировать звук с помощью аудио визуализатора
Скачать БесплатныйВидеоредактор
Вы можете узнать больше о программе на странице описания продукта Бесплатный Видеоредактор
Замедление определенного фрагмента/кадра в видео
Способ 1
Рассмотрим в ней решение текущей задачи:
1) После установки и запуска редактора — создайте новый проект и добавьте свой файл на видео-дорожку! Пример, как должно быть, представлен на скриншоте ниже.
Добавить видео и фото (Видео-Монтаж 9.25)
2) Теперь нужно найти тот момент на видео-дорожке, с которого вы хотите замедлить видео, и нажать на функцию разделения ролика. В результате добавленное видео начнет состоять из двух кусочков…
Разделить видеодорожку на 2 части — Видео-Монтаж 9.25
3) Далее находим момент, на котором нужно прекратить замедление видео и снова разделяем дорожку части (как в предыдущем шаге).
Наш ролик теперь состоит из 3-х частей
4) После, делаем двойной клик левой кнопкой мыши по той части, которую мы решили замедлить (в моем случае эта часть находится в центре).
В открывшемся окне переходим во вкладку «Скорость видео» и устанавливаем нужное значение.
Скорость видео 0.5 — ставим ограничение
5) Теперь, осталось только проверить, как будет воспроизводится видео, и, если скорость подобрана правильно — сохранить проект.
Проигрывать видео — Видео-Монтаж 9.25
Далее программа попросит задать качество сжатия и приступит к конвертированию. В общем-то, задача решена…
Способ 2
По правде говоря, это целый комбайн для решения десятка задач: от записи видео с экрана рабочего стола, до его обработки и выкладывания в сеть.
Как выполнить в Movavi Video Suite нашу задачу:
1) Сначала запускаем программу, добавляем в него наш ролик и переносим его на видеодорожку.
Перенос ролика на видеодорожку в нижнюю часть окна
2) Далее находим начало нужного момента (с которого нужно замедлить видео) и нажимаем по инструменту «Ножницы (разрезка)».
Затем находим конец момента замедления — и снова разрезаем видео. В результате оно должно состоять из 3-х кусочков.
Находим начало и конец фрагмента для замедления
3) Теперь делаем двойной клик левой кнопки мыши по нужному участку и меняем его скорость (например, установив скорость в 50% — мы замедлим воспроизведение в 2 раза!).
Открываем свойства нужной части
4) Далее в окне просмотра пробуем запустить видео и сравнить, насколько изменилась скорость. При необходимости аналогично меняем процент замедления — и тестируем вновь (стрелка-1 ).
Воспроизвести видео
Когда нужный процент замедления будет найден — останется лишь сохранить видео (стрелка-2 на скриншоте выше).
Способ 3
И так, по порядку:
1) После установки и запуска редактора открываем нужный ролик и переносим его на видео-дорожку (см. пример ниже ).
Добавляем ролик в проект и переносим его на видео-дорожку
2) Далее нужно найти начало того момента, который мы хотим замедлить, и разделить видео-дорожку на 2 части (на панели инструментов у редактора есть спец. кнопка, см. пример ниже ).
Разделить видео
3) После этого находим конец того фрагмента, который будем замедлять и аналогично разрезаем дорожку на части.
Разделить видео (второй раз)
4) Теперь видео-дорожка (условно) состоит у нас из 3-х частей: нужно выбрать средний участок (который хотели замедлить), и нажать на нем правой кнопкой мышки.
Далее в редакторе появится меню из которого можно установить новую скорость воспроизведения для данного фрагмента (для замедления выберите число менее 1, например, 0.5 — это замедление видео в 2 раза).
Снижаем скорость
5) Для сохранения полученного результата нажмите по меню «Проект/Сохранить как видеофайл». После программа попросит вас указать формат для сжатия и приступит к созданию нового видео…
Сохранить как видеофайл
В общем-то, представленные выше способы — это одни из самых простых и быстрых вариантов (если не брать какие-то онлайн сервисы, куда не каждое видео можно загружать…).
Способ 4 (без конвертирования)
Многие современные видеопроигрыватели способы увеличивать/уменьшать скорость воспроизведения.
В (например) для этого достаточно кликнуть правой кнопкой мышки по изображению воспроизводимого видео и перейти во вкладку «Воспроизведение/Скорость» (см. пример ниже ).
Регулировка скорости воспроизведения в проигрывателе Gom Player / Кликабельно
Удачной обработки!
Первая публикация: 14.08.2019
Корректировка: 25.11.2020
Приложения для ускорения видео
Ещё одним способом, позволяющим ускорить видео на телефоне, является использование специализированных приложений. Хороший редактор можно установить из Google Play, введя в поиске подходящий запрос. С самыми качественными и известными программами предлагаем ознакомиться ниже.
Slow Motion Video FX
Slow Motion FX – удобное приложение, позволяющее изменять скорость исходного видео. Скачать данную программу можно бесплатно практически на любой телефон, работающий под управлением операционной системы Андроид. При первом запуске утилиты нужно указать свой возраст. Рекомендуем выбирать значение от 18-и и выше. После этого можно приступать к ускорению видеоролика. О том, как это сделать, написано в инструкции:
- Нажимаем на кнопку «Start Slow Motion».
- Кликаем по значку «Выбрать фильм». Если же готового видео нет, то его можно записать, нажав на соответствующую клавишу.
-
Предоставляем разрешение на доступ к памяти смартфона. Выбираем метод редактирования: простой или продвинутый. В первом случае скорость на протяжение всего ролика будет постоянной, а во втором её можно менять.
- При помощи ползунка меняем скорость видео, а после выбираем «Save» для сохранения работы.
Теперь остается выбрать качество ролика и кликнуть по кнопке «Начать обработку».
Кстати, рекомендуем обратить внимание на нашу статью, в которой рассказывается об замедлении видео, то есть создании слоумо.
Video Speed
Video Speed – узконаправленное приложение, предназначенное в первую очередь для увеличения скорости видео. Программа также бесплатная и доступна для скачивания в Play Маркете. Давайте её установим и попробуем ускорить ролик:
- Нажимаем на кнопку «Select Video» для выбора исходного объекта. Если же необходимо записать видео на месте, то отмечаем пункт «Camera».
- Предоставляем утилите запрашиваемое разрешение.
- Регулируя положение ползунка изменяем скорость проигрывания. Как было сказано ранее, оптимальным является ускорение в два раза.
Сохраняем работу в галерею, кликнув по стрелке в углу экрана. Сразу после этого начнется процесс рендеринга, то есть обработки материла. Его продолжительность зависит от размера исходного файла.
Данные приложения для ускорения видео действительно работают, поэтому вы может смело их использовать. Обработанные материал можно загрузить, например, в Инстаграм, Ютуб или Тик Ток.
Топ-5 программ для ПК для ускорения видео
1. Vegas Pro
Vegas Pro – один из самых известных видеоредакторов в мире. Он предлагает большой набор профессиональных инструментов: 3D спецэффекты, переходы, хромакей, цветовой баланс, стабилизация изображения и многое другое. В том числе Сони Вегас можно применять, чтобы изменить скорость видеоклипа. Особенностью Sony Vegas Pro является прокси-сервер, благодаря чему видеофайлы можно обрабатывать буквально в любой точке мира. Софт поддерживает все форматы видеофайлов. Это отличный вариант для профессионалов, но новичков может отпугнуть запутанное управление.

Преимущества:
- Визуальные спецэффекты;
- Функция «заморозки» скорости;
- Запись DVD и Blu-ray дисков;
Недостатки:
- Сложное управление;
- Предъявляет высокие требования к системе;
2. Adobe Premier
Adobe Premier – профессиональное ПО для редактирования и монтажа. В софт включены продвинутые инструменты, есть настройка цветового баланса, корректировка света, эффект ускоренного видео, видеоредактор с замедлением/ускорением скорости ролика и многое другое. ПО позволяет работать над несколькими проектами сразу и добавлять неограниченное количество элементов. Среди особенностей адоб премьер можно назвать возможность работы над проектами в удаленной команде из любой локации. Premier pro относится к пакету Adobe и требует ежемесячной подписки.

Преимущества:
- Коллекция эффектов и переходов;
- Практически неограниченные возможности редактирования;
Недостатки:
- Требует повышенных знаний видеомонтажа;
- Нужно приобрести ежемесячную подписку;
3. Movavi Video Editor
Movavi Video Editor — многофункциональный редактор видео с возможностью замедления/ускорения скорости кадров. Программа предлагает все необходимые базовые возможности для обработки видеофайлов: разделение, обрезка, кадрирование, удаление отдельных фрагментов, работа с текстом, хромакей и стабилизация изображения. Также в Мовави присутствует библиотека фильтров и переходов.

Преимущества:
3Ускоряем видео
Итак, ничего сложного в использовании функции ускорения видео нет, справиться с поставленной задачей сможет даже совершенный «ноль», который не разбирается в подобных программах и никогда им не пользовался. Следуйте подробной инструкции, и тогда все получится быстро и без каких-либо проблем:
- Для начала, устанавливаем рассматриваемую программу на свое компьютерное устройство. Производится данный процесс, как и все аналогичные процессы для других приложений, загрузок и программ (просто читаете информацию и следуете подсказкам). При установке видеоредактора не забывайте указывать необходимый вам язык интерфейса.
- Следующий шаг – открываем программу и добавляем в нее видео для обработки, в котором вы хотите применить ускоренный эффект воспроизведения. Для этого вам нужно найти функцию «добавить файл», выбрать ее и найти в ПК местонахождение вашего файла.
- После того, как загрузка будет загружена, в открытом окне программы вы сможете увидеть свой видео файл на временной шкале.
- Следующий шаг – ускоряем наше видео. Для этого необходимо выбрать раздел «свойства клипа», после чего необходимо будет произвести регулирование бегунка, который отвечает за скорость воспроизведения выбранного вами файла.
- Стоит отметить, что ускорять видеофайл в рассматриваемой программе можно в 10 раз, чего достаточно для достижения поставленной цели, причем, вполне.
Если есть желание, то можно также настроить звук, потому как ролик со звуковым сопровождением является качественным контентом. Здесь можно звук ускорить также, как и саму видео часть ролика, а при желании можно звук оставить оригинальным.
Если вы хотите, чтобы звук остался прежним, а видео было ускоренным, необходимо:
- Для начала стоит выключить звук клипа, перевсти мышкой на ноль отметку на звуковой панели или же просто найти кнопку с функцией «выключить звук» – и все.
- После проделанной операции стоит осуществить загрузку обработанного файла еще раз, нажать на аудио часть, которая расположилась непосредственно под видео и перетащить беззвучную аудио часть файла под ускоренное видео.
- По итогу вы получаете ускоренное видео с отличным оригинальным звуком.
- Последним шагом является сохранить всю проделанную работу. Если этот шаг пропустить, то вам придется все делать заново, так что имейте в виду, что все видоизменения, которые вы проделали с видео, необходимо будет сохранить.
Программа предоставляет пользователю возможность выбрать размер видеофайла (в случае, если его нужно будет сжать), разрешение и формат. Так что, вы можете воспроизвести данный файл на любом устройстве, начиная с телефона, заканчивая компьютерным устройством.
Как снимать ускоренное видео для Инстаграма
Чтобы снять быстрый ролик для Instagram, всего лишь делайте обычное видео. Проводите свои съемки по заранее запланированному сценарию. В процессе монтажа вы добавите все необходимые спец.эффекты.
Если вы хотите радовать свою аудиторию качественными видеороликами, то отнеситесь к процессу создания контента ответственно. Распишите роли, составьте план, придерживайтесь графика. Привлеките друзей или профессионалов для рабочего процесса.
Для тех, кто не хочет загружать себя лишней информацией, связанной с обработкой видеоматериала, лучше нанять отдельного человека. Он смонтирует вам видеоконтент для Инстаграм так, как вы этого хотите.
Лучшие приложения для создания видео-эффекта замедления на Android
На рынке доступно множество приложений для скачивания, чтобы замедлить скорость видео и создать эффект замедленного движения. Ниже представлены лучшие приложения для редактирования видео на Android.
Efectum
Одним из лучших приложений для создания замедленного видео на Android является Efectum. Приложение это бесплатное и его можно загрузить из Google Play.
Efectum позволяет применять к видео различные эффекты: медленные, быстрые и отмотка назад (эффект бумеранга). Можно также установить несколько скоростей прокрутки видео ролика, добавить звуковую дорожку к видео, обрезать и применить функцию замедленной съёмки.
Приложение поддерживает различные форматы видео, включая AVI, MPG, MKV, MP4 и WVM.
VideoShow
Приложение VideoShow доступно как в бесплатной версии, так и в комплекте с разрешением HD и расширенными функциями, которое можно скачать. В бесплатной версии приложения можно не только делать видео в замедленном режиме, но и редактировать его, делая вырезки и сжимая видео, чтобы уменьшить размер; вставлять музыку, выбирая из более чем 1000 песен, доступных бесплатно; добавлять тексты песен, фильтры по умолчанию и макеты.
PowerDirector
Для создания замедленного видео просто загрузите PowerDirector, приложение для редактирования видео для Android с множеством расширенных функций, совместимое с любым смартфоном и планшетом, оснащенным версией Android начиная с версии 4.3.
Приложение позволяет создавать видео с нуля или импортировать фильмы из других приложений, таких как Facebook и YouTube, также в формате HD. Можете замедлять видео, накладывать фильмы в формате PiP (картинка в картинке), получать разрешение до Full HD в 4K, добавлять более 35 различных эффектов, вставлять фотографии и звуковые дорожки и создавать интересные переходы.
Video Speed
Video Speed позволяет идеально управлять скоростью воспроизведения видео, уменьшая или увеличивая время, в соответствии с вашими потребностями. Это бесплатное приложение, к сожалению, доступное только на английском языке, которое не сильно нагружает процессор благодаря весу всего 12 МБ. С Video Speed вы не можете выполнять профессиональное редактирование видео, однако можете создать эффекты замедленного движения за несколько минут или ускорить кадры.
Slow Motion Video Maker
Приложение Slow Motion Video Maker, которое можно бесплатно загрузить в магазине Google Play, представляет собой довольно простое в использовании приложение для замедления видео на Android, которое совместимо со смартфонами и планшетами с операционной системой Android с версии 4.1 и выше. С помощью этого приложения можно получить эффект замедленного движения, поворачивать видео на 90°, добавлять тексты песен и музыкальные композиции, применять смайлики и наклейки.
Как замедлить видео/применить слоумоушн эффект
Чтобы создать слоумоушн эффект в видео, с технической точки зрения, вам всего лишь необходимо снизить скорость проигрывания оригинальной записи. Во многих видеоредакторах заложены шаблонные настройки по замедлению видео в 2, 4, 8 и 16 раз. VSDC в этом плане несколько более продвинутый инструмент и позволяет применить любые изменения скорости, в том числе не попадающие под вышеупомянутые стандарты. Следуйте инструкции, чтобы узнать, как это работает:
- Импортируйте видеофайл в редактор – он автоматически будет размещён на сцене.
- Если вам необходимо применить slow-motion эффект только к небольшой части ролика, сперва вам понадобится разрезать видео на части, чтобы отделить фрагмент, с которым вы планируете работать. Если же вы хотите замедлить видео целиком, можете сразу перейти к шагу №4.
- Самый простой способ разделить видеофайл на части – использовать инструмент разбивки. Это небольшая иконка в виде бритвы, она находится в верхней части интерфейса программы, раздел «Удаление и разбивка». Просто поместите курсор шкалы времени на нужном моменте и нажмите на эту иконку, чтобы применить инструмент. Если вам необходимо разделить видео на бОльшее количество фрагментов, повторите действие несколько раз.
- Выберите фрагмент, к которому вы бы хотели применить эффект замедленной съёмки.
- Перейдите в Окно свойств справа, чтобы отредактировать скорость. (Если вы не можете найти Окно свойств, щёлкните по видеофайлу правой кнопкой мыши и выберите «Свойства»).
- Прокрутите меню вниз до параметра «Скорость %», как это показано на иллюстрации ниже.
- Снижайте скорость постепенно, проверяя результат с помощью функции предпросмотра (это красная кнопка слева над шкалой времени).
Принцип замедления видео в VSDC довольно прост. Если вы ставите значение в 50%, ролик будет проигрываться в 2 раза медленнее оригинала. Соответственно, если вы применяете значение в 25%, скорость будет снижена в 4 раза, и так далее.
Если вы стремитесь получить идеальный эффект замедленной съёмки, есть ещё пара моментов, о которых вам стоит знать:
Во-первых, как бы вам ни нравились видео в slow motion, не стоит увлекаться этим эффектом чрезмерно
Замедлить небольшой фрагмент видео – отличная идея, однако, для зрителей сохранять внимание на продолжительных слоумошн роликах довольно сложно
Во-вторых, когда вы применяете эффект замедленной съёмки, имейте в виду, что все изменения в ролике относятся как к видео, так и у аудио. Другими словами, замедляя видеодорожку в 2 раза, вы применяете аналогичный эффект к звуку. И возможно, в каких-то случаях это уместно, но чаще всего результат не самый удовлетворительный. Поэтому заранее продумайте, какой аудиофайл вы хотите использовать в качестве саундтрека к вашему слоумоушн видео. В качестве универсального варианта предлагаем рассмотреть классические композиции – обычно они прекрасно подходят под этот эффект.
Понравилась инструкция? Мы подготовили ещё три на случай, если вас интересуют аналогичные приёмы монтажа. Каждый из них абсолютно прост в применении и не требует опыта работы с видеоредактором:
- Как удалить зелёный фон с видео
- Как мгновенно создать эффект «картинка в картинке»
- Как наложить текст поверх видео и создать стильный заголовок
Ezgif.com – удобный ресурс для замедления и ускорения видео
Ресурс Ezgif.com предназначен для создания коротких gif-роликов из имеющегося у пользователя видео. Ресурс имеет инструментарий для базового редактирования видеофайлов, позволяя создание, изменение размера, обрезку, реверс, оптимизацию и добавление к видео различных эффектов. Имеется здесь и специальный инструмент для замедления видео, которым мы и воспользуемся.
Выполните следующее:
- Перейдите на ezgif.com;
- Нажмите на кнопку «Обзор», и укажите ресурсу путь к вашему видеофайлу. Допускается загрузка файлов формата MP4, AVI, WebM, FLV, MPEG, MOV, 3GP объёмом до 100 мегабайт;
- Для загрузки видео кликните на кнопку «Upload Video!»;
- Видео будет загружено на ресурс, и откроется экран редактирования;
- Опция «Multiplier» (множитель) позволяет установить показатель замедления вашего видео (значения от 0,1 до 1).
- Галочка рядом с опцией «mute (remove) sound» отключит звук в полученном видео, «keep original sound» оставит оригинальную скорость звука. «change speed for sound» — изменит скорость звука пропорционально изменённой скорости видео;
- После того, как нужные опции выбраны, кликните на «Change video speed!». Ролик будет обработан;
- Просмотрите полученный результат, и кликните на «Save» для сохранения видео на PC.
Зачем используется замедление времени
Конечно, слоу моушн чаще используется именно в большом кинематографе, где герой эффектно уклоняется от пуль или красиво выбегает из взрывающегося здания. Но и в любительской съемке он может пригодиться! Это выразительный инструмент, способный сделать важные эпизоды глубже и ярче.
1. Усилить чувства. Замедление прекрасно усиливает эмоциональные моменты. Тревожное ожидание, влюблённость, бесконечная нежность – становятся во много раз острее, если зрителю позволяют прочувствовать происходящее в замедленном режиме.
Замедленное действие делает эмоции ярче!
- 2. Продлить краткий миг. Некоторые процессы и явления настолько скоротечны, что человеческий глаз едва успевает их зафиксировать – вспышка молнии, взмах крыла колибри. Засняв их на видео, можно наслаждаться удивительным явлением, растянутым во времени.
- 3. Показать технику. Любители экстремального спорта и рукодельницы непременно оценят слоу моушн, ведь он позволяет во всех деталях продемонстрировать трюк или особый творческий приём в обучающих видео.
В медленном воспроизведении удобно показывать технику