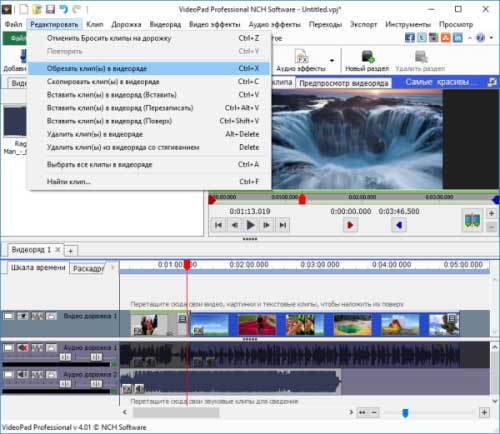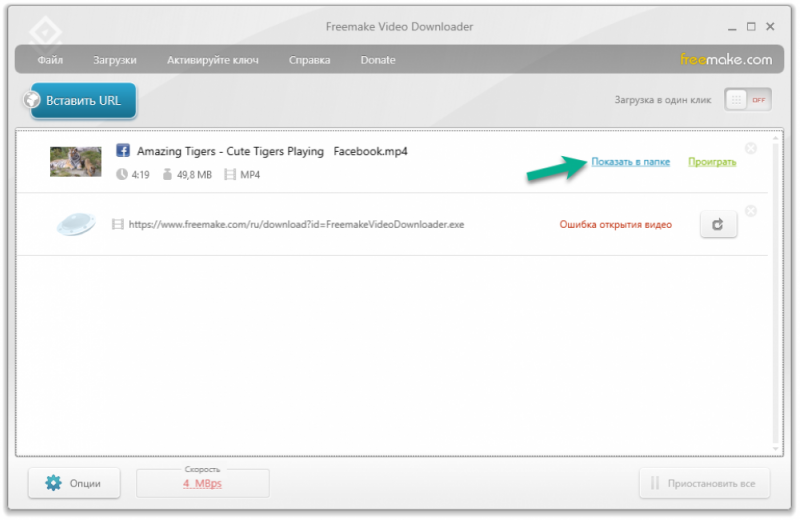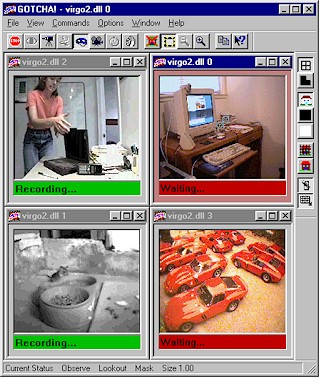Топ-3 программ для обрезки видео
Содержание:
- SONY Vegas Pro
- Возможности программы
- Magic Library — сложный флеш клавиатурный тренажер онлайн.
- Первый мировой финансовый кризис
- Онлайн-обрезка
- Format Factory — конвертация и простое редактирование видео
- Приложение «Фотографии» Windows 10
- Онлайн-сервисы
- Программа для обрезки видео: инструкция как пользоваться
- Wondershare Filmora
- Без программ
- Дополнительный вариант, как обрезать видео на компьютере без программы
- Приложение «Фотографии» в Windows 10
- Bandicut
- Виртуальный сервис
- Старт работы
- Видеоредактор
- Веб-приложение 123apps
- Используем YouTube
- Online Convert
- 2Список лучших программ для обрезки видео
- Стандартное средство Windows 10
- Online Video Cutter
SONY Vegas Pro
Мощнейший профессиональный инструмент для обработки видео, монтажа и прочих операций. Конечно, использовать такой продукт для банальной обрезки видео – это все равно, что из пушки по воробьям палить. Но все-таки Vegas умеет и это.
Интерфейс программы довольно сложен, но есть поддержка русского языка, что немаловажно. Но даже с таким сложным интерфейсом новичок разберется
Нужно только четко следовать инструкциям. И тогда все будет хорошо.
Стоит предупредить, что программный продукт отнюдь не бесплатен. И лицензия стоит дорого. Но для обрезки видео сойдет и пробная версия. А сделать нужно вот что. Для начала запустим Vegas при помощи специального ярлыка на рабочем столе.
Использование
- В главном окне программы нажимаем на кнопку с изображением дерева каталогов.
- Ищем нужный ролик, выбираем его и нажимаем «Открыть».
- Далее перетаскиваем видео на временную шкалу.
- С помощью временной шкалы выбираем нужный отрезок, затем жмем на кнопку «Файл» и выбираем пункт «Визуализировать как».
- Теперь называем как-нибудь файл, выбираем его качество и жмем на кнопку «Render».
После завершения процесса рендеринга нужный файл будет располагаться в стандартном каталоге с видео. Можно его просмотреть и заняться последующим редактированием или отправить в популярные видео-хостинги.
Возможности программы
Программа умеет без проблем определять практически все известные камеры скорости, используемые сотрудниками ГИБДД на отечественных дорогах. Детектор для своей работы использует данные, получаемые со спутника посредством модуля GPS.
Пользователь получает базу стационарных и мобильных радаров, расположенных на трассах Российской Федерации, а также в странах СНГ. Поэтому приложение могут использовать не только россияне, но и беларусы, украинцы, казахи и прочие пользователи.
Помимо данных со спутников, приложение умеет обрабатывать и применять на практике сведения, полученные от других участников дорожного движения. Пользователи просто отмечают пройденные камеры скорости и это отображается на встроенной карте программы.
Однако приложение платное. Доступен только 7-дневный ознакомительный период. И в этом случае функционал программы существенно урезан. Так что лучше приобрести полную версию для более точного поиска камер скорости.
Magic Library — сложный флеш клавиатурный тренажер онлайн.
Magic Library — игровой флеш клавиатурный тренажер.
Magic Library — красивая и довольно сложная игра — клавиатурный тренажер. Будет отличным помощником в обучении слепой печати на английском языке. Даже на легком уровне (в игре 3 уровня сложности) будет сложно набирать падающие буквы человеку уже владеющим навыком слепой печати. Клавиатурный онлайн тренажер имеет приятный интерфейс и красивое звуковое оформление. Ваша задача как я уже упомянул выше набирать падающие буквы.Язык: только английский.
- 100
Подробнее
Первый мировой финансовый кризис
Первым финансовым кризисом мирового масштаба принято считать крах железнодорожных компаний в США в 1857 году. В то время железнодорожные перевозки служили основным видом сообщения, поэтому из-за банкротства ж/д компаний пострадала промышленность: металлургия, легкая промышленность, судостроение. Из-за этих проблем обвалился фондовый рынок, что негативно сказалось на экономике не только США, но и Великобритании, Германии и Франции.
Не прошло и 20 лет, как в 1873 году случился еще один кризис. Он имел затяжной характер и длился до 1878 года. Причиной стала зависимость экономик США и многих европейских стран от импорта дешевых товаров из Южной Америки. На этом фоне фондовые рынки Австрии и Германии стремительно росли за счет спекуляций, что, в свою очередь, вызвало взрыв цен на недвижимость. Но продолжался он недолго – экономики многих стран Западной Европы рухнули так же быстро, как выросли.
Онлайн-обрезка
Проще всего обрезать клип онлайн. Делается это без программ, причем всего в пару кликов. К недостаткам метода можно отнести обязательное наличие высокоскоростного подключения к сети (если файл не маленький). Если у вас нормальный интернет, инструмент станет идеальным. Давайте рассмотрим, как с ним работать:
- В качестве примера мы будем рассматривать удобный сервис под названием Online Video Cutter. Переходим на его домашнюю страницу и жмем большую кнопку добавления файла с ПК.
- Откроется проводник Windows, в котором нам нужно будет выбрать видео для обработки.
- Последует загрузка вашего видео на сервер в сети. В зависимости от размера файла и скорости подключения, это может занять разное время.
- Когда клип будет загружен на сайт, он отобразится в окне просмотра и на панели редактирования. Установите маркер начала будущего отрезка, его конец, качество результата и формат. Когда все настройки будут внесены, жмите «Обрезать».
- Через несколько мгновений ваш файл будет готов и его получится скачать по прямой ссылке. Также результат можно экспортировать на Dropbox или Google Drive.
Format Factory — конвертация и простое редактирование видео
Программа Format Factory представляет собой бесплатный инструмент для конвертирования медиафайлов в различные форматы. Кроме этого, в данном программном обеспечении предусмотрена возможность обрезать и соединять видео. Скачать программу можно с сайта разработчика http://formatfactory.ru/
Установка программы не сложная, однако обратите внимание, что в процессе Вам будет предложено установить пару дополнительных программ — Ask Toolbar и что-то еще. Настоятельно рекомендую отказаться
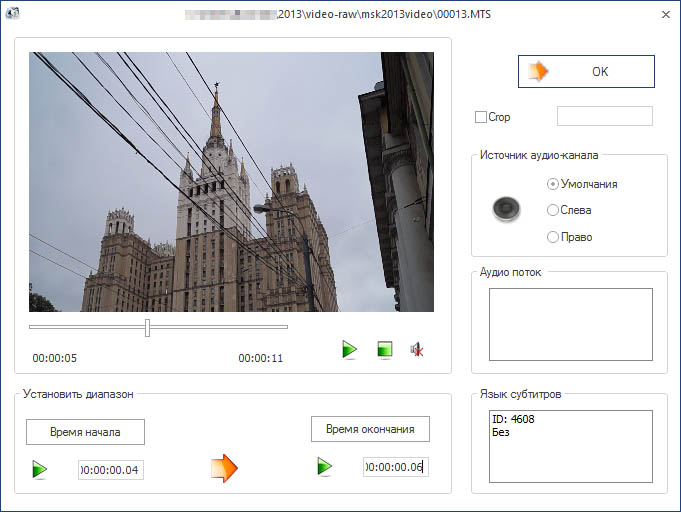
Для того, чтобы обрезать видео, потребуется выбрать формат, в который оно будет сохраняться и добавить файл или файлы. После чего, выбрав видео, из которого нужно убрать части, нажать кнопку «Настройки» и указать время начала и время конца видео. Таким образом, в данной программе получится убрать лишь края видео, но не вырезать кусок в его центре.
Для того, чтобы объединить (и заодно обрезать) видео, вы можете нажать пункт «Расширенный» в меню слева и выбрать «Объединить видео». После этого точно так же можно добавлять несколько видеороликов, указывать время их начала и конца, сохранять это видео в нужный формат.
Кроме этого, в программе Format Factory присутствуют и многие друге возможности: запись видео на диск, наложение звука и музыки и многие другие. Все достаточно просто и интуитивно понятно — разобраться должен любой пользователь.
Приложение «Фотографии» Windows 10
Если у вас Windows 10, за простейшими инструментами видеомонтажа вам далеко ходить не нужно. Штатное приложение «Фотографии» умеет и обрезать видео, и склеивать отдельные ролики в единый видеофайл с применением несложных эффектов. Что нужно конкретно для обрезки видео? Если приложением для открытия видеофайлов по умолчанию назначено штатное «Кино и ТВ», просто запускаем нужное нам видео, жмём кнопку в виде карандаша и выбираем «Обрезка».
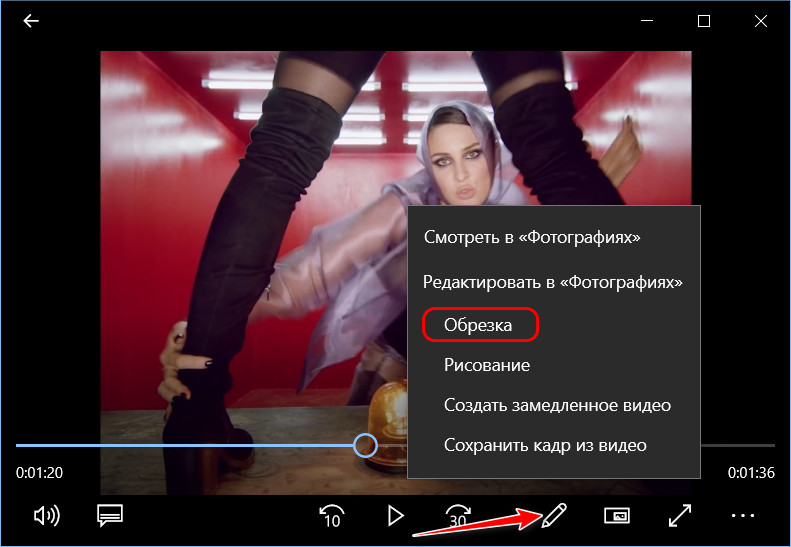
Если проигрывателем по умолчанию служит иная программа, то в контекстном меню на видео выбираем пункт «Открыть с помощью» и в числе вариантов указываем приложение «Фотографии». Далее в окне последнего кликаем кнопку меню редактирования и жмём «Обрезать».
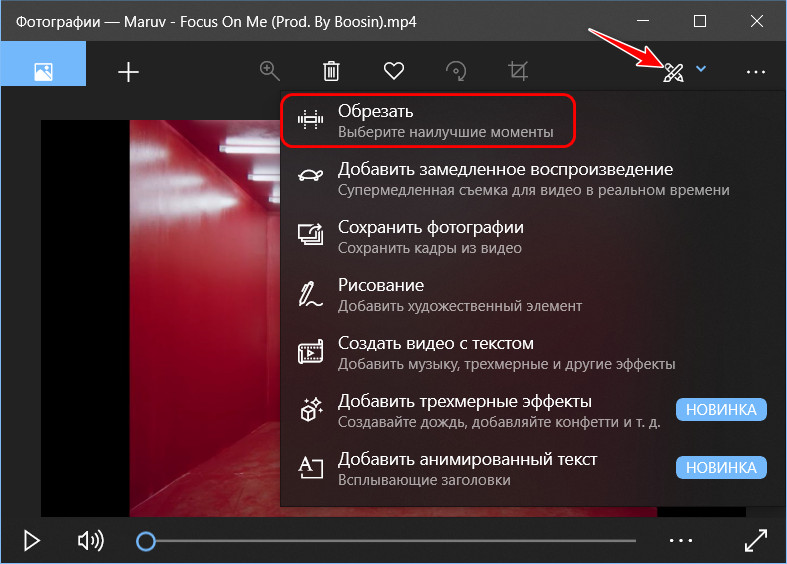
Видео запустится в специальной среде, где мы сможем установить ползунки начала и конца обрезки. Установив их, сохраняем обрезку кнопкой «Сохранить копию».
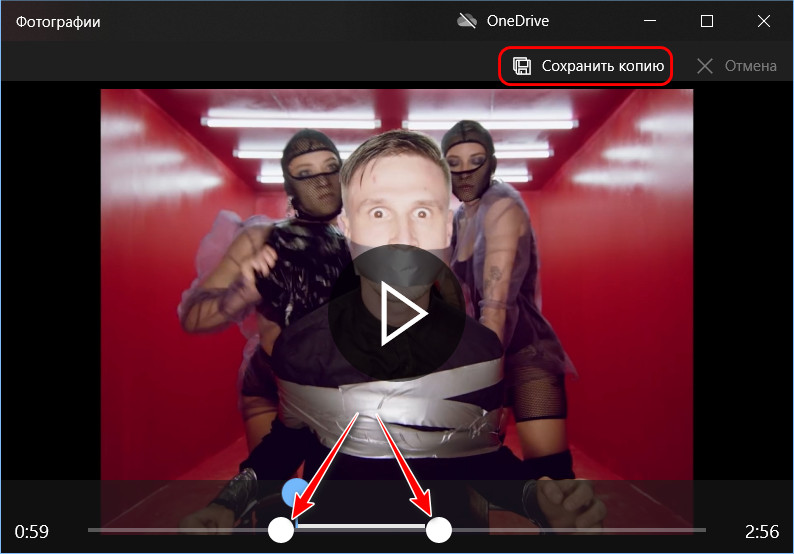
С исходным видео ничего не случится, обрезка сохраняется в новый файл — того же формата и по тому же пути хранения, что и у исходника. И даже имя файл обрезки получает такое же, как у исходного видео, но с допиской в конце «Trim», по типу «Имя_Trim», «Имя_Trim (2)», «Имя_Trim (3)» и т.д.
Онлайн-сервисы
Удалить лишний фрагмент ролика получится даже без скачивания софта на компьютер. Помогут в этом специальные онлайн-сервисы. Они Есть и негативный момент – размер загружаемого файла не должен превышать 500 Мб. В принципе, такого объема вполне достаточно, если только вы не собираетесь редактировать 1,5 часовой материал.
Рассмотрим, как вырезать часть видео онлайн на конкретном примере:
- Перейти на сайт сервиса Online-Video-Cutter.
- Кликнуть по белой кнопке «Выберите файл». Также ресурс поддерживает вставку с облачного хранилища или добавление через прямой URL.
Указать расположение материала в памяти ПК.
Пока файл загружается, пользователю мгновенно становится доступна временная шкала для выбора начального и конечного момента. Передвинуть ползунки, выбрав тем самым границы.
Внизу, на панели инструментов, можно указать точное время, кадрировать видеоряд или изменить качество.
Кликнуть по кнопке «Сохранить».
Дождаться окончания обработки, нажать «Скачать».
Откроется окно проводника, где снова нужно указать место на диске. По окончании загрузки можно открывать файл для просмотра.
Как видите, возможностей, чтобы вырезать ненужный фрагмент из видео предостаточно. Выбор конкретного метода зависит от целей редактирования. Если требуется просто убрать лишнее начало и конец, вполне подойдет встроенный инструмент Windows или онлайн-сервис. Удаление куска из середины ролика с последующей склейкой оставшихся фрагментов лучше выполнять в специализированном редакторе.
Программа для обрезки видео: инструкция как пользоваться
Кстати, если вам нужно только сугубо обрезать видео, то самый легкий и быстрый способ описан здесь. Занимает 1- 2 минуты, смотря от продолжительности воспроизведения самого файла
После запуска, сразу будет предложено перетащить в нее файл, который требуется редактировать, но можно сделать по-другому. Для этого, щелкните один раз, левой клавишей мыши в том месте, где написано перетащить сюда видео.
Вам сразу откроется окно, в котором нужно выбрать нужный вам «объект», указать на него (выделить) и снизу нажать открыть, после чего можно приступать к редактированию.
Итак, нужный вам файл уже находиться программе для обрезки видео. Приступаем к работе.
Для этого медленно посматриваем ролик и останавливаем просмотр в месте, которое будем обрезать (сделать такое можно при помощи ползунка) и как показано на рисунке, нажимаем «разделить».
Если вы хотите обрезать начало видео, то вместо разделить, в том же окне нажимайте «сделать начальную точку», а если вырезать нужно то что находиться впереди, тогда «установить конечную точку».
Разделить нажимайте в том случае, когда потребуется вырезать середину файла. После этого наводите курсор мышки на средний файл, нажимаете правую мышку и выбираете удалить.
Все, как видите, программа для обрезки видео «киностудия Windows Live», справляется с этой работой быстро, и учиться особо ничего не нужно.
Во всех остальных (более профессиональных), имеется много дополнений в виде разнообразных дорожек, что неподготовленному пользователю создает совсем ненужные трудности.
Да чуть не забыл, видео мы обрезали, но его нужно еще перетащить опять в компьютер.
Для этого в программе в самом верху с левой стороны нажмите на темно синий прямоугольник, а в нем выберите «сохранить фильм», после чего нажмите в самом верху «высокая четкость», укажите место, куда его поместить и внизу жмите «сохранить»
Это еще не конец. Программа для обрезки видео киностудия виндовс лайф, сохраняет файлы в формате WMV, а не все плееры их воспроизводят, например мобильные телефоны.
Это не беда, их можно легко изменить, если воспользоваться программой для преобразования форматов.
Ну, вот собственно и все. В заключение лишь добавлю, что кроме описанной функции в этом приложении, можно выполнить кучу другой работы.
К примеру, добавить на фильм текст (титры), создать красивые переходы, приклеить музыку, поместить прямо в клип фотографии, и много других красивых эффектов.
Кто захочет, разберется самостоятельно, ведь суть этой статьи, указать, какая существует программа для обрезки видео.
Программа с таким интригующим названием по внешнему виду несколько напоминает незабвенный SONY Vegas. Вот только функционала здесь поменьше. Но данная программа тоже платная. Для обрезки видео же хватит и возможностей свободной версии.
Утилита обладает темным оформлением и может похвастаться наличием русского языка. Однако для ее комфортного использования потребуется довольно мощный компьютер. Программа умеет не только обрезать видео, но и всячески его редактировать и обрабатывать.
Скачать пробную версию приложения можно на официальном сайте разработчика. Установка происходит по стандартному сценарию. После установки запустить утилиту можно при помощи соответствующего ярлыка на рабочем столе.
Использование
- В главном окне программы щелкаем по надписи «Импорт медиафайлов здесь» и потом выбираем нужный ролик при помощи стандартного диалогового окна ОС.
- Далее перетаскиваем видео на временную шкалу.
- Теперь отмериваем необходимый отрезок для ролика при помощи временной шкалы и нажимаем на кнопку «Экспорт».
После этого появится стандартное окно ОС, в котором нужно будет нажать на кнопку «Сохранить». По умолчанию все видео сохраняются в каталог «Мои документы». После сохранения можно закрыть программу и приступать к дальнейшему редактированию отрезка.
Без программ
В интернете можно без особых проблем отыскать то, чем можно обрезать ролики. Этим занимаются некоторые сайты, исполняющие функции программ, которые были перечислены выше. Кроме того, популярные социальные сети «Youtube» и «Вконтакте» имеют ряд инструментов, позволяющих обрезать загруженные видеоролики. Эти сервисы не имеют ограничений и позволяют обрезать большое видео онлайн.
Ютуб
Как известно, youtube — самый популярный в мире видеохостинг. Воспользовавшись некоторыми особенностями данного сайта, любой пользователь может обрезать интересующий его ролик, главное чтобы он был загружен на его канал. Делается это в несколько этапов:
- Найти необходимый ролик на своем канале и нажать на кнопку «Изменить»;
- Выбрать раздел «Улучшить»;
- Нажать на кнопку «Обрезка ;
- Выбрать границы ролика при помощи двух ползунков. Левый — начало. Правый — конец;
- Нажать на кнопку «Разделить»;
- Передвинуть появившуюся метку на конец выбранного фрагмента;
- Снова нажать на «Разделить».
Вконтакте — российская социальная сеть, имеющая в своем функционале различные приложения, как игровые, так и специальные. Именно о последних пойдет речь. С помощью одного приложения, пользователь может обрезать видеоролики, не скачивая ничего на компьютер. Чтобы обрезать ролик этим способом, необходимо сделать следующее:
- Зайти в раздел «Игры» и вбить в поиск «Обрезать видео онлайн» (значок приложения — ножницы режущие видеопленку);
- Запустить приложение;
- Нажать на «Открыть файл» и выбрать необходимое видео;
- Дождаться загрузки и выбрать необходимый фрагмент с помощью ползунков.
- Нажать кнопку «Обрезать».
- Выбрать, куда сохранить.
Данное приложение имеет интерфейс и функции сайта 123aps. Соответственно для вырезки видео на данном сайте необходимо сделать ту же самую последовательность действий, за исключением того, что в начале нужно нажать на «Audio Cutter».
Перечисленные выше методы обрезки роликов, позволят сделать нарезку из различных роликов. Для того, чтобы освоить данные ресурсы и программы не обязательно сидеть перед компьютером часами, достаточно всего пары минут, благодаря простому интерфейсу и малому количеству функций.
Дополнительный вариант, как обрезать видео на компьютере без программы
Перед тем, как рассказать еще об одной программе, хочу отметить, что она может самостоятельно установить дополнительное или ненужное вам программное обеспечение на компьютер. Не могу точно ответить, почему это происходит, так что будьте внимательнее.
Известный редактор, доступный онлайн – Video Toolbox. Функционирует достаточно хорошо, но в нем много рекламы, если вас это не напрягает, можете смело использовать. Этот сервис предоставляется в бесплатном режиме, он достаточно простой и понятный. Может предложить обширный функционал, работает с разными форматами, отмечу некоторые возможности ресурса:
- конвертация возможна между разными видами файлов (MP4, AVI, MPG и другие);
- добавляются водяные знаки и субтитры к роликам;
- легко обрезать отснятый материал, соединить несколько файлов в один;
- помогает вытаскивать аудио из фильма.
Как я уже сказал, этот редактор доступен в онлайн режиме на компьютере, для того чтобы им воспользоваться, придется пройти авторизацию на сайте http://www.videotoolbox.com/ и только после этого начать редактирование. При этом скачивать программу не нужно. Эта процедура простая, не занимает много времени, а результат вас приятно удивит и порадует. Несмотря на отсутствие русификации, больших проблем с использованием не возникнет. Одно небольшое уточнение – видео, которое вам нужно обрезать, придется закидывать на сайт (стоит ограничение на 600 Мб), а получившийся результат нужно скачать из сети.
Приложение «Фотографии» в Windows 10
Если у вас Windows XP, 7 или 8, можете пропустить этот раздел и сразу же переходить к работе со сторонним программным обеспечением. В том случае если вы являетесь счастливым обладателем «Десятки», смотрите как можно обрезать видео в данной ОС:
- Воспользовавшись меню «Пуск», запускаем приложение «Фотографии». Для этого начинаем вводить его название в поисковую строку, потом выбираем нужный результат из появившейся выдачи.
- Переключаемся к папкам и выбираем нужный каталог из списка.
- Если папки нужной вам нет в библиотеке приложения, ее можно добавить. Для этого жмем по отмеченной ниже плитке.
- Далее нажимаем на ссылку, выделенную стрелкой.
- Выбираем каталог на компьютере, который хотим добавить, затем жмем «Выбор папки».
- В результате нужный нам каталог отобразится в списке. Подтверждаем задуманное кликом по отмеченной цифрой «2» кнопке.
- Папка добавлена, переходим к ней.
- Выбираем видео, которое хотим редактировать.
- Жмем иконку карандаша на верхней панели программы и уже из выпадающего списка выбираем пункт «Обрезать».
- Устанавливаем маркер начала и конца будущего ролика, затем жмем иконку дискеты (обозначена цифрой «3»). Для предпросмотра и определения краев вы можете использовать центральный маркер.
- Далее жмем кнопку экспорта и выбираем пункт «Копировать файл». Также поддерживаются и другие способы вывода готового видео. Например, мы можем сразу выложить его на YouTube, отправить в OneNote, по Email или в Скайп.
Bandicut
Небольшая утилита, способная выполнить простую обрезку ролика и затем сохранить его. К сожалению, она не является бесплатной. Однако все ограничения незарегистрированной версии выражаются исключительно в присутствии рекламного контента. Функционал не затронут.
У программы имеется превосходный интуитивно понятный интерфейс с современным оформлением. А еще в активе программы есть русский язык. Пользоваться Bandicut очень просто. Все управление основано на нескольких кнопках.
После скачивания и установки утилиты появится значок на рабочем столе. Его и надо дважды кликнуть для вызова главного окна приложения. А дальше все просто. Инструкция по обрезке видео получается такой.
Использование
- В главном окне утилиты нажимаем на кнопку «Резать». Это откроет диалог добавления файла. Нужно просто выбрать требуемый ролик.
- Далее выделяем на временной шкале требуемый фрагмент и жмем кнопку «Старт».
- Теперь необходимо выбрать режим работы, написать имя файла и нажать на кнопку «Старт».
После завершения работы нужный ролик будет находиться в системном каталоге с видео. После этого можно приступать к его редактированию в более продвинутых программах. Или заливать на YouTube в таком виде.
Виртуальный сервис
Пожалуй, начну с сайта online-video-cutter.com. Это популярный браузерный продукт, который представила группа разработчиков с ресурса 123apps.com. С его помощью легко обрезать видео на компьютере, не скачивая при этом программу. Функционал пользователю предоставляется бесплатно.
Может работать с роликами размером до 500 Мб. Данное ограничение возникло из-за технических возможностей применяемых серверов. Разработчики приложения обещают, что в скором времени данный параметр будет улучшен и повышен. Объекты для монтажа можно брать с компьютера пользователя, а также из файлового хранилища, предоставляющего прямые ссылки.
Разобраться с сервисом легко, все просто и доступно. Все необходимые действия выполняются на основной страничке и не выходят за пределы продуманного FLASH-интерфейса. Максимально допустимое качество объекта, который вы хотите обрезать, составляет 1080р. Если будет нужно, можно в программе избавиться от распространенных ошибок, появляющихся в процессе съемки на мобильное устройство:
- развернуть изображение;
- сделать кадрирование;
- убрать из кадра все ненужное.
Хочу обратить ваше внимание на то, что на шкале времени присутствуют два бегунка, их следует перемещать для выделения нужного фрагмента. Шаг этого бегунка составляет 0,2 секунды, этого вполне хватает для качественного результата
В итоговом продукте будет элемент, выделенный этими инструментами.
Специалисты говорят, что софт легко функционирует почти со всеми возможными форматами файлов, постоянно развивается и совершенствуется. Надо сразу сказать, что здесь нет поддержки работы через ссылки на ролики в Ютуб, ВКонтакте и других подобных хостингах. Многие юзеры отмечают, что именно данная онлайн программа помогает обрезать видео оперативно, без лишних сложностей.
Автор рекомендует:
- Hangouts — что это за программа и нужна ли она на телефоне
- Как в Опере включить режим Турбо на компьютере
- Список программ для обработки видео на компьютере
- Как наложить музыку на видео онлайн — лучшие сервисы
Старт работы
Скачайте, установите и запустите ВидеоМОНТАЖ. Затем нажмите на «Новый проект». После этого в специальном окошке выберите нужное вам соотношение сторон:
- установить автоматически — по первой загруженной в проект видеозаписи;
- 16:9 — разрешение для экранов современных телевизоров, мониторов и смартфонов;
- 4:3 — вариант для телевизоров старого поколения;
- Х:Y — возможность ввести желаемые значения самостоятельно.
Главный экран
После того, как вы определились с форматом, перед вами откроется расположение файлов. На панели слева — все объекты на компьютере, на панели справа — в конкретной папке. Выберите нужный вам объект и загрузите его на таймлайн: кликните по объекту и нажмите «Добавить».
Добавляем файлы в программу
Обратите внимание на кнопку «Импортировать…». Нажмите на нее, и перед вами откроется список действий, некоторые могут вам пригодиться — вы можете добавить DVD из папки или записать видео с веб-камеры
Дополнительные возможности
Видеоредактор
Ссылка: https://videoredaktor.ru/
Сервис для редактирования видео, музыки и картинок от отечественных разработчиков. Отличается минималистским оформлением. Русский язык присутствует про умолчанию. Причем здесь предусмотрена обрезка видео при помощи временной шкалы.
Данная платформа позволяет также добавлять в видео музыку и различные текстовые комментарии. Но это нужно только в отдельных случаях. Для такой масштабной обработки видео лучше все-таки пользоваться программными редакторами.
Использование
- На главной странице нажимаем на кнопку «Свое видео, фото, музыку» и добавляем ролик при помощи стандартного диалога.
- Затем на временной шкале выбираем нужный отрезок и жмем на синюю кнопку с изображением стрелки.
- Теперь кликаем по кнопке «Главная».
- Жмем на кнопку «Сделать видео».
- Остается только нажать на кнопку «Смотреть». Это запустит видео на встроенном проигрывателе сервиса.
- Для скачивания нажимаем на соответствующую кнопку и загружаем ролик к себе на компьютер.
Конечно, данный сервис работает немного медленнее, чем все предыдущие, зато у него есть наглядный графический интерфейс и адекватный русский язык. Потому он и является таким популярным.
А теперь рассмотрим самые популярные программные продукты для редактирования видео. Они тоже помогут обрезать ролик в нужных местах.
Веб-приложение 123apps
Пользователи старых версий Windows для обрезки видео могут воспользоваться таким же простым юзабильным средством, как и рассмотренное выше – бесплатным веб-приложением сервиса 123apps. В этом сервисе как раз таки и собраны простейшие обывательские инструменты для проведения различных операций с аудио и видео. Запускаем приложение «Обрезать видео».
Добавляем видеофайл.
Выставляем ползунки начала и конца обрезки, при этом можем использовать не только временную шкалу, но также таймеры начала и конца нужного отрезка. И жмём «Сохранить».
После обработки видео скачиваем обрезанный видеофайл. Он будет в исходном видеоформате.
Кроме непосредственно обрезки, это веб-приложение также может применять к видео операции кадрирования, поворота видеоизображения, уменьшения качества.
Используем YouTube
Сегодня почти все люди, так или иначе связанные с интернетом, зарегистрированы на YouTube. Так вот, данных хостинг позволяет обрезать любое видео, однако, чтобы скачать готовый результат, вам нужно либо прочесть данную статью, либо просто делиться ссылкой на получившееся видео. Мы же приступаем к инструкции по обрезке контента на Ютубе:
- Изначально, если вы этого еще не сделали, откройте сам YouTube и авторизуйтесь там. Далее жмем кнопку, отмеченную цифрой «1», и из выпадающего меню выбираем пункт «Добавить видео».
- Откроется страница загрузки. Мы можем либо перетащить видео мышкой прямо сюда, либо нажать на обозначенное место.
- Откроется проводник Windows. Выбираем контент для редактирования.
- Начнется загрузка клипа на сервер YouTube. Процесс может проходить быстро или медленно. Все зависит от размера самого ролика и скорости соединения с сетью.
- Далее начнется обработка видео, которая, по сути, является его конвертацией в нужный Ютубу формат. Ждем завершения процесса.
- Теперь выбираем тип доступа загруженного клипа и жмем «Готово».
- Переходим к менеджеру видео, нажав отмеченную ниже кнопку.
- Находим в списке ролик, который хотим обрезать, и жмем обозначенную кнопку напротив него.
- Переключаемся к инструменту улучшения видео (отмечен цифрой «1»), затем жмем «Обрезка».
- При помощи имеющихся тут маркеров устанавливаем начало и конец будущего отрезка, после чего жмем «Готово».
- Вот и все. Клип можно сохранять.
С помощью установки дополнения в любом браузере ПК мы можем скачать ролик на жесткий диск. Также получится просто скопировать на него ссылку и передать тому, кому он предназначался.
Online Convert
Ссылка: https://www.online-convert.com/ru?fl=ru
Еще один бесплатный ресурс с русским интерфейсом. По сути, данный сервис является конвертером. А обрезка видео – одна из многочисленных функций при конвертировании того или иного ролика.
И тем не менее, платформа позволяет быстро и качественно обрезать любое видео. Но стоит учесть, что для этого нужно точно знать местоположение требуемого фрагмента на таймлайне. У сервиса нет графического отображения шкалы времени и цифры нужно просто вводить вручную.
Зато работает платформа очень быстро и обладает простым, не перегруженным всякими ненужными вещами интерфейсом. Управляться с сервисом очень просто. Достаточно только ввести нужный адрес в браузере и перейти по нему.
Использование
- На главной странице выбираем блок «Видео-конвертер» и выбираем конечный формат файла. Затем кликаем по кнопке «Начать».
- Теперь щелкаем по кнопке «Выберите файлы» и добавляем нужное видео при помощи стандартного диалогового окна.
- Далее нужно выбрать настройки. Их можно вовсе не изменять. Только в окошках для обрезки видео выставить определенный временной промежуток. Затем жмем кнопку «Начать конвертирование».
- После обработки сервис сразу выдаст окошко для сохранения получившегося файла на компьютер. Нужно просто нажать «ОК».
Вот так работает данная платформа. Конечно, она не так удобна в плане обрезки, как предыдущая, но работает еще быстрее. Нужно только четко знать, на каком именно временном отрезке находится требуемый фрагмент видео.
2Список лучших программ для обрезки видео
Рейтинг наиболее продуктивных программ по обрезке видеоматериала поможет пользователю определиться в своем выборе
На что в первую очередь нужно обращать внимание? Главное – понятный интерфейс и полноценный набор функций. Дополнительные преимущества – большой функционал и дополнительные возможности
Если программа будет еще и бесплатная, то это еще один весомый плюс.
Movavi Video Suite
Комплексная программа, которая сможет не только обрезать, но и “склеить”, отредактировать, конвертировать материал. Плюс этой утилиты в том, что даже в бесплатной версии она имеет множество функций и инструментов.
Также есть возможность наложить звук на видео или даже записать свою звуковую дорожку. Блогерам особенно нравится этот вариант, потому что программа сама сопрягается с Ютуб и некоторыми популярными социальными сетями.
Видеостудия
- Этот редактор отличается быстротой выполняемых действий. При этом качество совершенно не страдает.
- Пробную версию можно загрузить бесплатно. Ее будет достаточно, чтобы обработать несколько роликов.
- Программа имеет широкий функционал, русскоязычный интерфейс и возможность быстрого контакта с социальными сетями.
- Программа обладает множеством фильтров, эффектов, возможностей. Хоть интерфейс и на английском языке, но пользователю будет несложно в нем разобраться.
- Быстрое редактирование и возможность вставить изображение в изображение делает редактор востребованным.
- Также программа обладает всеми необходимыми кодировками, чтобы сохранить материал не только на компьютере, но и на всех карманных устройствах.
Видеомастер
- Утилита имеет бесплатную версию. Она предполагает, что 10 дней пользователь может испытывать ее на прочность.
- Эта программа очень многофункциональна, постоянно обновляется, что привносит в ее устройство новые полезные функции.
- С ее помощью можно обрезать, соединить фрагменты, вставить анимацию, эффекты. “Видеомастер” распознает много форматов и может конвертировать один в другой.
Обрезка видео на компьютере – задача посильная, если будет подобран качественный и понятный видеоредактор. Каким он будет (платным или бесплатным, многофункциональным или включать только самые важные функции), зависит только от желания пользователя.
Стандартное средство Windows 10
В последней на данный момент версии Windows присутствует приложение, которое буквально в несколько кликов позволяет вырезать часть видео из общего ряда. Такой способ не потребует установки дополнительного ПО или материальных затрат. Инструкция по его применению:
- Открыть папку, в которой располагается видео.
- Нажать ПКМ по файлу, в контекстном меню выбрать строку «Открыть с помощью». Кликнуть по варианту «Фотографии». Если он отсутствует, нажать по строке «Выбрать другое приложение» и осуществить поиск по предоставленному списку.
Начнется воспроизведение ролика. Следует нажать ПКМ по видеоряду.
Отобразится контекстное меню. Навести курсор на «Изменить и создать», затем выбрать строку «Усечь».
Будет запущено средство редактирования. Передвигая мышью белые кружочки, определить начало и конец фрагмента. В момент перетаскивания система показывает длительность будущего видео.
В правом верхнем углу нажать «Сохранить как».
Указать место в память компьютера. Урезанная часть видео будет иметь аналогичное оригиналу название и приставку «_Trim».
На экране отобразится полоска прогресса. Скорость обработки зависит от производительности ПК. Когда процесс закончится, произойдет автоматический возврат к воспроизведению файла.
Online Video Cutter
Ссылка: https://online-video-cutter.com/ru/
Превосходная платформа, которая позволяет всячески редактировать видео, а не только обрезать его. Ресурс обладает высокой скоростью работы, имеет приятное оформление и интуитивно понятный интерфейс.
Что особенно важно: платформа обладает русским интерфейсом. Поэтому проблем в освоении не возникнет ни у кого
Сервис абсолютно бесплатен и может легко использоваться без рекламы. Лимита на размер загружаемых файлов нет.
В активе платформы разнообразные конвертеры, которые позволяют сервису легко работать с различными форматами аудио и видео. Нужно только дождаться, пока файл загрузится на сервер. А это целиком и полностью зависит от скорости Интернет-соединения пользователя.
Использование
- Итак, вводим в адресной строке браузера ссылку, нажимаем «Enter» и на главной странице жмем на кнопку «Выберите файл».
- Теперь выбираем нужное видео на компьютере и открываем его при помощи стандартного диалога.
- Нужно дождаться, пока оно загрузится на сервер. Далее выделяем нужный для обрезки фрагмент, выбираем качество и жмем «Сохранить».
- Теперь остается нажать на кнопку «Скачать» и сохранить получившееся видео к себе на компьютер.
Вот и все. Теперь можно редактировать свое видео в соответствующих программах или заливать на различные хостинги (вроде YouTube и Vimeo). Но не стоит забывать об авторских правах. Ибо в противном случае разместить ролик не получится.