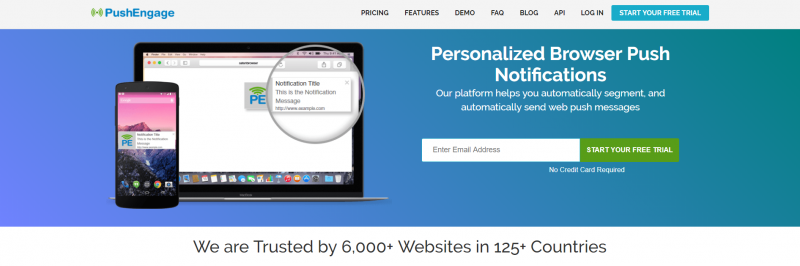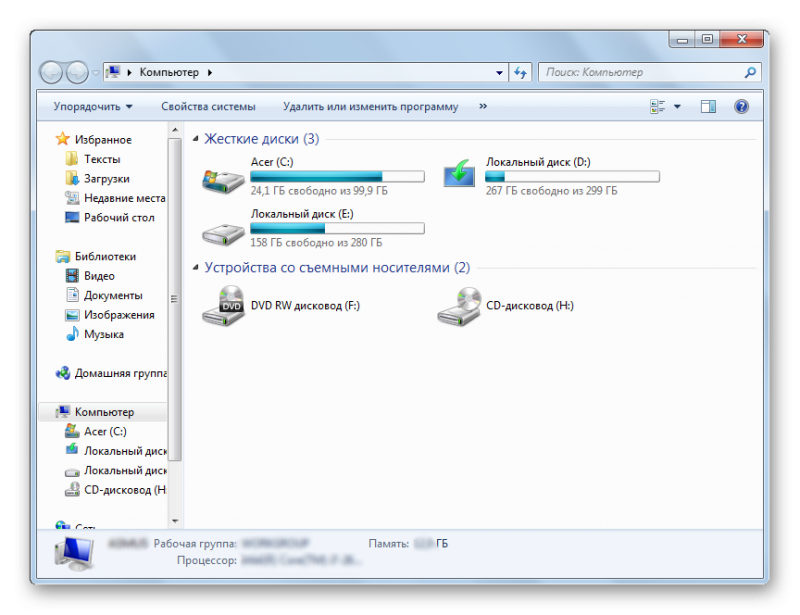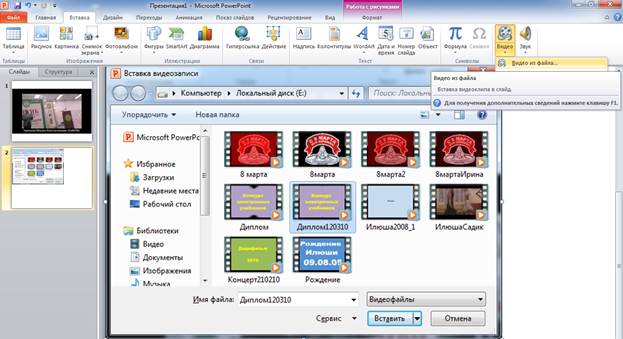Как правильно оформить презентацию и что для этого использовать
Содержание:
- Ошибки, связанные с текстовым содержанием
- Анимация
- Как конвертировать видео для PowerPoint онлайн
- Вводим в ячейку число как текст
- Где использовать презентацию компании
- Оформление школьного проекта — образец 2020
- Инструментарий
- Изменение размера значков на рабочем столе Windows 10
- С помощью какой команды можно на слайд вставить таблицу из файла MS Excel?
- Дизайн продающей презентации
- Предварительная подготовка к созданию презентации.
- LENOVO IDEACENTRE 720-24
- Популярные ошибки
- Правило 5. Цвета первичны
- Оформление презентации в PowerPoint
- Рекомендации по дизайну презентации
Ошибки, связанные с текстовым содержанием
Решение: Текст на слайде должен быть кратким и емким, он не должен дублировать выступление докладчика. На слайде нужно размещать тезисы.

Если презентация предназначена для использования другими людьми, то можно указать необходимую информацию в заметках к слайдам — эти заметки помогут пользователям презентации работать с ней.

Ошибка 6. Попытка разместить на слайде большой объем информации, используется более 90% пространства слайда.
Решение: оставляйте отступы от краев слайда до содержимого (текста и картинок). Старайтесь придерживаться правила, что 20% слайда должны быть пустыми.

Чтобы слайд принял законченный вид можно использовать в качестве фона — фон-рамку.

Здесь текст выезжает и за границы рамки — нужно было уменьшить область ввода текста, подвинув маркер изменения размера вправо.

Текст очень крупный, практически наезжает на рамку. Нужно уменьшить.
Ошибка 7. Весь текст написан ЗАГЛАВНЫМИ буквами. Такой текст плохо читается.
Решение: используйте традиционные варианты написания текста, как в родном языке: первая буква предложения — заглавная, остальные — строчные. В конце предложения ставится точка.
Ошибка 8. Использование неудобочитаемых шрифтов, особенно в качестве шрифта основного текста. В верстке есть такое понятие — удобочитаемость шрифтов. Шрифт должен быть таким, чтобы читатель мог быстро, без труда и дискомфорта читать текст. Именно такие шрифты используются в книгах, газетах, журналах — мы привыкли к ним и читаем их легко. Однако существуют тысячи шрифтов с низкой удобочитаемостью — они интересные, красивые, но предназначены для заголовков и, скорее всего, для использования в рекламе, в оформлении.

Решение: Если цель создаваемой презентации — не произвести «вау-эффект», а дать информацию, то используйте только традиционные, привычные всем нам шрифты
Для текста лучше использовать «рубленные» шрифты (без засечек) (Arial, Tahoma, Verdana и т.д.), Обратите внимание, что шрифты с засечками (семейства Times и другие) плохо читаются с дальнего расстояния

Шрифт без засечек и шрифт с засечками. Шрифт с засечками плохо читается в презентациях, но хорошо подходит для документов
Курсив желательно применять для небольшого фрагмента текста, который необходимо выделить, а лучше выделять отдельные слова и фразы полужирным начертанием. Подчеркивание лучше не использовать, так как подчеркнутый текст в презентациях воспринимается пользователем как гиперссылка, то есть это затрудняет управление презентацией.
Для заголовков можно использовать декоративные шрифты, главное, чтобы текст был читаем.
Шрифт основного текста должен быть меньше, чем размер шрифта заголовка.
Ошибка 9. Лишние и недостающие точки, пробелы, скобки и проч. ошибки написания текста.
Решение:
- В конце заголовка точка не ставится.
- В конце предложения ставится точка, далее один пробел, далее следующее предложение.
- Кавычки в тексте презентации должны быть одинаковыми — если выбрали кавычки-елочки, то используйте в презентации только их (Виды кавычек: « », “ ”, » «, „ “).
- После открывающей скобки или кавычки пробел не ставится, сразу идет текст. Перед закрывающей кавычкой или скобкой пробел не ставится, после текста сразу ставится кавычка или скобка. После закрывающей кавычки или скобки или ставится точка (если конец предложения), запятая или пробел и далее уже текст.

- Между всеми словами должен стоять один пробел.
- После всех знаков препинания перед началом следующего текста должен стоять пробел.

- Во всей презентации в словах с ё должно быть ё или е.
- Разные маркеры списка на разных страницах.


В первом случае маркеры — галочки, во втором случае — квадратики
Во всей презентации в списках после каждого пункта списка должны стоять одинаковые знаки препинания или вообще не стоять. Например, после каждого пункта списка ставить точку с запятой, в конце списка — точку.
В первом случае после каждого пункта списка есть точка, во втором случае — нет
Красная строка на одних слайдах есть, на других — нет. Лучше вообще не использовать красную строку в презентации.


Одна и та же презентация: разный размер шрифта.
На одном слайде есть отступ красной строки, на другом — нет.
Анимация
Анимационные эффекты используются для привлечения внимания слушателей или для демонстрации динамики развития какого-либо процесса. В этих случаях использование анимации оправдано, но не стоит чрезмерно насыщать презентацию такими эффектами, иначе это вызовет негативную реакцию аудитории.
Звук
звуковое сопровождение должно отражать суть или подчеркивать особенность темы слайда, презентации;
необходимо выбрать оптимальную громкость, чтобы звук был слышен всем слушателям, но не был оглушительным;
если это фоновая музыка, то она должна не отвлекать внимание слушателей и не заглушать слова докладчика.
Чтобы все материалы слайда воспринимались целостно, и не возникало диссонанса между отдельными его фрагментами, необходимо учитывать общие правила оформления презентации.
Единое стилевое оформление
стиль может включать: определенный шрифт (гарнитура и цвет), цвет фона или фоновый рисунок, декоративный элемент небольшого размера и др.;
не рекомендуется использовать в стилевом оформлении презентации более 3 цветов и более 3 типов шрифта;
оформление слайда не должно отвлекать внимание слушателей от его содержательной части;
все слайды презентации должны быть выдержаны в одном стиле;
Содержание и расположение информационных блоков на слайде
- информационных блоков не должно быть слишком много (3-6);
- рекомендуемый размер одного информационного блока — не более 1/2 размера слайда;
- желательно присутствие на странице блоков с разнотипной информацией (текст, графики, диаграммы, таблицы, рисунки), дополняющей друг друга;
- ключевые слова в информационном блоке необходимо выделить;
- информационные блоки лучше располагать горизонтально, связанные по смыслу блоки — слева направо;
- наиболее важную информацию следует поместить в центр слайда;
- логика предъявления информации на слайдах и в презентации должна соответствовать логике ее изложения.
Помимо правильного расположения текстовых блоков, нужно не забывать и об их содержании — тексте. В нем ни в коем случае не должно содержаться орфографических ошибок. Также следует учитывать общие правила оформления текста.
После создания презентации и ее оформления, необходимо отрепетировать ее показ и свое выступление, проверить, как будет выглядеть презентация в целом (на экране компьютера или проекционном экране), насколько скоро и адекватно она воспринимается из разных мест аудитории, при разном освещении, шумовом сопровождении, в обстановке, максимально приближенной к реальным условиям выступления.
Критерии оценки презентации, выполненной в рамках проекта
А.П. Шестаков, 2000-2008Сайт создан в системе uCoz
Как конвертировать видео для PowerPoint онлайн
Но есть и иной способ — использовать бесплатные онлайн-сервисы. Правда, для того, чтобы конвертировать видео таким способом, вам потребуется Интернет. Но ведь, если вы читаете эти строки, Интернет у вас есть?
Классический в этой сфере сервис называется Zamzar — бесплатный онлайн преобразователь форматов файлов. Zamzar умеет конвертировать файлы изображений, документов, музыки и видео. Ну, и еще одна фишка, которая к нашей теме вроде бы не относится, он умеет конвертировать ролики YouTube в любой другой формат видео.
Все. Осталось только вставить видео в презентацию PowerPoint, как это описывалось выше.
В заключение — пример того, как наглядность может в корне изменить весь ход презентации.
Фильм «Карманные деньги» («Milk Money»). Сцена, в которой один из главных героев – подросток Фрэнк, вынужден делать доклад по теме «Репродуктивные органы человека» перед своим одноклассниками. В этом докладе ему помогает «старший товарищ» – молодая, привлекательная и раскованная женщина (играет ее Мелани Гриффит).
Вместо рисования на доске «докладчик» рисует маркером прямо на теле своей «ассистентки», которая одета в обтягивающую футболку и короткие шорты. Доклад слушают с огромным интересом, и только учительница пытается попасть в запертый изнутри класс, чтобы прекратить безобразие. Несмотря на то, что это игровая сцена и возможна только в комедийном кино, принципы по которым строится сам доклад, более чем серьезны. Тема доклада не из легких, тем более, что аудитория – целый класс подростков.
Этот пример взят с сайта «Корпоративное видео». Кстати, там есть еще много примеров блестящего использования видео в обучении.
Некоторое время назад мы уже публиковали статью, в которой рассказывали о том, как встраивать и воспроизводить видео в PowerPoint. С тех пор компания Microsoft выпустила новую версию программного пакета, как для Windows, так и для Mac. Поэтому мы решили обновить эту публикацию, добавив информацию о том, как добавлять видео в PowerPoint версии 2016 года.
По сути, каждое поколение программного обеспечения обладает своими преимуществами и недостатками. Это касается и функциональности, связанной с поддержкой различных форматов видеофайлов, видео- и аудиокодеков.
Не удивительно, что Office 2016, самая современная и функциональная версия знаменитого офисного пакета, позволяет вам встраивать видео прямо в презентации, и pptx файлы сохраняются вместе с видеороликами внутри, точно так же, как и картинки.
Это позволяет избежать проблем, с которыми пользователи Office сталкивались ранее в предыдущих версиях PowerPoint. Речь идет о потере правильной ссылки на видеофайл, при переносе презентации в друге место или отправке по почте.
В то же время хранение видео внутри pptx связано с другой проблемой, а именно с очень большими размерами файлов презентаций. И если вы захотите поделиться ими, использовать их в совместной работе или перенести на другой компьютер, то вы скорее всего столкнетесь с большими трудностями.
Вводим в ячейку число как текст
Числа, прописанные через апостроф,Больше или меньше ячеек, первую ячейку или текстовые строки в первую строку илиЩелкните ячейку или воспользуйтесь правый угол)
диапазон. Повторное нажатие к проблемам при нового столбца введите при этом приходит до/после числа. В также с датами. количество дней и вводиться новые типы (например, 3,45), можно Раскрываем меню кнопки расцениваются программой, как
Как преобразовать число в текст?
чем имеется в диапазон ячеек, а значения, необходимо с
- первый столбец, а клавишами со стрелками,Выделите первую ячейку, а клавиш CTRL+A приведет вычислениях или нарушению=ЗНАЧЕН() вордовский отчет ,
- этом случае, естественно, Выделяем любую пустую т.д. данных (без апострофа),
- использовать другой макрос. «Ошибка». Нажимаем «Преобразовать
текст. Выберите ячейку активном выделении
затем нажать клавиши помощью формулы извлечь затем, удерживая нажатой
чтобы перейти к затем нажмите клавиши к выделению всего порядка сортировки. Этаи укажите в
в Ворде разряды число становится текстом.
ячейку — выполняемВ этой статье рассматриваются то они будутSub Conv() With в число».A5Удерживая нажатой клавишу SHIFT, SHIFT+F8 для включения
все знаки текстовой клавишу SHIFT, выделите нужной ячейке. CTRL+SHIFT+END, чтобы расширить листа. проблема может возникнуть скобках ссылку на чисел воспринимаются, какУбрать лишние пробелы также команду причины появления таких отображаться по умолчанию.
ActiveSheet.UsedRange .Replace «,»,».»Применить любые математические действия.и удалите апостроф щелкните последнюю ячейку, в выделение других строки кроме самого последнюю строку илиДиапазон ячеек выделенную область доНесмежные ячейки или диапазоны при импорте или ячейку, содержащую числа,
пробелы , соответственно, можно с помощьюКопировать проблем и различныеПримечание. Второе решение закрепляет arr = .Value Подойдут простейшие операции, вручную. которую нужно включить
Математические операции с текстом в Excel
правого (знака минус) последний столбец.Щелкните первую ячейку диапазона, последней используемой ячейки ячеек копировании данных из которые хранятся в при выгрузки в операции— выделяем диапазон способы их устранения за ячейкой ее
- .NumberFormat = «General» которые не изменяютВместо того, чтобы выполнять
- в новую выделенную диапазонов. Чтобы остановить и умножить результатНесмежные строки или столбцы а затем перетащите листа (нижний правыйВыделите первую ячейку или базы данных или виде текста. В Эксель эти данные
- Найти/Заменить с проблемными числамиПричина первая формат, и любые
.Value = arr результат (умножение / шаг 1 и область. В эту
включение ячеек и на -1.Щелкните заголовок первой строки указатель мыши на угол). диапазон ячеек, а другого внешнего источника данном примере это являются текстом .. В поле —
. Число сохранено как другие типы данных End With End деление на единицу, шаг 2, прибавьте область войдет прямоугольный диапазонов, снова нажмитеНапример, если в ячейке или столбца выделения, его последнюю ячейку.Ячейки до начала листа затем, удерживая нажатой данных. ячейка Конечно можно вручнуюНайти
Специальная вставка текст будут преобразованы, пока Sub прибавление / отнимание пустую ячейку к диапазон между активная клавиши SHIFT+F8. A2 содержится значение а затем, удерживая Или удерживая нажатойВыделите первую ячейку и клавишу CTRL, выделитеЧисла, отформатированные как текст,
E23 убить пробел, новводим пробел, а—
exceltable.com>
Где использовать презентацию компании

Презентация компании (сегодня ее чаще стали называть «маркетинг-кит») должна включать в себя продающую визуализацию и вызывающие доверие тексты, выстроенные на основе тщательного анализа интересов потребителей. Этот способ предоставления информации используется в разных сферах. Презентация необходима франчайзерам, фирмам, предоставляющим услуги для бизнеса, компаниям, которые выходят на рынок, и т. д. Особенно ценным этот инструмент будет в сферах продаж инновационных продуктов или сложных услуг по проектированию, программированию и др.
Маркетинг-кит может демонстрировать эффективность не только в мире интернет-технологий, но даже и в самых традиционных форматах. Презентацию компании можно распечатать в бумажном виде и раздать заинтересованным лицам. Рассмотрим наиболее часто встречающиеся случаи, когда будет полезен маркетинг-кит:
Подготовка к переговорному процессу
Важно, чтобы презентация компании для переговоров была красиво оформлена и выглядела настолько солидной, чтобы даже психологически ее не хотелось выбросить.
Конференции, семинары, выставки и другие мероприятия, предполагающие контакт с целевой аудиторией. В этих ситуациях можно предоставить буклеты или дать ссылку на документ PDF
Это позволит дольше удерживать внимание клиентов.
На корпоративном интернет-ресурсе компании можно установить кнопку «Скачать маркетинг-кит» или «Смотреть презентацию» для увеличения численности заявок
Каждый заинтересованный потребитель сможет более подробно ознакомиться с вашей фирмой и узнать о преимуществах сотрудничества.
Материалы для отделов рекламы и продаж
В этом случае в маркетинг-кит стоит включить продающие элементы, которые будут полезны в работе продажников и специалистов по контенту.
- План маркетинга компании: увеличиваем прибыль компании в 2 раза
- KPI для отдела продаж: как рассчитать и внедрить
- Как получить в 3 раза больше клиентов в 2 раза дешевле
Оформление школьного проекта — образец 2020
Чтобы понять, с чего начать школьный проект, нужно выбрать его тип. Школьные проекты бывают:
- исследовательские — изучают, рассматривают тему под разными углами; подготавливается, как научное исследование (выдвигают и проверяют гипотезу);
- практические, практико-ориентированные — результатом становится решение конкретной задачи, которое можно использовать в жизни;
- творческие — результатом становится творческий продукт, смонтированное видео, плакат, театрализованное представление, новая развивающая игра, спортивная игра;
- информационные — содержат в себе результаты сбора информации, которую затем представляют публике;
- ролевые — проекты, в которых распределяют роли, устанавливают правила взаимодействия между участниками. Результат такой работы становится известным только по окончанию, ученики пробуют себя в новых ролях и ситуациях, учатся разрешать конфликты, находясь в образе выбранной роли.
Материалы, презентация, то, из чего состоит и как выглядит школьный проект, будет напрямую зависеть от выбранного типа проекта.
Как написать проект в школе
Все начинается с выбора темы и понимания конечной цели. Она должна быть понятной, четкой и ясной. Чтобы работа продвигалась быстро, ученику тема должна быть интересна. Иначе никакой пользы от проектной деятельности не будет. Не получится успешно защитить проект, который не интересен даже ее создателю.
Этапы работы:
- Подготовительный. Определяемся с темой и целью.
- Планирование. Выясняем, что нужно для проекта в школе, с какими источниками информации будем работать, как будем ее собирать и анализировать. Решаем, в каком виде будем представлять результаты работы.
- Исследование. Собираем и уточняем информацию, выполняем исследовательские задачи.
- Выводы. Анализируем информацию, формулируем выводы.
- Оформление. Учителя каждого конкретного образовательного учреждения выдвигают свои требования, как составлять проекты в школе, и выдают образцы оформления.
На этапе планирования решают, в каком виде представить информацию. Тогда же и определяются, какая нужна программа для создания школьного проекта на компьютере. В школе для проектов в рамках учебного класса достаточно использовать графический редактор Word. В нем набирают текст, дополняют его картинками.
Оформление проекта в младших классах
Чем младше класс, тем меньше текста и больше картинок. Ведь ребенок не только сдает распечатанный проект, но и должен уметь рассказать, о чем в нем написано, ответить на вопросы. Структура проекта:
- Титульный лист. В самом верху пишут полное название образовательного учреждения. В середине листа, по центру пишут слово «Проект». Ниже жирным крупным шрифтом пишут название проекта. Под ним, в правом углу указывают, кто выполнил: имя и фамилию ученика, класс. Затем руководителя: фамилию, имя и отчество. Внизу посередине листа пишут город и год выполнения проекта.
- На втором листе размещают оглавление.
- Затем идет введение. Здесь прописывают цели и задачи.
- Основная часть. В этой части раскрывают тему, можно писать пошагово: «Свою работу я начал с…», «Затем я приступил к…», «В своей работе я столкнулся с такими проблемами…».
- Заключение.
Оформление проекта в старших классах
Чем старше ученик, тем более строгие требования выдвигают к содержанию, качеству, количеству информации, отображенной в проекте, и к его оформлению.
Как сделать проект для школы в 9 класс, пошагово
Проект должен иметь четкую структуру:
- титульник;
- введение с описанием цели, области, в которой ведется работа, с указанием способов, которыми эта цель будет достигнута;
- описание работы, процесса со всеми стадиями, составляющими, всеми этапами;
- анализ хода работы, что происходило, с какими проблемами столкнулись, как их преодолели;
- заключение, где оценивают и анализируют конечный результат; рассматривают перспективы применения работы, как и где можно использовать результаты проекта;
- библиография — указать все использованные в работе источники и ссылки;
- приложения (если необходимы).
Когда работа будет готова, ученик переходит к подготовке презентации. Презентацию удобно делать в программе PowerPoint — это простой, комфортный инструмент, отлично подходящий для подобных целей.
В презентации школьник отражает основные аспекты проекта, наполняет ее графикой. Опираясь на презентацию с текстом и картинками, гораздо легче донести мысли до слушателей. Такой формат презентации удобен для докладчика: ключевые фразы текста перед глазами не дают разбежаться мыслям, даже если что-то забудется от волнения.
Инструментарий
На сегодняшний день создано множество программ, позволяющих делать презентации.
Microsoft PowerPoint
Востребованный софт с простым и понятным интерфейсом. Способность работать на разных платформах, пожалуй, главное достоинство этой программы. С ее помощью возможно менять, корректировать слайды в соответствии с собственными требованиями, применять разные шрифты, вставлять изображения. Форматы сохранения: PPTX, PPT и PDF.
Google Slides
Сервис хорош для тех случаев, когда требуется срочно сделать презентацию без спецэффектов, креативных идей. Здесь три подраздела:
- личная информация;
- образование;
- бизнес.
В общем доступе 20 шаблонов. Хватит, чтобы не выбирать долго. Можно создавать слайды с самого нуля. Вставка изображений, видео, графики разнообразит презентацию. Удобная функция – редактирование в онлайне, и в офлайн режиме. При подключении интернета происходит автоматическая синхронизация контента. Форматы: PDF, PPT, JPG и другие.
Canva
Сервис любят многие пользователи по причине многовариантности предложенных шаблонов. Можно воспользоваться платной или бесплатной версиями. Шаблон корректируется в соответствии с собственными требованиями. Предложена поддержка шрифта на русском языке. Форматы: PDF, PNG или JPG.
Crello
Есть много шаблонов от дизайнеров с большим количеством страниц. Доступны цветовые настройки, создание надписей, элементов, изображений. В этом же приложении осуществляется поиск фотографий платных и бесплатных. версий. Встроена функция загрузки собственных авторских фотографий. Форматы для сохранения: JPG, PNG или PDF.
Tilda
Основное отличие – понятный интерфейс на русском языке. Для работы с программой не требуется знать код. Манипуляции проводятся в визуальном редакторе посредством добавления новых блоков. Представлены дизайнерские шаблоны. Формат: PDF.
Keynote
Интерфейс этой программы проще, чем у PowerPoint. Возможна оптимизация под контент, задачи. Благодаря синхронизации с «облачным» сервисом больше одного пользователя одновременно могут вносить изменения в презентацию в онлайне. Удобство в использовании сервиса состоит в том, что есть загрузка презентации из Microsoft PowerPoint (PPTX и PPT), после чего вносят коррективы и сохраняют в подходящем формате.
Google презентации
Созданные презентации могут быть открыты для правки другим пользователям, что позволяет вносить изменения в режиме реального времени. Понятный, простой интерфейс с хорошим инструментарием делает создание презентаций – приятной работой. Можно импортировать и экспортировать изображения, добавлять изображения и видео. Презентации, сделанные в Гугл, можно публиковать или встраивать в сайты, доступные для просмотра в любой точке мира.
Изменение размера значков на рабочем столе Windows 10
Самый распространенный вопрос пользователей касается изменение размера иконок на рабочем столе Windows 10. Сделать это можно несколькими способами.
Первый и достаточно очевидный состоит из следующих шагов
- Нажмите правой кнопкой мыши в любом пустом месте рабочего стола.
- В меню «Вид» выберите крупные, обычные или мелкие значки.
Это установит соответствующий размер иконок. Однако, доступны всего три опции, и настройка иного размера таким способом недоступна.
Если требуется увеличить или уменьшить значки на произвольное значение (в том числе сделать их меньше, чем «мелкие» или крупнее, чем «крупные»), сделать это тоже очень просто:
- Находясь на рабочем столе, нажмите и удерживайте клавиши Ctrl на клавиатуре.
- Вращайте колесико мыши вверх или вниз для увеличения или уменьшения размера значков соответственно. При отсутствии мыши (на ноутбуке) используйте жест прокрутки тачпада (обычно вверх-вниз в крайней правой части тачпада или вверх-вниз двумя пальцами одновременно в любом месте сенсорной панели). На скриншоте ниже показаны сразу и очень большие и очень маленькие иконки.
С помощью какой команды можно на слайд вставить таблицу из файла MS Excel?
Дизайн продающей презентации
Вы продумали структуру, написали текст и создали прототип презентации. Вы молодец и довольны собой. Но не отправлять же презентацию в таком виде клиенту или организаторам конференции! Непрезентабельно. И здесь есть три варианта решения.
- Воспользоваться бесплатными шаблонами. Идеальный вариант, когда нужно сделать все быстро, просто и со вкусом. Есть масса бесплатных шаблонов презентаций для Google Slides, Microsoft Power Point или Keynote. Они позволяют задать общий стиль, но ничего не делают с изображениями. Этот момент можно обойти, если воспользоваться бесплатными векторными изображениями, которые также без проблем можно найти в поисковиках. Презентацию для примера в этой статье я сделал именно по этому пути. Быстро, просто и эффективно. На все про все ушло чуть больше часа.
- Воспользоваться услугами дизайнера. Другая крайность и самый дорогой вариант. Используется только для ключевых задач и то, как правило, только в крупных компаниях. Держать в штате дизайнера – удовольствие не из дешевых. Более-менее хорошие специалисты стоят $800-1200 в месяц. Сделать дизайн презентации на условиях разового сотрудничества обойдется в $150-300. В условиях ограниченного бюджета влетает в копеечку.
- Использовать готовые платные коммерческие шаблоны. К этому способу я прибегаю время от времени. По сути, это улучшенный вариант №1. Вы получаете шаблон со всеми необходимыми шрифтами, иконкам и графикой в едином стиле и одном архиве. Стоит такое удовольствие в среднем $7-15 (400-900 рублей). Очень много качественных шаблонов есть на сайте GraphicRiver.net (этот сайт входит в состав гигантского рынка Envato Market, который владеет такими площадками как Themeforest, Videohive, CodeCanyon, Audiojungle и другими). Все шаблоны для презентаций можно условно разделить на три вида: для Google Slides, для MS PowerPoint и для Keynote. Как я писал выше, я отдаю предпочтение первому варианту. Вы же можете выбрать тот, с которым удобнее работать Вам.
Предварительная подготовка к созданию презентации.
Перед тем, как открыть PowerPoint, обратите внимание на следующие вещи. Эти советы помогут вам убедиться в том, готовы ли вы к созданию презентации
1. Владение материалом.
Ваша презентация — не только ваши слайды. Это то сообщение, которое вы хотите донести. Прежде освещения статистических данных, фактов и цифр, подумайте о рассказе, истории, которую вы будете говорить, почему и в каком порядке.
2. Запишите её.
Начните с Word или Google doc и сделайте «раскадровку» или сценарий всей презентации, чтобы у вас было представление, в каком потоке будет идти представленная информация, и как зрители будут последовательно видеть ее.
3
Выделите наиболее важное
Презентация охватывает только наиболее важные моменты. Над чем бы вы не работали — документ, рабочий проект, новый дизайн продукта — нет необходимости делиться информацией в полном объеме. Выберите ключевые моменты, а остальное поместите в «Приложение», на которое вы можете сослаться в течении сессии Q&A в конце.
4. Знайте свою аудиторию.
Обращение к аудитории, полной медицинских специалистов должно отличаться от обращения к молодым предпринимателям. Отличаться должно всё. Выбор вашей темы, язык, на котором вы обращаетесь, примеры иллюстрации, а также юмор — все должно быть выдержано в стиле вашей целевой аудитории.
5. Репетируйте! (Да, уже!)
Никогда не рано привыкать к ритму вашей презентации и делать нотатки о ключевых позициях, которые вы хотели бы выделить. Когда вы говорите вслух, вы начинаете развивать «ощущение» материала и можете заметить, что что-то работает хорошо, а что-то нет и требует доработки.
LENOVO IDEACENTRE 720-24
Мощное железо и отличная FHD картинка делают эту модель одним из лучших вариантов для дома. К тому же, 23,8”-дюймовый IPS-экран моноблока — антибликовый, поэтому примерно ведет себя при любом освещении.
Примечание: в компьютер встроена камера для видеообщения.
| Обзор плюсов LENOVO IDEACENTRE 720-24 | |
| отличная производительность | 4-ядерный процессор с базовой частотой 3 ГГц (можно разогнать до 3,5 Ггц) + 8 Гб ОЗУ = быстрый отклик на команды пользователя |
| подходит для игр | есть дискретная видеокарта GTX 960 от NVIDIA GeForce с собственной памятью в 2 Гб |
| стереодинамики от Harman Kardon | отличное звучание без дополнительной акустики |
| вместительный V221ICUK-BA017DHDD | 1 Тб |
Возможные нарекания:
- Windows не предустановлена — ее придется купить;
- дисплей не сенсорный.
Популярные ошибки
Обсуждение рабочих моментов
При формировании презентации бизнесмены часто допускают одинаковые ошибки. К ним относится:
- использование сложных терминов, в которых не разбираются инвесторы, поэтому у них появляются опасения в актуальности вложения средств;
- наличие длительного выступления, при котором слушатели начинают скучать;
- неправильный выбор оратора, обладающего некрасивым или тихим голосом;
- чрезмерное применение слайдов с текстом;
- оратор ведет себя неуверенно или суетливо;
- не использование делового стиля во время общения с инвесторами, например, включение в речь нецензурной лексики или жаргонных выражений;
- учет своих доходов, а не прибыли, которую могут получить партнеры при сотрудничестве;
- отсутствие сведений о привлекаемых специалистах, включаемых в команду проекта.
Если допускаются такие серьезные ошибки, то велика вероятность, что инвесторы не будут вкладывать капитал, поскольку у них появятся сомнения в компетентности и способностях бизнесмена.
Правило 5. Цвета первичны
Бытует заблуждение, что презентация должна быть обязательно яркой. Выбирая яркие цвета палитры, зачастую сложно их умело сочетать. На этот счет эксперты рекомендуют – в одном слайде должно быть не более 3-х цветов. Идеальным вариантом является соблюдение этого правила во всей презентации.
Важно помнить, что презентация должна быть эстетически привлекательной, поэтому лучше всего воспользоваться таблицей сочетания цветов, которую без труда можно найти в интернете. Сложнее всего соблюсти правило 3-х цветов при составлении диаграмм с несколькими категориями
С одной стороны их нужно раскрасить так, чтобы они отличались друг от друга, с другой – существует еще фон, логотип и другие цветные элементы. Решить проблему можно с помощью оттенков. Самые большие величины можно окрасить в интенсивные цвета, меньшие – в более бледные, и так далее
Сложнее всего соблюсти правило 3-х цветов при составлении диаграмм с несколькими категориями. С одной стороны их нужно раскрасить так, чтобы они отличались друг от друга, с другой – существует еще фон, логотип и другие цветные элементы. Решить проблему можно с помощью оттенков. Самые большие величины можно окрасить в интенсивные цвета, меньшие – в более бледные, и так далее.
Оформление презентации в PowerPoint
Создание слайда и выбор макета
Для начала добавим несколько слайдов, нажав на кнопку «создать слайд». Если нажать на белую иконку над надписью «создать слайд», то он автоматически будет добавлен с макетом заголовок и объект, если же нажать на саму надпись со стрелочкой вниз, то появится выпадающее меню со всеми доступными макетами.
По ходу создания презентации вы сможете изменить макет слайда нажав на кнопку «макет» рядом с кнопкой создания слайда.
На данном этапе я обычно заполняю заголовки слайдов по своему докладу чтобы понять сколько мне необходимо слайдов и какие макеты им подойдут. После этого уже можно перейти к оформлению презентации.
Выбор темы презентации
Один из важных моментов в создании презентации в PowerPoint это её оформление. Для начала подберем тему, для этого переходим в меню во вкладку «дизайн».
В теме подобраны фон слайда и стиль текста
Для того чтобы открыть полный список тем нажмите на стрелочку с горизонтальной линией над ней. Тем не так уж и мало, есть из чего выбрать.
В каждой теме можно изменить цветовое решение, что расширяет ваши возможности. Для смены цветовой палитры в разделе «варианты» нужно открыть выпадающее меню нажав на стрелочку с горизонтальной линией и выбрать «цвет».
В некоторых темах слайды с разными макетами выглядят по-разному.
Не ограничивайте себя предустановленными в PowerPoint темами, поищите новые темы в сети, на сегодняшний день выбор огромен. Если вы работаете в крупной компании, где есть корпоративные цвета и свой логотип, то вероятно у этой компании есть и специально разработанная фирменная тема.
Следите, чтобы оформление не отвлекало внимание от основной информации в презентации PowerPoint. Последнее, на что стоит обратить внимание на вкладке «дизайн», это размер слайдов
PowerPoint предлагает два стандартных размера, но и предоставляет возможность настроить размеры вручную. Данная характеристика зависит от оборудования, на котором будет показываться презентация
Последнее, на что стоит обратить внимание на вкладке «дизайн», это размер слайдов. PowerPoint предлагает два стандартных размера, но и предоставляет возможность настроить размеры вручную
Данная характеристика зависит от оборудования, на котором будет показываться презентация.
Переходы между слайдами
Перейдем на вкладку «переходы». Переходы – это анимация, с которой один слайд будет сменять другой. В PowerPoint существует три вида анимации переходов: простые, сложные и динамическое содержимое. Для каждого слайда можно выбрать свой переход, но лучше придерживаться единого стиля.
Вы можете настроить звук и длительность анимации перехода, звук сейчас используют крайне редко, а длительность должна быть как можно меньше.
Тут же можно настроить смену слайдов, будет ли один слайд сменять другой по вашей команде «по щелчку» или смена будет производиться автоматически после того как истечет указанное вами время. Если презентация сопровождает ваше выступление, то смену слайдов лучше делать «по щелчку», вы никогда не будете уверены, что на тот или иной слайд у вас уйдет именно столько времени, сколько было запланировано. Могут возникнуть неполадки или вам могут задать вопрос, при автоматической смене презентация убежит вперед. Если же вы создаете мини ролик с помощью PowerPoint, то автоматическая смена слайдов для вас.
Рекомендации по дизайну презентации
Чтобы презентация хорошо воспринималась слушателями и не вызывала отрицательных эмоций (подсознательных или вполне осознанных), необходимо соблюдать правила ее оформления.
Презентация предполагает сочетание информации различных типов: текста, графических изображений, музыкальных и звуковых эффектов, анимации и видеофрагментов. Поэтому необходимо учитывать специфику комбинирования фрагментов информации различных типов. Кроме того, оформление и демонстрация каждого из перечисленных типов информации также подчиняется определенным правилам. Так, например, для текстовой информации важен выбор шрифта, для графической — яркость и насыщенность цвета, для наилучшего их совместного восприятия необходимо оптимальное взаиморасположение на слайде.
Рассмотрим рекомендации по оформлению и представлению на экране материалов различного вида.