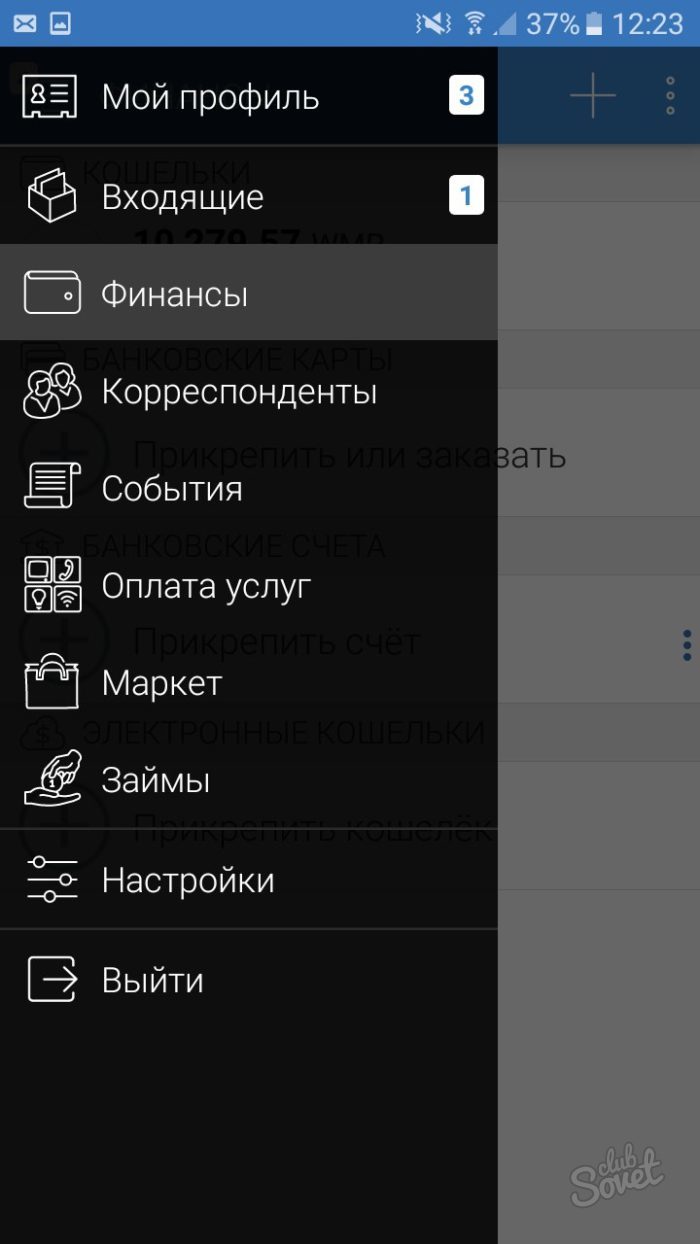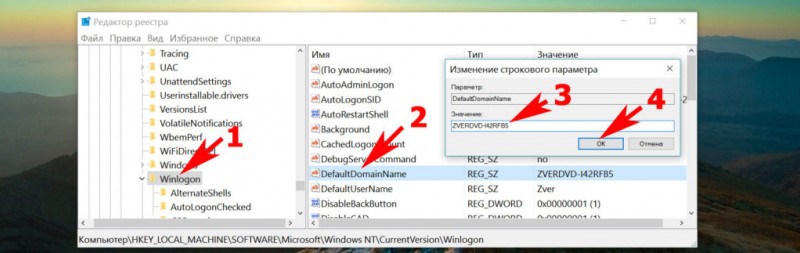Горячие клавиши и комбинации для перезагрузки компьютера или ноутбука с клавиатуры
Содержание:
- Как перезапустить Виндовс 7 с помощью комбинаций клавиш на клавиатуре
- Полная перезагрузка Windows 10 через командную строку
- Штатные методы перезагрузки. Как перезагрузить компьютер?
- Принудительная перезагрузка. Как перезагрузить компьютер?
- Неисправность оперативной памяти
- Перезагрузка ноутбука с клавиатуры
- Выключение компьютера командой Shutdown
- Другие причины
- Сочетание клавиш
- Несколько слов напоследок
- Как перезагрузить ноутбук с помощью клавиатуры, если он завис
- Комбинации клавиш для перезагрузки ноутбука
- Какие клавиши использовать?
- Первые шаги отключить или перезагрузить компьютер по сети
- WinX перезагрузка
- Подводим итог
- Подведем итог
Как перезапустить Виндовс 7 с помощью комбинаций клавиш на клавиатуре
Выполнить поставленную задачу также можно, скомбинировав определённые кнопки на клавиатуре ПК. Существует несколько подобных комбинаций. О них пойдёт речь далее.
Внешний вид клавиатуры для стационарного компьютера или ноутбука
Как перезагрузить компьютер? Как перезапустить Windows 7 через «Ctrl + Alt + Delete»
Данный процесс выглядит следующим образом:
- Зажать на клавиатуре одновременно указанные клавиши именно в такой последовательности.
- Запустится окно специальных возможностей операционной системы. Здесь пользователя должен интересовать значок, расположенный в правой части экрана снизу.
- Развернуть символ, кликнув по стрелке рядом левой клавишей мышки.
- Тапнуть по строчке перезагрузка и дождаться окончания процедуры. В этом контекстном меню также есть возможность выключить стационарный комп или ноутбук или отправить его в сон. Возможно также заблокировать работу устройства.
Справиться с поставленной задачей на основе представленного алгоритма действий сможет даже чайник.
Как перезагрузить компьютер с клавиатуры Windows 7 через «Alt + F4»
Очередная комбинация клавиш, позволяющая перезапустить Виндовс 7. Алгоритм действий следующий:
- Зажать на клавиатуре ПК данные клавиши одновременно в приведённой последовательности.
- После осуществления предыдущего действия запустится специальное окно, в котором пользователь из представленного раздела сможет отправить ПК перезагружаться, тапнув по соответствующей строке.
- Выбрать нужный вариант и нажать на «Ок».
Важно! Перед нажатием комбинации «Alt + F4» нужно будет закрыть все приложения и перейти на рабочий стол, иначе такое действие только закроет запущенные программы
Окно перезапуска операционной системы через «Alt + F4»
Как перезагрузить компьютер? Перезагрузка Виндовс 7 c помощью «Win + R»
Данное сочетание после выполнения определённых действий позволяет произвести рестарт операционной системы Windows 7. Метод предполагает соблюдение следующего алгоритма:
- Зажать одновременно на клавиатуре ПК вышеуказанные кнопки.
- Запустится окно «Выполнить».
- В строчке «Открыть» ввести команду «cmd».
- После выполнения предыдущих манипуляций должно запуститься классическое приложение «Командная строка» для настройки работы ПК. В строке с мигающим курсором необходимо прописать «shutdown/r».
- Нажать на «Enter» и дождаться окончания перезапуска компьютера. В процессе перезагрузки пользователь сможет зайти в БИОС или в безопасный режим.
Как перезагрузить компьютер? Перезагрузка Windows 7 через кнопку «Win»
Данная клавиша присутствует на клавиатуре ПК в двух места. Она располагается между кнопками «Alt» и «Ctrl». Если нажать на данный значок, то на экране монитора отобразится окно «Пуска». Здесь пользователь посредством нажатия на стрелки «Влево», «Вправо», «Вверх» и «Вниз» сможет переместиться до пункта «Завершение работы». В контекстном меню ему надо будет выбрать параметр «Перезагрузка», перемещаясь по окну при помощи стрелки «Вниз», и тапнуть по «Enter», чтобы подтвердить своё действие.
Перезагрузка ПК через «Пуск» на Виндовс семь
Обратите внимание! Способ рестарта, основанный на нажатии кнопки «Win» с клавиатуры компа, срабатывает на всех операционных системах Windows
Полная перезагрузка Windows 10 через командную строку
Те способы, которые представлены выше, выполняются силами аппаратной команды, представленной графическим интерфейсом. Вариант с командной строкой отличается отсутствием вызова определенной команды. В этом случае полная перезагрузка Windows 10 производится благодаря командой строке.
Итак, как перезапустить систему Windows 10 при помощи командной строки:
- Запустить окно «Выполнить», нажатием клавиш «Вин» и «R».
- Написать в поле комбинацию «shutdown /r /t 00».
- Кликнуть по «ОК» или нажать клавишу «Интер».

Как использовать панель «Выполнить» для перезагрузки
Слова и буквы и между слэшами имеют своё определенное значение. Слово «shutdown» означает выключение, буква «R» дает команду перезапуска, буква «T» означает время начала перезагрузки. Два нуля заставляют компьютер перезагрузиться мгновенно. Данный метод работает через биос.
Этот способ удобен тем, что можно запустить процесс перезагрузки по расписанию. Эту функцию можно использовать по-разному. Например, если поставить на установку игру (приложение), потребуется перезагрузка Windows 10, но пользователю нужно отлучиться. Юзер просто введет команду со временем перезагрузки в диалоговое окно, и когда придет домой, компьютер уже перезагрузится. Можно даже устанавливать режим перезапуска.
Штатные методы перезагрузки. Как перезагрузить компьютер?
Для того чтобы перезагрузить ноутбук только с помощью клавиатуры, нужно знать нужные комбинации и приёмы. Как перезагрузить ноутбук клавиатурой:
- перезагрузка через «Пуск»;
- перезагрузка горячими клавишами Alt+F4;
- с помощью Ctrl+Alt+Del;
- с помощью командной строки.
Это самые часто используемые способы, которых обычному пользователю хватит для перезагрузки ноутбука почти в любой ситуации. Выбор каждой из них зависит от сложности ситуации. Например, если компьютер завис, то перезагрузить его проще комбинацией Ctrl+Alt+Delete, а если произошло обновление, то операцию можно выполнить в штатном режиме — через «Пуск».
Вам обязательно пригодится информация о том, как остановить или отменить печать на принтере.
Использование меню Пуск
Использовать этот вид перезагрузки оптимально в том случае, когда нужно просто обновить драйвера или установить обновления, но нет возможности воспользоваться мышью. На Windows 10 без использования мыши это можно сделать, следуя алгоритму:
- Нажать клавишу «Пуск».
- Один раз нажать Tab.
- Нажимая стрелку вниз выделить значок выключения и нажать на него.
- В выплывшем окне выбрать перезагрузку, выключение или сон.
Этот вариант не подходит в случае зависания компьютера. Зато он работает во всех версиях операционной системы Windows.
Как перезагрузить компьютер? С помощью комбинации Ctrl+Alt+Delete
Эта команда вызывает отдельное окно, в котором, помимо выключения и перезагрузки, можно заблокировать пользователя, сменить профиль и открыть диспетчер задач. Этот вариант лучше всего подойдёт при зависании, потому что с его помощью можно попробовать решить проблему без перезагрузки.
Порядок действий такой же, как и в случае с «Пуском». Нажимаете комбинацию клавиш Ctrl+Alt+Del. В открывшемся окне с помощью Tab переходим на нужную нам строчку, выбираем на ней значок выключения и в открывшемся окне нажимаем на операцию, которая нам нужна — выключение, перезагрузка или сон.
Как перезагрузить компьютер? С помощью Alt+F4
Эта комбинация отвечает за отключение активной программы, а когда её нет — открывает окно, через которое можно перезагрузить компьютер. Для того чтобы это окно открылось, можно просто несколько раз нажать Alt+F4. После этого откроется окно, в котором с помощью стрелочек влево или вправо можно выбрать одну из команд: сменить пользователя, заблокировать, перезагрузить, выключить или войти в сон.
Вызываем командную строку
Использование командной строки подразумевает знание команд. Нужно лишь знать специальную команду «shutdown/r», а также комбинацию клавиш, запускающую командную строку — Win+R.
Порядок действий при перезагрузке:
- Используя комбинацию клавиш Win+R, вызвать командную строку.
- Ввести в неё команду: «shutdown/r».
- Ждать, когда компьютер выключится.
Сразу после введения команды появится окно, предупреждающее, что компьютер выключится через десять секунд. В этом окне можно отменить выключение.
https://youtube.com/watch?v=GtuashAfRc4
Принудительная перезагрузка. Как перезагрузить компьютер?
Первое, что многим пользователям приходит в голову в подобной ситуации – это выдернуть шнур из сети. Ещё один популярный вариант – зажатие кнопки включения/выключения на системном блоке.

Эти методы действенны, но их частое применение не проходит бесследно для ПК, так как они негативно влияют на материнскую плату и винчестер. Выключить компьютер аварийным способом, а принудительно – это как раз такой способ, можно, но только если больше совсем ничего не помогает. На самом деле, если работает клавиатура, то с её помощью без мышки можно легко полностью отключить машину или выполнить перезагрузку.
Есть ещё возможность это сделать самым простым и удобным способом нажать на клавиатуре клавишу «Power», но поскольку не на всех из них она присутствует, поэтому идём дальше.

Неисправность оперативной памяти
Выход из строя ячеек оперативной памяти чаще всего проявляется как синий экран и перезагрузка Windows 7/10.
Экран смерти, хотя и выглядит пугающе, может содержать важную информацию о причинах ошибки. Если он появляется на долю секунды, а затем компьютер уходит в автоматическую перезагрузку, последнюю необходимо отключить, чтобы иметь возможность прочитать код ошибки. Для этого в контекстном меню «Пуск» выберите Панель управления, а потом Система – Дополнительные параметры системы.
Далее нажмите кнопку «Параметры» в блоке «Загрузка и восстановление» на вкладке «Дополнительно» и снимите галочку «Выполнить автоматическую перезагрузку».
В следующий раз, когда система аварийно завершит работу, вы сможете записать код ошибки и поискать его расшифровку в интернете. Это первое, что нужно делать, если выскакивает синий экран и компьютер перезагружается. Коды BSOD могут указывать и на другие ошибки, необязательно связанные с дефектами ОЗУ. Что же касается самой памяти, для ее диагностики можно воспользоваться встроенной в Windows утилитой mdsched или сторонней профессиональной программой, например, Memtest86+. Дефектную память необходимо заменить.
Перезагрузка ноутбука с клавиатуры
Все пользователи знают о стандартном сочетании клавиш для перезагрузки – CTRL+ALT+DELETE. Эта комбинация вызывает экран с вариантами действий. В ситуации, когда манипуляторы (мышь или тачпад) не функционируют, переключения между блоками осуществляется с помощью клавиши TAB. Для перехода к кнопке выбора действия (ребута или завершения работы) ее необходимо нажать несколько раз. Активация осуществляется нажатием ENTER, а выбор действия – стрелками.
Далее разберем другие варианты перезагрузки для разных версий ОС Windows.
Windows 10
Для «десятки» операция не отличается высокой сложностью.
- Открываем стартовое меню с помощью сочетания клавиш Win или CTRL+ESC. Далее нам необходимо перейти в левый блок настроек. Для этого несколько раз нажимаем TAB, пока выделение не установится на кнопку «Развернуть».
- Теперь стрелками выбираем значок выключения и жмем ENTER («Ввод»).
- Выбираем нужное действие и еще раз нажимаем на «Ввод».
Windows 8
В данной версии операционной системы отсутствует привычная кнопка «Пуск», но имеются другие инструменты для перезагрузки. Это панель «Charms» и системном меню.
- Вызываем панель комбинацией Win+I, открывающей небольшое окно с кнопками. Выбор нужной осуществляем стрелками.
- Для доступа к меню нажимаем сочетание Win+X, после чего выбираем необходимый пункт и активируем его клавишей ENTER.
Подробнее: Как перезагрузить Windows 8
Windows 7
С «семеркой» все гораздо проще, чем с Windows 8. Вызываем меню «Пуск» теми же клавишами, что и в Win 10, а затем стрелками выбираем необходимое действие.
Windows XP
Несмотря на то что данная операционная система безнадежно устарела, еще попадаются лэптопы под ее управлением. Кроме того, некоторые пользователи специально устанавливают XP на свои ноутбуки, преследуя определенные цели. «Хрюша», как и «семерка» перезагружается довольно просто.
- Нажимаем на клавиатуре кнопку Win или сочетание CTRL+ESC. Откроется меню «Пуск», в котором стрелками выбираем «Завершение работы» и жмем ENTER.
- Далее теми же стрелками переключаемся на нужное действие и снова нажимаем ENTER. В зависимости от выбранного в системных настройках режима, окна могут отличаться по внешнему виду.
Универсальный способ для всех систем. Как перезагрузить компьютер?
Этот способ заключается в применении горячих клавиш ALT+F4. Данное сочетание предназначено для завершения работы приложений. Если на рабочем столе запущены какие-либо программы или открыты папки, то сначала они будут закрыты по очереди. Для перезагрузки несколько раз нажимаем указанную комбинацию до полной очистки десктопа, после чего откроется окно с вариантами действий. С помощью стрелок выбираем нужное и жмем «Ввод».
Сценарий «Командной строки»
Сценарий — это файл с расширением .CMD, в котором прописываются команды, позволяющие управлять системой без обращения к графическому интерфейсу. В нашем случае это будет перезагрузка. Этот прием является наиболее эффективным в тех случаях, когда различные системные средства не отвечают на наши действия.
Обратите внимание, что этот способ подразумевает предварительную подготовку, то есть данные действия необходимо выполнить заранее, с прицелом на будущее использование
- Создаем на рабочем столе текстовый документ.
- Открываем и прописываем команду
- Идем в меню «Файл» и выбираем пункт «Сохранить как».
- В списке «Тип файла» выбираем «Все файлы».
- Даем документу любое имя на латинице, дописываем расширение .CMD и сохраняем.
- Этот файлик можно поместить в любую папку на диске.
- Далее создаем на десктопе ярлык.
Подробнее: Как создать ярлык на рабочем столе
Нажимаем кнопку «Обзор» возле поля «Расположение объекта».
Находим наш созданный сценарий.
Жмем «Далее».
Даем название и нажимаем «Готово».
Теперь кликаем по ярлыку ПКМ и переходим к его свойствам.
Ставим курсор в поле «Быстрый вызов» и зажимаем желаемое сочетание клавиш, например, CTRL+ALT+R.
Применяем изменения и закрываем окно свойств.
В критической ситуации (зависание системы или отказ манипулятора) достаточно нажать выбранную комбинацию, после чего появится предупреждение о скорой перезагрузке. Этот метод сработает даже при зависании системных приложений, например, «Проводника».
Если ярлык на рабочем столе «мозолит глаза», то можно его сделать абсолютно невидимым.
Подробнее: Создаем невидимую папку на компьютере
Заключение
Сегодня мы разобрали варианты перезагрузки в ситуациях, когда нет возможности воспользоваться мышью или тачпадом. Способы, приведенные выше, также помогут выполнить рестарт ноутбука, если он завис и не позволяет выполнить стандартные манипуляции.
Опишите, что у вас не получилось.
Наши специалисты постараются ответить максимально быстро.
Выключение компьютера командой Shutdown
При желании вы можете выключить компьютер с помощью клавиатуры выполнив команду «shutdown -s -t 00». Для этого вы можете сначала открыть «Командную строку» комбинацией клавиш Win-R и выполнить команду «shutdown -s -t 00» уже в командной строке.
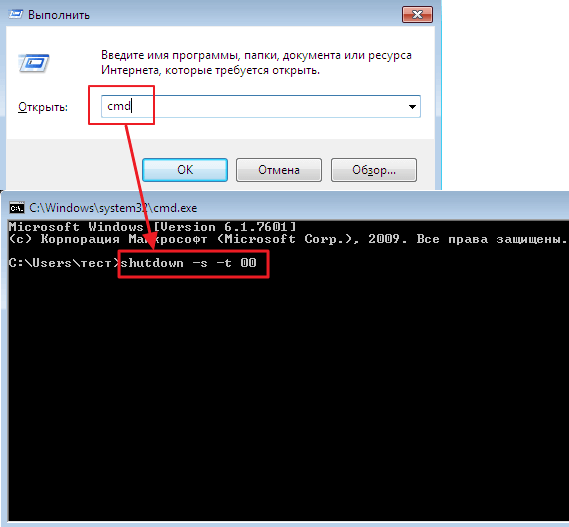
Либо вы можете выполнить команду «shutdown -s -t 00» прямо в меню «Выполнить», которое открывается с помощью Win-R. Так или иначе, после выполнения этой команды система немедленно выключится.
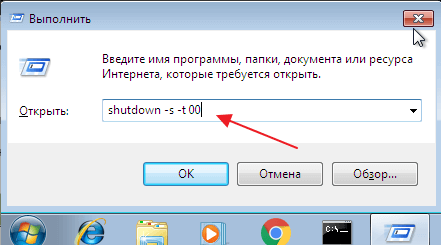
Используя команду «shutdown» вы можете завершать работу разными способами. Ниже мы приводим несколько примеров по основным возможностям данной команды.
| shutdown /s | Параметр S – выключение системы через 60 секунд. |
| shutdown /r | Параметр R – перезагрузка системы через 60 секунд. |
| shutdown /l | Параметр L — завершение сеанса пользователя (logout). |
| shutdown /r /t 0 | Параметр T – указание отсрочку по времени. Если указать 0 – команда выполняется сразу. |
| shutdown /s /c «Этот ПК будет выключен через 60 секунд.» | Параметр C – вывод сообщения для пользователя. |
| shutdown /a | Отмена выполнения предыдущей команды shutdown. |
Другие причины
В действительности причин, по которым компьютер постоянно перезагружается, гораздо больше, и способ решения в каждом конкретном случае будет свой. Если до этого вы выполняли разгон процессора или видеокарты, отмените его. Используете внешнюю сетевую карту или иное устройство? Временно отключите ее или подключите к другому разъему.
Отдельно стоит сказать о драйверах NVIDIA. Замечено, что при их сбое компьютер уходит в перезагрузку при выключении. Попробуйте удалить видеоадаптеры и связанные мониторы из Диспетчера устройств и выключить ПК.
Если перезагрузки не произойдет, значит, дело наверняка в драйверах. Обновите их, скачав актуальные версии с сайта NVIDIA.
Перезагрузка при выключении иногда бывает связана с неверными настройками в реестре. Откройте редактор командой regedit, разверните ветку HKEY_CURENT_USER/Software/Microsoft/Windows/CurentVersion/Explorer, найдите в правой части параметр CleanShutdown и попробуйте присвоить ему значение 1 (по умолчанию должно быть 0).
Также раскройте ветку HKEY_LOCAL_MACHINE/SOFTWARE/Microsoft/Windows NT/CurentVersion/WinLogon и замените значение параметра PowerdownAfterShutdown с 0 на 1, чтобы питание ПК по завершении работы системы отключалось.
Ну и не забывайте о вирусах, так как они вполне способны стать виновниками неадекватного поведения системы. Проверьте свой ПК на предмет вредоносных программ, используя загрузочные спасательные диски от ведущих разработчиков антивирусного программного обеспечения.
Сочетание клавиш
Всё что требуется – запомнить одно, а лучше несколько сочетаний клавиш, которые нужно будет нажать на клавиатуре (все вместе одновременно) в момент «забастовки» компьютера.
Ctrl + Alt + Del
Ctrl + Alt + Del – эта комбинация известна многим ещё со школьной скамьи, она помогает запустить Диспетчер задач, чтобы снять зависшие задачи или выключить компьютер.
После нажатия этих кнопок, на экране на синем фоне появится меню, а вместе с ним в правом нижнем углу круглая кнопка выключения. Добраться до неё можно посредством клавиши Tab. Когда она выделится, нужно нажать Enter, а в развернувшемся списке команд стрелками выбрать «Завершение работы» и ещё раз нажать Enter.
Если проблема не только с мышкой, но и с монитором, то выключить компьютер можно без него, также с клавиатуры, только выполняя эти действия вслепую. Например, в Windows 8.1 нужно нажать:
- Ctrl + Alt + Del.
- Пять раз на Tab.
- Один раз на Enter.
- Два раза на стрелочку вниз.
- Ещё раз Enter.
Alt + F4
Alt + F4 – это сочетание можно по праву назвать лучшим, так как с его помощью можно отключить машину буквально в два нажатия.
Если в случае возникновения проблемы были открыты какие-либо окна, то нажатие на Alt + F4 приведёт к их поочерёдному закрытию (сколько окон открыто, столько раз нужно нажать на клавиши). Последнее нажатие приведёт к появлению системного окошка с предложением выключения ПК.
Win
Отключить ПК можно и стандартным способом через «Пуск», но раскрыв его посредством кнопки Win (похожа на плывущее окошко).
После раскрытия пускового меню следует:
- Посредством стрелок вниз/вверх добраться до выпадающего списка завершения.
- Нажать на Enter.
Собственное сочетание
Чтобы в следующий раз при схожей ситуации не испытывать никаких затруднений, можно создать собственную комбинацию клавиш для выключения ПК. Для этого следует:
- Правым щелчком мыши по пустому пространству Рабочего стола и выбором соответствующих пунктов в списке создать «Новый ярлык».
- В строку появившегося окна вписать команду shutdown -s -t 0 и нажать «Далее».
- Придумать ярлыку имя, например, «ВЫКЛ» и закончить создание кнопкой «Готово».
- Правым щелчком мыши по ярлыку перейти к его свойствам.
- Поставить курсор в строку «Быстрый вызов», и нажать клавиши Ctrl + Alt + ещё одну любую, например, Z как на фотопримере.
- Дальнейшее нажатие заданных клавиш будет запускать ярлык, а он – выключать компьютер.
Последний метод не поможет отключить машину «здесь и сейчас». Для этого придётся использовать один из предыдущих описанных способов. После устранения проблемы стоит всё-таки создать такой ярлык для отключения, чтобы быть готовым к следующим сбоям.
Несколько слов напоследок
Как уже можно заметить, способов перезагрузки системы насчитывается достаточно много. Что из всего предложенного использовать, советовать трудно, поскольку каждый пользователь выбирает для себя наиболее удобный вариант. Но, думается, для Windows 8 описанная методика походит лучше всего. В остальных случаях – по желанию. Как уже говорилось, если и клавиатура отказывается работать, придется использовать принудительное выключение, но заниматься такими вещами стоит только в самых крайних случаях, когда другие методы необходимого эффекта не дают (в частности, это огромная проблема десятой модификации системы, которую разработчики, несмотря на постоянно выпускаемые пакеты обновлений, исправить так и не удосужились).

Здравствуйте, друзья. Моя практика показала, что иногда простые проблемы вызывают самые большие сложности. Например, не двигается курсор мыши. Возникает вопрос, что случилось? Часто в таких случаях помогает восстановить работоспособность машины обычная перезагрузка, но как это сделать непонятно. Хорошо бы проверить хвостатого друга на исправность, подключив его к рабочему компу или ноуту либо, наоборот, к заглючившей машине присоединить точно работающую мышь. К сожалению, это не всегда осуществимо. Что же делать? Этакая палка о двух концах. На самом деле всё вполне решаемо. Давайте расскажу, как без мышки перезагрузить компьютер. Существует немало простых способов.
Как перезагрузить ноутбук с помощью клавиатуры, если он завис
Для корректной работы всей системы при завершении установки драйверов устройств, а также некоторых программ и игр необходимо производить перезагрузку. Кроме этого, функция рестарта помогает справиться с разного рода зависаниями и возвращает в некоторых случаях работоспособность компьютера. Рассмотрим, как перезагрузить ноутбук, используя различные способы, которые подходят в той или иной ситуации.
Обычная перезагрузка
Самым простым и в то же время распространённым способом, с помощью которого можно перезагрузить ноутбук, является обращение к меню «Пуск» (отсутствует в windows 8, вместо этого в операционной системе используются так называемые чудо-кнопки).
Для windows 7:
- с помощью тачпада или мышки запустите меню «Пуск»;
- кликните по стрелке, находящейся слева от кнопки «Завершение работы», для раскрытия дополнительного меню;
- выберите строку «Перезагрузка».
Для windows 8:
- проведите по правому краю экрана сверху вниз курсором мышки (или пальцем, если у вас сенсорный экран);
- в появившейся панели кликните по знаку, на котором изображена шестерёнка;
- затем активируйте кнопку «Выключение»;
- в открывшемся меню выберите «Перезагрузка».
Для windows 10:
- кликните «Пуск»;
- в появившейся панели щёлкните на «Завершение работы»;
- во всплывшем меню выберите «Перезагрузка».
Как перезагрузить ноутбук с помощью клавиатуры
Этот способ рестарта компьютера отлично подходит в случае, когда из-за сбоев в системе перестаёт работать тачпад или мышка. То есть если необходимо вернуть работоспособность ноутбука, но обычная перезагрузка невозможна.
Для рестарта компьютера с помощью клавиатуры поступите следующим образом:
- одновременно нажмите кнопки Ctrl+Alt+Delete;
- в появившемся окошке с помощью кнопок вверх и вниз переведите акцент на значок, символизирующий включение, который находится в правом нижнем углу дисплея;
- нажмите клавишу Enter и выберите во всплывшем меню «Перезагрузка».
Если неполадки были незначительного характера, то после рестарта ноутбука тачпад или мышь снова заработают в обычном режиме.
Как перезагрузить ноутбук, если он завис
При зависании во время работы какой-либо программы или игры часто система перестаёт реагировать на команды, подаваемые клавиатурой либо тачпадом/мышкой. Для того чтобы устранить зависание, в некоторых случаях просто необходимо перезапустить компьютер. Но как это сделать, если в отличие от стационарной машины на ноутбуке отсутствует кнопка рестарта.
Используем сочетание клавиш Ctrl+Alt+Delete
Первым способом является использование всё того же сочетания кнопок Ctrl+Alt+Delete. Вызываем команду, выбираем в правой нижней части экрана команду перезагрузки.
Кстати, из этого режима можно перейти в диспетчер задач и попытаться прекратить работу зависшей программы или игры. В таком случае перезапускать ноутбук не придётся.
Удерживаем кнопку питания
Если предыдущий вариант не дал результатов, то придётся использовать некорректное завершение работы системы. Для этого в течение нескольких секунд удерживайте кнопку питания. После того как ноутбук отключится, отпустите кнопку и нажмите её снова.
Если при загрузке операционной системы на экране появится сообщение о том, что было совершено аварийное завершение, для дальнейшей работы выберите с помощью клавиш вверх и вниз обычный режим загрузки и нажмите Enter.
Перезагрузка с помощью командной строки
Более продвинутый вариант перезапуска ноутбука – это использование командной строки. Для того чтобы использовать его, сделайте следующее:
- зажмите Win+R;
- в открывшемся окне введи в строку команду shutdown/r и нажмите Enter.
Комбинации клавиш для перезагрузки ноутбука
Перезапуск при зависании необходим для выхода в БИОС, где можно проверить причину программного сбоя. Выбирать метод, как перезагрузить компьютер с помощью клавиатуры, нужно в зависимости от установленной операционки. Общим для всех моделей ноутов, будь то Asus, Lenovo, Aser, Hp или любой другой, является метод перезапуска посредством удерживания кнопки питания. Этот вариант стоит оставить на крайний случай, когда комп не дает реакции на любые действия.

Перед такими радикальными действиями стоит воспользоваться одним из ниже описанных методов, как перезагрузить ноутбук с помощью клавиатуры. В целом они классифицируются в зависимости от текущего состояния техники, т. е. завис комп или же реагирует на действия мыши. Кроме того, следовать той или иной инструкции по рестарту нужно с учетом установленной операционной системы, ведь у каждой существуют свои сочетания клавиш, перезапускающих систему. Главное – не отчаиваться и попробовать осуществить рестарт сначала безопасными, а уже потом более радикальными методами.
Как перезагрузить ноутбук через клавишу «Пуск»
Этот способ, как перезапустить компьютер с помощью клавиатуры, является стандартным. Его стоит применить одним из первых, ведь он является самым безопасным, т. к. все программы смогут подготовиться к выключению. Инструкция по отключению выглядит так:
- В углу слева кликните по значку «Пуск» либо нажмите Win.
- Найдите внизу пункт «Завершение работы», нажимая стрелки, выделите его.
- Нажмите Enter, снова посредством стрелочек выберите команду «выключить» либо «перезапустить».
Как перезагрузить компьютер через диспетчер задач
Второй вариант завершить работу тоже может использоваться при отсутствии отклика указателя мышки или сенсорной панели. Для рестарта выполните следующие действия:
- Одновременно зажмите Ctrl+Alt+Del. Эта комбинация используется в вызове специального меню для смены пользователя или открытия диспетчера задач.
- При операционной системе Windows Vista или 7 в появившемся окошке нажатием стрелок выберите справа внизу «Параметры завершения» и в открывшемся списке выделите «Перезагрузка», затем кликните Enter.

Как перезагрузить компьютер с ОС Windows 8
Сегодня большинство пользователей ПК перешли на Windows 8 или 8.1. Команды для рестарта в ней изменились. Перезагрузка осуществляется посредством зажатия сочетания Win+C. После этого справа появляется боковая панель, где посредством стрелок можно добраться до пункта «Параметры». Затем нужно нажать Enter – выпадет меню с предложенными вариантами отключения. Остается только перейти к пункту перезагрузки и снова воспользоваться Enter.
Как перезагрузить ноутбук клавишами ALT+F4
Следующий вариант, как выключить компьютер с помощью клавиатуры, тоже использует специальную комбинацию кнопок. Она представляет собой сочетание Alt+F4. Оно подходит для любой версии Windows. Сделать перезагрузку можно так:
- Зажмите искомую комбинацию – на экране появится всплывающее меню с вариантами завершения работы.
- Если мышка не откликается, то выберите необходимый пункт стрелками.

Как перезагрузить ноутбук, если он завис
Случается, что ноут перестает реагировать на любые команды. Причиной может быть работа какой-то программы или же игры. В такой ситуации приходится прибегать к перезапуску. Как перезагрузить ноутбук с помощью клавиатуры, когда мышка и тачпад не работают из-за зависания? Воспользуйтесь одним из следующих способов экстренной перезагрузки:
- Нажмите Ctrl+Alt+Delete. Должно открыться новое окно, где справа внизу выберите пункт перезапуска. Делайте это нажатием стрелок. Можете попробовать и запустить диспетчер задач, где снять задачу, вызвавшую зависание.
- Откройте командную строку нажатием сочетания Win+R. В появившемся меню введите текст shutdown/r. Затем нажмите ввод.
- Зажмите кнопку питания. Принудительное выключение применяйте в крайнем случае, ведь оно представляет собой некорректное завершение работы. В результате использования такого метода часто появляются ошибки в виде синего экрана, который пугает многих пользователей.
Какие клавиши использовать?
В случае зависания понадобится перезапуск для вызова BIOS, именно там получится понять, в чем причина неполадок. Вариант перезагрузки подбирается с учетом установленной операционки. Если у вас ноутбук, то на всех моделях, независимо от бренда, работает выключение через удерживание кнопки Включения. Такой способ считается крайним и привлекается только тогда, когда устройство ни на что не реагирует. В остальных случаях лучше рассмотреть другие варианты.
Обычно их делят по типам, здесь учитывается реальное состояние ПК, то есть он завис совсем или все же есть реакция на действия мышкой. Помимо этого, у каждой операционки свои алгоритмы, сочетания кнопок, которые могут остановить работу системы.
Первые шаги отключить или перезагрузить компьютер по сети
Чтобы правильно выполнить этот процесс, необходимо подключиться к той же локальной сети (LAN), к которой подключен компьютер, который вы хотите выключить или перезагрузить.
Кроме того, вам необходимо знать имя пользователя и пароль, назначенные на компьютере (если установлены). Без этой информации процесс будет невозможен.
Прежде чем предпринимать какие-либо действия, убедитесь, что TCP- порт 445 открыт в брандмауэре Windows на компьютере, который вы хотите отключить или перезагрузить.
Для этого перейдите в «Панель управления» и «Центр безопасности». Затем выберите параметр Брандмауэр Windows.
Перейдите на вкладку «Исключения». Как правило, опция, разрешающая совместное использование файлов и принтеров, уже выбрана.
Сегодня многие антивирусы функцию брандмауэра перебирают на себя, тогда нужно смотреть в них.
Если это не так, выберите его и нажмите «ОК». Если вы не видите строку «Доступ к файлам и принтерам», нажмите «Добавить порт» и выберите «445 TCP».
Затем снова откройте «Панель управления». Выберите команду «Система» и «Разрешить пользователям подключаться к этому компьютеру» на вкладке «Удаленная».
WinX перезагрузка
Этому методу пользователи дали такое название из-за клавиш Win и Х. Используя такое сочетание, открывают специальное окно, в котором есть список некоторых функций.
К сведению! Это меню впервые появилось в восьмой версии операционной системы Виндовс. Основная задача его – заменить часть команд, располагающихся в меню «Пуск».
Итак, как перезагрузить Windows 10 через WinX:
- Нажать на указанные клавиши одновременно (языковая раскладка не имеет значения).
- Нажать на раздел «Завершение работы».
- Откроется новое окно, в котором требуется выбрать функцию «Перезагрузка».
Теперь ничего нельзя трогать. Через несколько секунд система начнет закрывать все запущенные программы и начнется процесс перезагрузки компьютера. Любой пользователь ПК может перезагрузить компьютер с клавиатуры Windows 10, ведь это очень легко.
Перезагрузка системы с помощью клавиш «Win» и «Х»
Подводим итог
Друзья, тех способов, что я перечислил, вполне достаточно, чтобы решить возникшую проблему. Если же после перезагрузки курсор мыши по-прежнему не движется, то попробуйте отсоединить хвостатого друга от системника и заново присоединить, после чего вновь потребуется выполнить перезапуск системы. Опять не помогло, тогда без проверки мыши на другом устройстве не обойтись. Если она рабочая, то, вероятно, секрет неисправности кроется в недостатке драйверов на данное подключаемое устройство. Если для вас всё это сложно, просто вызовите опытного мастера и не мучайте свою голову. До свидания.
Подведем итог
В этом обзоре перечислено по меньшей мере около 50 причин циклической перезагрузки ПК или ноутбука, что позволяет локализовать проблему с шансом до 99%. Как было написано выше, используйте метод отсекания хвоста, чтобы определить проблему.
Опытные мастера советуют начинать диагностику с подключения дополнительных модулей. Хотите проверить работоспособность железа? Найдите в интернете модель своей материнской платы, узнайте производителя и версию BIOS, а затем делайте следующее:
- полностью разберите компьютер;
- оставьте только материнскую плату, процессор, планку ОЗУ и видеокарту для вывода изображения (блок питания тоже);
- запустите систему отверткой или кнопкой на плате (в интернете есть подробная инструкция);
- считайте количество «пиков» встроенного спикера и сверяйте с показателями BIOS;
- поочередно подключайте периферийное оборудование и проверяйте реакцию (каждый новый модуль включается только в выключенном состоянии и попеременно).
С программными проблемами сложнее. Но если вы сделаете хотя бы первичную диагностику, специалистам будет гораздо легче устранить ошибку.
В целом рекомендуем следовать нашим советам и не экспериментировать с разгоном, драйверами и обновлениями, не имея соответствующего опыта. Удачи вам!