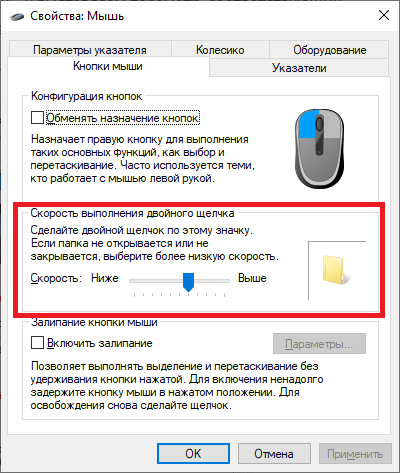Как разобрать мышку без болтов
Содержание:
- Как разобрать и отремонтировать компьютерную мышку
- Цели и задачи составления бизнес-плана
- Как разобрать компьютерную мышку
- Осуществление ремонта
- Особенности креплений
- Ремонт устройства
- Разбор беспроводной мыши: A4tech Bloody
- Устранение вирусов
- Настройки режима эмуляции мыши на Windows10
- Быстрая чистка
- Как разобрать компьютерную мышь?
- Работа с ускорителями
- Перезагрузка
- Использование дополнительного программного обеспечения
- Как управлять курсором мыши с клавиатуры
- Ремонт беспроводной мыши
- Шаг 1.
- Советы по уходу и эксплуатации
- Запуск эмулятора мыши
- MySQL Database
- Настройка перед работой
- Необходимые средства и инструменты
- Схемы антенны типа пушка под разные диапазоны 3G, 4G, Wi-fi
- Windows 1
- Ответы знатоков
Как разобрать и отремонтировать компьютерную мышку
Во-первых, необходимо извлечь элемент питания – батарейку типоразмера АА. Она скрывается под верхней крышкой. Для простого и быстрого извлечения последней потребуется нажать на специальную кнопку с оборотной стороны.
Во-вторых, переверните мышь и найдите наклейки на ножках. Именно под этими наклейками скрываются два маленьких самонарезающих винтика. Берем отвертку для ремонта мобильных телефонов (под крестовой шлиц) и откручиваем.
В-третьих, поддеваем защелки путем поддевания фиксаторов.
В-четвертых, плавным уверенным движение оттягиваем верхнюю часть мышки на себя, поддерживая основание. Если чуть-чуть поддеть отверткой, мышка легко раскрывается.
В-пятых, необходимо открутить один-единственный винт, который удерживает печатную плату.
Также плату удерживают два пластиковых фиксатора, которые без особого труда отжимаются плоской отверткой.
Важный совет: постоянно поддерживайте вторую половинку, где располагается батарейный отсек. Если этого не делать, то велика вероятность того, что провода, их соединяющие, могут быть легко оборваны.
В-шестых, найдите на печатной плате микропереключатели. Попытайтесь нажать отверткой на микроскопическую кнопка как на левом, так и на правом микропереключателе. Звук щелчка от нажатия должен быть звонким и четким. Если это так, то коммутирующая пластинка в микропереключателе еще не набрала критическую механическую усталость, а специальная дугообразная петля, отвечающая за возврат кнопки в исходное состояние, имеет нормальную эластичность. Если же характерного звука щелчка нет или он неотчетливый, то самое время разбирать микропереключатель.
Цели и задачи составления бизнес-плана
Бизнес-план служит двум основным целям:
- Он даёт инвестору ответ на вопрос, стоит ли вкладывать средства в данный инвестиционный проект.
- Служит источником информации для лиц, непосредственно реализующих проект.
Бизнес-план помогает предпринимателю решить следующие основные задачи:
- определить конкретные направления деятельности фирмы,
- целевые рынки и место фирмы на этих рынках;
- сформулировать долговременные и краткосрочные цели фирмы, стратегию и тактику их достижения.
- определить лиц, ответственных за реализацию стратегии; выбрать состав и определить показатели товаров и услуг, которые будут предложены фирмой потребителям.
- оценить производственные и торговые издержки по их созданию и реализации;
- выявить соответствие имеющихся кадров фирмы, условий мотивации их труда предъявляемым требованиям для достижения поставленных целей;
- определить состав маркетинговых мероприятий фирмы по изучению рынка, рекламе, стимулированию продаж, ценообразованию, каналам сбыта и др.;
- оценить финансовое положение фирмы и соответствие имеющихся финансовых и материальных ресурсов возможностям достижения поставленных целей; предусмотреть трудности, «подводные камни», которые могут помешать практическому выполнению бизнес-плана.
Бизнес-план помогает дать ответы предпринимателю на следующие вопросы:
- какой вид продукции или какое новое дело выбрать для выхода на рынок;
- каков будет рыночный спрос на предлагаемые товары и услуги и как он будет изменяться;
- какие ресурсы и в каких количествах потребуются для организации бизнес-проекта;
- сколько будут стоить необходимые ресурсы и где найти надёжных поставщиков;
- каковы будут издержки на организацию производства и реализацию продукции и услуг на соответствующих рынках;
- какой может быть рыночная цена на данную продукцию и как на неё повлияют конкуренты;
- какими могут быть общие доходы и как их следует распределять между всеми участниками бизнес-проекта;
- каковы будут показатели эффективности производства и как их можно повысить.
Как разобрать компьютерную мышку
Чтобы отремонтировать или почистить устройство, другого варианта, кроме как разобрать мышку, нет. Как говорится, наш человек способен разобрать всё, главное, потом вернуть все элементы конструкции на место и не обнаружить лишних деталей при сборке.
Итак, чтобы открыть корпус и разобрать мышь, нужно вооружиться крестовой отвёрткой, после чего начать выполнять определённую последовательность действий:
- Перевернуть устройство, на нижней крышке найти винты, которыми крепится конструкция. Винт может быть один или несколько, бывает, что они прячутся за ножками мыши или наклейками.
- Разъединить половинки корпуса и снять верхнюю часть для доступа к механизму.
- Некоторые модели имеют в верхней части небольшую плату, которая соединена с основной благодаря шлейфу. Тогда нужно достать шлейф из разъёма, поддеть отвёрткой защёлку, которая его фиксирует.
- Вытащить колёсико из пазов датчика прокрутки.
- Проверить печатную плату на наличие дополнительных креплений, в случае присутствия винтов их необходимо открутить. В некоторых моделях мышек плата может фиксироваться при помощи защёлок, которые надо аккуратно отогнуть, затем достать плату из корпуса.
Вне зависимости от того, какую мышку необходимо открыть, проводную или беспроводную, принцип разборки любой мыши будет одинаковым
Главное, с осторожностью снимать крышку и плату, так как некоторые детали очень хрупкие
После процедур собираться устройство будет в обратном порядке, важно не потерять все открученные винты до момента сборки

Осуществление ремонта
После того как разобрать мышку удалось, сразу прояснится причина её неполадки, возможно, что осуществлять ремонт и не придётся, ведь часто проблема кроется в обычном засоре. Тогда достаточно провести профилактические работы, такие как почистить мышку, и устройство снова начнёт радовать своей работоспособностью.
Почистить поверхность печатной платы можно при помощи маленькой кисточки, куска ткани (обязательно без ворса), ватного диска или палочки. После смахивания первой пыли ватный диск или ткань нужно смочить спиртом и аккуратно протереть все элементы платы, колёсико, а также внутреннюю часть корпуса. Оптический сенсор мыши легко почистить зубочисткой с ватой, смоченной в спирте.
Как починить колёсико мышки
Выход из строя колёсика довольно распространённая проблема. Если вы заметили, что колесо прокручивает ползунок на экране скачками, то, вероятнее всего, у мышки просто разболтался механизм прокрутки. Чтобы его починить, небольшими плоскогубцами прижмите металлические скобы, которыми датчик крепится к пластиковым элементам механизма
Важно не переусердствовать и не поломать детали. Проверьте, как крутится колёсико после процедуры
В случае когда колёсико прокручивается и никак не реагирует на ваши действия, скорее всего, отломалась часть его оси. При помощи канцелярской скрепки можно соорудить новое крепление. Скрепку распрямите, согните пополам, скрутите. Отмерьте получившуюся деталь по длине отломанной части, прибавив 1–2 мм, откусите лишнее кусачками. Теперь осталось только раскалить докрасна зажигалкой край новой оси и прижать его к месту отломанной. После того как материал затвердеет, поставьте колёсико на место и проверьте, как оно прокручивается.
Ремонт провода
Если у вас проводная мышка и обнаружилось перетирание провода, это можно исправить с помощью скрутки или пайки.
Аккуратно разрежьте изоляцию в месте, где замечено повреждение, заголите концы проводов, скрутите их между собой по цветам. Изолируйте сначала скрутки при помощи термоусадки или изоленты, закройте изоляцией все скрутки вместе.
В случае если вы решили воспользоваться паяльником, повреждённая часть провода просто обрезается, концы жилок подвергаются лужению припоем, затем припаиваются к плате
Важно не перепутать расположение проводов и припаять всё на те же места, потому как общей цветовой схемы нет и каждый производитель выбирает цвета жилок на своё усмотрение
Как починить кнопки
Часто бывает, что перестаёт работать одна или несколько кнопок мыши, в первую очередь следует их почистить, возможно, дело в налёте, собирающемся со временем.
Когда кнопка всё ещё работает, но часто не срабатывает при нажатии, то проблему нужно искать в её толкателе, который мог стереться от времени, чем обусловлен плохой контакт с микропереключателем. Если обнаружилась небольшая вмятина, достаточно залить её капелькой расплавленного пластика, чтобы кнопка снова начала функционировать.
Если причина не устранена, возможно, виной всему неисправность микропереключателя. В таком случае нужно выпаять старый переключатель и поставить на его место новый или же взятый с другой мышки.
Некоторые проблемы кнопок можно решить, не разбирая мыши. Перед тем как пытаться отремонтировать устройство, нелишним будет покопаться в настройках мышки
Важно убедиться, что функция залипания кнопки отключена и проверить драйверы, от которых во многом зависит работа компьютерной мыши
Особенности креплений
Мышка состоит из двух частей корпуса, колесика и внутренних деталей. Верхний корпус разделяется на две основные кнопки. Между собой верхняя и нижняя части скрепляются болтами. Обычно производители их прячут под подпятниками или наклейками. Большая часть мышек имеет четыре крепежных винта, находящихся под ножками на нижней части корпуса. Эти ножки служат для легкого скольжения по коврику. Они отклеиваются и приклеиваются обратно.
Часто попадаются устройства с одним болтиком на одной стороне корпуса. Вторая сторона фиксируется с помощью защелок. Если винтов вообще не видно, значит, по всему периметру расположены защелки. Чтобы разобрать мышку, на них нужно слегка надавить.
Внутри находится печатная плата, чаще всего не зафиксированная винтиками. Она насаживается отверстиями на пластмассовые стержни, выступающие из корпуса. В некоторых моделях плата привинчена одним или несколькими болтами.
Ремонт устройства
Компьютерная мышь может выйти из строя по разным причинам. Наиболее распространенные:
- засорение;
- окисление металлических контактов;
- поломка оси колесика;
- повреждение провода.
Практически все неисправности можно устранить в домашних условиях. Для этого необходимо выполнить некоторые шаги:
- Подготовить необходимые инструменты.
- Отсоединить мышь от компьютера.
- Выполнить разбор корпуса путем надавливания на защелки или откручивания винтов.
- Раскрыть половинки корпуса с помощью отвертки с резиновой или пластиковой битой, которая не оставит царапины на пластике устройства.
- Отсоединять части мышки нужно аккуратно, без резких движений, чтобы не оборвать внутренние провода.
- Внутри есть чип. Его нужно отсоединить и вынуть из паза, а также снять другие кнопки, если речь идет об игровой мыши.
- После ремонта сборку нужно осуществлять в обратном порядке.
Ремонт может заключаться в таких манипуляциях:
- Перебитый провод следует спаять.
- Сломанную ось колесика можно сделать из обычной канцелярской скрепки.
- Засоренные участки следует очищать специальной салфеткой или чистой мягкой тканью.
После проведения всех необходимых мероприятий можно приступать к сборке. Сначала устанавливают на место колесико, привинчивают плату и возвращают на место дополнительные кнопки. Затем нужно аккуратно соединить половинки корпуса и вкрутить болты, либо прижать детали друг к другу в местах расположения защелок до характерного щелчка. Мышка собрана – можно проверять ее работу.
Разбор беспроводной мыши: A4tech Bloody
Несомненным плюсом является использование в манипуляторе качественного лазерного сенсора. Вот чем готовы похвастаться мыши A4tech Bloody. Они принадлежат к игровому классу.
Как разобрать мышку A4tech Bloody? Об этом в инструкции ниже:
- Открутите два винта на корпусе и снимите верх. Для этого слегка подденьте, стараясь ничего не повредить.
- Перевернув рамку мыши, можно увидеть металлическую пластину. Открутите ее.
- Снимите колесо мыши. Если есть грязь или волосы, очистите его. Если разобрать мышку Bloody, вы увидите, что колесо состоит из двух частей.
- Чтобы снять плату, аккуратно открутите винт.

Теперь стало понятно, как разобрать мышку A4tech. Чтобы собрать его, выполните те же действия, только в обратном порядке.
Как показывает практика, разобрать компьютерную мышь несложно. Достаточно придерживаться основных правил:
все действия выполнять аккуратно, чтобы случайно не повредить хрупкие элементы устройства;
следите за тем, чтобы ни одна деталь не потерялась;
если есть ножки, обязательно установите их на место, иначе с манипулятором будет сложно работать;
если защелки присутствуют, обратите внимание, что при их фиксации должен произойти щелчок.
Прежде чем разбирать беспроводную мышь или устройство со шнуром, оцените собственные силы и навыки. Пожалуй, лучшим вариантом будет отнести устройство в ремонт, где его отремонтируют опытные специалисты.

Учитывая повсеместное использование компьютеров, которое наблюдается сегодня, инструкция «Как разобрать мышь» пригодится в различных ситуациях.
Манипулятор мыши играет значительную роль в жизни современного человека, и его выход из строя в неподходящий момент может доставлять хлопоты, если поблизости нет магазина, либо запасного хвоста. В этой статье мы рассмотрим основные поломки мышей и способы их устранения. Все доступные на данный момент мыши можно разделить на проводные и беспроводные. Мы не будем делить их на оптические и шаровые, отметим только, что в серии оптических лазерных мышей относят к более точным. Оптические манипуляторы бывают также видимого спектра (излучают красный свет) и инфракрасного спектра, исправность излучателя последнего можно определить, например, с помощью камеры мобильного телефона.
Для ремонта компьютерной мыши нам потребуются:
- отвертка
- кусачки (бокорезы)
- мультиметр
- паяльник и припой
- термоусадочные трубки или другие расходные материалы в зависимости от типа обнаруженной поломки
Характерные поломки мышей и их устранение
Мышь – одно из устройств, надежность которого доведена до высокого уровня (речь идет об устройствах известных брендов, например, мне нравится качество продукции A4-tech и Logitech, а качество абсолютно не нравится. шнуры и пуговицы Gembird). Тем не менее в этом чуде техники есть слабые места.
К характерным поломкам мышей можно отнести следующее:
- обрыв провода
- сбой кнопки
- поломка колеса прокрутки.
Устранение вирусов
ОС Android имеет открытый код, то есть софт для нее могут писать любые разработчики. Это имеет свои плюсы, но также есть серьезный минус – вирусы. Порой аппарат глючит именно из-за них, при том, что раньше все было нормально.

Чтобы избавиться от вирусов, понадобится установка антивируса. Эффективные – Касперский и Нод 32,
но это платные приложения с бесплатным месячным пользованием в качестве пробного периода. Если нужно почистить систему лишь один раз, то можно поставить что-то из них, почистить систему, а после удалить. Лучше всего купить годовую подписку, это убережет от вирусов в будущем.
Среди бесплатного софта можно выделить 360 Security и Dr.Web light.
Для работы с ними потребуется просто поставить приложение на девайс и согласиться с политикой использования. После потребуется полное сканирование системы, что займет некоторое время.
Настройки режима эмуляции мыши на Windows10
Если у Вас на ноутбуке стоит Windows10, немного меняются названия разделов и вкладок. Чтобы найти специальную функцию, драйвера или другие настройки тачпада, нужно сделать следующее:
Шаг 1. Открыть «Параметры». Раскрыть меню «Пуск» и щелкнуть левым кликом мыши по значку шестеренки.
Раскрываем меню «Пуск», щелкаем левым кликом мышки по значку шестеренки
Шаг 2. Выбрать раздел «Устройства».
Выбираем раздел «Устройства»
Шаг 3. Нажать раздел «Сенсорная панель».
Переходим и нажимаем раздел «Сенсорная панель»
Шаг 4. Клацнуть «Сопутствующие параметры».
В правой части окна переходим к разделу «Сопутствующие параметры», раскрываем его
Шаг 5. Нажать вкладку «Оборудование», затем «Свойства» выбранной мышки.
Нажимаем на вкладку «Оборудование», затем «Свойства» выбранной мышки
Тут Вы можете изменять параметры, проверять, как работает устройство, обновлять драйвера. Всё это делается в соответствующих одноимённых вкладках.
Быстрая чистка
Если загрязнения не сильные и не проникли внутрь, почистить мышку можно, не разбирая. Для профилактики такую процедуру нужно проводить регулярно.
Алгоритм действий:
- Отключить устройство от компьютера (у беспроводной мыши вынуть датчик приёма, проводную отсоединить от USB-порта).
- Подождать, пока оно остынет (5-10 минут).
- Если у вас есть компьютерный пылесос, пройтись им по поверхности мышки, особо тщательно удаляя пыль, грязь из щелей.
- Протереть влажной салфеткой гнездо разъёма.
- Смочить ватный диск в спирте, разведенном водой в пропорции 1:1 (средство можно заменить на салфетки для оргтехники).
- Обработать корпус мышки и провод, если он есть, чуть влажным диском.
- Почистить зубочисткой резиновые ножки на обратной стороне мышки, щели около колёсика, между клавишами.
Как разобрать компьютерную мышь?
Зачастую недостаточно почистить только корпус устройства, так как загрязнения проникли внутрь и мешают качественной работе, снижают его чувствительность. Многие выкидывают устройство, которое начало барахлить, потому что считают его окончательно испорченным. Но зачастую его можно спасти, проведя полную чистку.
Чтобы качественно почистить мышку для компьютера изнутри, необходимо разобрать её. Делать это необходимо в следующем порядке:
- Отключить мышку от компьютера.
- Приготовить коврики, на которые будут складываться детали.
- Положить мышку на один из ковриков, перевернуть её вверх дном.
- Открутить шурупы с помощью крестовой отвёртки.
- Отсоединить друг от друга верхнюю и нижнюю части корпуса.
- Вынуть микросхему, колёсико, лазерный датчик.
- Когда устройство будет чистым, собрать его в обратном порядке.
Работа с ускорителями
Условно горячие клавиши можно разделить на следующие группы:
- Локальная группа (в активном окне программного обеспечения).
- Глобальная программная группа (в любом окне программного обеспечения).
-
Глобальная группа операционной системы.
Описания сочетаний и результатов из выполнения первых двух групп определяются конкретным программным обеспечением. Например, сочетание клавиш «Ctrl+N» в окне браузера Google Chrome создаст новую вкладку, а в игре «TES4» – перейти в режим скрытности и использовать активное заклинание. Для каждого продукта могут быть использованы собственные сочетания, узнать которые можно в справках о программе, либо руководствах.
В статье рассмотрим глобальную группу операционной системы. Прежде всего, стоит упомянуть о клавишах-модификаторах. Обычно, это нижний левый угол клавиатуры, куда входят «Shift», «Ctrl», «Win», «Alt». Практически все операции производятся с помощью указанных кнопок.
Клавиши модификаторы находим в левом углу клавиатуры
Основные сочетания для работы с системой приведены в таблице.
| Клавиши | Действие |
|---|---|
| Ctrl+Tab | Смена закладки одной программы (например, браузера) |
| Ctrl+Shift | Смена языка |
| Ctrl+Alt+Del | Запуск системного окна безопасности Windows |
| Ctrl+Shift+Escape | Запуск диспетчера задач |
| Ctrl+Esc (или Win) | Развертывание меню «Пуск» |
| Ctrl+F (или Win+F) | Открытие окна поиска |
| Ctrl+C (или Ctrl+Insert) | Копирование файла/директории |
| Ctrl+V (или Shift+Insert) | Вставка файла/директории |
| Ctrl+W | Закрытие текущей вкладки программы (например, браузера) |
| Ctrl+Shift+N | Создание новой папки |
| Alt+F4 | Закрытие окна активной программы / выключение (а так же перезапуск, переход в режим гибернации) рабочей станции |
| Alt+Space (пробел) | Запуск системного ока программы (закрыть/свернуть/восстановить) |
| Alt+Enter (Ввод) | Открытие свойств выделенного объекта (файла/директории) |
| Alt+Tab | Переключение на другую запущенную программу/окно |
| Win+D | Свернуть все окна |
| Win+E | Запуск проводника Windows |
| Win+Break | Запуск «Свойств системы» |
Перезагрузка
Когда Ваш компьютер полностью исправен, поможет перезагрузка системы. В идеале после неё тачпад функционирует без перебоев, что позволяет не пробовать прочие методы. Удобнее всего выполнить перезагрузку при помощи компьютерной мышки стандартной.
Если же её нет, используйте клавиатуру.
-
Запустите меню «Пуск». Без внешней периферии, достаточно нажать на кнопку с логотипом Windows. Выберите пункт «Перезагрузка» или «Завершение работы» при помощи стрелок, затем клацните «Enter» и дождитесь, когда ноутбук выполнит поставленную задачу.
-
Используйте комбинацию клавиш «Ctrl+Alt+Delete», чтобы вызвать специальное меню. Тут и «Диспетчер устройств», и другие режимы, среди которых «Завершение работы». Для выбора пунктов, применяйте стрелки на клавиатуре.
-
При желании, выполните перезагрузку прямо с рабочего стола. За это отвечает набор клавиш «Alt+F4». Она открывает удобное меню завершения работы, где можно выбирать пункты заученным методом – стрелками.
Перезагрузка помогает далеко не всегда. Поэтому в случае, когда проблема остаётся нерешенной, стоит воспользоваться более эффективными способами, помогающими её устранить.
Использование дополнительного программного обеспечения
Программные оболочки являются наследием эпохи дисковой операционной системы (DOS, MS-DOS). По сути, это графический интерфейс для обработчика команд. В современных системах в нем можно работать, как используя мышь, так и без нее. Рассмотрим основные возможности на примере «FAR Manager».
Шаг 1. Скачайте и установите программу на компьютер, следуя инструкции установщика.
Скачиваем программу FAR Manager
Шаг 2. Запустите приложение с использованием соответствующего ярлыка.
Щелкаем дважды на ярлык программы FAR Manager
Шаг 2. Для раскрытия определенной директории на текущем жестком диске используйте кнопки навигации (стрелки дополнительной клавиатуры) и кнопкой «Ввод».
Для раскрытия определенной директории используем стрелки дополнительной клавиатуры и кнопку «Ввод»
Шаг 3. Для смены диска в левой части экрана воспользуйтесь комбинацией «Alt+F1», в правой – «Alt+F2».
Для смены диска в левой части экрана используем комбинации клавиш «Alt+F1», в правой – «Alt+F2»
- «Alt+F1» – переход на иной жесткий диск/сетевой ресурс в левой части интерфейса;
- «Alt+F2» – переход на иной жесткий диск/сетевой ресурс в правой части интерфейса;
- «F3» – просмотр файла, без возможности его редактирования (обычно используют только для текстовых, или строковых файлов);
- «F4» – редактирование файла;
- «F5» – копирование выделенного файла/папки в директорию, открытую во второй половине программного интерфейса (метод копировать-вставить);
- «Alt+F5» – печать файла;
- «F6» – переименование файла/папки, или их перенос в директорию, открытую во второй половине программного интерфейса (метод вырезать-вставить);
- «F7» – создание новой директории;
- «Alt+F7» – поиск файла/папки по имени;
- «Alt+Delete» – деинсталляция папки/файла;
- «F10» – завершение работы с оболочкой.
Шаг 4. Для выделения нескольких файлов/папок следует выделить нужную строку, зажать кнопку «Shift» и перейти на соседнюю строку. Наименование выделенного элемента изменяет свой цвет на желтый.
Для выделения нескольких файлов/папок, выделяем нужную строку, зажимаем кнопку «Shift» и переходим на соседнюю строку
Как управлять курсором мыши с клавиатуры
Ну вот мы и подошли к заключительной части этого материала. Здесь будет рассказано о том, как управлять указателем мыши с клавиатуры, естественно, при условии включения соответствующей опции, о которой было подробно рассказано выше.
Управление осуществляется с цифрового блока клавиш (NumPad), который имеется на большинстве клавиатур.
Команды управления курсором с клавиатуры следующие:
4 – движение влево, 8 – движение вверх, 2 – движение вниз, 6 – движение вправо. Клавиши 1, 3, 7, 9 двигают указатель мыши по диагонали, к примеру, нажатие 9 – осуществит движение одновременно вправо и вверх.
5 – эмулирует одинарные нажатие левой клавишей мыши
+ – эмулирует двойное нажатие левой клавишей мыши
(клавиша ноль) – осуществляет захват требуемого объекта для его последующего перемещения (перетаскивания). Переместив объект в нужное место, нажмите клавишу с символом точки для его высвобождения с последующим размещением на новом месте.
Ремонт беспроводной мыши
Беспроводные устройства часто выходят из строя по причине севших элементов питания. Если мышка перестала реагировать на движение или плохо отвечает на манипуляции, то, скорее всего, следует заменить батарейки. Большинство беспроводных моделей имеют световой индикатор работы, поэтому исправность батареек проверяется по светящемуся красным светом индикатору.
Разряженные аккумуляторы извлекаются просто. На «подошве» мыши нужно открыть крышку отсека и вынуть батарейки. Не помешает также проверить контакты в устройстве и на выводах батареек. Со временем они окисляются. Образовавшиеся налеты удаляют ветошью, пропитанной спиртом. Пользоваться наждачной бумагой не рекомендуется – можно удалить защитную гальваническую пленку.
Компьютерная мышь – маленькое, но очень важное устройство для юзеров ПК. Оно испытывает большую механическую нагрузку во время активной эксплуатации
Со временем это приводит к поломкам, большинство из которых можно устранить в домашних условиях. Несколько отверток, мягкий лоскуток, нашатырный спирт и перчатки, а также немного терпения и серьезный подход к ремонту позволят сэкономить финансы и время.
Шаг 1.
Советы по уходу и эксплуатации
Рекомендации производителей компьютерной техники помогут продлить срок службы мышки, предотвратить потерю функций:
- чистить устройство нужно 1 раз в 2-3 месяца, генеральную уборку проводить каждые полгода;
- отдавать предпочтение специальным средствам для чистки компьютерной техники;
- появившиеся загрязнения (грязь, пыль, жир) удалять своевременно;
- не есть и не пить за компьютером, чтобы предотвратить попадание частичек пищи в клавиатуру и мышь;
- периодически чистить коврик для мыши, клавиатуру, поверхность стола;
- перед работой за компьютером мыть руки, при возможности обезжиривать их спиртом.
Запуск эмулятора мыши
Шаг 1. Используйте ускоритель «Alt+Shift+NumLock».
Нажимаем сочетание клавиш «Alt+Shift+NumLock»
Шаг 2. В окне запроса, используя кнопки навигации (стрелки «вправо» и «влево») выделите кнопку «Да» и нажмите «Ввод».
Используя стрелки «вправо» и «влево», выделяем кнопку «Да», нажимаем «Ввод»
Шаг 3. После подтверждения запуска службы, в «трее» должна появиться иконка мыши. Теперь Вы сможете управлять указателем с помощью кнопок на цифровой клавиатуре.
В трее появится значок мыши, которой можно управлять с помощью кнопок на цифровой клавиатуре
Значения кнопок приведены в таблице.
| Клавиша | Действие |
|---|---|
| 1 | Движение по диагонали вниз |
| 2 | Движение вниз |
| 3 | Движение по диагонали вниз вправо |
| 4 | Движение вправо |
| 5 | Одинарный щелчок |
| 6 | Движение влево |
| 7 | Движение по диагонали вверх влево |
| 8 | Движение вверх |
| 9 | Движение по диагонали вверх вправо |
| Включение режима левой кнопки мыши | |
| — | Включение режима правой кнопки мыши |
| * | Переключение режима кнопки мыши в обоих направлениях |
| + | Двойной щелчок |
MySQL Database
Настройка перед работой
Как правило настройка по умолчанию устраивает большинство пользователей ПК. В том числе и меня. Я ни разу в своей жизни не пользовался настройками мыши.
Но бывают случаи когда просто необходимо изменить настройки. Например, если вы левша, то вам лучше поменять функции кнопок между собой.
Или вам очень надо изменить скорость передвижения курсора, его внешний вид, скорость выполнения двойного щелчка и.т.д
А с помощью настроек это легко сделать.
Для начала нам нужно открыть панель управления. И способ, который я покажу подойдет для всех версий Windows.
Нажимаем сочетания клавиш Win + R, откроется окно «выполнить» , в поле команды вводим следующий текст «control» и жмем «OK».
Вход в панель управления через программу Выполнить
Нам откроется панель управления. Далее ее переводим в режим отображения значков. И ищем иконку с изображением мыши. Наводим на нее курсор и кликаем левой кнопкой мыши.
Панель управления. Категория крупные значки.
И нам открывается окно настроек.
Окно настроек свойств мыши
В разных версиях виндовс оно немного отличается, но сами настройки остаются те же.
Как видно на скриншоте окно состоит из вкладок, которые включают в себя следующие настройки:
- Центр управления мышью и клавиатурой – нажав на эту ссылку вы откроете центр настроек, но как я писал в одной из своих статей этот центр не видит некоторые устройства ввода и поэтому подойдет не всем.
- Кнопки мыши – здесь как видим можно поменять назначение кнопок, скорость двойного щелчка, и включить залипание кнопок.
- Указатели – выбираем на свой вкус отображение указателей на мониторе меняя схему.
- Колесико – настраиваем количество прокручиваемых горизонтальных и вертикальных строк.
- Оборудование – это информационная вкладка с отображением названия подключенного оборудования.
Устанавливая свои значения для сохранения не забывайте нажимать «Применить»
И помните настройки в любое время можно изменить.
Необходимые средства и инструменты
Не получится почистить компьютерную мышь без специальных средств и инструментов. Некоторые из них найдутся дома, другие же придётся поискать в магазине компьютерной техники. Последние пригодятся не только для самой чистки, но и для ухода за мышью.
Чтобы эффективно убрать загрязнения, понадобятся:
- ватные (косметические) палочки разного диаметра, зубочистки помогут очистить узкие места, которые трудно обработать;
- коврики, на которых будут раскладываться детали компьютерной мыши, – это нужно для удобства и сохранности каждой части;
- ватные диски;
- спрей или жидкость для очистки компьютерной техники;
- пластиковый скребок удалит присохшие загрязнения;
- влажные салфетки на основе спирта без длинных ворсинок для компьютерной техники;
- сухие бумажные салфетки или полотенца нужны, чтобы протереть мышку после чистки;
- увеличительное стекло, оно поможет очистить мелкие детали устройства;
- крестовая отвёртка потребуется, чтобы разобрать мышку.
Также есть инструменты и средства, которые вредят компьютерной технике. Для чистки мышки нельзя использовать:
- обычные влажные салфетки – в их составе содержатся вредные для техники компоненты;
- острые предметы: ножи, иглы, ножницы, пилки, металлические скребки и т.д.;
- агрессивные растворители;
- вата. Ею нельзя чистить мышь внутри, так как оставшиеся волокна могут привести к ещё большим проблемам.
Схемы антенны типа пушка под разные диапазоны 3G, 4G, Wi-fi
Ключевые параметры антенны типа пушка несколько отличаются для 4G, 3G или Wi-fi подключения
Здесь все внимание следует уделять диапазону частоты, на котором функционирует тот или иной оператор, а, чтобы правильно собрать конструкцию, его нужно узнать
Первым делом следует включить настройки смартфона, после чего выполнить поиск операторов в сети. В списке, который выдал телефон, из множества 2G позиций нужно выбирать исключительно 3G и 4G. Определившись с оператором, обеспечивающим необходимое покрытие в регионе, можно покупать подходящую SIM-карту.
В процессе самостоятельной сборки 3G пушки в обязательном порядке следует соблюдать все размеры, вплоть до миллиметра. Для каждого подвида сети схемы антенны разные. В большинстве случаев, 4G функционирует на частоте 2500 МГц, 3G — на 2000 МГц, а Wi-fi — от 850 до 1800 МГц.
Обратите внимание! Бывают ситуации, когда найти оператора для 3G или 4G, а также данные о его частоте, просто невозможно. В такой ситуации рекомендуется сделать пушку под параметры 2100 МГц, чтобы повысить шанс поймать сигнал
Windows 1
Ответы знатоков
Лучшая:
под пятками у ней болтики, снизу, пятки наклеены-отдери и выкрути болты.
Колян:
надо стрелять в щеки и в нлд
naHuka:
Ножом снизу подковырни ( не бойся, просто все боятса что она паламаетса)
Му.Або:
Распространенные сегодня оптические компьютерные мышки очень надежны и способны без ремонта прослужить много лет. Но со временем перестают работать, и приходится покупать новую или ремонтировать самостоятельно отказавшую, так как починка в мастерской может обойтись дороже стоимости новой мышки.
Компьютерные мышкиВыходят мышки из строя, в подавляющем числе случаев, из-за перетирания провода в месте выхода из корпуса или плохом контакте в кнопках, обычно левой, как наиболее часто используемой. Для выполнения ремонта мышку необходимо разобрать.
Как разобрать компьютерную мышку
Для того, чтобы разобрать мышку для ремонта нужно с нижней ее стороны открутить крепежные винты. Обычно бывает один, но могут быть и несколько. В этой модели мышки половинки корпуса скреплены одним винтом.
Разборка компьютерной мышкиЕсли визуально винтов не видно, то, скорее всего они закрыты этикеткой или спрятаны под подпятниками. Нужно легонько надавливать на этикетку по всей площади. Если, в каком, либо месте этикетка прогибаются в форме окружности, значит, скорее всего, там и спрятан винт. У этой мышки винт спрятан под этикеткой, которую пришлось частично отклеить.
Разборка компьютерной мышкиВ модели, например, TECH X-701 крепление выполнено с помощью двух винтов, один из которых тоже спрятан под этикеткой. При попытке отклеить этикетку она начала рваться, пришлось винт откручивать, проделав в этикетке отверстие. Место прокола этикетки отверткой на фотографии ниже, обозначено синим кругом.
Разборка компьютерной мышки TECH-X701Если под этикетками винтов обнаружить не удалось, значит, они точно заклеены подпятниками. Для доступа нужно аккуратно ножиком снять подпятники. По окончанию ремонта мышки их надо будет приклеить на место, так как без подпятников она будет хуже скользить по коврику.
Разборка компьютерной мышки ECH-X5-60MDПосле отвинчивания винтов, нужно раздвинуть половинки корпуса мышки со стороны открученного винта в разные стороны и снять верхнюю часть, на которой находятся кнопки.
Вскрытие корпуса компьютерной мышкиПечатная плата мышки обычно не зафиксирована винтами и установлена отверстиями на выступающие из корпуса пластмассовые стержни. Но встречаются компьютерные мышки, у которых печатная плата привинчена маленькими винтиками к корпусу. Если при попытке вынуть плату она не поддается, нужно найти и открутить все винты, которые ее крепят. Пример тому компьютерная мышка TECH X-701, которая закреплена к корпусу винтом, фиксирующим одновременно и дополнительную печатную плату боковых кнопок.
Винт крепления дополнительной печатной платы мышки TECH X-701Чтобы вынуть плату нужно поддеть ее снизу, одновременно вынимая ось колесика из подшипниковых фиксаторов корпуса.
Внешний вид разобранной компьютерной мышкиПри разборке мышки запомните, как расположены детали относительно друг друга
Особое внимание обратите на пружинку трещотки колесика (если такая есть). Она похожа на пружину от прищепки, только размером маленькая и может легко потеряться
Если при вращении колесика Вам не нравится, как работает трещотка, то можете немного подогнуть кончик пружины, который входит в соприкосновение с зубцами колесика. Давление уменьшится и колесико будет вращаться мягче.
При разборке и ремонте мышки нужно следить за тем, чтобы не допускать касания рук к поверхностям оптической призмы и других элементов оптики. Если случайно прикоснулись и на поверхности остались потожировые следы, то нужно их обязательно удалить пропитанной специальным составом салфеткой для протирки оптических деталей. Ни в коем случае не допускается применение для очистки, каких либо растворителей. Если специальной салфетки нет под рукой, то просто сотрите следы грязи мягкой чистой тканью.
Как отремонтировать в мышке перетершийся провод
Если при работе мышкой курсор начал само