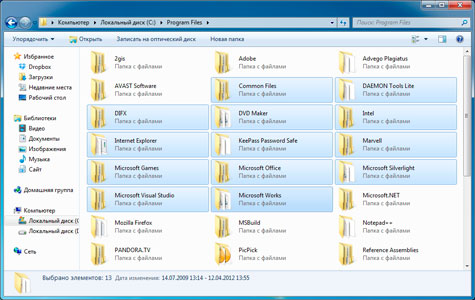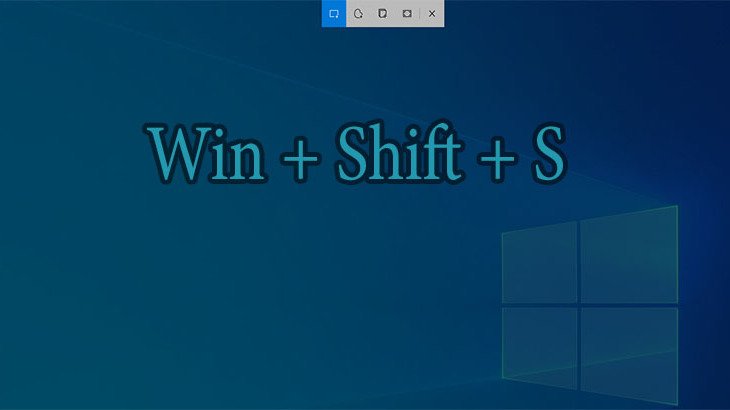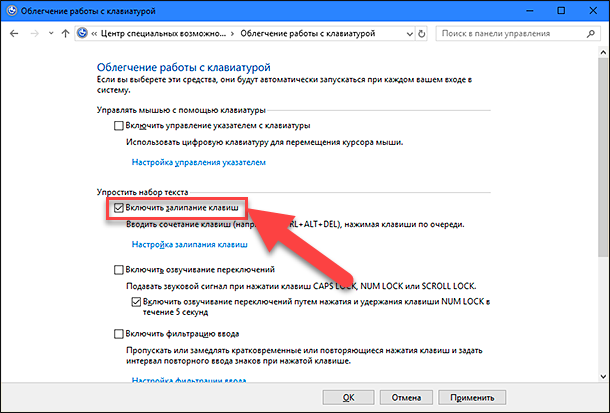Все функции клавиш f1-f12 на клавиатуре
Содержание:
- Причины
- Клавиша F2.
- Клавиша F3
- Что делают функциональные клавиши клавиатуры F1 — F12
- Коричневый блок:
- Решение проблем
- Как включить клавиши F1-F12
- Значение клавиш F1-F12 на клавиатуре в Windows и некоторых программах
- Клавиша F3
- Причины, почему не работает клавиша Fn на ноутбуке
- Виртуальная клавиатура компьютера
- Здоровье человека
- Что такое Триггер
- Понятие презентации
- Причины и решения
- На клавиатуре ноутбука
- F12.
- Как активировать контроль смартфона ребёнка
- Инструкция
- Где находится кнопка Fn на клавиатуре?
- Какие значения клавиш от F1 до F12
- Клавиша F1
Причины
Ошибка F12 на стиральной машине Indesit, к сожалению, может возникать нередко, особенно у моделей предыдущего поколения. Более того, если устройство не оснащено цифровым дисплеем, прибор выдает код немного другим способом.
В этом случае одновременно загорается индикация двух кнопок. Обычно это «Отжим» или «Суперстирка». Ни на какие манипуляции сама техника не реагирует – программы в этом случае не запускаются и не отключаются, а кнопка «Пуск» остается неактивной.
Ошибка F12 сигнализирует о том, что произошел сбой и утеряна ключевая связь между модулем управления машинки-автомат и ее световой индикацией. Но раз связь утеряна не полностью (прибор смог подать сигнал о проблеме) можно попытаться устранить ошибку самостоятельно.
Но для этого необходимо правильно определить причины, по которым она вообще появилась.
- Сбой программы. Обычно это происходит из-за резкого скачка напряжения, смены давления воды в магистрали или ее отключения.
- Перегрузка самого прибора. Здесь есть два варианта: слишком много белья помещено в бак (больше, чем это допускается производителем техники) или же машинка стирает более 3 циклов подряд.
- Нет контакта между элементами модуля управления и индикацией самой машинки.
- Кнопки прибора, отвечающие за тот или иной цикл работы, просто вышли из строя.
- Перегорали или отошли контакты, отвечающие за индикацию.
Разумеется, что решение проблемы и устранение ошибки F12 в таких случаях будут различными.
Клавиша F2.
Эта клавиша тоже имеет негласную стандартную функцию. Как правило, эта клавиша позволяет открыть на редактирование что бы то ни было — например, переименовать файл — стандартное применение в проводнике ОС Windows. Открыть значение для в ячейке для редактирования в MS Excel. Однако, в отличие от F1, она может использоваться для каких-либо других функций гораздо чаще — допустим, в браузере Opera эта клавиша вызывает дополнительную строку ввода адреса для перехода к странице. Но в любом случае, даже в незнакомых приложениях стоит попробовать эту клавишу в качестве открытия для переименования или редактирования. Иногда в программах, например, в некоторых играх, F2 используется для сохранения файла, или игры. Кроме того, эта клавиша позволяет осуществить переход к BIOS (если вам известно, что это такое) до загрузки компьютера на некоторых моделях материнских плат. Особых стандартных комбинаций тоже нет. Палец — безымянный или же мизинец левой руки.
Клавиша F3
F3— это, как правило, поиск. Будь то поиск файлов по файловой системе в ОС или же поиск текста по загруженной в браузере страничке, открытому документу в pdf-просмотрщике или же в текстовом редакторе. К слову, наряду с F3 для вызова поиска стандартной комбинацией является сочетание ctrl+F (здесь F от слова find — искать). В том же opera ctrl+F безусловно вызывает окно для задания шаблона поиска, в то время как F3 вызывает это окно только если шаблон на данный момент пуст, если же он уже задан то F3 просто осуществляет поиск по заданному шаблону без вызова окна, если шаблон уже задан. Думаю, Opera — не единственное приложение, где поиск работает именно таким способом. Соглашение об использовании этой клавиши в качестве вызова поиска тоже довольно устоявшееся, примерно как и F1 для справки. F3 Нажимать средним или безымянным пальцем левой руки.
Что делают функциональные клавиши клавиатуры F1 — F12
Клавиша F1
- Клавиша F1 повсеместно связана с справкой практически в каждой программе, будь то Chrome или Microsoft Word.
- Клавиша Win + F1 открывает центр справки и поддержки Microsoft Windows.
- Shift + F1 показывает форматирование в MS Word.
- Ctrl + F1 открывает панель задач в MS Office.
Клавиша F2
- Горячая клавиша для переименования любого выделенного значка, файла или папки. Выберите файл/папку/значок и нажмите F2, чтобы переименовать его.
- Ctrl + F2 открывает предварительный просмотр в MS Word.
- Fn + F2 отключает звук вашего компьютера.
- Alt + Ctrl + F2 открывает библиотеку документов в MS Office.
- При нажатии во время процесса загрузки клавиша F2 приводит вас к настройке BIOS вашего компьютера.
Клавиша F3
- F3 часто активирует функцию поиска в различных приложениях, включая ведущие браузеры, такие как Google Chrome, Firefox и Microsoft Edge.
- Fn + F3 , чтобы уменьшить громкость на некоторых ноутбуках.
- Нажмите Shift + F3 , чтобы изменить текст в Microsoft Word с верхнего на нижний регистр
- Shift + F3 открывает поиск в Google Chrome.
Клавиша F4
- F4 часто используется для закрытия приложений. Alt + F4 закрывает открытую в данный момент программу.
- Alt + F4 открывает параметр выключения, когда не открыта ни одна программа.
- Ctrl + F4 закрывает часть работающей программы, например вкладку или документ.
- Нажмите Fn + F4 , чтобы увеличить громкость на некоторых ноутбуках.
- F4 приведет вас в адресную строку в проводнике Windows и Microsoft Edge.
- F4 открывает полноэкранное окно в некоторых приложениях, таких как Space Cadet и 3D Pinball.
Клавиша F5
- Клавиша F5 часто используется для обновления веб-страницы.
- Нажмите F5 , чтобы открыть окно «Найти и заменить» в MS Word.
- Запускает слайд-шоу при нажатии в PowerPoint.
- Fn + F5 уменьшает яркость вашего монитора на некоторых ноутбуках.
Клавиша F6
- Этот ключ приводит вас к адресной строке в некоторых браузерах, таких как Google Chrome, Firefox, Microsoft Edge и многих других популярных браузерах.
- Fn + F6 увеличивает яркость вашего монитора на некоторых ноутбуках.
Клавиша F7
- F7 открывает проверку орфографии и грамматики в MS Word.
- Shift + F7 открывает тезаурус в MS Word.
- Fn + F7 открывает параметры второго экрана на некоторых ноутбуках и открывает схему отображения на некоторых ноутбуках.
Клавиша F8
- Обычно используется для запуска ПК с Windows в безопасном режиме.
- Перенесет вас в систему восстановления Windows время от времени.
Клавиша F9
- Если вы используете MS Word, клавиша F9 обновит ваш документ.
- Нажмите F9, чтобы отправить или получить электронную почту в Microsoft Outlook
Клавиша F11
- Вход и выход из полноэкранного режима практически во всех популярных браузерах, включая Chrome, Firefox и Microsoft Edge.
- CTRL + F11 открывает скрытые параметры восстановления на некоторых ноутбуках с Windows.
- Alt + F11 открывает редактор Visual Basic.
Клавиша F12
- Если вы работаете с MS Word, нажмите F12, чтобы открыть окно Сохранить как.
- Win + F12 сохраняет ваш документ в MS Word.
- CTRL + F12 открывает документ в MS Word.
- Открывает Inspect Element в популярных веб-браузерах.
Некоторые из этих функций доступны только на некоторых выбранных ноутбуках. Обычно эти опции функций функциональных клавиш имеют действия по умолчанию или значки, напечатанные на них.
Вы когда-нибудь задавались вопросом, почему на клавиатуре компьютера наблюдаются неровности F и J? Смотрите этот пост, если функциональные клавиши не работают.
Коричневый блок:
Кнопки данного блока, в основном используют для вычислительных работ. Блок можно назвать блоком калькуляции. В данном блоке присутствуют клавиши цифр и математических знаком, таких как умножение деление и т.д. Из клавиш, тут можно выделить одну, она тоже относиться к блоку управления, но т.к. она управляет именно этим блоком, то я ее решил оставить в коричневом блоке, это клавиша — Num lock.
Num lock — клавиша включения и выключения цифр коричневого блока. Когда с помощью клавиши Num Lock, Вы выключаете цифры, вместо них начинают работать стрелки расположенные на клавишах с цифрами.
На этом пожалуй все, надеюсь теперь Вы поняли что такое клавиатура, и как ей пользоваться. Так же рекомендую Вам почитать статью, «Как научиться быстро печатать на компьютере»
Решение проблем
В словах печатаются цифры. На некоторых мини-клавиатурах (например, на ноутбуках) это случается, когда нажата клавиша Num Lock. Просто нажмите на нее один раз.
Не работает цифровая часть. А такое бывает на обычных клавиатурах. Значит, цифровая часть выключена. Для ее включения нажмите один раз Num Lock.
Новый текст печатается поверх старого. Так происходит, если была случайно нажата кнопка Insert. При нажатии на нее новый текст печатается, стирая старый. Чтобы это отменить, нужно снова нажать на Insert.
Все буквы набираются большими. Нажмите Caps Lock.
На клавишах нет обозначения русских букв. Обычно такое встречается на ноутбуках, привезенных из других стран. Самое простое решение — купить наклейки на клавиши. Продаются в магазинах с разными компьютерными мелочами (мыши, флешки и пр.), стоят недорого.
Второй вариант подороже – лазерная гравировка. Можно нанести любую раскладку, не только русскую.
И третий вариант – покупка новой клавиатуры. Просто покупаете отдельную клавиатуру и подключаете ее к ноутбуку.
Некоторые клавиши не работают. Причины у этого могут быть разные:
- Мусор. О чистке клавиатуры есть много статей в интернете. Самый простой способ – перевернуть ее, немного потрясти и пройтись маленькой щеткой или кисточкой для рисования. Можно сделать и глубокую чистку: снять все клавиши и почистить каждую. Но делать это нужно очень аккуратно – есть риск потом ее не собрать.
- Перегрев ноутбука. Время от времени ноутбук нужно обслуживать: чистить от пыли внутренние элементы, менять термопасту, смазывать вентиляторы. Это может сделать компьютерный мастер за пару часов. Определить, нужна ли чистка легко: компьютер шумит, греется, хуже работает (тормозит, зависает). При активном использовании чистить нужно раз в год.
- Попадание жидкости. Если клавиатура отдельная, то часто достаточно ее просто отключить и просушить. С ноутбуком хуже – он может вообще перестать работать. Лучше сразу отнести к мастеру.
Кроме того, клавиши могут плохо работать по причине того, что их срок службы подошел к концу. Это бывает, например, на старых ноутбуках.
Каждая кнопка рассчитана на определенное количество нажатий: недорогие мембранные — на 5 млн., ножничные (на ноутбуках) – 10 млн., дорогие механические – до 50 млн.
В таком случае можно купить новую клавиатуру. Это касается и ноутбуков: просто подключаете ее и работаете на ней вместо старой. А еще можно пользоваться экранной клавиатурой, о которой я рассказывал .
Что касается ноутбука, то его можно отнести в сервис. Мастер разберет компьютер и даст заключение. Если клавиши не работают из-за того, что срок службы вышел, клавиатуру можно заменить. Но, скорее всего, это будет не очень-то дешево – проще купить обычную отдельную (например, беспроводную).
Как включить клавиши F1-F12
Блок функциональных клавиш используется как на ноутбуке, так и на многих подключаемых к компьютеру клавиатурах в качестве исполнения основных функций F1-F12, а также мультимедийных. Для управления переключением режима применяется кнопка Fn.
Применение клавиши Fn на клавиатуре ноутбука
Так, в большинстве случаев функциональные клавиши по умолчанию настроены на срабатывание именно F1-F12. Для выполнения же альтернативных функций, то есть, чтобы можно было с их помощью управлять яркостью дисплея, звуком и прочими параметрами, требуется ещё и нажатие Fn вместе с нужной F-клавишей.
При этом на некоторых моделях ноутбуков (НР и др.) функциональные клавиши по умолчанию настроены как мультимедийные, а пользоваться ими в привычном режиме выполнения действий F1-F12 можно при одновременном нажатии с Fn.
Не все пользователи могут оценить такую креативность производителей, поскольку многие предпочитают в основном применять первостепенные опции F-клавиш, а не мультимедийные. Например, играя в компьютерные игры, где важна скорость реакции, или, работая со специальным софтом, для удобства чаще всего пользуюсь некоторыми кнопками из ряда F1-F12. Не совсем комфортно постоянно нажимать ещё и Fn для необходимого отклика, когда более целесообразно будет выключить навязанный мультимедийный режим и использовать нужные клавиши сразу же по прямому назначению. Чтобы поменять приоритет настройка функциональных клавиш на ноутбуке выполняется в BIOS, где потребуется изменение одного параметра. Для этого делаем следующее:
- Идём в BIOS. Зажимаем нужную клавишу или комбинацию при включении ноутбука, какие конкретно жать кнопки зависит от модели устройства. Если нужно применить функциональную клавишу, нажатие Fn здесь не требуется, поскольку до старта ОС клавиши и так выполняют основные функции.
- Переходим к разделу System Configuration.
- Здесь ищем параметр Action Keys Mode, жмём Enter, значение с «Enabled» нужно изменить на «Disabled».
Изменения режима функциональных клавиш в BIOS
-
На различных моделях устройств параметр может называться иначе (Hotkey Mode, Function Keys Mode и пр.) Для ноутбуков Dell идём в раздел Advanced – Function Key Behavior и меняем значение на Function Key.
Изменяем режим клавиш в Dell BIOS
- Нажимаем F10, сохраняем изменение (Yes) и перезагружаемся.
Теперь кнопки F1-F12 будут функционировать в стандартном режиме, а для применения мультимедийных опций потребуется нажатие Fn.
Значение клавиш F1-F12 на клавиатуре в Windows и некоторых программах
Клавиша F1 в большинстве программ обеспечивает вызов справочных материалов. Эта функция работает не только в самой Windows, но и в подавляющем большинстве прикладных приложений, созданных для этой и других операционных систем (например, OS X).
Клавиша F2 в стандартном файловом менеджере Windows отвечает за переименование выбранного файла. Она также используется во многих приложениях. Например, в MS Office ее сочетание с CTRL обеспечивает предварительный просмотр, тогда как по ALT+CTRL+F2 всплывает окно «открыть», в котором можно выбрать объект для загрузки в программу (например, файл .doc).
Следует отметить, что F1 и F2 на многих компьютерах отвечает за запуск микропрограммы, предназначенной для конфигурации оборудования системы. Если нажать одну из них на стартовом экране загрузки ПК, то откроется BIOS.
Клавиша F3 традиционно применяется для открытия поиска. Это работает как во всех стандартных приложениях Windows, в которых реализован данный функционал, так и в сторонних программах. К примеру, в браузере Google Chrome нажатие на F3 открывает панель для поиска по странице.
F4 в Windows открывает окно поиска. В World (MS Office) по ее нажатию выполняется повтор последнего действия.
В большинстве браузеров по нажатию на клавишу F5 происходит обновление страницы. Эту же функцию она выполняет и в приложениях, в которых тоже может потребоваться обновление информации на экране.
F6 – клавиша, которая задействована во многих интернет-обозревателях. Если при активном окне браузера нажать на соответствующую кнопку, то поле для ввода адреса станет активным.
В MS Office Word клавиша F7 вызывает функцию поверки орфографии. В файловом менеджере «Total Commander» по нажатию на эту кнопку создается новая папка.
В старых версиях браузера Opera клавиша F8 отвечала за активацию адресной строки. В «Total Commander» она обеспечивает удаление файла или директории.
F9 обеспечивает вызов панели инструментов в приложении Quark.
Во многих приложениях для Windows по нажатию на F10 открывается меню.
В программах, которые поддерживают полноэкранный режим (например, в браузерах) по нажатию на F11 происходит разворачивание рабочей области приложения на весь экран.
В старых версиях Opera F12 отвечала за открытие меню быстрых настроек. В MS Office по нажатию соответствующей клавиши открывается окно «Сохранить как».
Клавиша F3
F3— это, как правило, поиск. Будь то поиск файлов по файловой системе в ОС или же поиск текста по загруженной в браузере страничке, открытому документу в pdf-просмотрщике или же в текстовом редакторе. К слову, наряду с F3 для вызова поиска стандартной комбинацией является сочетание ctrl+F (здесь F от слова find — искать). В том же opera ctrl+F безусловно вызывает окно для задания шаблона поиска, в то время как F3 вызывает это окно только если шаблон на данный момент пуст, если же он уже задан то F3 просто осуществляет поиск по заданному шаблону без вызова окна, если шаблон уже задан. Думаю, Opera — не единственное приложение, где поиск работает именно таким способом. Соглашение об использовании этой клавиши в качестве вызова поиска тоже довольно устоявшееся, примерно как и F1 для справки. F3 Нажимать средним или безымянным пальцем левой руки.
Причины, почему не работает клавиша Fn на ноутбуке
Для начала — об основных причинах, по которым может не функционировать Fn на клавиатуре ноутбука. Как правило, с проблемой сталкиваются после установки Windows (или переустановки), но не всегда — та же ситуация может возникнуть после отключения программ в автозагрузке или после некоторых настроек БИОС (UEFI).
В подавляющем большинстве случаев ситуация с неработающей Fn бывает вызвана следующими причинами
- Не установлены специфичные драйверы и ПО от производителя ноутбука для работы функциональных клавиш — особенно если вы переустановили Windows, а затем использовали драйвер-пак для установки драйверов. Также, возможно, что драйверы есть, например, только для Windows 7, а вы установили Windows 10 (возможные решения будут описаны в разделе про решение проблем).
- Работа клавиши Fn требует запущенного процесса утилиты производителя, но эта программа была убрана из автозагрузки Windows.
- Поведение клавиши Fn было изменено в БИОС (UEFI) ноутбука — некоторые ноутбуки позволяют изменять настройки Fn в БИОС, также они могут измениться при сбросе БИОС.
Чаще всего причиной оказывает пункт 1, но далее рассмотрим все варианты по каждой из вышеуказанных марок ноутбуков и возможные сценарии исправления проблемы.
Виртуальная клавиатура компьютера
Это отдельная программа, либо входящее в ПО дополнение. С её помощью осуществляется ввод букв и символов с экрана компьютера при помощи курсора мыши.
Она нужна, например, для сохранности конфиденциальных данных (логина и пароля). При вводе данных с обычной клавиатуры существует риск перехвата информации вредоносными программами-шпионами. Затем, через интернет, информация передаётся злоумышленнику.
Найти и скачать виртуальную клавиатуру можно при помощи поисковых систем, — это не отнимет у вас много времени. Если на вашем ПК установлен антивирус Касперского, запустить её можно через главное окно программы, она входит в его состав.
Здоровье человека
Что такое Триггер
Понятие презентации
Мультимедийные презентации нынче играют важную роль в жизни многих людей. И большинство сотрудников различных компаний, и обычные студенты, имеющие элементарные познания в сфере информационных технологий, используют их в своей работе. Что же такое презентация? Это форма представления информации как с помощью различных технических средств, так и без них. Как правило, с её помощью представляются новые проекты, товары, услуги, идеи и т. п. Главной целью презентации является убеждение публики, таким образом, ваша задача — сделать так, чтобы представленный вами объект заинтересовал аудиторию. Важными составляющими здесь являются текст, изображения, видео- и аудиофайлы.
В целом презентации можно разделить на 2 типа: мультимедийные, использующие компьютерные программы (PowerPoint, SlideRocket, Google Docs и другие) и стандартные, которые представляются при помощи плакатов, фотографий и т. п. Зачастую показы призваны и слегка развлечь публику, дабы не мучить присутствующих часовыми потоками речей, 70 % которых составляет не несущая смысловой нагрузки информация. Чтобы ваша презентация получилась интересной и убеждающей, необходимо хорошо продумать сценарий, подобрать соответствующие картинки и видеоролики. Немаловажную роль играют музыкальное сопровождение, компьютерная графика и прочее. Далее мы подробно расскажем о том, как вставлять видео в презентацию, а также поведаем о программе для создания высококачественных видеопроектов — Sony Vegas. Но начинать нужно с простейшего. Итак…
Причины и решения
Сразу стоит отметить, что причин возникновения рассматриваемой ситуации не так много, что не облегчает их решение.
1 вариант
Обратите внимание на имеющиеся клавиши на вашем клавиатурном блоке. Возможно, рядом с указанным блоком имеется выделенная кнопка, которая и отвечает за включение/отключение F1–F12
В современных ноутбуках подобное можно встретить крайне редко, но на уже устаревших моделях ранее располагались кнопки, которые имели название «F Lock» и «F Mode». Следовательно, если ваша модель имеет подобный функционал, то попробуйте просто нажать на нужную кнопку. Всё просто.
2 вариант
Второй вариант является стандартным и привычным действием при возникновении большинства проблем в работе компьютера. Это проверка драйверов программного обеспечения, в частности рассматриваемого устройства ввода/вывода информации. Для проверки актуальности сделайте следующее:
нажмите правой кнопкой мышки по ярлыку «Этот компьютер» (Мой компьютер) и выберите «Управление»;
откройте раздел «Диспетчер устройств» и разверните каталог «Клавиатура»;
откройте свойства каждого устройства, которые имеются в данной категории, и перейдите на вкладку «Драйвер»;
обратите внимание на блок «Версия и Дата» и сопоставьте информацию с официальными данными, которые можно найти на сайте разработчика вашего компьютера или отдельно взятого устройства.
При необходимости проведите их скачивание и установите последнюю актуальную версию.
3 вариант
Третий вариант, он же самый сложный в своём исполнении, предполагает обновление драйверов BIOS. По вполне понятным причинам к подобному действую следует относиться крайне внимательно, так как необдуманные манипуляции могут привести к фактическому отказу от работы, но уже в целом компьютера. Поэтому данный вариант следует оставить в качестве последней альтернативы, в особенности, если определённые навыки у пользователя отсутствуют. Возможно, лучшим вариантом будет приобретение новой клавиатуры (внешней). А файл с обновлением BIOS можно найти на официальном сайте разработчика.
На клавиатуре ноутбука
На ноутбуках, помимо функций, есть дополнительные. Чтобы они сработали, клавиши Fn-F12 нужно нажимать совместно с FN.
Разумеется, на каждую модель ноутбука — производитель добавляет свои фишки (здесь нет никакой стандартизации)
Обращайте в первую очередь внимание на значки на этих клавишах, в большинстве случаев — по ним все становится ясно..
Я в качестве примера взял ноутбук ASUS (см. скрин ниже ).
Фото клавиатуры ноутбука Asus (ZenBook 310)
F1
Значок с буквой «Zz»
Подобный знак означает отправку ноутбука в сон (режим гибернации, в зависимости от предустановок).
F2
Значок с самолетом
Предназначена для быстрого включения режима «в самолете» (все сети будут откл.). Полезна только для тех, кто часто летает на самолетах.
F3-F4
Значок с клавиатурой и «солнышком»
Прибавить/убавить яркость подсветки клавиатуры (есть не на всех ноутбуках). Полезно при работе в темноте.
F5-F6
Значок с прямоугольником и «солнышком» по центру
Регулировка яркости экрана (часто-используемая штука, особенно для ноутбуков, которые нередко приходится переносить из одного помещения в другое).
F7
Значок прямоугольника и крестика внутри
Быстрое выключение экрана. Например, чтобы никто не увидел, чем вы сейчас занимаетесь…
F8
Значок с двумя прямоугольниками
Быстрая настройка изображения при подключении ноутбука к ТВ или доп. экрану/проектору.
F9
Значок с тачпадом
Быстрое включение/отключение тачпада (иногда он очень мешает, например, при наборе текста).
F10-F12
Значки с динамиками
Отключение звука, регулировка громкости. Очень полезные функции, когда у вас открыто какое-нибудь приложение и до ползунков регулировки в Windows (аудио-плеере) добраться нелегко…
Также нередко на F1-F12 размещают функции для быстрого включения/отключения адаптеров Wi-Fi, Bluetooth, регулировки системы охлаждения (это на игровых ноутбуках) и пр.
по теме — приветствуются!
Всем удачи!
F12.
У нее тоже нет какой либо строго привязанной функции, однако довольно часто эта клавиша используется для вызова какого-либо дополнительного меню. Например, с настройками программы (так используется в Opera). В текстовом процессоре MS Word эта клавиша используется для сохранения текущего документа. В любом случае, если какие либо клавиши используются в интересующем вас приложении, то это описано в документации по нему.
Ну вот, в принципе, и все. Как видно из представленного мной описания — первые 6 клавиш функционального ряда (F1-F6) обладают особенно полезными функциями. Используйте их и сделайте вашу работу за компьютером эффективнее.
Как активировать контроль смартфона ребёнка
Инструкция
Зажатие клавиши Fn приводит к исполнению функциональных ролей кнопок F1-F12. Если данная возможность вам мешает при наборе текста и работе за компьютером, вы можете отключить ее, зажав одновременно Fn и Num Lock.
Если после нажатия данной комбинации кнопка по-прежнему выполняет свои функции, прочитайте руководство по использованию ноутбука или клавиатуры, найдите соответствующий раздел, где рассказывается про возможности клавиши. Попробуйте поискать решение проблемы в интернете на форумах, посвященных вашему устройству.
Выключить Fn на ноутбуках Toshiba помогает специальная утилита HDD Protector. Загрузите приложение с официального сайта производителя и произведите установку, следуя инструкциям инсталлятора.
Запустите программу и перейдите во вкладку «Оптимизация», где будут перечислены утилиты для работы с устройствами, подключенными к лаптопу. Нажмите пункт «Специальные возможности». В открывшемся окне снимите галочку с параметра «Использовать клавишу Fn» и сохраните все изменения, нажав Ok.
За отключение данного параметра также отвечает соотвествующая опция в BIOS. Чтобы перейти в утилиту настройки, при включении ноутбука зажмите кнопку F10. Если после ее нажатия ничего не происходит, попробуйте нажать другую клавишу — часто ее название пишется в нижней части экрана загрузки или в инструкции к устройству.
Среди всех настроек найдите пункт Active Key Mode и установите его значение Disable. Именно данная функция и отвечает за работу мультимедийных клавиш. Сохраните внесенные изменения и дождитесь загрузки операционной системы. Клавиша Fn будет деактивирована.
Отключив функциональную клавишу, можно производить управление параметрами ноутбука при помощи функций самой системы или соответствующих утилит от производителя устройства. Данные программы поставляются на диске вместе с устройством, их всегда можно загрузить с сайта компании-изготовителя лаптопа.
Кнопка fn в паре с любой мультимедийной клавишей (F1, F2, F3…F12) выполняет разные назначения: регулирует звук, включает, отключает WI-FI или режим экономии источника питания, изменяет яркость экрана и т.д. Но нередко бывает, что Fn работает неправильно. Вместо букв при использовании клавиатуры появляются или знаки, или цифры, и это владельцу создает проблемы. Многие спрашивают, как выключить клавишу fn?
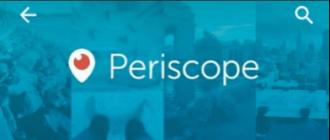
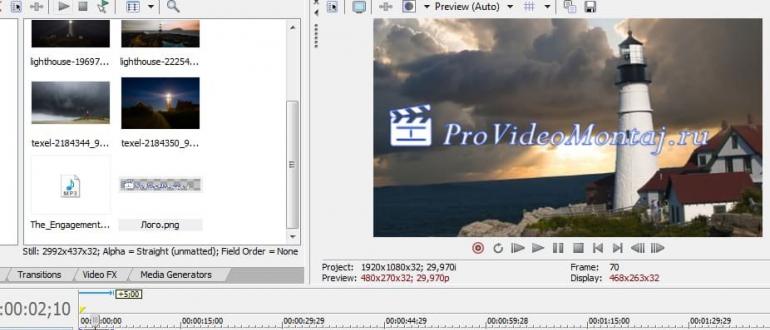
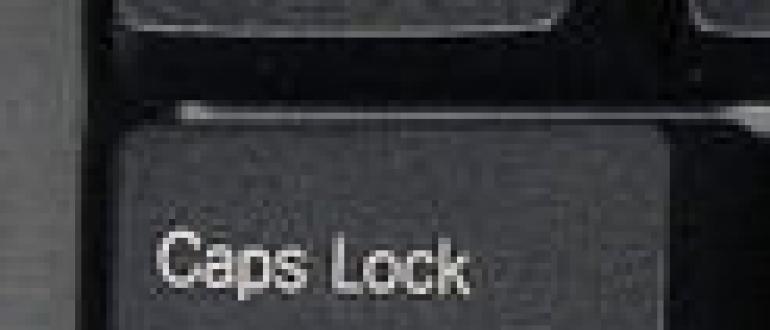


Если вы хотите, чтобы хорошо функционировали все клавиши ноутбука, нужно устанавливать только “родные версии” программ для этого устройства. Но всё же при необходимости отключить кнопку fn вы это сделаете после данных советов программистов.
Наша сегодняшняя статья посвящена ноутбукам, а точнее кнопке Fn на ноутбуке. Многие задаются вполне естественными вопросами, связанными с этой клавишей. Ознакомившись с этой темой, вы узнаете для чего нужна клавиша Fn и где она, как включить или выключить Fn. Вообщем, все об этой таинственной кнопке Фн здесь.
В современном мире, ноутбуки, нетбуки, ультрабуки крепко сидят в нашей жизни. Они многофункциональны, компактны, практичны. Многие, кто пересел с компьютера на ноутбук, уже никогда не вернуться к громоздким ПК. Ноутбуки, можно использовать везде: в транспорте, дома, на улице, в других общественных местах. Для улучшения именно этой универсальности ноутбуков и нужна клавиша Fn. Попробуем ответить на многие популярные вопросы, связанные с этой кнопкой. Но обо всем по порядку.
Где находится кнопка Fn на клавиатуре?
Клавиша Fn практически во всех ноутбуках находится в одном и том же месте — это нижний левый угол клавиатуры. Для различных популярных марок электроники, таких как HP, Asus, Acer, Lenovo, Samsung, LG клавиша Fn заняла постоянное место на клавиатуре. Разница для некоторых составляет лишь в том находится ли эта кнопка перед или после клавиши Ctrl. Такое расположение данной клавиши очень удобное для пользователей.
Расположение клавиши Fn слева от кнопки Ctrl 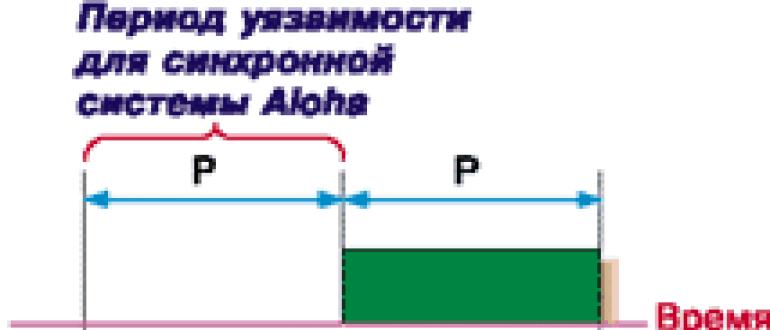 Расположение клавиши Fn на ноутбуке справа от кнопки Ctrl
Расположение клавиши Fn на ноутбуке справа от кнопки Ctrl
Какие значения клавиш от F1 до F12
Клавиши от F1 до F12, известные как функциональные клавиши, могут иметь много различных способов использования. Все зависит от установленной на компьютере операционной системы, программного обеспечения и программы открытой в данный момент. Большинство программ могут использовать не только определенную функциональную клавишу, но и сочетания их с клавишами CTRL и ALT и другими. Например, пользователи Microsoft Windows могут нажать «ALT + F4» чтобы закрыть активную в данный момент программу.
F1 — вызов «справки» Windows.
F2 — переименование
F3 — открывает окно поиска
F4 — открывает выпадающий список
F5 — обновляет активное окно
F6 — отвечает за переключение
F7 — проверка правописания
F8 —
F9 — в некоторых программных продуктах обновляет выделенные поля
F10 -вызов меню окна
F11 — переход в полноэкранный режим и обратно
F12 — переход к выбору параметров сохранения файла (файл — сохранить как).
Esc —
Tab —
Shift —
Caps Lock
Alt —
Ctrl —
Win — клавиша windows, ещё её называют клавишей запуска или «start».
Enter —
Baсkspace —
Delete —
Стрелки вверх, вниз, влево, вправо —
Home —
End —
Page Up/Page Down —
Insert —
Print Screen —
Scroll Lock —
Pause/Break —
Numlock —
Для ноутбука клавиатура точно такая как и для компьютера.
Но есть и дополнительные клавиши с которыми мы разберемся.
FN
FN + F1
FN + F2
FN + F3
FN + F4
FN + F5
FN + F6 или F7
FN + F8
FN + F9
FN + F10
FN + F11
FN + F12
FN + 1(!)
FN + 2(@)
FN + PGUP
FN + PGDN
Горячие клавиши Windows 7
Основные горячие клавиши (сочетания клавиш) Windows 7:
|
Сочетание клавиш |
Назначение |
|
ALT + P |
Включить/отключить панель просмотра файлов |
|
ALT + ТАB |
Позволяет выполнить переход между открытыми окнами и приложениями |
|
ALT + UP |
Подняться уровнем выше по папкам |
|
ALT+F4 |
Закрытие активного окна или завершение работы активной программы |
|
ALT+SPASE |
Запуск контекстного меню активного окна |
|
CTRL + A |
Выделить всё |
|
CTRL + C, CTRL + INSERT |
Копировать выделенное |
|
CTRL + X, SHIFT + DELETE |
Вырезать выделенное |
|
CTRL + V, SHIFT + INSERT |
Вставить |
|
CTRL + N |
Создать новый документ (тип документа зависит от программы) |
|
CTRL + S |
Сохранить документ (тип документа зависит от программы) |
|
CTRL + O |
Открыть документ, файл (тип документа, файла зависит от программы) и.т.д. |
|
CTRL + P |
Печать |
|
CTRL + Z |
Отменить последнее действие (последние действия) |
|
CTRL + F4 |
Позволяет выполнить закрытие активного документа (комбинация актуальна для программ, в которых одновременно можно открыть несколько документов) |
|
CTRL + ESC, WIN |
Вызов меню «Пуск» (Start) |
|
CTRL + SHIFT + N |
Создание новой папки |
|
CTRL + WIN + ЦИФРА (1-9) |
Переключиться на следующее окно приложения (программы), закрепленного на панели задач под соответствующим номером |
|
CTRL + SHIFT + CLICK |
Запустить программу от имени Администратора |
|
CTRL+F1 |
Справка Windows |
|
CTRL + SHIFT + ESC |
Позволяет открыть ДИСПЕТЧЕР ЗАДАЧ WINDOWS |
|
CTRL + TAB |
Перемещение вперед по вкладкам |
|
F2 |
Переименование выделенного объекта |
|
F5 |
Обновление активного окна |
|
F10 |
Активация строки меню используемого приложения |
|
SHIFT + WIN + ЦИФРА (1-9) |
Запуск новой копии приложения (программы), закрепленного на панели задач под соответствующим номером |
|
SHIFT + DELETE |
Позволяет удалить выбранные объекты (файлы, папки, и.т.д.) без помещения в корзину (т.е. безвозвратно) |
|
SHIFT + WIN + DOWN |
Развернуть окно по высоте |
|
WIN + UP |
Максимизировать активное окно (развернуть окно на весь экран) |
|
WIN + DOWN |
Минимизировать активное окно (свернуть окно) или восстановить размер окна |
|
WIN + LEFT |
Переместить активное окно к левой границе экрана |
|
WIN + RIGHT |
Переместить активное окно к правой границе экрана |
|
WIN + SHIFT + LEFT |
Переместить активное окно на левый монитор |
|
WIN + SHIFT + RIGHT |
Переместить активное окно на правый монитор |
|
WIN + HOME |
Свернуть/развернуть все окна, кроме активного |
|
WIN + E |
Открыть ПРОВОДНИК WINDOWS |
|
WIN + ЦИФРА (1-9) |
Запуск приложения (программы), закрепленного на панели задач под соответствующим номером |
|
WIN + SPACE |
Все окна становятся прозрачными |
|
WIN + G |
Отображать гаджеты поверх всех окон/переключение между гаджетами |
|
WIN + P |
Настройка вывода изображения на второй дисплей/проектор |
|
WIN + X |
Запуск Центра мобильности (Mobility Center). Актуально для ноутбуков |
|
WIN + + WIN + – |
Позволяет увеличить/уменьшить изображение |
|
WIN + TAB |
Запуск Flip 3D |
|
WIN + B |
Переместить курсор в область трея |
|
WIN + D |
Свернуть все окна или развернуть все окна (если они были свернуты) |
|
WIN + М |
Свернуть все окна |
|
WIN + F |
Поиск файлов |
|
WIN + L |
Блокировка ПК |
|
WIN + R |
Запуск команды ВЫПОЛНИТЬ с помощью которой можно запустить любую программу. |
|
WIN + U |
Открыть ЦЕНТР СПЕЦИАЛЬНЫХ ВОЗМОЖНОСТЕЙ |
|
WIN + PAUSE/ BREAK |
Вызов окна СВОЙСТВА СИСТЕМЫ |
На этом все. Спасибо, что прочитали статью. Надеюсь, она была Вам полезна.
Клавиша F1
Где бы то ни было, эта клавиша почти всегда ассоциируется с вызовом справочной системы того приложения, работая с которым вы ее нажмете. Работает практически в любом приложении. Если у программы есть своя справочная система, то откроется она. Также во многих программах к этой клавише привязывают онлайн-документацию по приложению — то есть по нажатию запустится ваш браузер, или откроется новая вкладка, если он уже запущен, и произойдет переход на страничку документации в интернете. Допустим, читая эту статью, попробуйте нажать F1 — и вам будет представлена справка по вашему браузеру. Если вы работаете в Windows, cверните все окна, с которыми вы сейчас работаете, и нажмите эту клавишу. Откроется справочная система Windows. Таким образом, эта клавиша используется наиболее часто, практически всегда. Каких-либо устоявшихся комбинаций с ее использованием нет. Если они и существуют для каких-либо особых приложений, то это, как правило, указано в документации к этим приложениям. Клавишу правильно нажимать следует мизинцем левой руки.