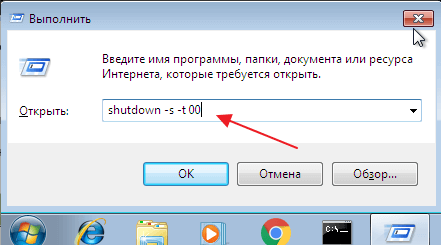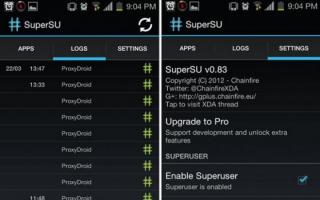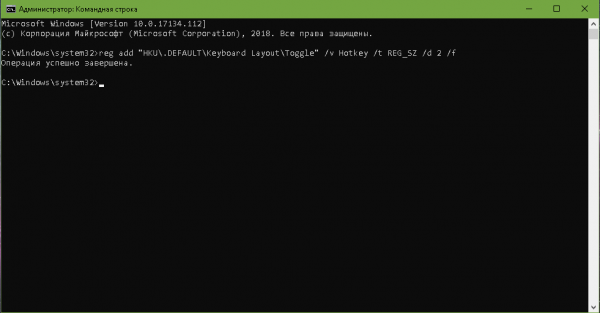Как снять клавиши с клавиатуры
Содержание:
- Чистка клавиатуры
- Как вставить кнопку в клавиатуру на ноутбуке
- Предупреждение
- Как снять клавиши с клавиатуры ноутбука
- Почему постоянно перезагружается телефон?
- Почему нужно проводить чистку
- Очистка от пролитой жидкости
- Предупреждение
- Шаг
- Важные моменты перед снятием
- Снятие клавиш с клавиатуры: пошаговая инструкция
- Простые операции
- Если нужна очистка
- Инструменты
- Вставить кнопку на ноутбуке очень просто
- Замена клавиш на клавиатуре
- Как снять клавиши с клавиатуры ноутбука
- Предупреждение
- Важные моменты перед снятием
- Даты SQL
- Как правильно снять клавиатуру с ноутбука
- Характеристики ноутбука
- Замена клавиатуры на ноутбуке Lenovo 510 с целью русификации
- Поверхностная чистка
Чистка клавиатуры
Как известно, за время использования ноутбука в клавиатуре устройства скапливается огромное количество пыли и грязи. Все это негативно сказывается на работоспособности клавиш. Связи с этим многих пользователей интересует, как снять клавишу с ноутбука lenovo, чтобы провести необходимую чистку. Выше уже было представлено, как снять необходимые клавиши, а удаляется вся пыл и грязь с помощью пылесоса на минимальной мощности. Частицы, которые остались после чистки пылесосом, устраняем зубочисткой или ватной палочкой.
Кроме того, можно промыть клавиши в мыльной воде, чтобы убрать с них все прилипшую грязь. Данный момент особенно актуален, когда клавиши светлые и вся грязь очень заметна.
Как вставить кнопку в клавиатуру на ноутбуке
Ноутбук, в отличие от персонального компьютера, имеет встроенное устройство набора, стоимость которого существенно выше по причине компактности габаритов и цельности конструкции. Именно поэтому его ремонт, в том числе самостоятельный, постоянно востребован и экономически оправдан.
При длительном использовании и активной эксплуатации выпадение частей клавиатуры или их поломка, требующая замены, встречаются довольно часто.
Однако, прежде чем бежать в сервисный центр, попробуем разобраться, можно ли самому дома вставить кнопку в клавиатуру ноутбука и, возможно, сэкономить средства и личное время.
Предупреждение
Неисправность, возникшая в результате попадания жидкости, требует от самостоятельного ремонта высокой координации, аккуратности и внимательности. Слишком большое усилие или неправильно подобранное чистящее средство может полностью вывести из строя токопроводящую дорожку. Если не уверены в своих силах, лучше доверить эту работу специалисту
Снятие и установка клавиш стоят немного (в пределах 500 рублей), самостоятельное снятие требует большой сноровки, внимательности и аккуратности. Чересчур резкие и неосторожные движения могут повредить крепления. Процедуры проводить только при наличии должного умения, и отсутствии возможности отнести ноутбук в сервисный центр
Крепления в мелких клавишах тоже мелкие. Если не уверены в своем зрении и наличии должной сноровки, лучше доверить работу сервисному центру
Работа с паяльником требует не только внимательности, но и знаний, умений и опыта
Неосторожное движение может привести к выведению из строя всего девайса.
Суперклей может попасть на токопроводящую дорожку, что приведет ее в нерабочее состояние. Работать очень внимательно.
Как снять клавиши с клавиатуры ноутбука
Прежде чем начать процедуру съема необходимо отключить устройство и снять батарею, тем самым исключить вероятность замыкания. Также удобнее всего стартовать с нижней части клавиатуры
Все манипуляции необходимо выполнять предельно осторожно и без лишних усилий. Придерживаясь этих принципов проблем с тем как снять клавиши с клавиатуры ноутбука asus, не будет
Кнопка фиксируется тремя или четырьмя пластмассовыми усиками в неподвижных и подвижных пазах
Первостепенно обращаем внимание на неподвижные пазы. Для этого слегка приподымаем кнопку и смотрим, где они располагаются
Зачастую они находятся в нижней части.
Если просто взять и потянуть клавишу вверх, то гарантированно сломаются крепления в форме усиков. Поэтому чтобы знать как снять клавиши с клавиатуры ноутбука действуем следующим образом:
- изогнутым концом поддеваем нижний край кнопки,
- аккуратно убираем усики-защелки из пазов,
- давить необходимо на середину расстояния между усиками,
- усики выйдут из пазов и нижняя часть клавиши будет свободной,
- если клавиша маленькая, то в момент освобождения нижней части она полностью отсоединится от клавиатуры.
- Если кнопка самостоятельно не отсоединилась, тогда подводим отвертку под верхние усики и выводим из пазов.
Теперь как снять клавишу с ноутбука acer и других моделей знает каждый пользователь и проводит подобную процедуру без особых проблем.
Почему постоянно перезагружается телефон?
Почему нужно проводить чистку
С клавиатурой пользователь контактирует постоянно во время работы за ноутбуком. Но многие люди не думают о том, что её нужно чистить. Ведь снаружи мусор почти не видно. При активном пользовании можно протирать устройство через 10–15 дней, тогда она будет выглядеть, как новая. Но через год надо проводить генеральную чистку. За такой срок под кнопками накапливается не только пыль, но также волосы и крошки. А вместе с ними вредные для здоровья микробы.
Чай, кофе и другие напитки, попавшие на клавиатуру, опасны для всего ноутбука. Если сейчас компьютер нормально работает без очистки, то спустя некоторое время, например, пару месяцев, его можно будет выбросить. Почему? Жидкость проникает через клавиатуру внутрь корпуса, попадая на материнскую плату и контакты, которые замкнутся или окислятся. В результате пострадает не только плата, но и жёсткий диск, процессор и другие компоненты. Скопление пыли на токопроводящих элементах тоже приводит к короткому замыканию. От избытка грязи и попадания сладких напитков клавиши начинают залипать.
Очистка от пролитой жидкости
Если вы пролили чай или кофе на клавиатуру, то следует подойти к чистке более тщательно. В этом случае необходимо сразу отключить клавиатуру от компьютера и слить всю жидкость. Далее нужно разобрать клавиатуру. Итак, снимаем кнопки и замачиваем их в простой воде, чтобы убрать остатки липкой жидкости. А место, где стояли кнопки, необходимо тщательно протереть влажной тряпкой. Если вы уверены, что жидкость не попала вовнутрь клавиатуры, то можно приступать к сборке.
Возможно, после сборки клавиатуры некоторые клавиши стали залипать, тогда необходимо продолжать чистку. Для этого нужно перевернуть клавиатуру и открутить шурупы. Аккуратно отделите верхнюю и нижнюю части. Конечно, нет 100% уверенности, что у вас получится исправить клавиатуру, но стоит попробовать. Не стоит все полностью разбирать. Вам необходимо аккуратно протереть влажной салфеткой места, где могла быть жидкость. После этого лучше собрать клавиатуру и испытать ее работоспособность.
Предупреждение
Неисправность, возникшая в результате попадания жидкости, требует от самостоятельного ремонта высокой координации, аккуратности и внимательности. Слишком большое усилие или неправильно подобранное чистящее средство может полностью вывести из строя токопроводящую дорожку. Если не уверены в своих силах, лучше доверить эту работу специалисту
Снятие и установка клавиш стоят немного (в пределах 500 рублей), самостоятельное снятие требует большой сноровки, внимательности и аккуратности. Чересчур резкие и неосторожные движения могут повредить крепления. Процедуры проводить только при наличии должного умения, и отсутствии возможности отнести ноутбук в сервисный центр
Крепления в мелких клавишах тоже мелкие. Если не уверены в своем зрении и наличии должной сноровки, лучше доверить работу сервисному центру
Работа с паяльником требует не только внимательности, но и знаний, умений и опыта
Неосторожное движение может привести к выведению из строя всего девайса.
Суперклей может попасть на токопроводящую дорожку, что приведет ее в нерабочее состояние. Работать очень внимательно.
Шаг
Эти товары могут Вас заинтересовать:
Мышка
Термопаста
Спирт изопропиловый
Вам понадобятся:
-
1. Клавиатура
клавиатура для ноутбука Acer Aspire 5755, 5830TG, E1-510, E1-522, E1-530G, E1-532G, E1-570G, E1-572G, E1-572PG, E5-521, E5-531G, E5-571G, V3-531G, V3-551G, V3-571G, V3-572G, V3-731G, V3-771G, z5wah, Z5WE1, V17 Nitro VN7-791, VN7-791G, черная без рамки, гор. Enter
440 р.
-
2. Лопатка-шпатель двухсторонняя медицинская (нерж.)
лопатка-шпатель двухсторонняя медицинская (нерж.), Пакистан
110 р.
-
3. Сжатый воздух для продувки пыли KONOOS KAD-405-N
сжатый воздух для продувки пыли KONOOS KAD-405-N
195 р.
-
4. Набор инструментов BASIC (9 в 1) для ремонта мобильных телефонов и ноутбуков
набор инструментов BASIC (9 в 1) для ремонта мобильных телефонов и ноутбуков iPhone, iPad, Huawei, Xiaomi, Samsung
111 р.
Важные моменты перед снятием
Если причиной неполадок с устройством стали крошки, прибор нужно будет разобрать, а кнопки прочистить от мусора. Однако перед этим следует обязательно убедиться в том, что компьютер не подключен к электричеству. Кроме того, необходимо несколько раз сфотографировать свою клавиатуру для того, чтобы не забыть, где какая кнопка расположена.
Внимание! Если на компьютер была пролита жидкость, к очистке следует подходить еще более тщательно. Устройство следует немедленно отключить от компьютера и слить с нее всю воду
После этого прибор следует разобрать. Кнопки рекомендуется промыть, а само устройство протереть, чтобы убрать остатки влаги.
Чтобы провести ремонт в домашних условиях, следует предварительно подготовить такие инструменты:
- кусачки;
- иглу от небольшого шприца;
- нож;
- тонкий паяльник;
- небольшие тиски;
- пинцет;
- плоскогубцы;
- простая иголка;
- суперклей;
- зажигалка.
Не обязательно использовать все инструменты – можно использовать только несколько пунктов из этого списка.

Снятие клавиш с клавиатуры: пошаговая инструкция
Чистка клавиатура происходит по такому алгоритму:
Отключить прибор от компьютера.
После этого можно отделять клавиши. Для этого потребуется какой-то плоский инструмент. С одной стороны, кнопку следует придерживать пальцем, с другой – поддевать, к примеру, ножом. Таким способом клавиши должны просто извлекаться с посадочных мест.
Исключением являются длинные кнопки (Пробел или Shift). Кроме всего остального, у них имеется металлический фиксатор
По этой причине их следует извлекать очень осторожно, чтобы ничего не сломать.
После того как все кнопки будут сняты, можно начинать мыть прибор. Следует начинать с каждой кнопки по отдельности
Чистить их нужно и снаружи, и внутри, чтобы не оставалось никакого налета.
Почистить надо и само устройство. Весь мусор следует вымести кисточкой, а прибор протереть салфеткой. То же самое нужно сделать и с нежней ее частью, и с проводом.
Когда все почищено, а кнопки хорошо просохли, можно начинать собирать устройство.
Весь процесс занимает приблизительно два часа времени и требует очень много терпения.
Очень важно следить за тем, чтобы во время проведения чистки не пострадали элементы крепления – они нужны будут при сборке механической клавиатуры и возвращении кнопок на место. Для этого следует взять кнопку и приложить ее к тому месту, где она должна быть расположена
Обязательно следует выровнять кнопку и надавить на компонент. При этом должен раздаться негромкий щелчок, который говорит о том, что клавиша «села» на место.
Важно! Если кнопка должна быть прикреплена на 4 паза, то должно раздаться именно четыре щелчка. Если этого не произошло, следует внимательно осмотреть клавишу со всех сторон
Если кнопку невозможно поставить на место, или же не слышно щелчка, значит, мастер неправильно собрал крепление. В этом случае следует повторить процедуру сначала.
Если крепящий элемент все же был сломан, не следует сразу же бежать в мастерскую – его можно починить самостоятельно. Сделать это можно таким образом:
- взять отломанный элемент крепления и поставить его на место;
- взять тонкий паяльник и иглу;
- приложить иглу к поврежденному месту и задвинуть ее на пару миллиметров внутрь крепления;
- разогреть паяльник и вплавить часть иглы в поверхность пластиковой кнопки;
- лишний пластик можно снять кусачками.
Вместо паяльника можно использовать зажигалку, которой нагревается игла. Ею в клавише следует сделать паз, куда помещается ворсинка от расчески. Ворсинку следует зафиксировать и закрепить клеем. После того, как все подсохнет, можно пробовать, работает ли устройство.
Простые операции
Сразу следует сказать, что еще до проделывания тех или иных операций следует сделать несколько действий, а конкретно:
- Выключить ноутбук.
- Изъять вилку из розетки.
- Сфотографировать клавиатуру.
Последнее нужно для того, чтобы если пользователь разберет свою клавиатуру, потом он мог бы поставить все кнопки на их законные места.
В противном случае вполне вероятно, что какая-то кнопка будет установлена не на ее место и возникнут различные казусы.
Вернемся к операциям, непосредственно связанным с чисткой клавиатуры. Начнем с самого простого.
Первое, что нужно сделать – взять обычную мягкую щетку и просто аккуратно пройтись ней по всей поверхности клавиатуры.
В интернете продаются такие вот маленькие щетки (показано на рисунке №1), которые якобы предназначены специально для чистки клавиатуры в домашних условиях.

№1. Щетка для чистки клавиатурыСовет! На самом же деле, для этой цели подойдет абсолютно любая щетка, даже обычная детская кисточка. Все, что нужно сделать этим инструментом, это всего лишь аккуратно пройтись по самим кнопкам и по пространству между ними. Также в интернете можно найти вот такие интересные штуки (показано на рисунке №2). Это специальные липкие элементы, которые сделаны из прозрачной резины высокой плотности.

№2. Специальные резиновые насадки для очистки клавиатуры
Пользоваться ими очень просто – кладем одну такую штуку на клавиатуру и немного давим на нее, постепенно она заполняет пространство между кнопками, берет на себя всю пыль и, таким образом, убирает ее, когда человек убирает эту насадку от клавиатуры.
Купить их можно, к примеру, на aliexpress (ссылка). Практика показывает, что такие штуки являются весьма эффективными в борьбе с пылевыми отложениями.
Правда, от тех же следов пролитой жидкости они избавляют не особо эффективно.
Хотя, пока что переходить на такие проблемы рано. Остановимся на более простом.
Вам может быть также интересно:
- Клавиатура ноутбука не работает: что делать?
- Экранная клавиатура Windows 7: запуск, настройка, выключение
Если нужна очистка
Если ноутбук долгое время находится в открытом состоянии, он может запылятся. В процессе работы в клавиатуру попадает множество волос, бытового мусора и крошек от еды
Если нужна очистка от такого мусора, то это легко сделать своими руками, осторожно пропылесосив устройство
Ноутбук не подключается к wifi, пишет ограниченный доступ. Что делать, читайте далее.
Клавиатура – основное устройство для ввода данных. Большинство пользователей любят пить чай или кофе, сидя за компьютером или ноутбуком, не отрываясь от работы или развлечения. В результате, она страдает от повреждения всевозможными жидкостями.
В таком случае без разборки устройства не обойтись. Необходимо просушить и тщательно промыть клавиатуру, иначе со временем это приведет к «залипанию» клавиш или полной неработоспособности устройства.
Инструменты
Для работ, связанных с очисткой клавиатуры и её снятием, могут понадобиться:
- тонкие отвертки;
крестовая отвертка;
кисточка;
тряпка без ворса;
ватная палочка;
зубочистки;
пылесос;
специальная отвертка или насадка для нее для снятия клавиш (можно заменить согнутой скрепкой или шилом).
Процесс снятия клавиши с клавиатуры ноутбука
При неосторожном или грубом использовании, механизм крепления клавиши может поломаться. Чтобы починить его, нужно снять клавишу с клавиатуры ноутбука
Кроме того, может понадобиться снять кнопки при несоответствии раскладки или при необходимости помыть или заменить их.
Есть два типа креплений клавиши к клавиатуре:
- при помощи двух усиков-защелок;
фиксаторами качельками с шарниром.
Для того чтобы снять клавишу, необходимо её поддеть отверткой с тонким или загнутым жалом или согнутой скрепкой, также можно воспользоваться крючком для вязания.
Нижнюю часть кнопки нужно крепко зафиксировать пальцем, а под верхнюю осторожно засунуть инструмент, которым вы решили воспользоваться, там находятся крепящие усики, также кнопку можно потянуть вверх и немного в сторону
Кнопка может отсоединиться вместе с качелькой, которая удерживает её. Это не страшно. После выполнения нужных действий по ремонту или очистке фиксатор можно восстановить на место.
Для крепления, как правило, используется три ушка. Если они немного подняты и согнуты, их можно выровнять при помощи отвертки. Далее нужно вставить качельку, а сверху уже надеть крышку кнопки, вставив в пазы.
В случае если крепление осуществляется защелками, кнопка снимается еще легче. Её просто нужно потянуть наверх.
Снимаем «пробел»
Широкие и большие кнопки, такие как «пробел», «Shift», «Enter» снимаются немного по-другому и часто вызывают проблемы из-за этого. Для того чтобы избежать перекосов больших клавиш, используются специальные металлические фиксаторы и пластиковые наводящие, распределяющие усилие при нажатии. Все большие кнопки зажимаются двумя защелками.
Для того чтобы снять «пробел», необходимо учесть длину кнопки:
- немного приподнять и отогнуть её верхнюю часть при помощи одной отвертки;
а второй в это время отщелкнуть верхнюю скобу, фиксирующую кнопку;
повторить такие же действия с нижней скобой.
После того, как кнопка отщелкнута сверху и снизу, можно потихоньку начать приподнимать её, убеждаясь при этом, что она отщелкнулась.
Установка после чистки
Когда все кнопки сняты, их можно помыть в мыльном растворе или воспользоваться специальной жидкостью. Панель при необходимости можно протереть мокрой ватой или тряпочкой, очищая недоступные места иголкой или зубочисткой. Можно использовать спирт
После очистки следует приступать к установке кнопок на место: обычную маленькую клавишу просто одеть, осторожно надавив на неё и ожидая легкий щелчок
А вот пробел устанавливается в целых три этапа:
- необходимо установить в пазы на панели ребро жесткости кнопки;
прижать нижнюю часть клавиши и соединить её с лифтом;
защелкнуть кнопку в пазах.
Если с вашим устройством случилась неприятность, и вы пролили на него напиток или просто хотите очистить замусоренную клавиатуру сами, то не спешите обращаться в сервисный центр и платить немалые деньги.
Снять клавиатуру с ноутбука и самому почистить её, заменить затёртую кнопку или сломанное крепление, можно в домашних условиях и без специализированного инструмента.
Вставить кнопку на ноутбуке очень просто
Предварительно еще раз внимательно осматриваем все крепления, ушки, усики и пазы. Если вы внимательно изучили устройство и конструкцию, прочитали процедуру разборки, то поставить на место выскочивший элемент не составит особого труда.
Этот процесс включает в себя два простых этапа:
-
устанавливаем складывающийся механизм на металлическую основу — заводим его под большое, потом, слегка надавливая, на 2 маленьких ушка;
слегка надавливая, крепим крышку на раскладушке (слышен легкий щелчок), которые предварительно фиксируем обычной канцелярской скрепкой в поднятом положении.
Может быть описанный процесс покажется сложным, но стоит только один раз попробовать и вы сами убедитесь, что вставить кнопку в клавиатуру ноутбука очень просто!
Замена клавиш на клавиатуре
Клавиатура на ноутбуке может сильно отличаться в зависимости от модели и производителя устройства
Мы рассмотрим процесс замены на примере одного ноутбука, акцентируя внимание на основных нюансах
Извлечение клавиш
Каждая клавиша держится на клавиатуре за счет пластикового крепления. При должном подходе извлечение кнопок не вызовет проблем.
Общие
К числу общих можно отнести большинство клавиш, включая символы, «Ctrl» и «F1-F12».
- Заранее подготовьте тонкую отвертку с изогнутым концом. При отсутствии подходящего инструмента можно ограничиться небольшим ножом.
- С помощью кнопки питания или через меню «Пуск» выключите ноутбук.
Отвертку необходимо поместить под один из краев клавиши между креплением и внутренней поверхностью в место, показанное нами на изображении. При этом основное давление должно приходиться на центр, снизив вероятность поломки «усиков».
В случае успеха вы услышите щелчок, а клавишу можно будет снять без особых усилий. Для этого поднимите ее и надавите на центральную область защелки под верхним краем.
Если вы собираетесь почистить пространство под клавишей, защелку также следует снять. С помощью острого конца отвертки подденьте пластиковый фиксатор в правой верхней области.
Точно то же самое нужно сделать с обратной стороны крепления.
После этого извлеките его.
Широкие
В данный раздел можно отнести «Shift» и все клавиши, имеющие больший размер. Исключением является только «Пробел». Главным отличием широких клавиш выступает наличие не одного крепления, а сразу двух, расположение которых может меняться в зависимости от формы.
- Как и в случае с обычными клавишами, подденьте с помощью отвертки нижний кончик клавиши и аккуратно отсоедините первое крепление.
Проделайте те же действия со вторым фиксатором.
Теперь освободите клавишу от оставшихся креплений и потянув кверху, вытащите ее. Будьте осторожны с металлическим стабилизатором.
Процесс извлечения пластиковых фиксаторов мы описали ранее.
На клавиатуре «Enter» примечательна тем, что может сильно отличаться по форме. Однако в большинстве случаев это никак не влияет на ее крепления, которые полностью повторяют конструкцию «Shift» с одним стабилизатором.
Пробел
Клавиша «Space» на клавиатуре ноутбука по своей конструкции имеет минимум отличий от аналога на полноценном периферийном устройстве компьютера. Ее, как и «Shift», сдерживают сразу два крепления, размещенные с обеих сторон.
- В области левого или правого края зацепите «усики» острым концом отвертки и отсоедините их от крепления. Пластиковые защелки в данном случае имеют большие размеры и оттого извлечение клавиши значительно упрощается.
Сами фиксаторы вы можете снять по ранее расписанной инструкции.
Проблемы с данной клавишей могут возникать только на этапе ее установки, так как «Пробел» оснащен сразу двумя стабилизаторами.
Во время извлечения, а также последующей установки будьте предельно осторожны, так как крепления можно легко повредить. Если подобное все-таки было допущено, механизм придется заменить вместе с клавишей.
Установка клавиш
Приобрести клавиши в отдельности от ноутбука довольно проблематично, так как отнюдь не все они подойдут к вашему устройству. На случай же наличия замены или при необходимости возврата ранее извлеченных клавиш мы подготовили соответствующую инструкцию.
Обычные
- Поверните крепление, как это показано на фотографии и закрепите узкую часть с «усиками» в нижней части гнезда для клавиши.
Опустите оставшуюся часть пластикового фиксатора и слегка надавите на него.
Сверху в правильном положении установите клавишу и как следует прижмите ее. Об успешной установке вы узнаете по характерному щелчку.
Широкие
- В случае с креплениями широких клавиш нужно сделать точно то же самое, что и с обычными. Единственное отличие заключается в наличии не одного, а сразу двух фиксаторов.
Проденьте в металлические отверстия кончики стабилизатора.
Как и ранее, верните клавишу в изначальное положение и надавите на нее до щелчка. Тут следует распределять давление так, чтобы большая его часть приходилась на область с креплениями, а не центр.
«Пробел»
- С креплениями «Пробела» нужно сделать те же действия, что и при установке других клавиш.
- Установите «Пробел» на клавиатуру так, чтобы узкий стабилизатор был направлен сверху вниз.
Проденьте широкий стабилизатор в верхние отверстия также, как это показано нами.
Теперь необходимо дважды надавить на клавишу до получения щелчков, символизирующих успешную установку.
Помимо рассмотренных нами, на клавиатуре могут присутствовать маленькие клавиши. Их процесс извлечения и установки полностью аналогичен обычным.
Как снять клавиши с клавиатуры ноутбука
Прежде чем начать процедуру съема необходимо отключить устройство и снять батарею, тем самым исключить вероятность замыкания. Также удобнее всего стартовать с нижней части клавиатуры
Все манипуляции необходимо выполнять предельно осторожно и без лишних усилий. Придерживаясь этих принципов проблем с тем как снять клавиши с клавиатуры ноутбука asus, не будет
Кнопка фиксируется тремя или четырьмя пластмассовыми усиками в неподвижных и подвижных пазах
Первостепенно обращаем внимание на неподвижные пазы. Для этого слегка приподымаем кнопку и смотрим, где они располагаются
Зачастую они находятся в нижней части.
Если просто взять и потянуть клавишу вверх, то гарантированно сломаются крепления в форме усиков. Поэтому чтобы знать как снять клавиши с клавиатуры ноутбука действуем следующим образом:
- изогнутым концом поддеваем нижний край кнопки,
- аккуратно убираем усики-защелки из пазов,
- давить необходимо на середину расстояния между усиками,
- усики выйдут из пазов и нижняя часть клавиши будет свободной,
- если клавиша маленькая, то в момент освобождения нижней части она полностью отсоединится от клавиатуры.
- Если кнопка самостоятельно не отсоединилась, тогда подводим отвертку под верхние усики и выводим из пазов.
Теперь как снять клавишу с ноутбука acer и других моделей знает каждый пользователь и проводит подобную процедуру без особых проблем.
Предупреждение
Неисправность, возникшая в результате попадания жидкости, требует от самостоятельного ремонта высокой координации, аккуратности и внимательности. Слишком большое усилие или неправильно подобранное чистящее средство может полностью вывести из строя токопроводящую дорожку. Если не уверены в своих силах, лучше доверить эту работу специалисту
Снятие и установка клавиш стоят немного (в пределах 500 рублей), самостоятельное снятие требует большой сноровки, внимательности и аккуратности. Чересчур резкие и неосторожные движения могут повредить крепления. Процедуры проводить только при наличии должного умения, и отсутствии возможности отнести ноутбук в сервисный центр
Крепления в мелких клавишах тоже мелкие. Если не уверены в своем зрении и наличии должной сноровки, лучше доверить работу сервисному центру
Работа с паяльником требует не только внимательности, но и знаний, умений и опыта
Неосторожное движение может привести к выведению из строя всего девайса.
Суперклей может попасть на токопроводящую дорожку, что приведет ее в нерабочее состояние. Работать очень внимательно.
Важные моменты перед снятием
Если причиной неполадок с устройством стали крошки, прибор нужно будет разобрать, а кнопки прочистить от мусора. Однако перед этим следует обязательно убедиться в том, что компьютер не подключен к электричеству. Кроме того, необходимо несколько раз сфотографировать свою клавиатуру для того, чтобы не забыть, где какая кнопка расположена.
Чтобы провести ремонт в домашних условиях, следует предварительно подготовить такие инструменты:
- кусачки;
- иглу от небольшого шприца;
- нож;
- тонкий паяльник;
- небольшие тиски;
- пинцет;
- плоскогубцы;
- простая иголка;
- суперклей;
- зажигалка.
Не обязательно использовать все инструменты – можно использовать только несколько пунктов из этого списка.
Даты SQL
Как правильно снять клавиатуру с ноутбука
Снять клавиатуру не так сложно, как может казаться. Для этого не потребуется наличие специальных навыков или знаний в области техники, поэтому с задачей справится даже новичок.
Разновидности креплений
Данный компонент может крепиться двумя разными способами.
Самые современные модели в большинстве случаев имеют специальные защёлки, выполненные из пластика. Таких креплений бывает несколько — от четырёх до восьми.
Внимательно осмотрите устройство, чтобы найти небольшие выемки. В большинстве случаев они надёжно спрятаны.
Второй способ встречается уже реже, только на более старых ноутбуках. Здесь всё намного проще: в качестве креплений выступают обычные шурупы, поэтому снятие не отнимет у вас много сил и времени.
Важно заранее узнать, какой именно тип крепления у вашей модели ноутбука, чтобы не допустить досадной оплошности
Снятие шлейфа
Перед началом работы обязательно выключите устройство, а также выньте батарею, от которой поступает питание. Будьте аккуратны и внимательны, чтобы не испортить прибор.
Для работы понадобятся маленькие отвёртки, которые наверняка найдутся дома у каждого. В случае с первым типом крепления нужно слегка надавить на верхнюю защёлку одной отвёрткой, а второй аккуратно поддеть клавиатуру. Проделайте эту процедуру с каждым креплением
Действуйте осторожно, чтобы не повредить материал элемента

После того как вы снимете клавиатуру, дёргать её всё равно нельзя, потому что она соединяется с материнской платой с помощью специального шлейфа. Чтобы снять его, нужно понять, как он крепится. Находится шлейф под клавиатурой и обычно имеет простую систему крепления
Тем не менее действовать следует очень осторожно
После этого можно приступать к тому, ради чего вы и проделали эту работу.
Теперь вы знаете, как можно снять клавиатуру с ноутбука, для чего это может понадобиться и на что следует обратить внимание. В дальнейшем процедура станет для вас привычной, если вы не будете забывать про необходимость регулярной очистки ноутбука и всех его компонентов
Таким образом можно оградить себя от многих проблем, которые возникают в случае постоянного загрязнения клавиш, а кроме того, заменить любую кнопку клавиатуры, пришедшую в негодность.
Характеристики ноутбука
Именно так и нужно поступать при проливании жидкости на ноутбук – выключить и нести в сервис или разобрать дома своими руками. Вспомним, почему эти ноутбуки получили в свое время большое распространение. Глядя на характеристики ноутбука 2011 года, можно сказать, что процессор i7, приличная для ноутбука видеокарта, а также 6 Гб оперативной памяти – хороший баланс характеристик.

В сочетании с логотипом Acer, фирмы, которая прошла долгий путь в ноутбучном бизнесе со взлетами и падениями – это хорошая альтернатива конкурентам. Впрочем, философию в сторону – будем ближе к технике.

На залитом ноутбуке сразу снимаем , потому как некоторая часть материнской платы находится под напряжением даже при выключенном ноутбуке.
https://youtube.com/watch?v=lmkulPZVT20
Замена клавиатуры на ноутбуке Lenovo 510 с целью русификации
Совсем недавно я делал обзор на ноутбук Lenovo купленный в Германии Одним из его проблемный мест была клавиатура QWERZ немецкой раскладки. Частично это полечилось наклейкой букв из Технопоинта, но только частично и ненадолго. Мало того, что наклейки закрывали не все клавиши и не полностью, русские буквы слезли буквально за неделю. Дешевые наклейки из Технопоинта — деньги на выброс!


Внутри толстый пенопласт и полиэтиленовый пакет

Клавиатура была именно та что нужна, с хорошо различимыми русскими буквами

На обратной стороне серийник и номер модели от LENOVO и гордая надпись — «Сделано в Китае». Ну а где еще может быть сделана клавиатура для китайского ноутбука, хоть оригинальная, хоть нет?

Быстро отколупав по одной клавиши от старой и новой клавиатуры я сделал большое открытие — «гранаты у них не той системы» Хотя на вид клавиши очень похожи

Крепления клавиш совсем разные. НЕСОВМЕСТИМЫЕ (((
Разборка ноутбука
Ноутбук разобрался на удивление быстро (после ASUS и HP). На винтах здесь похоже экономят — 13 винтов М2,5х5,

а под большой крышечкой еще 3 шт М2х6, причем подписанных на корпусе. И два шлейфа

После этого поддеваем пластиковой лопаткой верхнюю крышку

В который раз пригодился наборчик инструмента с «непомерной ценой» После чего ноутбук живет отдельной жизнью от своей крышки

И тут восторг инженерами Lenovo сменяется на проклятия. Я знал про пластиковые клепочки, но чтобы столько!

Вооружившись шуруповертом с небольшим сверлом и лопаткой из того же набора приступил к делу

Каждая клепка в отдельности довольно легко отрывалась, поэтому когда удалось поддеть с одной стороны металлическую крышку клавиатуры — дело пошло

После снятия крышки клавиатура легко извлеклась той же лопаткой уже без всякого шуруповерта

Вот они обе клавиатуры — новая и старая

И, момент истины — клавиатура идеально подошла не смотря на небольшие отличия в Enter и левый Shift

Не знаю, чем бы крепили новую клавиатуру в сервис центре, Зато знаю универсальное средство — двухсторонний скотч (почти такое же как синяя изолента)

Приклеиваю кусочки скотча в свободные от заклепок места

А там где у клепок остались кусочки пластмассы, добавляю горячим паялником

Получилось все на удивление крепко и без люфтов. Возвращаю на место всякие защитные пленочки

Вставляю два шлейфа и проверяю работу клавиатуры — все в порядке Можно собирать ноутбук в обратном порядке

Каких то несколько минут и можно наслаждаться ноутбуком с заводской русской клавиатурой

Отличия в двух клавишах никак не сказываются на работе и судя по прорезям в верхней крышке — они штатные

Заодно взглянул на номер модели старой клавиатуры, ожидаемо он другой и имеет буквы GR

С таким давно «накушался» в японском автомобиле, когда в моделях для японского, европейского и американского рынка одна и та же деталь имеет абсолютно разные партнамберы.
В целом переделкой своего ноутбука я доволен. Разницы цены немецкого и русских магазинов покупка клавиатуры не покрыла и на 10% На этом хочу пожелать всем хороших выходных и откланяться
P.S. Отдам в хорошие руки практически новую клавиатуру от Lenovo 510 15IKB с немецкой раскладкой QWERZ )))
Поверхностная чистка
Раз в месяц нужно проводить поверхностную чистку. Она избавит от пыли и крошек (касается тех, кто любит пожевать что-нибудь вкусненькое перед монитором). Переверните и немного потрясите клавиатуру. Часть мусора отпадёт уже на этом этапе.
Возьмите маленькую щётку или кисточку для рисования и смахните пыль и крошки, застрявшие между клавишами.
Избавиться от пыли в труднодоступных местах можно с помощью специального USB-пылесоса для клавиатуры или баллончиков со сжатым воздухом, которые продаются в магазинах цифровой и бытовой техники (отдел чистящих средств). Подойдёт и обычный фен, но только в том случае, если клавиши сидят плотно и нет вероятности, что мусор просто забьётся глубже.
Чтобы убрать жир с клавиш, пройдитесь по ним бумажной салфеткой или микрофиброй.
При профилактической чистке ни в коем случае нельзя пользоваться мокрыми тряпками: внутрь клавиатуры не должна попасть жидкость. Максимум — влажные салфетки для компьютера.