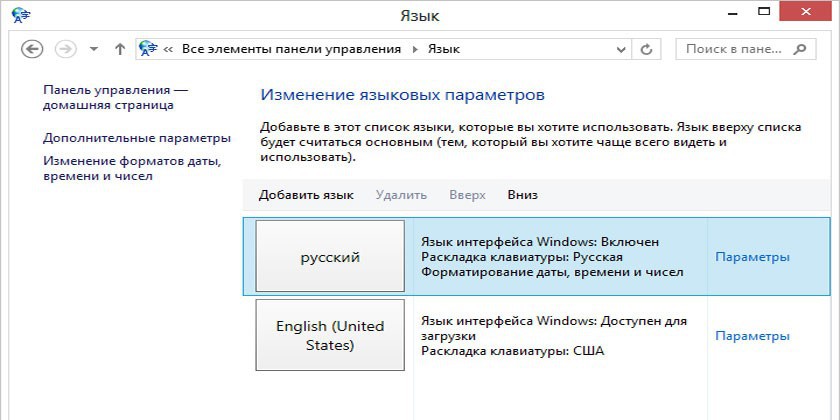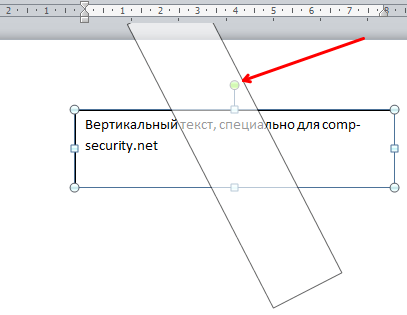Определение и смена раскладки клавиатуры из 1с (или сложности перевода)
Содержание:
- Автозамена
- Способ 2: Gsgen
- Информация была полезной? Поделись с друзьями!
- Порядок, как изменить язык
- Как решить проблему с раскладкой, не прибегая к браузерным сервисам?
- Как добавить украинский (узбекский, казахский) шрифт для клавиатуры компьютера
- Как изменить язык ввода текста: все способы
- Что делать, если не переключается язык на клавиатуре на Windows 7, 8, 10
- Компоненты распознавания и печати штрих-кодов Промо
- Поиск и публикация в интернете
- Простые способы переключения
- Фото русско-английской раскладки клавиатуры
- ActiveX компонента WebCamX для работы с веб-камерой! Промо
- Транслитерация фамилий и адресов сайта
- Как настроить раскладку и «заставить» ее переключаться ✔
- Схемы раскладки клавиатуры
- РЕШЕНИЕ
Автозамена
Открыть настройки автозамены — вызов окна для работы с автозаменами.
Использование автозамен позволяет сэкономить значительное время при выполнении рутинных действий.
Показать/скрыть список автозамены — вызов списка быстрой вставки в главном меню. Список также можно вызвать, нажав значок программы левой кнопкой мыши.
Показать меню вставки автозамены — вывод меню, содержащего полные фразы, указанные в списке автозамены. Выберите из списка нужную фразу, и она вставится в текст.
Добавить выделенный текст в автозамену — запись выделенного текста или фразы в Автозамену. Опция будет полезна для тех, кто активно использует автозамену.
Способ 2: Gsgen
Сайт Gsgen представляет собой небольшой скрипт, который как раз и сосредоточен на переводе раскладок. Для его использования потребуется выполнить всего несколько несложных действий.
- Оказавшись на главной странице сайта, решите, какой текст вы будете переводить, ведь от этого зависит то, в каком блоке будет осуществляться ввод.
После этого вставьте текст и нажмите по кнопке «На русский» или «На латиницу» в зависимости от выбранного варианта перевода.
Вы сразу же увидите слова в новой раскладке.
К сожалению, инструмента для быстрого помещения текста в буфер обмена нет, поэтому его нужно будет выделить левой кнопкой мыши или клавишами Ctrl + A, щелкнуть ПКМ и в контекстном меню выбрать «Копировать», либо же после выделения использовать Ctrl + C.
Информация была полезной? Поделись с друзьями!
Порядок, как изменить язык
В настройках операционки всегда установлены два языка:
- основной, который задается системой при первичной настройке;
- второй – китайский.
В операционке установлен язык набора текста в соответствии с месторасположением
Если необходимо ввести текст на другом наречии, нужно знать, как добавить язык в клавиатуру android. Для этого можно воспользоваться простой инструкцией:
- Зайти в настройки.
- Выбрать меню «Ввод и язык».
- Найти раздел «Клавиатура». Перед пользователем появятся варианты выбора: по умолчанию, «Клавиатура Андроид» и «Китайская»
- Далее нажать «Клавиатура Андроид», удержать в течение нескольких секунд.
Совет! На экране откроется окно, в котором на форме набора текста будет установлена галочка. Это означает, что он соответствует операционке. Чтобы появились активные способы ввода, необходимо убрать эту галочку.
Как только появляется перечень возможных вариантов, нужно отметить тот, который необходим пользователю. Таким образом изменится основной способ ввода текста. В системе Андроид есть возможность установить сразу несколько языков. Для этого достаточно только поставить галочки напротив нескольких языков.
Изменить язык можно самостоятельно с помощью настроек гаджета
Как решить проблему с раскладкой, не прибегая к браузерным сервисам?
Ситуации, когда набранный латиницей текст необходимо перевести в кириллицу, чаще всего случаются у новичков, плохо владеющих навыками ввода с клавиатуры. Существует несколько решений этой проблемы.
Набирать текст внимательнее. Лучший способ избежать проблем с раскладкой – периодически поглядывать на экран. Если вы не владеете навыком слепой печати, заведите себе привычку через каждые несколько слов проверять, правильно ли отображается набранный вами текст.
Овладеть навыком слепого набора
Слепым набором называют умение печатать текст, не концентрируя при этом свое внимание на клавиатуре компьютера. В этом случае человек чаще всего смотрит именно на экран, а значит, любые ошибки и опечатки могут быть тотчас же исправлены.
Использовать специализированные программы
Для быстрой автоматической смены раскладки существуют специальные утилиты для ПК. Наиболее удобным и практичным является приложение от компании «Яндекс» Punto Switcher. Программа занимает всего 2.8 МБ и запускается в трее Windows. После установки Punto Switcher вам больше не придется беспокоиться о том, что текст будет набран неправильно. Программа в реальном времени отслеживает, корректно ли выбран язык. В случае если будут обнаружены опечатки, приложение автоматически исправит их без вашего участия.
Если же с первого раза овладеть клавиатурой не получилось, не расстраивайтесь. С опытом у вас гарантированно выработается навык слепого набора. Ускорить процесс можно, чаще практикуясь в печати текста либо используя специальные программы-тренажеры.
Как добавить украинский (узбекский, казахский) шрифт для клавиатуры компьютера
В Windows 7 и более свежих ОС всё уже встроено и находится под рукой. Правой кнопкой по значку переключения раскладки в меню Параметры вызываем окно Языки и службы текстового ввода. Обычно там уже значатся главная языковая пара – русский с английским. Несложно добавить и дополнительные национальные раскладки.
Добавление дополнительных языков в клавиатурную раскладку
- Открыть Языковую панель (правой кнопкой по иконке языка).
- Здесь же – кнопка «Добавить».
- Выбираем из огромного списка нужный язык и соответствующую раскладку (справа – раскрывающийся плюсик).
- Как обычно – «применить». Готово!
В этом примере мы добавили в компьютер казахский язык; обозначается он как KK.
При добавлении третьего (и четвёртого, и т.д.) языков в операционную систему никуда не денется ни английская раскладка клавиатуры, ни её русская вариация.
Как изменить язык ввода текста: все способы
Здравствуйте, мои дорогие читатели и гости блога «IT Техник». Продолжая серию публикаций для новичков, хочу рассказать, как включить английский язык на клавиатуре ноутбука. Тема, на первый взгляд, кажется очень простой, но есть моменты, в которых нужно разобраться для лучшего понимания. Поехали?
Уверен, что на Вашем компьютере используется несколько языковых раскладок, между которыми время от времени приходится переключаться. Обычно с такой задачей сталкиваются авторы статей (наподобие меня), редакторы, переводчики и многие другие. Практически все!
«Бывалые» пользователи вслепую переходят от одного языка к другому, даже не задумываясь о своих действиях. А вот новички иногда путаются. В этом нет ничего страшного. Сейчас я расскажу Вам о нескольких способах, которые стоит взять на вооружение.
Используем панель языков
На любой версии операционной системы Виндовс в правом углу снизу есть индикатор, указывающий текущую раскладку. Находится он возле даты и времени. Чтобы выбрать другой язык, следует просто щелкнуть по нему мышкой и активировать из списка нужный вариант.
Меняем на клавиатуре
Самый быстрый и удобный способ, как сделать английский язык на клавиатуре. Он предполагает использование «горячих клавиш». Это такие клавиатурные сочетания, которые последовательно переключают языковой режим. То есть, одно нажатие выбирает следующий в перечне вариант и так далее.
Самыми распространёнными комбинациями являются:
- Shift и Alt (левый);
- Shift и Ctr l.
О расположении вышеуказанных кнопок можете почитать в моей статье об основных элементах клавиатуры.
Обратите внимание, кнопки следует нажимать одновременно!
Я не могут точно сказать, какой метод установлен по умолчанию на Вашем ПК. Поэтому, следует попробовать оба (их ведь не так много), чтобы узнать, как перейти на английский на клавиатуре ноутбука.
Настраиваем свой способ переключения
Если Вы хотите упростить процесс изменения языковой раскладки, настроив его под себя, то придется сначала произвести некоторые «перестановки» в системных опциях. Вот инструкция:
Открываем меню «Пуск». Из него переходим к «Панели управления». Или же вводим запрос в поисковую строку Windows, а потом из результатов выбираем панель.
В режиме «Мелкие значки» следует кликнуть по разделу «Язык». Если же у Вас выбрана «Категория», то сначала идем в параметры «Часов, языка и регионов», а там нажимаем на ссылку «Изменить…». Она расположена вверху на вкладке «Языки и клавиатура…»:
Откроется новое окно, где следует кликнуть по вкладке «Переключение». На ней отображаются активные сочетания клавиш, с помощью которых происходит изменение раскладки:
Теперь осталось только нажать на «Сменить…», которая расположена внизу окна, и задать свой способ изменения языка ввода.
Обратите внимание, на скрине выше есть вкладка «Общие». В её опциях можно выполнить добавление нового языка системы, если вдруг Вам это понадобится.. Внимание! Если интересует, как сменить раскладку клавиатуры на Windows 10, пункты вышеприведенной инструкции могут называться по-другому
Но отличия не должны быть кардинальными. Доверьтесь интуиции и методу «тыка»
Внимание! Если интересует, как сменить раскладку клавиатуры на Windows 10, пункты вышеприведенной инструкции могут называться по-другому. Но отличия не должны быть кардинальными
Доверьтесь интуиции и методу «тыка».
Сторонние приложения
Существует несколько интересных программ, которые имеют массу настроек и позволяют подстроить под себя процесс изменения языковой раскладки.
Самым удобным и распространенным является Punto Switcher. Уверен, Вас тоже выводит ситуация, когда долго набираете текст и не смотрите на экран, а потом поднимаете глаза и видите, что ввели много строк не на том языке. Так вот, этот софт умеет автоматически переводить набранный текст из одного языка в другой, если Вы случайно забыли переключиться.
Вроде разобрались! Если же вопросы продолжают Вас преследовать, то милости прошу в комментарии. Пишите, и я обязательно отвечу!
Что делать, если не переключается язык на клавиатуре на Windows 7, 8, 10
Переключение раскладки – одна из основных функций ОС. Используется переключение языка практически везде, поэтому ситуация, когда раскладка не изменяется, вызывает некоторые трудности при работе на компьютере.
Причин появления этой неисправности может быть множество, и сказать с точностью, что именно вызвало проблему невозможно.
Первое, что стоит сделать, если перестал переключаться язык – перезагрузить компьютер. Чаще всего это решает проблему, но если ничего не изменилось, то стоит попробовать несколько эффективных способов.
Добавляем язык
Если на панели задача расположена языковая панель, и в ней есть возможность выбрать все языки, то можно пропустить эту инструкцию. Иначе можно попробовать изменить настройки панели. Возможно неисправность возникла из-за того, что в системе установлен только один язык.
Порядок действия достаточно прост:
- В меню Пуск ищем Панель управления. Тут нам необходимо изменить режим просмотра с категорий на крупные значки. Затем ищем компонент «Язык и региональные стандарты».
- После открытия окна, переходим в раздел Языки и клавиатуры. Затем необходимо нажать на Изменить клавиатуру.
- Теперь проверяем, сколько языков установлено в системе. Если в списке несколько языков, то можно переходит к следующему разделу, но в том случае, если в системе один язык, переключение производиться не будет и нужно будет добавить еще один язык. Чтобы это сделать кликаем на кнопку Добавить.
- В открывшемся списке ищем необходимый язык и нажимаем плюс, чтобы открыть возможные раскладки. Нас интересует пункт Клавиатура, в котором ищем классическую раскладку и ставим на ней галочку. Подтверждаем нажатием ОК.
- После всех манипуляций в списке должно появиться еще одно значение. Выше над списком можно установить тот язык, который будет действовать в системе по умолчанию. Подтверждаем все действия, нажав кнопку применить.
Использование редактора реестра для начинающих
Изменяем сочетание клавиш
Еще один вариант решения проблемы – это изменить сочетание, которое используется для изменения. Возможно горячие клавиши сбросились и их нужно заново установить.
Для этого повторяем действия предыдущего раздела, чтобы перейти к настройкам панели.
Чтобы изменить эти настройки, выделяем пункт «Переключить язык ввода» и нажимаем кнопку ниже (Сменить сочетание клавиш). Тут предлагается три варианта на выбор:
- Комбинация Ctrl и Shift
- Левый Alt и Shift
- Знак ударения или буква Ё.
Выбираем необходимое и подтверждаем выбор.
Также, можно назначит свое сочетание для каждого языка, для чего в окне переключения клавиатуры необходимо выделить второй пункт.
Если ничего не помогло
В том случае, если ничего не помогает, можно попробовать запустить панель вручную. Для этого необходимо:
- Перейти по пути C:\WINDOWS\system32
- Найти файл ctfmon.exe и запустить его
После его запуска должна появиться панель и заработать переключение раскладки.
Если и это не помогло, то пробуем исправить реестр. В этом случае необходимо:
- Открыть командную строку (одновременно нажать Win+R). Затем вводим команду regedit, которая откроет редактор реестра.
- В самом редакторе нужно проследовать по пути HKEY_CURRENT_USER\Software\Microsoft\Windows\CurrentVersion\Run
- В директории необходимо создать новый элемент, для чего нажимаем правой кнопкой по незанятому месту окна и в выпадающем меню кликаем Создать, а затем Строковый параметр
- Изменяем имя созданного элемента на ctfmon.exe
- Открываем созданное значение двойным нажатием, и вводим в поле значение C:\WINDOWS\system32\ctfmon.exe
- Настройка выполнена. Закрываем редактор и перезагружаемся.
Компоненты распознавания и печати штрих-кодов Промо
Комплект программного обеспечения для реализации функций оптического распознавания штрих-кодов различных систем при помощи обычной web-камеры, а также их отображения в печатных формах. Программы могут работать в составе конфигураций, созданных на базе платформ «1С-Предприятие» версий 7.7, 8.2, 8.3. Компонент чтения кодов реализован в виде внешней компоненты 1С с COM-интерфейсом. Компонент отображения создан по стандартной технологии ActiveX для Windows, и может быть встроен в любое приложение, поддерживающее встраивание ActiveX элементов управления, например в документ Word или Excel, или форму VBA.
P.S. Добавлена новая версия программы распознавания. Новые функции: обработка видео в реальном режиме (а не по таймеру, как раньше), добавлена возможность распознавания штрих-кодов из графических файлов JPEG, PNG, GIF, BMP, а также передавать для распознавания картинки из 1С, теперь можно получить в 1С захваченное с камеры или файла изображение, как с выделением мест, содержащих коды, так и без, а также отдельные фрагменты изображений, содержащие код. Добавлены новые свойства и методы для программирования. Обновлена документация.
10 стартмани
Поиск и публикация в интернете
Найти в Яндексе — поиск в Яндексе текста, выделенного на экране.
По умолчанию для этого используется комбинация клавиш Win + S.
Найти перевод в Яндекс.Переводчике — перевод выделенного слова или словосочетания в Яндекс.Переводчике.
Найти адрес в Яндекс.Картах — поиск выделенного на экране адреса или географического названия в Яндекс.Картах.
Найти товар на Яндекс.Маркете — поиск выделенного слова в товарах на Яндекс.Маркете.
Найти новость в Яндекс.Новостях — поиск выделенного на экране слова в Яндекс.Новостях.
Найти изображение на Яндекс.Картинках — поиск выделенного на экране слова в изображениях на Яндекс.Картинках.
Найти в русской Википедии — поиск выделенного на экране слова или термина в русской Википедии.
Найти в английской Википедии — поиск выделенного на экране слова или термина в английской Википедии.
Отправить выделенный текст в Twitter — отправка выделенного текста в Twitter.
Простые способы переключения
Сегодня существует не так много способов, при помощи которых можно переключить клавиатуру. Всего можно выделить два основных варианта того, как сменить язык на клавиатуре:
- при помощи мыши;
- при помощи нажатия определенных клавиш на клавиатуре.
Панель инструментов
Если посмотреть на экран монитора, то в нижней правой части экрана можно увидеть языковое меню. На некоторых компьютерах это выглядит как список, состоящий из двух пунктов — RU и EN. В этом случае:
- RU — русский;
- EN — английский.
Для того чтобы сменить используемые при вводе символы, достаточно кликнуть левой кнопкой мыши на индикаторе и выбрать нужный пункт из списка. Если такой значок не виден, то рекомендуется изменить раскладку при помощи нажатия «горячих» клавиш или сменой установок в параметрах.
Как изменить язык ввода в Windows 7.
Переключение при помощи клавиатуры
Пользователям часто необходимо быстро сменить раскладку. Как переключить язык на клавиатуре — знают большинство студентов, так как при оформлении работ у них часто возникает потребность изменить вводимые символы с русского на английский или наоборот.
Переключение на клавиатуре производится путем нажатия определенных сочетаний клавиш. При стандартных настройках в большинстве случаев параметр меняется при одновременном нажатии двух клавиш, сочетание которого зависит от настроек персонального компьютера. По умолчанию наиболее часто используется два варианта:
- Shift+Alt;
- Ctrl+ Alt.
Все кнопки расположены в нижней части клавиатуры в правой и левой ее стороне. Такое сочетание выбрано неслучайно. Именно такие клавиши считаются наиболее удобными для нажатия на клавиатуре. На некоторых персональных компьютерах, как правило, с использованием версии выше ОС 8 для смены раскладки используется нажатие клавиши «Пробел».
Понять, какое сочетание установлено на конкретном компьютере, можно путем пробы и проверки факта смены. Пользователь имеет возможность самостоятельно установить желаемое сочетание клавиш, при нажатии которых в дальнейшем будет меняться тип вводимых символов. Для этого необходимо выполнить следующие действия:
- Правой кнопкой мыши щелкнуть на языковой панели в нижнем правом углу экрана монитора.
- Выбрать из раскрывшегося списка пункт меню «Настройки», нажав на нем правой кнопкой мышки.
- Перейти в раздел «Горячие клавиши» и ввести требуемое сочетание.
В зависимости от типа системы путь для ввода данных о сочетании клавиш для смены языка может различаться. При этом суть производимых действий не меняется. Для того чтобы произвести настройку, необходимо ввести информацию в соответствующий раздел настроек.
Такой способ не очень удобен при работе с количеством языков более двух. В этом случае изменение параметра происходит в четко заданной последовательности. Если пользователь при нажатии клавиш проскочил необходимый, то ему приходиться заново проходить весь путь нажатия клавиш до тех пор, пока он снова не вернется к требуемому языку.
Специальные программы
Сегодня можно установить на компьютер программы, предназначенные для автоматической замены введенного текста. Такие средства очень удобны для тех, кто по роду деятельности вынужден часто переключать языковую раскладку. Если человек при работе не переключил раскладку, то в итоге получается абракадабра.
При установке специальной программы у пользователя отпадет необходимость задумываться о том, произошла ли смена. К такой категории программ относятся:
- Punto Switcher;
- Key Switcher;
- Anetto.
Программа понимает, в какой момент должно произойти переключение языка на клавиатуре, и сама меняет раскладку с русского на английский язык, переводя некорректно введенные символы.
Выбор варианта для смены языковой раскладки зависит от предпочтения конкретного пользователя. При необходимости переключения между двумя языками наиболее простым способом является нажатие определенного сочетания клавиш. При использовании трех и более языков наиболее удобным станет переключение при помощи языковой панели.
Фото русско-английской раскладки клавиатуры
Ох и сложно собрать кнопки в правильном порядке после того, как разобрали её? Пальцы знают расположение букв, а глаза отказываются вспоминать. Или другой случай – на английскую клавиатуру нужно наложить прозрачные наклейки с русскими клавишами – а по памяти сделать это сложно.
Для таких случаев представляем фото порядка букв для русской раскладки и для английской раскладки клавиатуры. Вспоминать больше не придется – всё перед глазами.
Фотография русской и английской раскладки клавиатуры
Раскладка 105-клавишной клавиатуры IBM/Windows
| Esc | F1 | F2 | F3 | F4 | F5 | F6 | F7 | F8 | F9 | F10 | F11 | F12 | PrtScSysRq | Scroll Lock |
Pause Break |
|||||||||
| Ins | Home | PgUp | Num | * | − | |||||||||||||||||||
| Del | End | PgDn | 7 | 8 | 9 | + | ||||||||||||||||||
| 4 | 5 | 6 | ||||||||||||||||||||||
| ↑ | 1 | 2 | 3 | Ent | ||||||||||||||||||||
| ← | ↓ | → | , |
ActiveX компонента WebCamX для работы с веб-камерой! Промо
Искал нормальную компоненту без .NET для работы с Web-камерой, нашел одну, но она платная.
Тогда я решил сделать свою ActiveX.
Моя компонента умеет:
1. — Получать изображение с камеры.
2. — Писать видео с камеры в файл, в формате (*.asf).
3. — Делать снимок с камеры и сохранять в файл, в форматах (*.bmp; *.jpg; *.png).
4.- Умеет проигрывать видео.
Для начало работы необходимо зарегистрировать компоненту в системе. Например:
regsvr32 «Полный путь к файлу WebCamX.ocx»
Так же имеется обработка пример для 1с8.2. В этой обработке показано как можно работать с этой компонентой.
Желаю удачи! Не забываем ставить плюсы и коментить 🙂
1 стартмани
Транслитерация фамилий и адресов сайта
Вебмастера же в первую очередь скажут, что такие вещи желательно использовать в URL адресах страниц своего сайта, ибо именно так наилучшим образом будет восприниматься поисковиками, и ключевые слова написанные транслитом в УРЛе будут учтены при ранжировании (факт не достоверный), а также будут выделены жирным в поисковой выдаче (факт проверенный):
Но это так однозначно проявляется только в выдаче Яндекса, а в Гугле ключи в URI адресе страницы не выделяются жирным:
А зачастую и не показываются вовсе, ибо URI заменяется названием раздела на русском:
Хотя в выдаче Google подчеркиваются русские ключевые слова написанные латинскими буквами, но только, если они входят в состав доменного имени. Причем при использовании доменов относительно новой зоны РФ ключевые слова также будут подчеркиваться (можете проверить самостоятельно):
Использование при формировании урлов произвольных правил «вульгарного транслита», наверное, будет не уместно, ибо важно добиться максимальной вероятности правильного распознавания вашей версии поисковыми системами (ибо упоминание ключевых слов в URI может положительно сказаться при определении релевантности вашего документа поисковому запросу). А при продвижении сайтов мелочей не существует, точнее весь процесс продвижения состоит из одних лишь мелочей
Поэтому логично будет использовать уже описанные чуть выше правила транслитерации (приведенные в виде таблицы) за исключением того, что в Url адресах следует ограничиться набором из символов: ,,,,. Все не входящие в этот набор знаки лучше будет удалить.
Понятно, что при использовании современных движков для сайтов (CMS) осуществлять транслитерацию в URL адресах вручную от вас не потребуется. Например, в Joomla для этой цели можно использовать расширение ARTIO JoomSEF, а в ВордПрессе ко-понятные урлы реализуются средствами самой ЦМС, но вот для преобразования русских названий статей в латынь нужно будет уже использовать сторонние плагины (читайте подробнее в статье про ЧПУ в WordPress).
Хотя при написании статьи, что в Joomla, что в WordPress у вас обязательно будет возможность изменить URL адрес. Кстати, транслит русских ключевых слов я советую использовать не только в урлах, но и в названиях файлов с изображениями, которые вы добавляете на вебстраницу. Существует мнение, что при ранжировании учитываются не только ключи их атрибутов Alt и Title тега Img, но и из названия непосредственно самого графического файла картинки.
Лично я для этого использую горячие клавиши такой популярной и установленной на большинстве компьютеров программы, как (выделить нужный фрагмент текста и нажать на клавиатуре «Alt+Scroll/Lock»).
Также вебмастерам приходится зачастую регистрироваться в буржуйских сервисах, где требуется указывать ФИО и адрес на латинице. В платежных системах (на вроде, ) данные лучше всего вводить в том виде, в каком они записаны в вашем загранпаспорте во избежании проблем с дальнейшим подтверждением своей сущности при возникновении проблем с доступом к аккаунту.
Если такового паспорта нет, то вы можете воспользоваться теми правилами транслитерации имен и фамилий, по которым осуществляется перевод имен и фамилий в загранпаспортах.
Как настроить раскладку и «заставить» ее переключаться ✔
ШАГ 1: проверка клавиатуры
Данную статью логично начать с проверки работоспособности клавиатуры (почему она могла выйти из строя: залитие, физический износ, под клавишами, и пр.).
Нас интересуют прежде всего клавиши ALT, SHIFT, CTRL. Для этих целей лучше всего использовать спец. утилиту — Keyboard Test Utility (см. скриншот ниже). В идеале, нужно прощелкать все клавиши и убедиться, что каждая из них зажглась синим цветом (т.е. работает) …
Тестирование клавиатуры
ШАГ 2: настройка языковых параметров в ОС
Далее нам нужно открыть настройки даты, времени и языка (в Windows они находятся в одном разделе). Универсальный способ открыть данные параметры — нажать сочетание Win+R (должно появиться окно «Выполнить»), и использовать команду intl.cpl.
intl.cpl — настройка языка, даты, времени (часового пояса)
Далее в зависимости от версии Windows могут быть несколько разные окна:
Языковые параметры
Во вкладке «Язык» нужно открыть ссылку «Выбрать метод ввода, который всегда используется по умолчанию».
Выберите метод ввода…
После, открыть параметры языковой панели.
Параметры языковой панели
И во вкладке «Переключение клавиатуры» установить то сочетание клавиш, которое наиболее удобна для вашей работы (по умолчанию стоит: ALT (левый)+SHIFT).
Сменить сочетание клавиш (Windows 10)
Собственно, сменив (узнав) сочетание клавиш — осталось только нажать их, и раскладка поменяется на английскую (русскую)…
ШАГ 3: альтернативная утилита для переключения
Рекомендую обратить внимание на спец. программы, позволяющие автоматически переключать раскладку в Windows (они помогают ускорить набор текста с клавиатуры и решить проблемы смены языка)
Например, одна из лидеров на сегодняшний день — это . Утилита дает возможность назначить любые клавиши для переключения раскладки (см. скриншот ниже).
Помощь с переключением от Punto Switcher
Не могу не добавить, что Punto Switcher также исправляет неправильно набранный вами текст и поможет избежать различных крякозабр…
ШАГ 4: откат/переустановка системы
Если раскладка у вас перестала меняться после установки каких-нибудь программ, драйверов, изменения настроек и пр. — есть смысл попробовать откатить систему к контрольной точке (т.е. восстановить ее. Кстати, контрольные точки создаются автоматически, если, конечно, данная опция включена…).
Чтобы проверить, есть ли точки для отката: нажмите сочетание WIN+R, и используйте команду rstrui.
rstrui — запуск восстановления
Далее появится окно, в котором будет представлен список из нескольких точек, к которым можно откатить систему (ориентируйте по дате). Подобный откат не затронет документы (но возможно придется переустановить программы и драйвера).
Для отката системы — достаточно выбрать точки и согласиться на восстановление
Кстати, в некоторых случаях (например, при установке различных не официальных сборок с Windows) исправить ситуацию поможет только переустановка ОС. Ссылку на то, как это можно сделать без потери данных, привожу ниже…
PS
Еще пару советов:
- попробуйте использовать беспроводную клавиатуру (это и удобнее, и в ряде случаев помогает решить вопрос);
- если у вас USB-клавиатура — посмотрите к какому порту она подключена. Если вы используете порты на передней стенке ПК, различные переходники и пр. — для диагностики попробуйте ее подключить к USB на задней стенке системного блока;
- также USB-клавиатуру можно подключить к PS/2 порту (через небольшой переходник);
- на некоторых ноутбуках есть спец. режимы работы клавиатуры, при которых часть клавишей будет отключена (более подробно об этом здесь).
Заранее благодарю, удачи!
Схемы раскладки клавиатуры
Одна из известных схем оформления раскладок учитывает родственные русскому языки (украинский алфавит и белорусский). Ее крупный внешний вид с характерными значками приводится ниже.
Украинская и белорусская
Зелёным цветом на данной схеме помечены основные отличия в сравнении с белорусской, а синей окраской – с расширенной украинской. Клавиша «AltGr» возможна лишь в украинском варианте; она и используется для ввода буквы «Ґ», помеченной красным.
Здесь могут набираться заглавные буквы «Ь» и «Ы», но лишь при включенном «Caps Lock». Большая буква «Ѝ» также присутствует в этой схеме (для ее ввода используется отдельная клавиша). В ее отсутствии этот значок набирается аналогично «Ы» (то есть «Caps Lock» при нажатой «Shift»).
Еще одна схема представлена так называемой «типографской» раскладкой Ильи Бирмана (крупным планом раскладка расположена на картинке ниже).
Она предлагает оптимальный способ набора различных видов типографских кавычек.
Латинская
Среди схем этого класса основными являются стандартная американская и французская раскладки (первая приводится на рисунке ниже по тексту). На телефоне андроид такая же раскладка.
Для написания некоторых французских букв символ «~» и «`» удается вводить, если нажать на так называемую «мёртвую клавишу», а сразу после этого – на пробел, а точнее:
«Alt Gr»+«é», «пробел» →«~» и «Alt Gr»+«è», «пробел» →«`».
РЕШЕНИЕ
Решение для новичков
- Запустите Панель управления: Пуск->Панель управления
- Выберите ссылку «Смена раскладки клавиатуры или других способов ввода»
- Нажмите кнопку «Изменить клавиатуру…»
- Установите английскую раскладку, выбрав ее в блоке «Язык ввода по умолчанию»,
- Выберите вкладку Переключение клавиатуры (последняя вкладка из трех)
- Нажмите кнопку «Сменить сочетание клавиш…»
- Смените сочетание клавиш на Ctrl-Shift, нажмите кнопку «Ok»
- Нажмите кнопку «Ok», закрыв тем самым окно «Языки и службы текстового ввода»
- Вы вернулись в окно «Языки и региональные стандарты» — выберите вкладку Дополнительно (последняя вкладка из четырех)
- Нажмите кнопку «Копировать параметры…», нажмите кнопку «Ok»
- Поставьте галочку «Экран приветствия и системные учетные записи», нажмите кнопку «Ok»
- Нажмите кнопку «Ok», закрыв тем самым окно «Языки и региональные стандарты»
Если Вам нужна английская раскладка только на Экране приветствия, а в Вашем сеансе она должна быть по умолчанию русской, то будьте готовы, что при блокировке сеанса комбинацией клавиш Win+L или через кнопку Пуск, чтобы ввести пароль на английском Вам снова нужно будет переключить раскладку.
Продвинутое решение
Данный способ основан на ручной правке системного реестра. Он работает для Windows XP, Vista и Windows 7. На рисунке показано в какое место системного реестра вносит изменение прилагаемый файл типа .
Windows Registry Editor Version 5.00 ;Установка языка ввода по умолчанию на английский "1"="00000409" "2"="00000419" ;Установка переключения раскладки клавиатуры на Ctrl+Shift "Language Hotkey"="2" "Hotkey"="2" "Layout Hotkey"="3"
Файл для системного реестра
Чтобы изменить раскладку для всех пользователей в Windows XP, в том числе и на экране приветствия, следует воспользоваться следующим reg-файлом
Windows Registry Editor Version 5.00 ;Установка языка ввода по умолчанию на английский для всех пользователей "1"="00000409" "2"="00000419" ;Установка переключения раскладки клавиатуры на Ctrl+Shift "Language Hotkey"="2" "Hotkey"="2" "Layout Hotkey"="3"
Файл для системного реестра
Ну и для совсем крутых администраторов доменов Windows vbs-скрип для работы через GPO
'------------------------------------------------------------------------------------------
'Настройка параметров клавиатуры по умолчанию: английский
Sub SetDeffLangSettings()
Set WshShell = CreateObject("WScript.Shell")
WshShell.RegWrite "HKEY_CURRENT_USER\Keyboard Layout\ToggleHotkey","2"
WshShell.RegWrite "HKEY_CURRENT_USER\Keyboard Layout\ToggleLanguage Hotkey","2"
WshShell.RegWrite "HKEY_CURRENT_USER\Keyboard Layout\ToggleLayout Hotkey","3"
WshShell.RegWrite "HKEY_CURRENT_USER\Keyboard Layout\Preload\1","00000409"
WshShell.RegWrite "HKEY_CURRENT_USER\Keyboard Layout\Preload\2","00000419"
End Sub
'------------------------------------------------------------------------------------------
Call SetDeffLangSettings()
WScript.Quit
VBS-скрипт для GPO