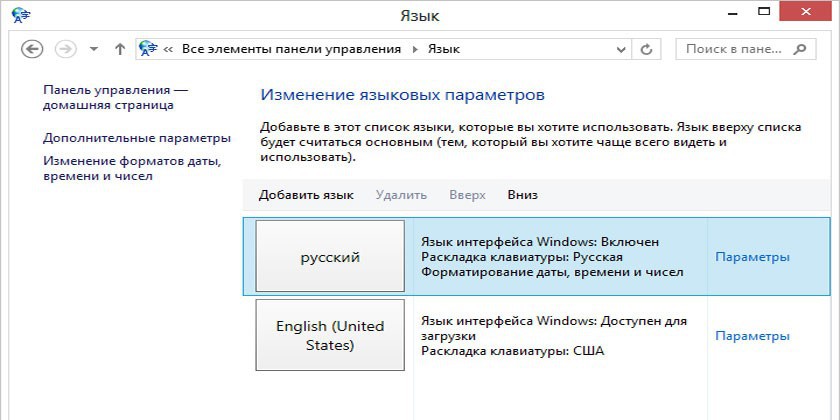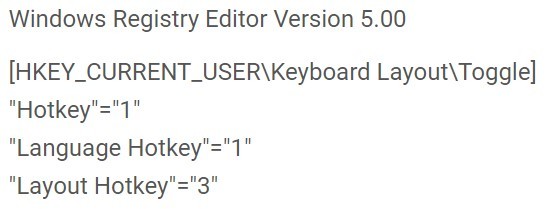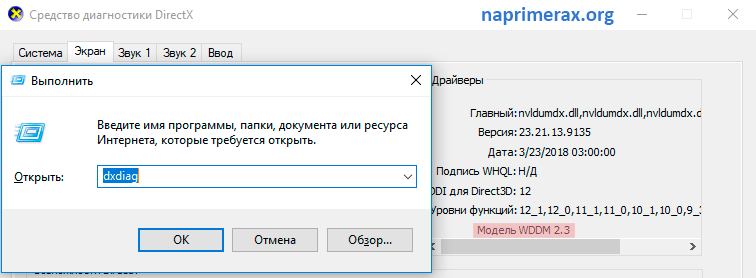Как поменять раскладку клавиатуры на английскую (русскую). почему не меняется раскладка?
Содержание:
- Как поменять язык на ноутбуке?
- Изменение языка интерфейса Windows: пошаговое руководство
- Не переключается язык, исчез значок в Windows 10
- Как своими руками сделать подставку для ноутбука, чертежи и инструкция
- Как сделать моющий?
- Что делать, если не переключается язык на клавиатуре на Windows 7, 8, 10
- Третий способ
- Лучшие приложения для замены стандартной клавиатуры
- Приемы запоминания числовой информации
- Решение разом
- Порядок, как изменить язык
- Что делать, если не работает клавиатура
- Метод 2. Бесплатная утилита AutoHotkey
- Как переключить язык с помощью горячих клавиш
Как поменять язык на ноутбуке?
В первую очередность стоит обратить внимание на то, какая операционная система установлена на оборудовании и необходимо помнить о том, что, переводя устройство на конкретный язык, на нем будет работать любая программа, установленная на аппарате. Для того чтобы сменить язык, необходимо отталкиваться от операционной системы, так как в каждой есть свои особые правила и руководства
Какие существуют операционные системы?
Наиболее востребованными системами для ноутбуков почитаются Windows и Mac OS, причем если требуется найти ответ на вопрос — как поменять стиль на клавиатуре ноутбука и интерфейса, то нужно исследовать каждую ОП в отдельности, ведь у них кушать существенные различия между собой.
Windows
Для изменения языка интерфейса в программном обеспечении под наименованием Windows потребуется совершить ряд действий.
- Нажимается кнопка «Пуск» и выбирается разоблачил «Панель управления».
- Нужно перейти в меню «Дата, время и региональные стандарты», а дальше выбрать подпункт под названием «Регион и язык».
- Затем нужно избрать вкладку «Языки и клавиатура».
- Далее проводится установка желаемого стиля для работы в интерфейсе и нажимается кнопка «ОК» или «Сохранить».
Как на ноутбуке поменять стиль ввода? Если требуется провести смену именно языка на клавиатуре, так, для набора текста или любой другой поставленной задачи, то достаточно взойти во вкладку «Дата, время, язык и региональные стандарты» в разделе «Панель управления» и там реализовать смену языка. Есть и более упрощенный вариант, и это одновременное нажатие клавиш Ctrl/Shift» («Alt/Shift»).
Mac OS
Эта операционная система является немало совершенной и если требуется узнать то, как на ноутбуке поменять язык на русский собственно в интерфейсе, то нужно проделать ряд следующих действий.
- Открывается раздел под наименованием «Настройки системы» из меню расположенного на панели рабочего стола.
- Выбирается пункт «Текст и стиль» и далее открывается вкладка «Язык».
- Язык, который требуется, перетаскивается в верхнюю доля списка.
- Закрывается полностью вся вкладка.
- Проводится перезагрузка устройства.
Замена стиля в браузере
Порой требуется сменить язык не в интерфейсе ОП, а в браузере, посредством какого осуществляется работа в сети интернет. Как на ноутбуке поменять язык на английский или, навыворот, на русский в браузере? Как правило, все зависит от вида используемой программы, так как потребуется угодить в настройки приложения и там сделать ряд отметок. По статистике, самыми востребованными программами для выхода в сеть интернета являются Google Chrome, Internet Explore и Mozilla Firefox и любой из них имеет свои определенные настройки. В целом действия не сложные и управиться с ними сможет даже неопытный пользователь техникой, но главное — не нарушать последовательность спрашиваемых ходов.
Internet Explorer
Как поменять язык на ноутбуке acer при использовании приложения Internet Explorer? Необходимо:
- запустить программу на устройстве;
- попасть в меню;
- в разделе «Инструменты» кликнуть на пункт под наименованием «Свойства обозревателя»;
- при открытии диалогового окна в меня с настройками стиля нажать на кнопку «Добавить»;
- выбрать нужный язык и нажать «ОК», а после этого прочертить подтверждение вышеперечисленных действий;
- закрыть все вкладки и провести перезагрузку программы, а лучше самого конструкции.
Mozilla Firefox
Нужен ответ на то, как поменять язык на ноутбуке виндовс 8 при труду с приложением Mozilla Firefox? Достаточно совершить:
- запуск программы на оборудовании для персонального пользования;
- взойти в меню приложения;
- нажать на кнопку «Firefox»;
- открыть вкладку под наименованием «Настройки»;
- в открывшемся окошке нажать на вкладку «Содержание»;
- нажать на «избрать», а потом сделать добавление нужного языка;
- как только появится стиль нажать на него и на кнопку «Сохранить»;
- закрыть меню и провести перезагрузку браузера.
Как поменять стиль в вайбере на ноутбуке быстро и легко?
Не редко те, кто пользуется приложениями на подобие Ватсап или Вайбер для дарового отправления коротких текстовых сообщений и файлов на компьютере интересуются тем, как поменять стиль в вайбере на ноутбуке и ПК. Для этого потребуется:
- открыть приложение;
- попасть в меню, где проводятся настройки;
- избрать пункт Settings;
- нажать на раздел General;
- установить галочку визави предложения Show Translation.
После этого проводится закрытие и перезагрузка приложения.
В цельном для перевода устройства с одного языка на другой не потребуется никаких сложных поступков, так как достаточно знать настройки системы для каждого конкретного случая.
Изменение языка интерфейса Windows: пошаговое руководство
Сейчас я рассмотрю данный процесс для всех последних версии этой операционки, начиная с 7-й и заканчивая 10. Сама версия сборки значения не имеет, последовательность от этого не меняется. Да и в целом во всех этих системах все делается аналогично, например, в 8 и 10 практически без изменений и лишь в семерке есть некоторые отличия.
Ниже описана последовательность на примере смены русского на английский, но точно также все делается и в обратном порядке, главное учесть, что нужно навигация по системе будет уже на другом языке.
Как сменить язык в Виндовс 10
В поиске системы наберите «Язык и региональные стандарты» и выберите найденный раздел системы.
Кстати, подробнее о том как пользоваться поиском в разных версиях Windows рассказано здесь »
В списке уже вероятно будет отображаться один из дополнительных языков, например, English. Если вам нужен он, то выберите его и нажмите «Параметры».
Если нужного языка нет, то смотрите дополнительную информацию ниже под пунктом №4.
Загрузите языковой пакет в следующем окне, а также затем можете отдельно скачать еще и речевой и рукописный ввод на выбранном языке.
Дождитесь уведомления Windows о том, что язык установлен и затем можно в том же окне уже выбрать из списка установленный язык для интерфейса системы.
Но обратите внимание, что смена языка интерфейса произойдет только после того как вы выйдите из системы (из своей учетной записи) и войдете заново, либо просто перезагрузите компьютер. Если в шаге 2 не было в списке нужного вам языка, то в том же окне кликните выше на «Добавить язык», выберите из списка нужный (можно воспользоваться поиском) и нажмите «Далее»
Если в шаге 2 не было в списке нужного вам языка, то в том же окне кликните выше на «Добавить язык», выберите из списка нужный (можно воспользоваться поиском) и нажмите «Далее».
Проверьте, чтобы было отмечено «Назначить языком интерфейса Windows» и нажмите «Установить». Ну а при желании можно скачать дополнительные пакеты для рукописного и голосового ввода в системе.
После окончания загрузки язык будет автоматически применен к интерфейсу.
Теперь рассмотрим как все это проделать в 7-й версии виндоус.
Как сменить язык в Windows 7
В этой версии Windows язык меняется схожим образом:
-
Перейдите в региональные стандартны через поиск, также как это показано выше для Win10 и откройте вкладку «Языки и клавиатуры».
-
Далее выберите «Установить языки интерфейса»:
-
Затем «Запуск центра обновления Windows» (не пробуйте искать языковой пакет на компьютере при помощи варианта «Обзор компьютера или сети», если сами не загружали нужные файлы в систему, поскольку так вы ничего не найдете).
-
Система перенаправит вас в раздел обновлений, где начнется их поиск (если на начался автоматически, то запустите вручную), после чего нужно выбрать необязательные обновления:
-
В списке языков отметьте нужные и нажмите «ОК», например:
-
Нажмите «Установить обновления» и дождитесь полной загрузки:
-
После чего можно вернуться в раздел «Язык и региональные стандарты» и выбрать там уже установленный язык, не забыл затем нажать «Применить» и «ОК» для сохранения.
Изменение языка в Windows 8
Процесс изменения языка интерфейса в этой системе практически идентичен Windows 10. Отличие лишь в поиске раздела «Язык и региональные стандарты», потому что сам поиск немного другой 🙂 и капельку в оформлении, что ни на что не влияет.
В что касается поиска, если не знаете как им пользоваться в 8-й винде, то в начале этой заметки я дал ссылку на отдельную статью по работе с поиском в Windows, рекомендую в таком случае прочесть и сразу во всем разберетесь!
Все остальное на 100% соответствует, вот, к примеру, интерфейс нужного раздела:
В общем все аналогично 10-ке, просто повторите пункты из первой главы этой статьи…
Не переключается язык, исчез значок в Windows 10
Языковая панель используется для обозначения и смены текущей раскладки клавиатуры Windows 10 (и других версий), по умолчанию располагаясь в нижнем правом углу экрана на панели задач. Помимо этого, с помощью неё мы всегда можем перейти в раздел языковых настроек Windows для добавления, удаления или изменения существующих языков клавиатуры.
Поэтому не трудно представить, какие сложности поджидают пользователя, в случае исчезновения языковой панели. Как же исправить эту проблему?
Ниже я распишу несколько способов её решения, эффективность которых может варьироваться в зависимости от причины исчезновения языковой панели.
Как переключить язык клавиатуры через панель задач
Самый простой способ вернуть значок раскладки на его законное место заключается в том, чтобы задействовать настройки панели задач Windows.
Для версий ОС Windows от XP до 10 актуальна одна и та же последовательность действий. Вам потребуется выполнить следующую команду:
- Кликните правой кнопкой мыши, наведя курсор на панель задач.
- В появившемся контекстном меню выберите «Свойства» (на Windows 10 «Параметры»)=>в открывшемся окне установите галочку (в Windows 10 переключатель) на «Закрепить языковую панель».
- Нажмите «Сохранить» (на Windows 10 этого не требуется, т.к. изменения настроек вступают в силу сразу же после назначения).
Этот метод действует, если по какой-либо причине в настройках панели задач деактивировалась опция «Закрепить языковую панель». Однако, может так случиться, что при открытии окна настроек вы обнаруживаете, что галочка/переключатель и без того уже установлен у данной опции, а значка панели всё равно нет.
В таком случае рекомендую всё равно провести указанные выше действия (убрать и снова поставить галочку). Если проблема не устранена, значит, причина исчезновения иконки раскладки в другом и вам требуется иное решение.
Переключение языка и восстановление значка на Рабочем столе через языковые настройки
Для этого способа вам понадобится войти в языковые настройки операционной системы. Сделать это можно через соответствующий раздел в панели управления.
Для Windows XP — 7:
- Команда Пуск=>Панель управления или введите intl.cpl в окне, появляющемся при нажатии клавиш Win+R.
- Язык и региональные стандарты=>Язык клавиатуры=>Изменить клавиатуру=>Языки и службы текстового ввода.
- Удалите, а затем вновь восстановите один из языков ввода. Для этого кликните по одному из них и нажмите «Удалить».
После чего нажмите на кнопку «Добавить» и выберите из списка языков.
- Сохраните изменения.
Для Windows 8 — 10:
- Команда Пуск=>Параметры=>Время и язык=>Регион и язык.
- Проделайте те же самые действия с удалением и восстановлением одной из раскладок.
- После изменения языковых настроек значок смены раскладки вновь появится на панели задач.
Частой причиной исчезновения языковой панели является использование на компьютере ПО, не поддерживающего вашу стандартную раскладку клавиатуры.
Восстановление языковой панели Windows 10 через реестр
Если предыдущие методы не сработали, остаётся возвращение языковой панели через правку системного реестра операционной системы. Для этого:
- Одновременно нажмите клавиши Win и R.
- В появившемся окне введите regedit.
- Перед вами откроется окно с огромным количеством папок. В нём пройдите по адресу HKEY_CURRENT_USER-Software-Microsoft-Windows-CurrentVersion-Run.
- Создайте в правом окне редактора новый строковой параметр. Для этого выполните команду Создать=>Строковый параметр.
Дайте ему любое имя.
- Отредактируйте параметр. Нажмите на нём правой кнопкой мыши и выберите пункт «Изменить». В поле значения введите ”ctfmon”=”CTFMON.EXE” (перекопируйте вместе с кавычками).
- Закройте редактор реестра и произведите перезагрузку компьютера для того, чтобы изменения вступили в силу.
Другие способы переключения языка в Windows
Некоторые пользователи, столкнувшись с проблемой исчезновения языковой панели, решают её другим способом.
Для этого нужно установить программу, функционал которой способен заменить пропавший значок.
Самой востребованной и популярной из них является PuntoSwitcher от Yandex, добавляющая на панель задач свой ярлык для переключения языковой раскладки (с английского «EN» на русский «РУС»).
Ещё одна полезная функция этой маленькой утилиты — слежение за буфером обмена. Punto Switcher запоминает какие данные были скопированы в буфер и вы всегда можете их восстановить, даже если копировали что-то несколько раз. В общем я ей пользуюсь и вам рекомендую. Скачать можно здесь — https://yandex.ru/soft/punto/
Как своими руками сделать подставку для ноутбука, чертежи и инструкция
Как сделать моющий?
Используя инструкцию, можно из простого пылесоса изготовить и моющее устройство. Обычно моющим аппаратом люди пользуются очень редко. Такое устройство предназначено для генеральной очистки дома или когда нужно отмыть грязные пятна.
Пошаговая инструкция создания аппарата выглядит следующим образом.
- Там, где идёт воздушный поток воздуха, надо зафиксировать водяной фильтр. Для фильтра необходимы такие материалы: ёмкость, угол, коротенькая трубка для канализации, гофра, имеющий диаметр, подходящий под трубку. В качестве гофры подойдёт шланг от старого пылесоса. Так как шланг является очень мягким, он будет хорошо сворачиваться.
- Необходимо измерить диаметр того места, куда нужно вставлять насадку и удлинительные трубки, и приобрести уголок, способный подойти под такой диаметр. Потом необходимо отпилить трубку так, чтоб она не смогла доставать до дна.
- С помощью ножика на крышке нужно разрезать круглые отверстия. Диаметр отверстий должен быть ровным, подходящим под трубку.
- Затем по периметру следует вставить трубки и укрепить их при помощи клеевого пистолета.
- После этого нужно сделать на короткую трубку фильтр из ткани. Такой фильтр не допустит попадания капель воды на пылесос, так как ткань является надёжным материалом. С помощью китайской изоленты эту ткань нужно намотать на пластик и хорошенько её натянуть.
- Далее следует взять шланг от пылесоса и вставить его в короткую трубку, а затем приделать к ней насадку. Используя изоленту, эти соединения нужно загерметизировать.
- Потом надо плотно закрыть крышку ведёрка и провести очистку дома. В результате очистки вся вода будет располагаться в баке. А фильтр останется сухим, на нём будет лишь грязь от уборки. Патрубок, который был вставлен в пылесос, тоже будет сухим.
Что делать, если не переключается язык на клавиатуре на Windows 7, 8, 10
Переключение раскладки – одна из основных функций ОС. Используется переключение языка практически везде, поэтому ситуация, когда раскладка не изменяется, вызывает некоторые трудности при работе на компьютере.
Причин появления этой неисправности может быть множество, и сказать с точностью, что именно вызвало проблему невозможно.
Первое, что стоит сделать, если перестал переключаться язык – перезагрузить компьютер. Чаще всего это решает проблему, но если ничего не изменилось, то стоит попробовать несколько эффективных способов.
Добавляем язык
Если на панели задача расположена языковая панель, и в ней есть возможность выбрать все языки, то можно пропустить эту инструкцию. Иначе можно попробовать изменить настройки панели. Возможно неисправность возникла из-за того, что в системе установлен только один язык.
Порядок действия достаточно прост:
- В меню Пуск ищем Панель управления. Тут нам необходимо изменить режим просмотра с категорий на крупные значки. Затем ищем компонент «Язык и региональные стандарты».
- После открытия окна, переходим в раздел Языки и клавиатуры. Затем необходимо нажать на Изменить клавиатуру.
- Теперь проверяем, сколько языков установлено в системе. Если в списке несколько языков, то можно переходит к следующему разделу, но в том случае, если в системе один язык, переключение производиться не будет и нужно будет добавить еще один язык. Чтобы это сделать кликаем на кнопку Добавить.
- В открывшемся списке ищем необходимый язык и нажимаем плюс, чтобы открыть возможные раскладки. Нас интересует пункт Клавиатура, в котором ищем классическую раскладку и ставим на ней галочку. Подтверждаем нажатием ОК.
- После всех манипуляций в списке должно появиться еще одно значение. Выше над списком можно установить тот язык, который будет действовать в системе по умолчанию. Подтверждаем все действия, нажав кнопку применить.
Использование редактора реестра для начинающих
Изменяем сочетание клавиш
Еще один вариант решения проблемы – это изменить сочетание, которое используется для изменения. Возможно горячие клавиши сбросились и их нужно заново установить.
Для этого повторяем действия предыдущего раздела, чтобы перейти к настройкам панели.
Чтобы изменить эти настройки, выделяем пункт «Переключить язык ввода» и нажимаем кнопку ниже (Сменить сочетание клавиш). Тут предлагается три варианта на выбор:
- Комбинация Ctrl и Shift
- Левый Alt и Shift
- Знак ударения или буква Ё.
Выбираем необходимое и подтверждаем выбор.
Также, можно назначит свое сочетание для каждого языка, для чего в окне переключения клавиатуры необходимо выделить второй пункт.
Если ничего не помогло
В том случае, если ничего не помогает, можно попробовать запустить панель вручную. Для этого необходимо:
- Перейти по пути C:\WINDOWS\system32
- Найти файл ctfmon.exe и запустить его
После его запуска должна появиться панель и заработать переключение раскладки.
Если и это не помогло, то пробуем исправить реестр. В этом случае необходимо:
- Открыть командную строку (одновременно нажать Win+R). Затем вводим команду regedit, которая откроет редактор реестра.
- В самом редакторе нужно проследовать по пути HKEY_CURRENT_USER\Software\Microsoft\Windows\CurrentVersion\Run
- В директории необходимо создать новый элемент, для чего нажимаем правой кнопкой по незанятому месту окна и в выпадающем меню кликаем Создать, а затем Строковый параметр
- Изменяем имя созданного элемента на ctfmon.exe
- Открываем созданное значение двойным нажатием, и вводим в поле значение C:\WINDOWS\system32\ctfmon.exe
- Настройка выполнена. Закрываем редактор и перезагружаемся.
Третий способ
Наконец, вы можете установить на свой компьютер программу, которая автоматически будет переключать клавиатуру! Punto Switcher — это одно из самых гениальных творений для операционных систем, созданных в 21 веке. Программа работает в фоновом режиме, проводит анализ вводимых символов и в том случае, если сочетание набранных символов не является типичным для того или иного языка, автоматически меняет раскладку.
В том случае, если вы написали текст с ошибкой, а уже успел переключить язык ввода, вы всегда можете отменить действие нажатием на определенную клавишу (по умолчанию это Pause/Break).
Сегодня программа, некогда созданная независимыми разработчиками, принадлежит компании «Яндекс». Распространяется она совершенно бесплатно. Помимо своей основной задачи, Punto Switcher обладает рядом других возможностей, например, исправление часто встречающихся опечаток или даже ведение дневника — дневник сохраняет все набранные тексты на клавиатуре, что наверняка по достоинству оценят ревнивые мужчины.
Инструкция
Клавиатурные клавиши Ctrl, Alt и Shift являются основными помощниками при работе на компьютер е. В частности, именно их использование пользователю помогает настроить и сохранить необходимые параметры языковой панели.
Для этого нужно посетить зайти в меню «Пуск», располагающееся в левом нижнем углу на рабочем столе. Именно с этой кнопки начинаются все основные операции, производимые с ноутбуком, и настройки всех основных параметров.
Для изменения свойств языковой панели из меню «Пуск» перейдите в раздел «Панель управления» и выберите из списка в открывшемся окне строку «Язык и региональные стандарты». Кликните по данной надписи и осуществите необходимые вам настройки.
Данный раздел содержит несколько специальных подразделов. В их числе «Языки и клавиатуры», «Расположение», «Форматы», «Дополнительно». В меню «Форматы» выберите язык, который будет использоваться в качестве языка по умолчанию. Здесь же вы сможете определить другие свойства своего компьютера, в частности, — указать, в каком формате необходимо производить краткие и полные записи дат, времени и т.п.
Раздел «Языки и клавиатуры» помогает настроить свойства языковой панели, ее размещение на рабочем столе, а при необходимости скрыть ее или закрепить на панели инструментов.
В разделе «Языки и службы текстового ввода» в подменю «Общее» укажите язык, который необходимо использовать в качестве основного при наборе текста. Подпункт «Языковая панель» необходим для настроек языковой панели. Выбрав один из пунктов данного раздела, языковую панель можно разместить в любое место рабочего стола, закрепить на панели инструментов, скрыть, делать ее прозрачной, отображать дополнительные значки и т.п.
Третий пункт раздела «Языки и службы текстового ввода» позволяет установить наиболее предпочтительное сочетание клавиатурных кнопок для смены языка. Для этого откройте подпункт «Переключение клавиатуры» и просмотрите, какой из вариантов раскладки используется в данный момент. Если имеющееся расположение кнопок вас не устраивает, установите наиболее предпочтительный для вас вариант. Нажмите кнопку с надписью «Сменить сочетание клавиш» и поставьте метку для одного из предложенных вариантов использования для смены языка ввода кнопок и раскладки клавиатуры. В данном случае используются сочетания Alt+Shift или Ctrl+Shift. Выберите нужный пункт и сохраните внесенные изменения, нажав кнопку ОК. После внесения этих параметров при наборе текста и переходе на другой язык, достаточно будет нажать указанные во время настройки кнопки.
Сменить язык, можно и не прибегая к клавишам клавиатуры. Для этого кликните левой кнопкой мыши на надписи RU или EN на панели инструментов и выберите необходимый для ввода язык.
Лучшие приложения для замены стандартной клавиатуры
В магазине GooglePlay пользователь может найти множество приложений с различными клавиатурами. Все они будут содержать различные темы и оформления. Можно установить несколько программ и переключаться между способами ввода или же выбрать один подходящий вариант.
Gboard
Одной из самых популярных и часто используемых, будет Gboard. Клавиатура представлена компанией Google, и на многих смартфонах установлена автоматически. Если же ее нет в стандартных настройках, пользователь может загрузить из магазина.
Данная клавиатура содержит множество полезных функцией, голосовой ввод, автоматическое исправление текста, перемещение курсора, различные темы и многое другое. Разработчики регулярно выпускают обновления, в которых появляются новые полезные параметры.
SwiftKey
SwiftKey принадлежит компании Microsoft. Здесь также содержится множество полезных настроек, которые будут полезны пользователю при вводе текста. К ним можно отнести автоматическое исправления ошибок, а также подсказу слов.
Приложение поддерживает различные жесты, которые пользователь может настроить. Кроме того, есть возможность изменить размер клавиатуры, сделать ее больше или меньше на экране. Данная функция будет полезна, если окно ввода занимает слишком много места или же наоборот, пользователю неудобно вводить текст.
Fleksy
Приложение Fleksy содержит около 50 тем, которые можно применить к клавиатуре. Система ввода поддерживает различные жесты. Так, если необходимо удалить слово, достаточно провести влево по экрану.
Здесь же доступны специальные расширения, с помощью которых можно управлять буфером обмена, добавлять различные шаблоны, быстро переходить в приложения и многое другое.
GO Keyboard
Программа для смены интерфейса ввода GO Keyboard содержит более 300 различных шрифтов, а также, гиф-анимаций и эмодзи. Но данное приложение имеет платную подписку. Если ее не оформить, при использовании будет отображена реклама.
Приемы запоминания числовой информации
Рассмотрим, как можно запомнить цифры. Самым сложным является именно усвоение чисел. Здесь поможет метод ассоциаций.
- Образный ряд. Заранее подготовьте матрицу образов, каждый из которых соответствует определенной цифре. Например: один – карта, два – стакан, три – птица и так далее.
- Метод создания образного ряда. Наиболее эффективным будет использование для цифрового обозначения их графических образов и схожести с другими предметами. Например: цифра 0 похожа на часы, глобус, так как эти предметы и нуль имеют округлый контур. Цифра 1 вызывает ассоциации с карандашом, свечой, гвоздем. Двойка напоминает коня из шахмат, лебедя. В таком порядке дополните остальные цифры своим ассоциативным рядом.
Если вы хотите, чтобы в памяти отложились числа, или задаетесь вопросом, как запомнить даты по истории, то данная методика позволит вам эффективно на основе созданных образов усвоить цифровую информацию.
Решение разом
Итак, для того, чтобы знать, как поменять язык на компьютере в любой ситцации, необходимо понимать, как решать возникшие проблемы.
Для начала проверьте, установлены ли у вас языковые пакеты на компьютере. Если нет, обеспечьте операционную систему данными ресурсами. Так уйдет самая первая причина отсутствия смены языка.
Если у вас произошел системный сбой — воспользуйтесь средством восстановления Windows. Вы можете откатить систему на ту точку, когда компьютер находился в исправном состоянии.
В случае когда вы «подцепили» компьютерный вирус, необходимо быстро проверить его антивирусной программой. После этого «пролечите» операционную систему и перезагрузите ее. Снова загрузите языковые пакеты и попробуйте сменить язык. В совсем запущенных случаях вам необходимо будет переустановить Windows полностью. Теперь вы знаете, что делать, если на компьютере не меняется язык.
Порядок, как изменить язык
В настройках операционки всегда установлены два языка:
- основной, который задается системой при первичной настройке;
- второй – китайский.
В операционке установлен язык набора текста в соответствии с месторасположением
Если необходимо ввести текст на другом наречии, нужно знать, как добавить язык в клавиатуру android. Для этого можно воспользоваться простой инструкцией:
- Зайти в настройки.
- Выбрать меню «Ввод и язык».
- Найти раздел «Клавиатура». Перед пользователем появятся варианты выбора: по умолчанию, «Клавиатура Андроид» и «Китайская»
- Далее нажать «Клавиатура Андроид», удержать в течение нескольких секунд.
Совет! На экране откроется окно, в котором на форме набора текста будет установлена галочка. Это означает, что он соответствует операционке. Чтобы появились активные способы ввода, необходимо убрать эту галочку.
Как только появляется перечень возможных вариантов, нужно отметить тот, который необходим пользователю. Таким образом изменится основной способ ввода текста. В системе Андроид есть возможность установить сразу несколько языков. Для этого достаточно только поставить галочки напротив нескольких языков.
Изменить язык можно самостоятельно с помощью настроек гаджета
Что делать, если не работает клавиатура
Если у вас вдруг перестала работать клавиатура – не спешите расстраиваться, сначала выясните, что стало причиной поломки. Все причины, из-за которых клавиатура не работает можно разделить на аппаратные и программные.
В первом случае, если сломалась аппаратная часть клавиатуры, устранить проблему без специальных навыков весьма проблематично. Порою проще заменить её новой.
Прежде, чем распрощаться с, казалось-бы, неисправной клавиатурой, проверьте кабель, которым она подключена к системному блоку, Возможно, он немного отошел. Если с кабелем всё в порядке, убедитесь, что поломка не вызвана программным сбоем компьютера. Для этого перезапустите свой ПК.
Если после перезагрузки, клавиатура не подаёт признаков жизни, попробуйте растормошить её с помощью имеющегося в Windows решения. Последовательность действий приведена на примере Windows 7, если у вас другая версия операционной системы Виндовс – действуйте по аналогии. Принцип примерно тот же, могут немного отличаться названия разделов меню.
Зайдите в Пуск – Панель управления – Оборудование и звук – Диспетчер устройств. В открывшемся окне, если у вас неполадки с клавиатурой, она будет помечена жёлтым ярлыком с восклицательным знаком. Выделите её мышью и выберите из меню Действие – Удалить. После удаления закройте Диспетчер устройств.
Вернитесь на вкладку «Оборудование и звук» и выберите пункт «Добавление устройства». После поиска оборудования найдется ваша клавиатура, и будут установлены её драйвера.
Если установка оборудования прошла успешно и поломка клавиатуры была связана с программным сбоем, на клавиатуре загорится индикатор клавиши Num Lock.
Если устранить неисправность не удалось, то временным решением может стать экранная клавиатура.
В наши дни клавиатура компьютера, как и мышь, считается малоценным устройством. Тем не менее, ей отводится важная роль в работе с компьютером.
Источник статьи: http://www.buh24.com.ua/klaviatura-kompyutera-raskladka-klavishi-simvolyi-i-znaki/
Метод 2. Бесплатная утилита AutoHotkey
При помощи маленькой утилиты AutoHotkey, имеющей открытый исходный код и лицензию GPL, вы можете переключать язык ввода нажатием какой угодно клавиши. Я изначально остановился на Caps Lock.
Во-первых, она удобно расположена для быстрого нажатия вслепую. Во-вторых, данную клавишу я не использую вообще, а потому лично для меня она относится к разряду бесполезных, наряду с Scroll Lock, Pause Break, Home.
официального сайта
Создадим макрос для смены раскладки клавиатуры при нажатии Caps Lock. Он будет выглядеть следующим образом:
SendMode Input
SetWorkingDir %A_ScriptDir%
CapsLock::Send, {Alt Down}{Shift Down}{Shift Up}{Alt Up}
Откройте любой текстовый редактор, например штатный Блокнот, скопируйте и вставьте туда данный код и сохраните файл с именем capslock_language_change.ahk
Теперь ассоциируем данный файл с AutoHotkey. Нажимаем на нем правой клавишей мыши – Открыть с помощью – AutoHotkey. Обязательно отметить галочкой пункт «Всегда использовать это приложение для открытия .ahk файлов».
На данном этапе уже можно нажать Caps Lock и убедиться, что языковая раскладка клавиатуры меняется. Согласитесь, очень удобно.
Напоследок следует сделать так, чтобы созданный нами скрипт запускался автоматически при каждом старте Windows. Для этого созданный нами файл переносим в папку C:\Пользователи\ИмяПользователя\AppData\Roaming\Microsoft\Windows\Start Menu\Programs\Startup
На этом дело сделано. Теперь при нажатии Caps Lock у вас всегда будет меняться язык ввода с русского на английский и наоборот (если иные языки не заданы вами в настройках ОС).
Shift + Caps Lock
Как переключить язык с помощью горячих клавиш
Операционная система рассчитана на то, чтобы человек мог при помощи нажатия определенной последовательности кнопок на клавиатуре быстро поменять раскладку. Изначально пользователь задает несколько языков, которые бы он хотел использовать во время написания текста. Затем при помощи горячих клавиш он поочередно меняет раскладки из списка. Выполняется это следующим образом:
- Вам нужно открыть документ или окно браузера, где необходимо набирать текст.
- Как правило, переключение клавиатуры с русского на английский выполняется при помощи комбинации кнопок Ctrl+Shift, но иногда может использовать и Alt+Shift. При одновременном нажатии этих клавиш вы смените раскладку на следующую из списка.
Изменение комбинации горячих клавиш
Пользователь при желании может назначить для смены раскладки другое сочетание клавиш, которое ему удобно. Для этого необходимо установить кнопки в разделе настроек Windows. Придерживайтесь следующей пошаговой инструкции:
- Откройте «Пуск» и перейдите в раздел «Панель Управления». Можно попасть в необходимый раздел, если нажать на языковую панель в правом нижнем углу и кликнуть «Настройки языка».
- Найдите в списке раздел «Часы, язык и регион» и нажмите «Смена раскладки клавиатуры или других способов ввода».
- Кликните по кнопке «Изменить клавиатуру».
- Откроется новое окошко, внизу щелкните по надписи «сменить сочетание клавиш».
- Появится выбор возможных сочетаний и кнопок. Выберите тот вариант, который для вас будет удобнее.
Если вам неудобно использовать сочетания клавиш или они не работают, можно поменять раскладку при помощи мышки. Смена языка ввода без использования клавиатуры выполняется следующим образом:
- Опустите курсор мышки вниз экрана, чтобы всплыла панель задач.
- Проведите к правому краю и найдите значок, который отображает актуальный язык ввода.
- Кликните на раздел «Настройка языка». Здесь вы можете добавить необходимые вам раскладки.
- Далее при нажатии на панель левой кнопкой мыши и из списка выберите необходимую раскладку.