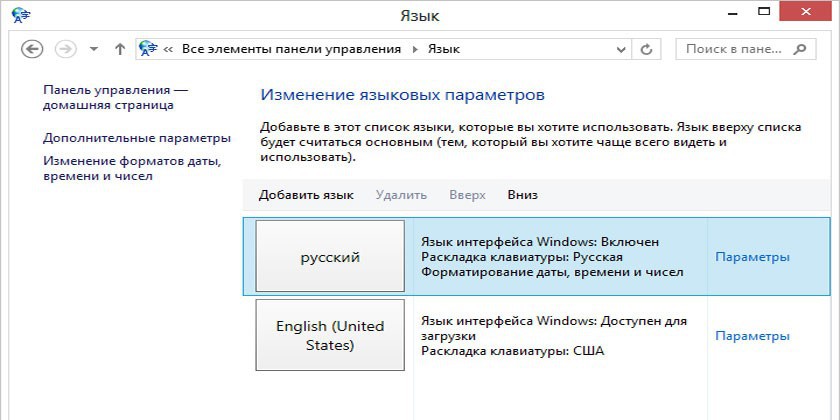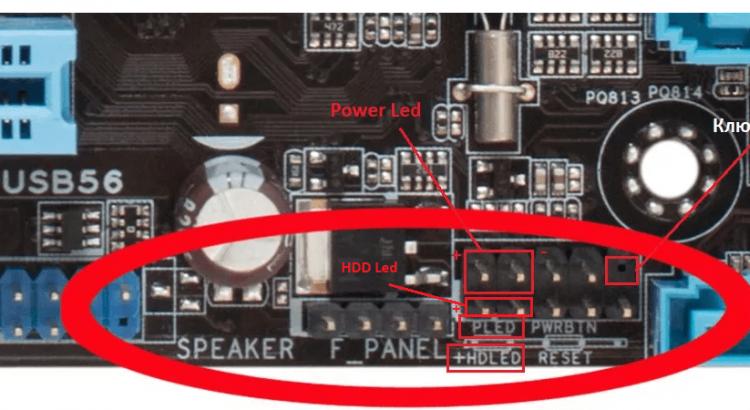Как настроить цифровую раскладку клавиатуры на компьютере
Содержание:
- Работа школьника: реальная или надуманная проблема?
- Как подключить архив на другом компьютере
- Рабочие возможности кнопок
- Рабочие комбинации клавиши Control
- Полезные добавки для клавиатур
- Как выключить энергосберегающий режим на Windows 10
- Как переключить язык ввода в Windows
- Функциональные комбинации для клавиши ctrl
- Иногда в потере заряда виноват оператор мобильной связи
- Какие сложности таит в себе требование активации Windows 10?
- Как убрать сообщение «Срок действия вашей лицензии Windows 10 истекает»
- Решение проблем
- Вязаные подушки своими руками
- Комбинации для убавления и прибавления звука
- Комбинации клавиш
- Полезные программы
- Горячие клавиши на клавиатуре Windows
- Перемещение при помощи клавиш
- Функциональные клавиши клавиатуры ноутбука ASUS
- Механическая раскладка
- Универсальный алгоритм
- Малый цифровой блок клавиатуры
- Libre Office
- Визуальная раскладка
- Виртуальная клавиатура компьютера
- Начало работы с документом
- Как отремонтировать кнопку
- Как своими руками сделать подставку для ноутбука, чертежи и инструкция
- Знаки препинания
- Виды устройства
- Выводы
Работа школьника: реальная или надуманная проблема?
Я не из тех, кто считает, что раньше сахар был слаще. Сейчас жить намного удобнее и комфортнее, созданы многие условия для реализации – включай мозг и вперед! Покоряй вершины! Но, скажу честно, тогда с работой школьникам было проще, это была официальная подработка, за которую бухгалтерия платила деньги, обман исключен.
Во времена моего детства многие школьники работали, особенно летом. Это были варианты либо скучные – пропалывать, красить, собирать/ разбирать, разносить, либо клевые, но практически недоступные для широкого круга соискателей – быть вожатыми, активистами (современными аниматорами). Сейчас же таких предложений крайне мало.
Кстати, а кем работали вы?
Как подключить архив на другом компьютере
Рабочие возможности кнопок
- Буквы, как правило, используют для написания нужного текста
- Shift на клавиатуре предназначен для использования верхнего регистра, например, для написания заглавных букв
- Enter выполняет функцию подтверждения различных действий в приложениях
- Caps Lock фиксирует верхний регистр или снимает его
- DELETE удаляет что-либо выделенное вами
- FN Lock имеется в основном только на ноутбуке и активирует в работу функциональные клавиши F1-F12:
Активирует монитор или проецирование проектора, отключается и подключается к Wi-Fi, регулирует яркость экрана, делает тише или громче звук. Обычно клавиши для клавиатуры имеют описание для какого-либо назначение или имеет вид картинок на клавиатуре.
- ESC отменяет действие или выходит из программ
- Ctrl и Alt могут пользоваться клавиатурой только в синергии с определёнными кнопками
- Back Space предназначена для удаления предыдущего символа
- Windows открывает «ПУСК»
 Учтите, приложенное фото, может быть не похожем на ваше, здесь пример ноутбука hp
Учтите, приложенное фото, может быть не похожем на ваше, здесь пример ноутбука hp
Перед тем как приступим рассматривать зоны использования на рабочей зоне, мы покажем вам схему клавиатуры в красках
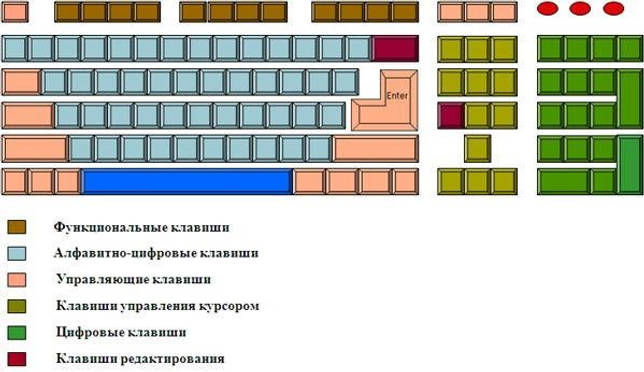
Примите к вниманию, что назначение клавиш клавиатуры стационарного компьютера непохожи на ноутбук. Если клавиатура для ноутбука имеет функциональные клавиши через «FN», то клавиши для клавиатуры компьютера – нет.
Рабочие комбинации клавиши Control
Пользоваться клавишей control на клавиатуре ноутбука можно использовать следующим образом:
- End перемещает в конец текста
- Home возвращает вверх
- ALT + DEL запускает «Диспетчер задач»
- Клавиша shift на рабочей панели пк может заменять ALT+DEL на SHIFT+ESC и выполнять одинаковую функцию, но удобнее поскольку расположение клавиш на клавиатуре ближе.
- ESC осуществляет запуск меню «ПУСК»
Чувствуете, что вам уже меньше придётся пользоваться мышкой и выполнять лишний труд? Клавиши компьютерной клавиатуры могут выполнять большую часть работы без нажатий мыши, а вам при этом не нужно отрываться от работы. Давайте вернёмся и посмотрим, что ещё могут с использованием клавиши Ctrl.
- S сохраняет в открытом окне документ
- P помогает распечатать файл
- C копирует выделенную область
- V вставляет выделенный ранее документ или текст
- Z делает отмену последнего действия
Полезные добавки для клавиатур
Цифровой блок клавиатуры
Позволяет удобнее вводить цифры, поэтому незаменим, если Вы часто работаете с офисным набором программ, а особенно с таблицами. Если клавиатура на вашем ноутбуке не имеет цифрового блока, вы можете приобрести отдельную цифровую панель, подключаемую к порту USB.
Подсветка клавиш
Очень полезна, если Вы часто пишете в темноте. На некоторых моделях вы можете регулировать яркость или цвет. Они могут быть одноцветные или многоцветные, что является характерным решением для игровых клавиатур.
Функциональные кнопки
Упрощают управление программами. Вместо того, чтобы включать программы или искать функцию в панели управления, вы можете просто нажать одну клавишу.
Программируемые клавиши
Позволяют запрограммировать любую команду, благодаря чему, например, вы можете легко скопировать и вставить файл, или восстановить программу с помощью одной кнопки.
Дополнительные порты USB
Облегчают удобное подключение устройств. Клавиатуру всегда под рукой, благодаря чему к удобнее подключить флешку, вместо того чтобы «нырять» под стол в поисках USB-портов.
Как выключить энергосберегающий режим на Windows 10
Как переключить язык ввода в Windows
Эта заметка предназначена для начинающих пользователей компьютера и в ней я расскажу о том, как можно изменить язык ввода в Windows.
Текущий язык ввода отображается на языковой панели, которая находится в области уведомлений (около часов в правом нижнем углу экрана как на рисунке слева). Но что значит «текущий язык ввода»? Это означает, что если вы сейчас начнете набирать текст, то при наборе будут использоваться символы именно того алфавита, который указывается в языковой панели.
Обычно на большинстве компьютеров установлено два языка – это английский (En) и русский (Ru). Однако всегда есть возможность подключить любой другой язык, если в этом возникнет необходимость.
Для того, чтобы посмотреть какие языки установлены в Windows, достаточно щелкнуть мышкой на языковой панели (смотрите рисунок выше). Появится выпадающее меню, в котором будут перечислены все доступные языки. Вы можете выбрать любой из доступных языков из списка и он станет текущим (слева от него отобразится черная птичка как на рисунке). Но для того чтобы переключить язык ввода (говорят еще язык раскладки клавиатуры) можно воспользоваться сочетанием клавиш — это более быстрый и удобный способ.
Сочетание клавиш для переключения языка ввода обычно настраивается при установке операционной системы Windows, но его всегда можно изменить. Давайте этим и займемся.
Нам нужно попасть в окно настроек. Вызовем контекстное меню на значке языковой панели в области уведомлений (щелкаем правой кнопкой мыши на значке) и из контекстного меню выбираем пункт «Параметры».
Откроется окно «Языки и службы текстового ввода», состоящее из трех вкладок. На вкладке «Общие» мы можем выбрать язык ввода по умолчанию. Это значит, что именно этот язык будет автоматически активирован при открытии программ или при загрузке операционной системы Windows.
Например, если выбран русский язык и вы набираете текст в программе Блокнот, то вам не нужно дополнительно переключать язык после запуска программы. Вы можете сразу приступать к набору текста.
Если же там будет выбран английский, то вам будет нужно переключить раскладку клавиатуры. Для этого можно воспользоваться значком в области уведомлений, либо сочетанием клавиш. Сочетания клавиш настраиваются на вкладке «Переключение клавиатуры».
На этой вкладке нас будет интересовать только раздел «Сочетание клавиш для языков ввода». В этом разделе вы видите действие – «Переключить язык ввода», которому соответствует сочетание клавиш ALT слева + SHIFT.
Это означает, что если вы нажмете клавишу Alt (которая находится с левой стороны от клавиши Пробел) и, не отпуская ее, нажмете клавишу Shift (которая находится в крайнем левом ряду), то вы переключите язык ввода.
При повторном нажатии этого сочетания язык ввода будет переключен снова. То есть при нажатии сочетания клавиш языки ввода будут переключаться по порядку. Текущий язык ввода будет отображаться в области уведомлений (как на рисунке в начале заметки).
Если вам не удобно сочетание клавиш Alt + Shift, то вы можете его изменить. Для этого нужно нажать на кнопку «Сменить сочетание клавиш». В появившемся окне вы можете изменить сочетание клавиш на Ctrl + Shift.
Не забудьте после проведения всех настроек нажать в каждом окне кнопку ОК. Иначе ваши изменения не будут применены и вам придется снова вызывать окно настроек и изменять параметры.
Ну и в заключение этой заметки хочу порекомендовать всем начинающим пройти мой бесплатный видеокурс «Компьютерная Азбука». Он состоит из 130 видео с текстовым вариантом уроков и в этом курсе изложены все базовые понятия операционной системы Windows 7.
Я убежден, что информации этого курса будет достаточно, чтобы начинающий пользователь стал чувствовать себя намного увереннее при работе на компьютере.
Функциональные комбинации для клавиши ctrl
Совместно с другими кнопками ctrl выполняются такие действия:
- End. Нажатием пользователь отправляется к концу файла;
- Home. Перебрасывает наверх;
- ALT и DEL. Служит для запуска «Диспетчера задач»;
- Клавишами со стрелочкой, осуществляется перемещение в разные стороны;
- ESC. С помощью нее осуществляется команда к запуску пункта меню «ПУСК»;
- O. Нажатием раскрывается документ;
- W. Обратное действие по закрытию документов;
- S. Документ сохраняется в открытой программе;
- P. При нажатии можно распечатать документ;
- A. Позволяет выделить документ в той или иной программе;
- С. Выделяется и копируется определенная область;
- V. Нажатием осуществляется вставка скопированной текстовой части;
- Z. Отменяет предыдущее действие.
Иногда в потере заряда виноват оператор мобильной связи
Какие сложности таит в себе требование активации Windows 10?
Как убрать сообщение «Срок действия вашей лицензии Windows 10 истекает»
Решение проблем
В словах печатаются цифры. На некоторых мини-клавиатурах (например, на ноутбуках) это случается, когда нажата клавиша Num Lock. Просто нажмите на нее один раз.
Не работает цифровая часть. А такое бывает на обычных клавиатурах. Значит, цифровая часть выключена. Для ее включения нажмите один раз Num Lock.
Новый текст печатается поверх старого. Так происходит, если была случайно нажата кнопка Insert. При нажатии на нее новый текст печатается, стирая старый. Чтобы это отменить, нужно снова нажать на Insert.
Все буквы набираются большими. Нажмите Caps Lock.
На клавишах нет обозначения русских букв. Обычно такое встречается на ноутбуках, привезенных из других стран. Самое простое решение — купить наклейки на клавиши. Продаются в магазинах с разными компьютерными мелочами (мыши, флешки и пр.), стоят недорого.
Второй вариант подороже – лазерная гравировка. Можно нанести любую раскладку, не только русскую.
И третий вариант – покупка новой клавиатуры. Просто покупаете отдельную клавиатуру и подключаете ее к ноутбуку.
Некоторые клавиши не работают. Причины у этого могут быть разные:
- Мусор. О чистке клавиатуры есть много статей в интернете. Самый простой способ – перевернуть ее, немного потрясти и пройтись маленькой щеткой или кисточкой для рисования. Можно сделать и глубокую чистку: снять все клавиши и почистить каждую. Но делать это нужно очень аккуратно – есть риск потом ее не собрать.
- Перегрев ноутбука. Время от времени ноутбук нужно обслуживать: чистить от пыли внутренние элементы, менять термопасту, смазывать вентиляторы. Это может сделать компьютерный мастер за пару часов. Определить, нужна ли чистка легко: компьютер шумит, греется, хуже работает (тормозит, зависает). При активном использовании чистить нужно раз в год.
- Попадание жидкости. Если клавиатура отдельная, то часто достаточно ее просто отключить и просушить. С ноутбуком хуже – он может вообще перестать работать. Лучше сразу отнести к мастеру.
Кроме того, клавиши могут плохо работать по причине того, что их срок службы подошел к концу. Это бывает, например, на старых ноутбуках.
Каждая кнопка рассчитана на определенное количество нажатий: недорогие мембранные — на 5 млн., ножничные (на ноутбуках) – 10 млн., дорогие механические – до 50 млн.
В таком случае можно купить новую клавиатуру. Это касается и ноутбуков: просто подключаете ее и работаете на ней вместо старой. А еще можно пользоваться экранной клавиатурой, о которой я рассказывал .
Что касается ноутбука, то его можно отнести в сервис. Мастер разберет компьютер и даст заключение. Если клавиши не работают из-за того, что срок службы вышел, клавиатуру можно заменить. Но, скорее всего, это будет не очень-то дешево – проще купить обычную отдельную (например, беспроводную).
Вязаные подушки своими руками
Вязаные игрушки невероятно красиво и уютно смотрятся в холодное время года. Есть не один вариант создания таких теплых декоративных подушек, самые распространенные — связать с помощью крючка или спиц.
Для таких изделий лучше всего использовать плотный лен или хлопок, можно еще полушерсть. Для вязания можно использовать различные узоры: рельефные косички или ромбики, платочную вязку..
Самые популярные формы вязаных декоративных подушек: подушка-пуф, подушка-валик, подушка-сердце и стандартная квадратная подушка. Неплохими идеями есть создание подушек способом вязание в виде разных зверей.
Комбинации для убавления и прибавления звука
При покупке новой специализированной клавиатуры рекомендуется изучить инструкцию. Дополнительные блоки с клавишами могут быть оснащены подсветкой, и тогда производитель обязательно поместит специальную клавишу для управления светом, уровнем яркости, скоростью мерцания.
У пользователей, не знающих о скрытых возможностях клавиатуры, могут возникать проблемы с работой при случайном нажатии комбинации кнопок. У игровых клавиатур зачастую есть способ поменять местами стрелки направления и клавиши W, A, S, и D. Желательно знать о том, как вернуть их обратно, иначе при случайном нажатии, например, в игре, возникнут большие проблемы.
Комбинации клавиш
рис. 13
Комбинации клавиш позволяют быстро вводить команды в компьютер, не применяя мышки. Есть общепринятые сочетания, которые одинаковы на всех ЭВМ и во многих программах. Однако в некоторых из них сочетания клавиш настроены по-своему, в зависимости от задач. Например, в играх.
Для работы с текстом есть специальные сочетания клавиш. Для работы с файлами, с папками, с проводником Windows — свои и т.д. Практически всегда программы сами подсказывают эти комбинации. Как видно на рис. 13.
В интернете можно найти полные списки по сочетанию клавиш, и при необходимости скачать себе в заметки.
Полезные программы
Экранная клавиатура – стандартная программа Windows, виртуальный аналог клавиатуры компьютера. Позволяет набирать текст и нажимать на другие клавиши мышкой.
Находится в Пуске, в разделе «Спец. возможности».
Punto Switcher (yandex.ru/soft/punto) – бесплатная программа от Яндекса для работы с текстом. Автоматически «переводит» слова при наборе в неправильной раскладке. То есть если вы забудете переключиться на другой алфавит и наберете ghbdtn вместо привет, программа поменяет слово на правильное.
После ее установки на панели задач появится новый значок раскладки от Punto Switcher.
Горячие клавиши на клавиатуре Windows
Горячие клавиши ускоряют работу за компьютером, вызывая то или иное действие. В описанных комбинациях клавиши зажимаются в том порядке, в котором они написаны. Используя сочетания кнопок легко ускорить процесс вызова той или иной функции.
Горячие клавиши общего назначения
Windows + Pause/break — открывает окно, в котором отображаются данные о компьютере. Windows + L – комбинация, вызывающая блокировку компьютера. Она помогает быстрее сменить учетную запись пользователя. Windows + D — сворачивает все окна. Для их раскрытия клавиши нажимаются повторно. Windows + Space – комбинация предназначена для того, чтобы показать рабочий стол. Windows+ E — нужна для перехода в «мой компьютер». Windows + R — открывает окно «выполнить». Windows + Tab — переключает между окнами запущенных программ. Ctrl + Shift + Esc — открывает диспетчер задач. Win + F — открывает окно поиска по файловой системе компьютера. Ctrl + F — активирует функцию поиска по документу или в программе. Alt + F4 — сочетание клавиш, которое закрывает активное окно. Если активен рабочий стол, позволяет перезагрузить или выключить компьютер при повторном нажатии. Ctrl + — увеличивает или уменьшает масштаб в зависимости от того, в какую сторону прокручивается колесо мыши. Alt + Print Screen – комбинация создает скриншот окна программы, которая активна в этот момент.
Горячие клавиши при работе с текстом и файлами
Ctrl + A — выделяет все символы в текстовом редакторе или файлы в открытой папке. Ctrl + C — копирует выделенный фрагмент или файлы. Ctrl + V — вставляет текст или файлы, содержащиеся в буфере обмена. Ctrl + Z – комбинация нужна для отмены последнего действия. Ctrl + P — открывает окно печати. Ctrl + N — открывает новое окно той программы, которая запущена в этот момент. Ctrl + S — сохраняет набранный текст или проект. Shift + Delete – комбинация полностью удаляет файлы, не помещая их в корзину. Будьте внимательны и осторожны, используя эту комбинацию клавиш!
Перемещение при помощи клавиш
Специальные кнопки на рабочей панели расположенные отдельным блоком в виде стрелочек, применяются для передвижения курсора по пунктам.
Сюда же относят и другие кнопки на панели:
- Home Перемещает курсор в самый верх текста
- End Если же использовать её, то вы спускаетесь вниз
- PageUp/PageDown переводит курсор на окно вверх или вниз вашего текстового документа
- Клавиатура для ноутбука имеет сокращенный вариант клавиши Print Screen – PrnSc: делает скриншот вашего экрана и сохраняет в буфер обмена
- Стрелочки как на клавиатуре калькулятора с выключенным NumLock, так и основные клавиши для клавиатуры перемещают вас в ту сторону, в которую направлена стрелка
Функциональные клавиши клавиатуры ноутбука ASUS
Почему ноутбука именно этой фирмы думаю вам понятно,потому как у меня «бук» именно такой марки. А ещё потому, что после приобретения компьютера этой фирмы, я долго бегал в интернете,чтобы найти информацию по функционалу его клавиатуры.
В памятках по эксплуатации этих переносных компьютеров отсутствует какое-либо описание на эту тему
Может они думают, что это не столь и важно,но я другого мнения,и честно говоря «скучаю», по старым добрым временам,когда вместе с бытовой электроникой, «шёл» толмуд по эксплуатации и, выявлению наиболее частых поломок и их причины
Для наглядности я сделал картинку на которой хорошо видно все те клавиши,о которых мы будем говорить.

- Fn+F1-Перевод компьютерa в « спящий» режим и возвращение в рабочее состояние.
- Fn+F2-Включает/Выключает сетевой адаптер беспроводной сети wi-fi ноутбука.
- Fn+F5-Уменьшает яркость монитора.
- Fn+F6-Увеличиваем яркость монитора.
- Fn+F7-Включаем выключаем монитор.
- Fn+F8-Даёт возможность переключения на внешний дисплей,при этом отображение может быть включено на обоих одновременно или только на одном.
- Fn+F9-Выключаем/включаем тачпад (touchpad),сенсорный экран для использования ноутбука без «мышки».
Остальные клавиши для управления звуком:
- Fn+F10-Выключаем звук.
- Fn+F11-Уменьшаем звук.
- Fn+F12-Увеличиваем звук.
Также на клавиатуре имеются ещё две важные кнопки,они находятся в предпоследнем ряду,если считать снизу. Это тоже специальные функциональные клавиши :
Fn+V-предназначенная для включения/выключения встроенной Веб камеры ноутбука.
Fn+C-Которая управляет ещё одной немаловажной функцией,а само “Splendid Video Intelligent Technology”.
Эта технология позволяет улучшить изображение на экране ноутбука,в зависимости от конкретных условий работы.
Таким образом, мы с вами рассмотрели «особые» функциональные клавиши клавиатуры ноутбука ASUS. А вот для того, чтобы все эти кнопочки заработали, необходимо установить пакет драйверов,который прилагается к этому и другим переносным компьютерам. На этой позитивной ноте хочу закончить эту интересную и нужную тему,но ещё «имею предложить ВАМ почитать» о том как выключить компьютер при помощи клавиш клавиатуры. А тем кому эта информация стала полезной, то уходя не забудьте нажать кнопку твиттер. Дабы и ваши друзья смогли получить эти знания. Пока…Пока.
Связанные записи
Как удалить второю операционную систему
Разблокировать контакт в скайпе
Удаление истории посещений браузера
Простой метод заработка на собственном сайте
Копируем перемещаем и удаляем фрагменты текста
Ускорить работу ноутбука windows 7
Механическая раскладка
Стандартная компьютерная клавиатура, также называемая клавиатурой PC/AT, имеет 101 или 102 клавиши, расположение которых подчиняется единой общепринятой схеме, и спроектирована в расчёте на английский алфавит, содержащий 26 букв.
По своему назначению клавиши на клавиатуре PC/AT подразделяются на шесть групп:
- функциональные клавиши (F1 — F12);
- алфавитно-цифровые клавиши;
- клавиши управления курсором (Homeruen, Endruen, Page Up, Page Down, Delete, ← Backspace, ←, →, ↑, ↓);
- клавиши цифровой панели;
- специализированные клавиши (Esc, Print Screen, Pause, Insert и т. д.);
- клавиши-модификаторы (⇧ Shift, Ctrl, Alt, Alt Gr, ⇪ Caps Lock, Num Lock, Scroll Lock).
- На современных клавиатурах бывают клавиши ⊞ Win и Menu, или ⌘ Command.
| Раскладка 105-клавишной клавиатуры IBM/Windows | ||||||||||||||||||||||||
|---|---|---|---|---|---|---|---|---|---|---|---|---|---|---|---|---|---|---|---|---|---|---|---|---|
| Esc | F1 | F2 | F3 | F4 | F5 | F6 | F7 | F8 | F9 | F10 | F11 | F12 | PrtScSysRq | ScrollLock | PauseBreak | |||||||||
| Ins | Home | PgUp | NumLk | * | − | |||||||||||||||||||
| Del | End | PgDn | + | |||||||||||||||||||||
| ↑ | Ent | |||||||||||||||||||||||
| ← | ↓ | → | , |
На компактных клавиатурах (обычно часть ноутбука) эти группы бывают смешаны, а некоторые клавиши объединены с помощью необычно работающей клавиши-модификатора Fn.
Универсальный алгоритм
Малый цифровой блок клавиатуры
Малый цифровой блок клавиатуры может использоваться в двух режимах: для ввода чисел и для управления курсором. Переключение этих режимов осуществляется клавишей Num Lock.
- Компоненты операционной системы Windows 7. Окна и основные элементы интерфейса
- Значки Рабочего стола, панель задач, кнопка Пуск и Главное меню в Windows 7
- Как выделить, переместить, скопировать и упорядочить значки на Рабочем столе?
- Что такое окна в Windows 7? Работа с окнами
- Учимся работать с компьютерной мышью. 5 основных операций
- Учимся работать с клавиатурой компьютера. 5 основных видов клавиш ←
- Учимся редактировать и форматировать текст в текстовом редакторе Microsoft Word
Libre Office
Визуальная раскладка
Если предполагается, что на клавиатуре будут работать с двумя раскладками, то на клавиши обычно наносят двойные обозначения. Например, черным цветом наносят символы латинской раскладки, а красным цветом — символы национальной раскладки. Переключение между двумя раскладками в операционных системах семейства Microsoft Windows обычно выполняется нажатием комбинации клавиш ⇧ Shift+Alt или ⇧ Shift+Ctrl.
Клавиши алфавитно-цифрового блока, в левом верхнем углу которых нарисована заглавная латинская буква, в зависимости от того какой регистр включен, могут вводить как заглавные, так и строчные латинские буквы. В нижнем правом углу клавиши обычно указываются символы второго уровня, которые вводят, удерживая клавишу AltGr, либо символы национальной раскладки.
Так как визуальная раскладка может отличаться от функциональной, которая задается операционной системой, существуют разные способы её модификации или дополнения. Для нанесения букв широко используются методы лазерной гравировки, выжигания или химического вытравливания клавиш, а также применение наклеек на клавиатуру. Изменение визуальной раскладки проводится не только с целью добавления новых алфавитов языков, но и для того, чтобы сделать раскладку более эргономичной. Так, например, раскладки Dvorak оптимизируют набор текста для десятипальцевого слепого метода, чтобы в большинстве слов символы набирались бы попеременно правой и левой рукой. Это позволяет увеличить скорость набора, сократить количество ошибок и минимизировать риск возникновения травм от постоянной нагрузки (RSI).
Виртуальная клавиатура компьютера
Это отдельная программа, либо входящее в ПО дополнение. С её помощью осуществляется ввод букв и символов с экрана компьютера при помощи курсора мыши.
Она нужна, например, для сохранности конфиденциальных данных (логина и пароля). При вводе данных с обычной клавиатуры существует риск перехвата информации вредоносными программами-шпионами. Затем, через интернет, информация передаётся злоумышленнику.
Найти и скачать виртуальную клавиатуру можно при помощи поисковых систем, — это не отнимет у вас много времени. Если на вашем ПК установлен антивирус Касперского, запустить её можно через главное окно программы, она входит в его состав.
Начало работы с документом
Итак, прежде чем начать редактирование текста в «Ворде», нужно понимать, над чем конкретно вы будете работать. Возможно, у вас уже есть готовый текст, который требует корректирования, а возможно вы захотите создать новый, а после отредактировать его.
Если вы собираетесь открыть файл для редактирования, нужно найти его и кликнуть по нему правой кнопкой мыши. Иногда система назначает основным текстовым редактором другую программу, поэтому необходимо открывать файлы через свойства документа. В списке находим строку «Открыть с помощью…». Далее останется выбрать из предложенного Microsoft Word.
Открыть документ можно и непосредственно в программе. Для этого запускаем ее и переходим во вкладку «Файл», ищем строку «Открыть», а далее находим нужный нам текст.
Если вы хотите конвертировать «ПДФ» в «Ворд» для редактирования текста, придется использовать стороннюю программу или онлайн-конвертер. Но стоит быть готовым к тому, что текст может быть отображен не полностью или некорректно, поэтому его нужно будет редактировать и форматировать.
Если вы собираетесь начать работу с чистого листа, то просто запустите программу, и перед вами будет пустое пространство, куда и нужно вводить информацию.
Как отремонтировать кнопку
После того как пользователь разберёт проблемный кнопочный механизм, то перед ним станет выбор:
- поставить устройство на место без изменений;
- купить новый или подержанный элемент;
- произвести небольшие ремонтные работы (заменить клавишу с «донора») и продолжить эксплуатацию.
Вариантом последнего пункта может быть выпадение приклеенной к плёнке клавиатуры резиновой пружинки. Выхода два:
- приклеить, расположив по центру и широкой частью к низу, выпавшую деталь;
- заменить клавишу целиком.
Специалисты советуют приобрести новую кнопку, так как от работы, проведённой самостоятельно, будет зависеть плавность хода, бесшумность и мягкость элемента.
Как своими руками сделать подставку для ноутбука, чертежи и инструкция
Знаки препинания
Иногда пользователи, пытаясь поставить пунктуационный знак, получают не совсем то, чего ожидали. Связано это с тем, что разная раскладка подразумевает иное использование сочетания клавиш.
Знаки препинания с кириллицей
- ! (восклицательный знак) — Shift + 1
- » (кавычки) — Shift + 2
- № (номер) — Shift + 3
- ; (точка с запятой) — Shift + 4
- % (процент) — Shift + 5
- : (двоеточие) — Shift + 6
- ? (вопросительный знак) — Shift + 7
- * (умножение или звездочка) — Shift + 8
- ( (открыть скобку) — Shift + 9
- ) (закрыть скобку) — Shift + 0
- – (тире) – кнопка с надписью «-»
- , (запятая) — Shift + «точка»
- + (плюс) – Shift + кнопка со знаком плюс «+»
- . (точка) – кнопка справа от буквы «Ю»
Знаки препинания с латиницей
- ! (восклицательный знак) — Shift + 1
- @ (собачка – используется в адресе электронной почты) — Shift + 2
- # (решетка) — Shift + 3
- $ (доллар) — Shift + 4
- % (процент) — Shift + 5
- ^ — Shift + 6
- & (амперсанд) — Shift + 7
- * (умножение или звездочка) — Shift + 8
- ( (открыть скобку) — Shift + 9
- ) (закрыть скобку) — Shift + 0
- – (тире) – клавиша с надписью «-»
- + (плюс) — Shift и +
- = (равно) – кнопка знак равенства
- , (запятая) – клавиша с русской буквой «Б»
- . (точка) — клавиша с русской буквой «Ю»
- ? (вопросительный знак) – Shift + кнопка с вопросительным знаком (справа от «Ю»)
- ; (точка с запятой) – буква «Ж»
- : (двоеточие) – Shift + «Ж»
- [ (левая квадратная скобка) – русская буква «Х»
- ] (правая квадратная скобка) – «Ъ»
Виды устройства
Производители, учитывая финансовые возможности и потребности пользователей выпускают несколько видов клавиатур:
- Мембранные
- Механические
- Ножничные
- Проекционные
Давайте вкратце рассмотрим каждую из них.
Мембранные
Самый популярный вид клавиатур так как они недорогие и доступны любому пользователю. Под кнопками расположена мембрана, сделанная из полимерного материала.
Механические
Довольно-таки дорогие устройства. Принцип работы такой же, как и у электрической кнопки при нажатии происходит замыкание контакта и сигнал передается компьютеру для обработки.
А после того как вы отпускаете кнопку она возвращается в исходное положение с помощью возвратного механизма и как правило это пружина.
Ножничные
Своего рода гибрид мембранной и механической клавиатуры. Под кнопками расположен механизм из скрещенных пластин с виду похожий на ножницы.
Проекционные
Данные клавиатуры воспроизводятся на любой гладкой поверхности. Пока не очень популярные в виду их непривычности. Но думаю со временем это изменится.
Каждое из вышеперечисленных устройств ввода информации имеет свои плюсы и минусы, но это тема для отдельной статьи. И в будущем я обязательно ее напишу.
Выводы
Изучив особенности конструкции клавиатур для «десктопов» и ноутбуков, мы можем сделать ряд выводов.

Во-первых, есть группы клавиш, обладающие в достаточной мере строгой привязкой к каким-то конкретным функциям — и таких большинство. Есть, в свою очередь, кнопки, которые позволяют передавать компьютеру команды, в зависимости от контекста конкретного приложения.
Во-вторых, мы вправе отметить довольно большое разнообразие сочетаний различных клавиш. Во многих случаях, их можно использовать как действенную альтернативу работе с мышью, и, как следствие, использовать ПК более эффектино.
В-третьих, мы вправе отметить высокий уровень стандартизации не только в аспекте расположения и назначения клавиш, но также и на уровне интерпретации их различных сочетаний программными элементами ПК — операционной системой, приложениями для просмотра и редактирования файлов, браузерами.