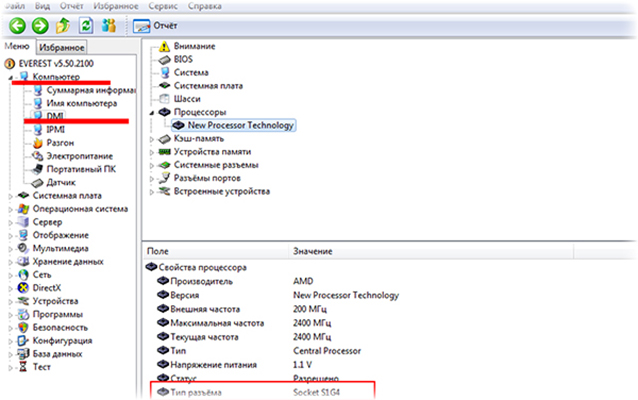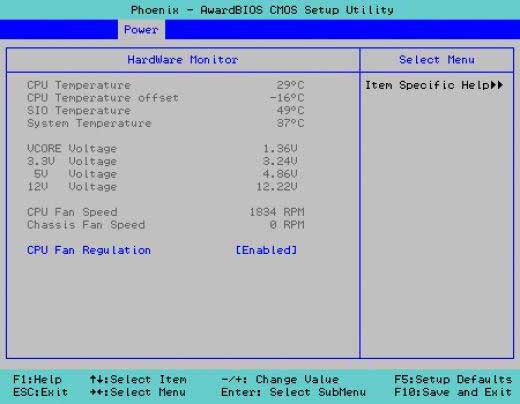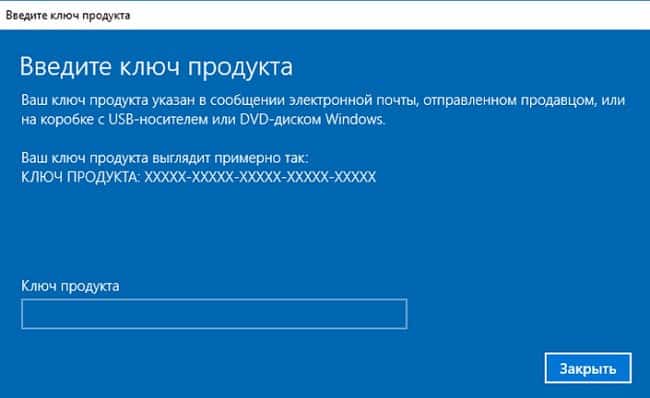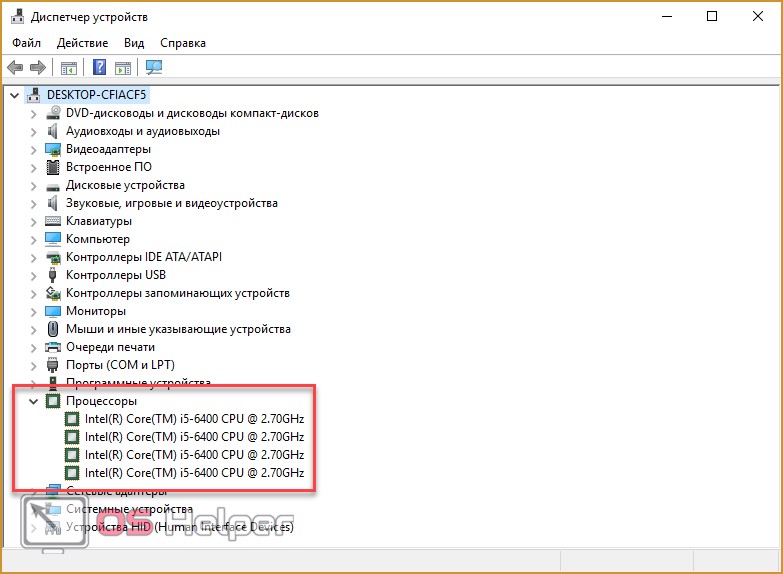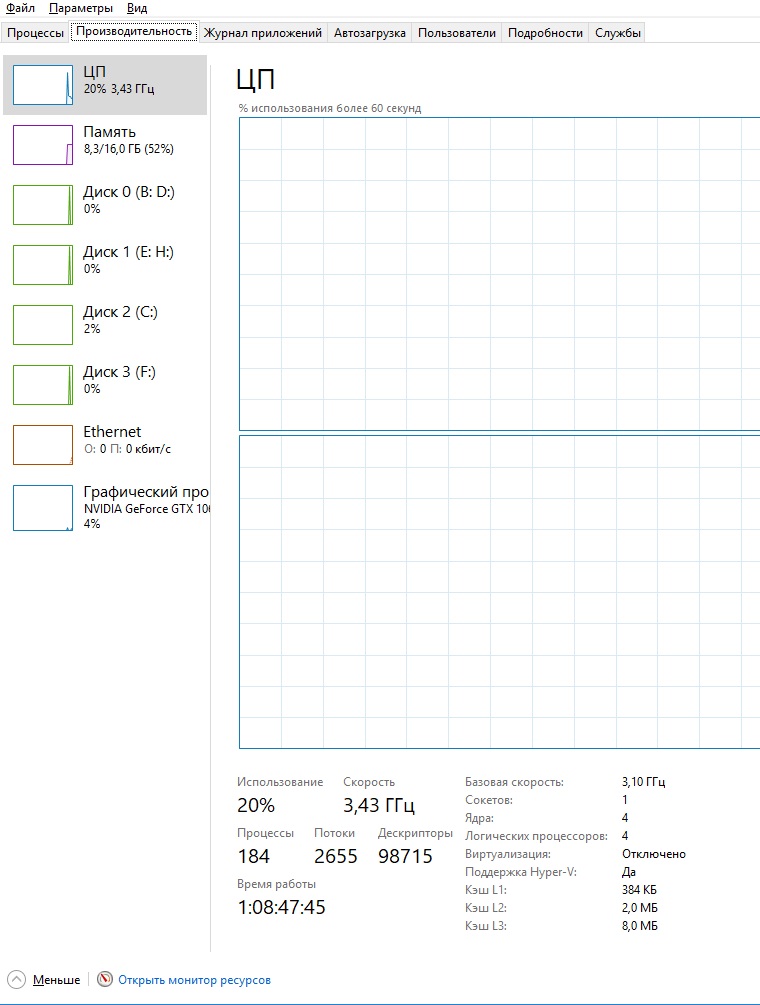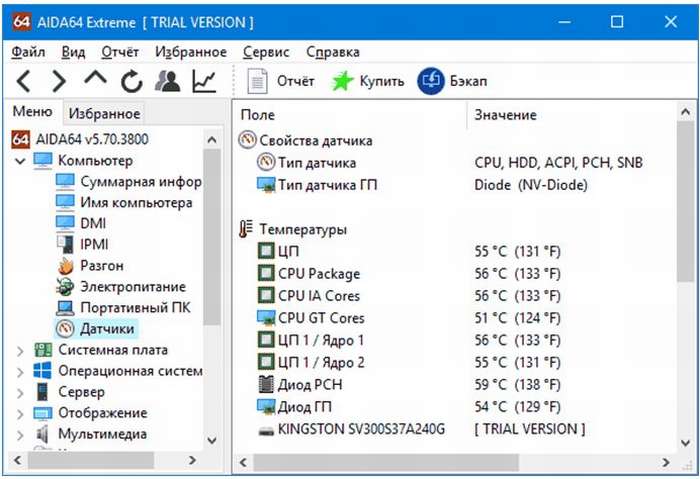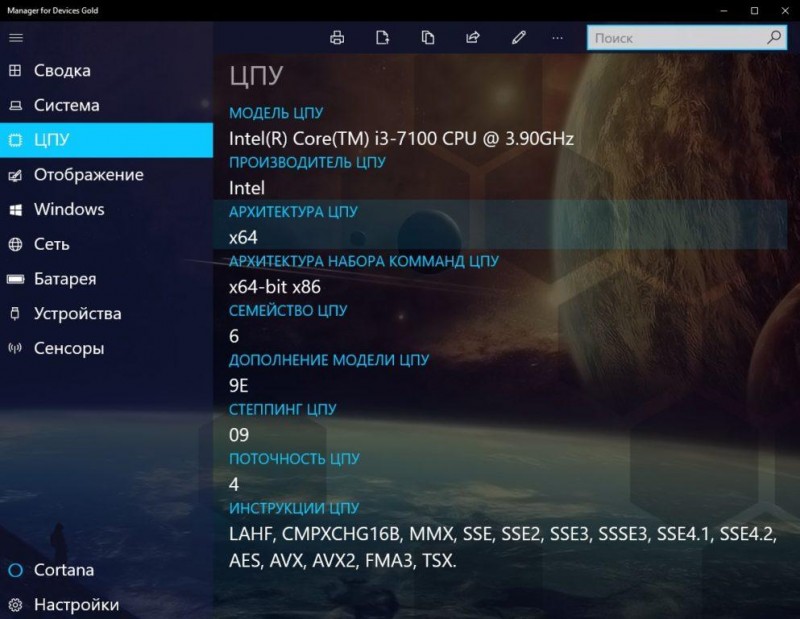Определение процессора на смартфоне
Содержание:
- Как узнать совместимость процессора и материнской платы
- Для чего может потребоваться информация о процессоре
- Как подобрать процессор к материнской плате
- Совместимость материнской платы
- Общие понятия
- Отчет XML
- Простейший способ — как узнать какой процессор стоит на компьютере
- Как узнать процессор компьютера, если тот не работает?
- Как узнать параметры компьютера стандартными методами
- Через раздел свойства системы
- Средство диагностики DirectX
- Универсальные способы узнать процессор
- Опознаем устройства с помощью программ
Как узнать совместимость процессора и материнской платы
Привет всем! Сегодня рассмотрим, как узнать поддержку процессоров материнской платы. Бывают случаи выхода из строя процессоров (это правда единичные случаи) или же появились деньги на более мощный процессор.
Какие процессоры поддерживает материнская плата?
Я буду приводить пример на своей материнской плате Asus Z87-a, покупал я её уже 3 года назад и она до сих пор остается актуальна. На неё, если мне нужно будет, я могу купить более новее процессор, но не из последних, т.к. сокеты постоянно обновляются.
Чтобы узнать какие процессоры поддерживает материнская плата заходим на сайт производителя материнской платы, у меня это Asus и переходим в поддержку. В поиске пишем модель материнской платы и после того как поиск найдет её, переходим по найденной ссылке. Если же не можете найти, то заходим в гугл и пишем: «Модель материнской платы Support» гугл должен найти.
Или так:
После того как попали на страницу материнской платы, можем перейти в характеристики и узнать чипсет и типы поддерживаемых процессоров.
А чтобы проверить совместимость материнской платы и процессора конкретной модели (посмотреть модели процессоров, которые тестировались и точно совместимы) нужно зайти в поддержку и выбрать поддержка процессоров.
Как видим, появился список поддерживаемых процессоров
Так же обратите внимание, что не все версии биоса, могут поддерживать ваш процессор. Перед заменой, лучше обновить биос материнской платы до последней версии
Адреса поддержки сайтов производителей материнских плат
ASRock
Адрес: http://www.asrock.com/support/cpu.ru.aspПоявится сразу таблица поддерживаемых процессоров
ASUSTeK (ASUS)
Адрес: https://www.asus.com/ru/support/Ищем в поиске необходимую модель и нажимаем поиск. Далее нажимаем вкладку список поддерживаемых процессоров
EliteGroup (ECS)
Адрес: http://www.ecs.com.tw/ECSWebSite/Downloads/Downloads_list.aspx?Menuid=189&LanID=0Выбираем модель и нажимаем support
Foxconn
Адрес: http://foxconn.ru/products/mb/На момент написание статьи поддержка не работала. Можно посмотреть только характеристики продуктов.
Gigabyte (Giga-byte)
Адрес: http://www.gigabyte.com/support-downloads/cpu-support.aspxВыбираем процессор или материнскую плату. И появится список поддерживаемых процессоров или материнских плат.
Intel
Адрес: http://processormatch.intel.comВыбираем материнские платы или процессоры, выбираем ваш продукт и появится список поддерживаемого оборудования.
Micro-Star (MSI, Microstar)
Адрес: https://ru.msi.com/support/
В поиске пишем модель, поддержка — совместимость — поддержка CPU
TYAN
Адрес: http://www.tyan.com/support_download_cpu.aspxВыбираем сокет и видим таблицу совместимости.
Supermicro
Адрес Интел: http://www.supermicro.com/products/motherboard/
Адрес АМД: http://www.supermicro.com/Aplus/motherboard/
Слева выбираем чипсет.
Biostar
Адрес: http://www.biostar.com.tw/app/en/mb/index.php
Выбираем нужную плату и ищем CPU Support.
Что делать если после установки нового процессора черный экран?
- Проверьте совместимость процессора и материнской платы;
- Установите тот процессор, который работал на этой материнской плате и прошейте биос до последней версии;
- Сбросьте настройки биос, вынув батарейку на 10 минут;
- Переподключите оперативную память или убедитесь что она совместима с материнской платой;
- Убедитесь, что вы правильно установили процессор в сокет и не погнули ножки;
- Отключите все кроме процессора, оперативной памяти и блока (если есть возможность установите другой), а видеокарту если есть возможность используйте встроенную;
Возможно брак процессора или материнской платы (если она тоже новая). В этом случае необходимо проверить процессор на заведомо рабочей материнки.
https://youtube.com/watch?v=R0Voqf0ENhw
Для чего может потребоваться информация о процессоре
Запуск новых игр
Большинство современных игр помимо определенной частоты процессора, при которой геймплей не будет «тормозить», указывают в минимальных требованиях поколение процессора. Сделано это по причине поддержки процессорами так называемых «наборов инструкций», позволяющих значительно увеличить скорость вычислений. Современная игра, использующая набор инструкций SSE 4.2, получает существенный прирост в скорости, однако не может запускаться на компьютерах с центральным процессором без поддержки этого набора инструкций.
Для примера возьмем процессоры Intel Xeon E5450 (который работает с набором инструкций SSE 4.1) и Intel Core i3-6300 (имеющий поддержку как SSE 4.1, так и SSE 4.2). У первого CPU установлено 4 ядра с тактовой частотой 3 ГГц, а у второго всего лишь 2 ядра с частотой 3,8 ГГц. Вследствие этого у некоторых пользователей возникает иллюзия, что четырёхъядерный Xeon вполне соответствует минимальным требованиям для игр, у которых указан CPU класса Core i3, однако деле это не так.
На практике такие игры, как Assassin’s Creed Origins, Far Cry 5, Final Fantasy XV и Apex Legends просто не запустятся на компьютерах с процессором класса Intel Xeon.
Запуск 64-битных приложений
Несмотря на то, что в современном мире все же преобладают современные CPU, в школах, больницах и других государственных учреждениях нередко встречаются устаревшие процессоры не поддерживающие 64-битные вычисления. Получение информации о процессоре позволяет заранее узнать, имеет ли смысл устанавливать на компьютер операционную систему с разрядностью 64-бит и запускать ресурсоемкие программы уровня Autodesk 3DS Max, Adobe Premiere Pro и Google SketchUp.
Установка драйверов
В некоторых случаях необходимо знать модель CPU для установки драйверов для видеокарты или материнской платы. Это обусловлено особенностями архитектуры процессоров разных поколений.
Дополнительные возможности процессора
Детальная информация о CPU дает общее представление о его мощности и функционале. Эти данные могут быть полезны тем, кто занимается разгоном процессора, или тем, кто хочет сравнить характеристики своего и чужого CPU.
Как подобрать процессор к материнской плате
Все компоненты персонального компьютера, как и любые другие технически сложные устройства, со временем устаревают, перестав удовлетворять своих владельцев или попросту выходят из строя. В том или ином случае встает вопрос об их замене. Не является исключением и центральный процессор. Решившись на этот серьезный шаг, у многих пользователей возникает вопрос – как подобрать процессор к материнской плате? Вопрос и в самом деле серьезный, потому как замена CPU сегодня дело не из дешевых. Нужно отдавать себе полный отчет обо всех своих действиях, связанных с апгрейдом ПК.
Производители CPU
Для того чтобы понять, как подобрать процессор к материнской плате, нужно определить производителя Вашего процессора, который подлежит замене. На сегодняшний день их всего два – Intel и AMD. Это можно сделать как минимум двумя простыми способами:
- Нажмите правой клавиши мыши на ярлыке «Мой компьютер». Откроется контекстное меню, в самом низу которого выберете пункт – «Свойства».
- Одновременно нажмите сочетание клавиш «Windows» и «Pause /Break» на клавиатуре.
В обоих случаях Вы получите одинаковый результат. Откроется окно, содержащее краткую информацию о Вашей системе. В нем будет отображена версия Windows, сведения об ее активации и ниже модель Вашего CPU и его производитель.
Сокет процессора
Вот и подошли к наиболее важному параметру при замене CPU — Socket. Сокет — это стандартизированный разъем, облегчающий установку процессора на материнской плате
Ключевой особенностью разъема является простота установки CPU на на материнскую плату без возможности каких-либо нарушений монтажа. Одним словом, вам не удастся произвести монтаж, если материнская плата и процессор имеют разные сокеты. Этому способствует разница в формах, размерах и количестве ножек каждого типа сокета.
Как подобрать процессор к материнской плате, ориентируясь на сокет? Как можно уже догадаться, у каждого производителя процессоров свой тип сокета. На сегодня у Intel сокет имеет аббревиатуру LGA, у AMD – AM и FM. Если Ваш CPU изготовлен компанией Intel, то и покупать нужно того же производителя и с тем же сокетом. В противном случае, Вам придется менять и материнскую плату.
Сокет можно определить несколькими путями:
- По модели материнской платы. К каждой материнской плате идет руководство по ее использованию. Там обязательно указан тип сокета.
- Зная модель процессора или материнской платы сокет легко определить, посетив сайты их производителей.
- Самый продвинутый способ – специализированное программное обеспечение, которое легко можно скачать в сети интернет. Речь идет об утилите «CPU-Z». Программа доступна для скачивания и хороша тем, что полностью предоставляет информацию о важных характеристиках Вашего компьютера, в том числе и о процессорном разъеме и модели материнской платы.
Тип Вашего сокета будет указан во вкладке CPU в графе «Package» или, как представлено ниже на картинке, «Корпусировка процессора».
Во вкладке «Mainboard» графа «Model» Вы найдете информацию о модели вашей материнской платы.
Совместимость процессора и материнской платы – оправданность выбора
Определившись с новой моделью будущего ЦП, проверьте, поддерживает ли Ваша материнская плата все его возможности. К примеру, многие модели CPU имеют встроенное графическое ядро, что позволяет обходиться без дискретной видеокарты. Речь идет не об игровых притязаниях пользователя, а лишь о возможностях выполнять офисные и мультимедийные задачи. Серьезные игры встроенная графика не потянет.
Что же касается материнских плат, то многие бюджетные модели не поддерживают этих возможностей ЦП. Определить это можно просто посмотрев на набор видео разъемов Вашей материнской платы. Если там отсутствуют интерфейсы передачи видеосигнала, то значит, она не сможет передать сигнал со встроенного графического ядра процессора на монитор компьютера.
Отсюда следует, что есть риск переплаты за опции, которыми Вы не сможете воспользоваться, если, конечно, у Вас нет прицела на замену материнской платы следующим шагом. Это лишь частный пример, показывающий, что подходить к вопросу — как подобрать процессор к материнской плате, следует с умом.
Получив нужные сведения о типе сокета Вашего ЦП и модели материнской платы, Вы без какого-либо труда сможете самостоятельно подобрать новый процессор. Если же у Вас остались сомнения на счет выбора, то смело идите с полученными данными в любой специализированный компьютерный магазин, где специалисты обязательно помогут с правильным выбором.
Совместимость материнской платы
При выборе или замене материнской платы довольно много на
какие характеристики следует обращать внимание. – Сокет процессора
Также как и в случае с процессором имеет прямую совместимость с материнской платой, а это значит, что процессор с несовпадающим типом сокета вы просто не сможете вставить в гнездо на материнской плате;
– Сокет процессора. Также как и в случае с процессором имеет прямую совместимость с материнской платой, а это значит, что процессор с несовпадающим типом сокета вы просто не сможете вставить в гнездо на материнской плате;
– Тип поддерживаемой оперативной памяти
Важно, чтобы тип поддерживаемой оперативной памяти был такой же как у модулей памяти. Частота памяти в основном определяется совместимостью с процессором;
Установленная оперативная память
– Тип разъема для видеокарты. Сейчас почти все материнские платы имеют слот PCI-Express x16 для подключения видеокарты. Версий этого слота существует несколько, но они все совместимы. Это означает, что в слоте PCI-Express x16 3.0 будет прекрасно работать видеокарта с интерфейсом PCI-Express x16 2.0.
Но существуют еще старые компьютеры и видеокарты с
интерфейсами AGP
(ссылка на википедию) и PCI.
Слот PCI-Express x16 для видеокарты
Слоты AGP и PCI
– Интерфейс подключения жесткого диска. Подключение жестких дисков домашнего компьютера в большинстве случаев осущетсвляется по интерфейсу SATA (наиболее распространен), PCI-Express x4, M.2 (ссылка на википедию), IDE (устаревший интерфейс). Интерфейсы на материнской плате должны включать интерфейс вашего жесткого диска, то есть если у жесткого диска интерфейс SATA, то и на материнской плате для его подключения должен обязательно быть SATA.
- Интерфейс SATA
- Интерфейс IDE
- Интерфейс PCI-Express x4
– Тип питания материнской платы. Здесь речь пойдет о совместимости блока питания и материнской платы. Каждая материнская плата может иметь свой тип питания. Это может быть, например, 24+4 pin, или 24+8 pin, или просто 24 pin и другие. Обычно блок питания поддерживает несколько типов питания материнской платы и разъемы блока питания являются сборно-разборными
Важно, чтобы тип питания на материнской плате был в списке поддерживаемых блоком питания
Разъемы питания материнской платы
– Формат материнской платы. Сейчас на рынке существует большое разнообразие корпусов системного блока для компьютера. Вы можете выбрать и маленький и большой, и причудливой формы и изогнутый и в виде какого-то животного
Важно чтобы формат вашей материнской платы подходил к корпусу. Иными словами, чтобы материнская плата влезла в корпус и ее можно было бы там закрепить
Для домашних компьютеров наиболее распространены форматы ATX,MicroATX, FlexATX, mini-DTX, mini-ITX. Причем в корпус формата ATX может быть установлена
материнская плата всех последующих форматов (MicroATX, FlexATX,
mini-DTX, mini-ITX),
в корпус формата MicroATX,
также всех последующих форматов в списке.
Общие понятия
Тактовая частота измеряется в герцах и обозначается МГц или ГГц. Пользователи, которые впервые пытаются выяснить производительность CPU, гарантированно не найдут в параметрах такого значения как «частота».
Прежде всего, следует выяснить, что значит каждый элемент в названии процессора. Для примера возьмем «Intel Core i5-6400 3,2 GHz». Давайте рассмотрим подробнее, что можно узнать из этого обозначения:
- «Intel» – фирма-производитель;
- «Core i5» – линейка CPU;
- «6400» — конкретная модель процессора;
- «3,2 GHz» — непосредственно тактовая частота.
Узнать производительность процессора, можно просмотрев техническую документацию на оборудование, но это будет приблизительное число. Обычно производитель указывает в параметрах среднее значение тактовой частоты. Не следует забывать и о том, что в процессе эксплуатации компьютера производительность процессора может изменяться, поэтому, для того чтобы получить достоверную информацию, лучше будет самостоятельно выяснить значение частоты.
Способ 1: Приложение AIDA64
С помощью этой утилиты можно узнать данные о процессоре в режиме реального времени. Софт полностью переведен на русский язык, но распространяется на платной основе. Ознакомиться со всеми возможностями утилиты можно бесплатно в течение тестового периода. Работа с программой осуществляется таким образом:
Запустите приложение и перейдите в раздел «Компьютер»
Выполнить эту процедуру можно как с помощью основного рабочего поля, так и воспользовавшись боковым меню.
Зайдите в блок «Разгон» и обратите внимание на заголовок «Свойства ЦП». Напротив строки «Имя ЦП» указана тактовая частота.
Также увидеть производительность процессора можно напротив пункта «Частота ЦП». Здесь необходимо смотреть на цифры, которые идут после надписи «Исходное».
Способ 2: Утилита CPU-Z
Эта программа заслуженно считается одним из самых популярных приложений для просмотра параметров компьютера. С ее помощью можно узнать информацию не только о процессоре, а и о любом другом оборудовании. Софт распространяется полностью бесплатно.
Для того чтобы узнать тактовую частоту процессора, необходимо запустить утилиту, перейти в раздел «ЦП» и найти строку «Спецификация». Напротив нее указано необходимое вам значение.
Способ 3: Через BIOS
Чтобы выяснить производительность процессора, нет необходимости инсталлировать на компьютер стороннее ПО. Нужную информацию можно просмотреть с помощью BIOS. Использовать этот метод рекомендуется только тем пользователям, которые уверенно чувствуют себя в БИОС. Процедура выполняется таким образом:
- Перезагрузите устройство и до появления логотипа Виндовс нажмите на клавишу Del, F2-F12.
- Перейдите в блок «Main» и найдите пункт «Processor Type». В конце строки будет указана тактовая частота процессора.
Способ 4: Возможности системы
Существует еще один метод, который позволяет узнать частоту процессора и не требует установки стороннего софта на компьютер. Для того чтобы выяснить производительность ЦП, проделайте такие шаги:
- Зайдите в «Мой компьютер» и кликните ПКМ на любом свободном месте.
- В отобразившемся списке выберите пункт «Свойства». Того же результата можно добиться, если зайти в меню «Пуск» и открыть раздел «Система».
В появившейся вкладке найдите надпись «Процессор». Напротив нее можно увидеть значение тактовой частоты.
Как видите, определить производительность процессора достаточно просто. Сделать это можно как с помощью специализированных программ, так и воспользовавшись возможностями системы.
Отчет XML
Для выполнения оценки требуется воспользоваться одной из входящих в состав операционной системы оболочек командной строки.
Открываем расширенное меню «Пуск» сочетанием клавиш «Win+X». Запускаем оболочку, установленную в системе по умолчанию. Это будет либо классическая CMD, либо как показано на скриншоте Windows PowerShell.
Набираем в строке-приглашении команду «winsat formal -restart clean» и нажимаем Enter. Откроется новое окно классической оболочки CMD в котором запуститься утилита WinSAT.exe. Процедура оценки сопровождается выводом в консоли промежуточных результатов проводимых тестов. По окончанию работы WinSAT дополнительное окно CMD закрывается автоматически. Сеанс PowerShell завершаем вручную.
Открываем Проводник и переходим в нем по пути, выделенному зеленым маркером в адресной строке. В директории DataStore находится шесть файлов с расширением XML. Дважды щелкаем мышкой по строке выделенной на скриншоте рамкой.
По умолчанию отчет открывается в браузере IE. Прокручиваем информацию в окне до раздела «WinSPR», в котором собраны результаты тестирования. На скриншоте информационный блок подсвечен маркером. Общая оценка приводится в строке «SystemScore» и соответствуют наименьшему результату, набранному компонентами аппаратной конфигурации ПК. Остальные строки отчета содержат следующую информацию:
-
MemoryScore – интегральная оценка оперативной памяти, RAM;
-
CPUScore и CPUSubAggScore – основной и дополнительный индекс производительности центрального процессора CPU;
-
VideoEncodeScore – показатель производительности при работе с видеофайлами;
-
GraphicsScore – общая оценка графической подсистемы;
-
Dx9SubScore и Dx10SubScore – быстродействие при использовании соответственно DirectХ 9 и 10;
-
GamingScore – производительность в игровых приложениях;
-
DiskScore – интегральная оценка системного накопителя данных.
Простейший способ — как узнать какой процессор стоит на компьютере
Самым простым вариантом того, как узнать какой у меня процессор стоит на компьютере является ознакомление со свойствами системы. Для этого необходимо нажать комбинацию клавиш Windows+Pause/Break на клавиатуре.
После этого откроется тот самый раздел «Свойства системы», в котором и отображена модель CPU, его штатная тактовая частота, объем оперативной памяти и версия Windows.
Данный способ справедлив для Windows 7, 8, 10 и XP. Есть и другие способы открыть данный раздел, или просто узнать модель своего процессора, но они требуют больше действий, и их последовательность отличается, в зависимости от установленной версии операционной системы.
Как узнать процессор компьютера, если тот не работает?
Бывает так, что необходимо узнать модель CPU без включения компьютера. К примеру, если он не включается по причине поломки.
Совет
: для начала, чтобы не делать лишних и, в итоге, не нужных действий, определите причину поломки ПК, по сигналам BIOS. Возможно, она легко решаема и Вам не придется проделывать ряд операций, описанных ниже.
Если все же причина поломки компьютера не определена, то, не включая его, можно узнать какой CPU стоит, проделав следующее.
Вскройте боковую крышку системного блока. Далее отсоедините провод, питающий вентилятор охлаждения CPU и снимите радиатор, охлаждающий его. Скорее всего, понадобится удалить оставшуюся часть теплопроводной пасты с крышки процессора, под которой и находится надпись с указанием его модели.

Как узнать какой процессор на компьютере – 32 или 64 бит
Бывает, необходимо убедится, хоть сегодня это и редкость, что CPU поддерживает установку 64 битной операционной системы. Как это сделать? Ну, во-первых, это можно сделать, зайдя в BIOS. Там выбрать вкладку «Main» и найти описания процессора, где и отображена его фактическая разрядность.

Во-вторых, можно воспользоваться бесплатной утилитой CPU-Z, в которой наглядно отображены все характеристики Вашего CPU, в том числе и его разрядность.

На сегодняшний день разновидностей процессоров, стоящих на компьютерах, достаточно много. В связи с чем вполне приемлемо, что нужно перепроверить или в первый раз ознакомиться с характеристиками процессора на компьютере. Для осуществления данной задачи подойдут как штатные средства Windows, так и специальные программы, позволяющие выявить достоверные данные о процессоре.






С помощью вышеперечисленных методов большинство пользователей проверяет характеристики своих процессоров. Данная процедура достаточно важна и может послужить для различных целей. В связи с чем крайне желательно знать приведенные сведения о процессоре, находящимся на вашем компьютере.
Главный элемент компьютера – процессор. Это инструмент, которым думает и обрабатывает задачи ваше устройство. Разберёмся, что это такое, зачем он нужен, какие бывают разновидности и как узнать, какой процессор на компьютере.
Иметь такую информацию под рукой необходимо. Например, для того, чтобы перед установкой программы посмотреть потянет ли ее ваше устройство или потом, ругаясь, придётся удалять то, что скачивал и ждал пару часов.
Как узнать параметры компьютера стандартными методами
Узнать характеристики компьютера и системы можно с помощью средств Windows 7, специальных программ или BIOS.
Горячие клавиши
Самый скорый путь для получения краткого отчёта о конфигурации компьютера — вызов окна «Система» с помощью сочетания горячих клавиш Win (со значком Windows) и PauseBreak (функциональная клавиша возле PrintScreen).
Основная информация о компьютере собрана в одном окне
Открывшееся окно с заголовком «Просмотр основных сведений о вашем компьютере» содержит информацию об установленной версии Windows 7, производителе и модели компьютера, характеристиках процессора и оперативной памяти. Здесь же находится суммарный индекс производительности, а более подробные данные о работе отдельных аппаратных компонентов можно посмотреть, перейдя по активной строке рядом с ним или по вкладкам в левой части окна.
Системная утилита «Сведения о системе»
Развёрнутую информацию можно получить с помощью специальной утилиты Windows 7. Для её запуска используем сочетание Win+R, после чего в строке ввода появившегося окна «Выполнить» набираем команду msinfo32 и нажимаем экранную кнопку «ОК».
Набираем команду msinfo32 и нажимаем «ОК»
Основное окно утилиты содержит много полезной информации, которая разделена на несколько групп. Перемещаясь по вкладкам, находящимся в левой части, можно найти все необходимые данные об аппаратных возможностях компьютера.
Утилита «Сведения о системе» открывает пользователю подробную информацию, разложенную в несколько вкладок
Другой способ добраться до того же окна — использовать поисковую строку. Нажимаем экранную кнопку «Пуск» и в строке поиска набираем «Сведения о системе». Осталось лишь перейти по активной строчке в списке результатов.
Строка поиска даёт доступ к любой утилите
Средство диагностики DirectX
Более подробную информацию о характеристиках видеокарты и звуковых устройств компьютера можно получить с помощью DirectX. Вызываем знакомое нам меню «Выполнить» и набираем в строке ввода команду dxdiag.exe.
Окно «Выполнить» пригодится и сейчас, набираем dxdiag.exe
Окно «Средство диагностики DirectX» содержит несколько вкладок с информацией о системе, а также об экране, звуке и средствах ввода.
Мультимедийная часть параметров значительно шире
Панель управления
До уже известного нам окна «Система» можно добраться и с помощью «Панели управления».
- Нажимаем «Пуск».
-
Затем в правом столбце появившегося меню выбираем «Панель управления».
-
В большом окне «Все элементы панели управления» находим вкладку «Система».
-
Перейдя по вкладке, оказываемся в знакомом нам окне. В него же можно попасть, если после кнопки «Пуск» выбрать строку «Компьютер», нажать на ней правую кнопку мыши и в раскрывшемся контекстном меню выбрать «Свойства».
Диспетчер устройств
Диспетчер устройств содержит список всех аппаратных компонентов компьютера и основные сведения о них: модель, состояние, конфликты, драйверы, производитель и многое другое. Выбрав интересующий пункт, нужно кликнуть по нему мышкой и получить всю нужную информацию.
Вызвать утилиту можно несколькими способами.
Интерфейс «Диспетчера устройств» простой и понятный
Открыть через строку поиска
- Нажимаем кнопку «Пуск».
- В строке поиска вводим «Диспетчер устройств».
- Переходим по найденной активной строке.
Набираем в строке поиска название утилиты
Зайти из окна «Система»
- Вызываем удобным для нас способом окно «Система» (например, сочетанием Win+PauseBreak).
-
Затем в левой его части нажимаем вкладку «Диспетчер устройств».
Найти с помощью окна «Выполнить»
- Нажимаем Win+R.
- Вводим команду devmgmt.msc.
- Кликаем на экранную кнопку «ОК».
Диспетчер устройств можно вызвать и посредством команды devmgmt.msc
Командная строка
Основную информацию о компьютере можно узнать и с помощью командной строки.
-
Сначала запускаем консоль, для чего в окне «Выполнить» набираем команду cmd и нажимаем экранную кнопку «ОК».
-
Консоль запускается в окне, оформленном в стиле старых версий операционных систем MS DOS. Команды набираются здесь же. Вводим systeminfo для получения системной информации.
Несомненным достоинством этого метода является его универсальность, он одинаково применим и на старых версиях Windows, и на самых новых.
BIOS
Основную информацию о компьютере можно посмотреть при его запуске, во время работы BIOS, нажав клавишу Del (Delete).
Внешний вид BIOS не меняется уже несколько десятилетий
Главным преимуществом этого метода является его независимость от установленной операционной системы, поэтому данные можно увидеть даже в том случае, если Windows 7 по каким-то причинам не запускается. Кроме того, BIOS первой сообщит о проблемах с аппаратной частью, например, сгоревшей планке оперативной памяти.
Через раздел свойства системы
Операционная система ПК или ноутбука, дает возможность узнать номер сокета при помощи встроенных инструментов. К ним относится раздел «Сведения о системе», находящийся в панели управления. Перейдя в указанный раздел, пользователю открывается перечень подключенных устройств, щелкнув по которым открывается доступ к интересующим параметрам, оказывающим влияние на производительность компьютера.
Плюсы метода:
- Отнимает мало времени;
- Легко реализуется;
Минусы:
- Если процессор вышел из строя и компьютер не работает, проверить модель этим способом не выйдет;
- Если установлена пиратская ОС, что не редкость в России, не вся информация о компьютере находятся в свободном доступе;
Определение сокета процессора с помощью программ.
В интернете много сторонних приложений, позволяющих узнать любые данные о свойствах системы. К популярным приложениям относят:
- AIDA 64;
- CPU-Z;
Первое приложение позволяет определить любые данные о железе и установленным на него компьютере программах. В сети есть бесплатная программа с ограниченным функционалом, которая расширяется до полной, после оплаты лицензии на сайте производителя. Второе приложение распространяется по сети бесплатно, но открывает лишь сведения о процессоре, не давая доступ к другим компонентам системы.
К положительным сторонам метода относят подробность выдаваемой информации, к отрицательным – программу нужно скачать и установить.
Средство диагностики DirectX
Третья утилита, которая позволит нам узнать информацию, называется «Средство диагностики DirectX». Она в первую очередь позволяет узнать версию DirectX. но помимо этого здесь есть и другая ценная информация, например, версия ОС или модель процессора.
Нажмите на сочетание клавиш Windows+R, в окно введите dxdiag и нажмите Enter.
Прямо на главной вкладке будет вся необходимая информация, включая данные о процессоре.
О том, как зайти в БИОС. я уже в подробностях рассказывал прежде. В BIOS есть много необходимой информации, в том числе и модель процессора. Обычно ее можно увидеть прямо в главном разделе, в иных случаях — в других вкладках. В любом случае, пользоваться этим способом стоит лишь в том случае, если у вас не получается воспользоваться уже тремя упомянутыми выше.
Универсальные способы узнать процессор
Также существуют универсальные способы узнать, какой процессор стоит на компьютере. Данные способы отлично работают во всех версиях операционных систем Windows, включая такие популярные версии как Windows XP и Windows 7.
Способ № 1. Сведения о системе.
Вы можете узнать какой процессор стоит на вашем компьютере с помощью окна «Сведения о компьютере». Для того чтобы открыть данное окно просто нажмите комбинацию клавиш Windows+Pause/Break. На скриншоте внизу показано, как это окно выглядит в Windows 7, а также более поздних версиях Windows. Информация о процессоре указана в разделе «Система».
На скриншоте внизу показано, как это окно выглядит в Windows XP. Информация о процессоре указана в разделе «Компьютер».
Способ № 2. Диспетчер устройств.
Еще один универсальный способ узнать, какой процессор стоит на компьютере это «Диспетчер устройств». Существует много способов открыть «Диспетчер устройств». Самый простой и универсальный способ — это выполнить команду «mmc devmgmt.msc». Для этого нужно открыть окно «Выполнить» (это можно сделать при помощи комбинации клавиш Windows-R), ввести данную команду и нажать на кнопку ввода.
После открытия «Диспетчер устройств», раскройте раздел «Процессоры». Здесь будет указано название процессора, а также его максимальная тактовая частота.
Способ № 3. CPU-Z.
Если вам нужно узнать не только название процессора, но также и его технические характеристики, то лучшего всего воспользоваться бесплатной программой CPU-Z. Данная программа разработана для получения информации о процессоре и работает на любой версии Windows.
Немного ниже в том же окне будет указано полное название процессора (вместе с именем производителя и максимальной частотой).
Если вам нужно знать количество ядер и потоков в процессоре, который установлен на вашем компьютере, то эта информация есть в нижнем правом углу окна CPU-Z (поля Cores и Threads).
Опознаем устройства с помощью программ
П
CPU-Z
Итак, начнем с CPU-Z. Первая вкладка программы – «CPU», отображает сведения о процессоре. Если вас интересует только модель, достаточно взглянуть на верхнюю строчку «Name». Под ней приведена подробная информация:
- Кодовое имя ЦП.
- Его TDP (тепловая мощность).
- Тип сокета (package).
- Техпроцесс (technology).
- Напряжение питания ядра (core voltage).
- Таблица спецификаций.
- Технологии (instruction).
- Частота ядра, множитель, частота шины.
- Объемы кэш-памяти.
- Количество физических и логических ядер.
Сведения о видеокарте собраны на вкладке «Graphics» . Их, конечно, не так много, но самое основное здесь есть. Кстати, CPU-Z показывает не только производителя и модель чипа (nVidia GTX 650), но и марку видеокарты, в частности, Gigabyte.
HWiNFO и AIDA64
Если вам нужна лишь основная информация о процессоре и видеокарте, достаточно запустить HWiNFO в режиме «Summary only»:
Окно суммарных сведений о системе выглядит так:
Слева – данные процессора, справа – видяхи.
Для углубленного знакомства со всем железом компа при запуске HWiNFO необходимо убрать флажки «Summary only» и «Sensors only». Тогда вместе с окошком суммарной информации откроется основной раздел программы. На скриншоте ниже показаны сведения с вкладки о процессоре.
Такие же данные, только на русском языке, отображает AIDA64:
GPU-Z
Две или три (в зависимости от версии) вкладки утилиты GPU-Z заполнены только информацией о видеокарте. Кроме модели видеочипа и производителя конечного продукта, которые выделены на скриншоте рамками, утилита показывает:
- Кодовое имя ГП (поле «GPU»).
- Ревизию чипа (revision).
- Техпроцесс (technology), размер кристалла (die size), количество транзисторов (transistors).
- Дату выпуска (release data).
- Версию BIOS.
- Интерфейс подключения (bus interface).
- Блоки растеризации и текстурирования (ROPs/TMUs).
- Версию DirectX.
- Тип и объем видеопамяти.
- Разрядность шины памяти (bus width).
- Версию видеодрайвера и многое другое.
На вкладке «Sensors» собраны показатели датчиков видеокарты: текущая частота графического процессора и памяти, температуры, скорость вентиляторов, процент загруженности, напряжения питания и т. д. Вкладка «Advanced» показывает информацию о версиях видеодрайверов.
Если программа не опознает ваше устройство, обновите ее. Устаревшие версии ПО не всегда способны считывать информацию с нового железа.