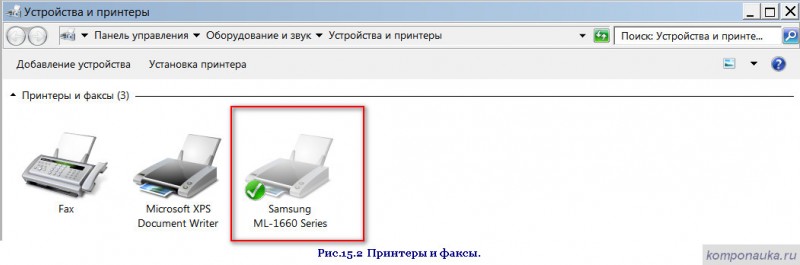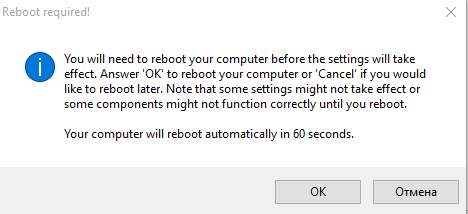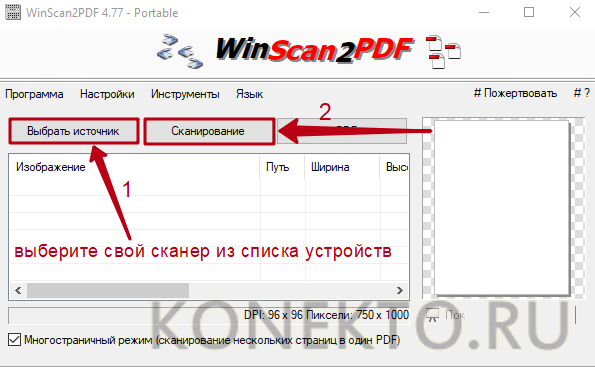Как к компьютеру подключить камеру видеонаблюдения
Содержание:
- Установка и подключение видеокамеры
- Телефон как веб-камера через USB-шнур
- Как из телефона на IOS и Android сделать веб-камеру
- Настройка микрофона
- Как быстро включить встроенную камеру ноутбука
- Возможные проблемы
- Как установить драйвер на веб-камеру?
- Как включить камеру на ноутбуке на Виндовс 7 или XP
- Проверка исправности драйверов
- Что такое веб-камера и как ее использовать?
- Как подключить и настроить веб-камеру на компьютере под управлением «Windows 7»?
- Проверка
- Настройка микрофона веб-камеры
- Как быстро включить встроенную камеру ноутбука
- Схема подключения аналоговой системы видеонаблюдения.
Установка и подключение видеокамеры
Шаг 1. Прикрепить веб-камеру к монитору ПК. На многих веб-камерах в основании расположено крепление, позволяющее установить ее на верхней части монитора, защелкнув специальной клипсой.
Прикрепляем веб-камеру к монитору ПК
Шаг 2. Если подобного крепления на веб-камере нет, нужно найти ровное, высокое место, где можно разместить веб-камеру, чтобы ее глазок был направлен на лицо сидящего за ПК человека.
Настольную веб-камеру ставим на ровное, высокое место, чтобы ее глазок был направлен на лицо сидящего
Шаг 3. Подключить USB-кабель веб-камеры к одному из портов USB компьютера (прямоугольной формы), расположенных на боковой, передней или задней его панели.
Подключаем USB-кабель веб-камеры к одному из портов USB компьютера, расположенных на боковой, передней или задней панели
Разъем USB можно вставлять в порт USB только одной стороной. Если разъем не вставляется в порт, необходимо повернуть его на 180 градусов и повторить попытку.
Разъем USB вставляем в порт USB только одной стороной, если не вставляется переворачиваем на 180 градусов
При подключении веб-камеры не нужно использовать USB-концентратор
Если USB веб-камера подключается к компьютеру MAC, скорее всего, необходимо будет подключить ее через адаптер USB-C/USB.
К компьютеру MAC подключение веб-камеры происходит через адаптер USB-C-USB
Телефон как веб-камера через USB-шнур
Простейшее подключение можно выполнить, воспользовавшись USB-кабелем, который идет в комплекте к любому смартфону. Для этого также потребуется установить соответствующее ПО на оба устройства. Проверенным и рабочим приложением является DroidCam Wireless Webcam. Его можно найти в Play Market, после чего установить на телефон. Программу этого разработчика потребуется добавить и в ОС Windows:
- перейти на сайт www.dev47apps.com;
кликнуть по иконке «Download Windows Client» (здесь же можно перейти на страницу магазина Google, если нет желания выполнять поиск по каталогу);
подтвердить действие, нажав кнопку «Client vX.X», где ХХ соответствует текущей версии программы;
дождаться загрузки и запустить установочный файл;
следовать инструкциям установщика.
Приложение на телефоне получает информацию с камеры и передает ее на ПК, а программа на компьютере обрабатывает данные для распознавания остальным ПО Windows. Перед началом следует активировать опцию «Отладка по USB», которая находится в разделе «Для разработчиков» основного меню настроек Android.
Когда все подготовлено, рассмотрим, как использовать телефон как веб-камеру:
- Запустить приложение DroidCam Wireless Webcam на смартфоне. На приветственном экране нажать «Далее». Ознакомиться с инструкцией по использованию и тапнуть «Понятно».
Подключить телефон к ПК через USB.
Запустить программу. В появившемся окне выбрать значок USB, он расположен в верхнем левом углу.
Отметить пункты «Video» и «Audio», нажать «Start».
На мониторе компьютера появится изображение.
Если нажать на три точки в верхнем правом углу приложения и выбрать строку «Установки», то получится произвести следующие настройки:
- Активировать поддерживание устройства в активном состоянии, чтобы исключить блокировку экрана вследствие бездействия.
Выбрать фронтальную камеру вместо основной, если требуется вести запись с нее.
Назначить микрофон, с которого ведется передача звука.
Ограничить количество кадров в секунду для экономии заряда аккумулятора.
Как из телефона на IOS и Android сделать веб-камеру
Следует установить соответствующее программное обеспечение, выбрать способ сопряжения со смартфоном, настроить адрес, по которому к веб-камере можно будет получить доступ.
Что понадобится
Для сопряжения нужен:
- Включенный компьютер под управлением Windows (но можно рассмотреть и другие ОС, если для них имеется программное обеспечение).
- Маршрутизатор с активной точкой доступа (если подключение по Wi-Fi)
- USB-microUSB переходник (если сопряжение с ПК по USB-кабелю).
Варианты подключения
Для тех кому интересно, как использовать смартфон в качестве веб камеры для компьютера обьясняем, что его нужно подключить одним из способов к компьютеру:
- С помощью USB-кабеля (Lightning). Подключаете смартфон к компьютеру и только затем начинайте настройку через уже выбранное приложение.
- С помощью Wi-Fi. Если ПК и смартфон подключен к одной точке Wi-Fi маршрутизатора, можно реализовать коннект без проводов. Когда 2 устройства будут иметь доступ к W-Fi сети, можно начинать настройку в приложениях.
Андроид
Для начала выберите понравившееся приложение:
- DroidCam X – необходима установка двух версий: приложение на смартфон и клиент на Windows. ПО транслирует видеоряд, звук, работает по USB и Wi-Fi. Выдает IP-доступ к веб-камере.
- IP Webcam – приложение для смартфона. На ПК необходим клиент IP Camera Adapter, чтобы завязать коннект двух устройств. Видеотрансляцию с веб-камеры можно запустить через браузер или VPC-плеер.
- EpocCam – сопряжение двух устройств в автоматическом режиме. Требуется установка на Windows и Android. Выполняет только искомые функции.
Затем настройте через Wi-Fi (на примере DroidCam X):
- Установите и запустите программу на телефоне.
- Предоставьте права к камере и трафику.
- Затем инсталлируйте клиент на компьютер.
- В клиенте на ПК кликните иконку «Wi-Fi».
- На экране смартфона в приложении отобразится IP-адрес новоиспеченной веб-камеры из смартфона, которой можно пользоваться.
- На компьютере в пункте Device IP впишите адрес камеры. Выставите птички напротив «Аудио» и «Видео».
- Жмите «Старт».
Другие программы работают по аналогичному сценарию. EpoCam может сопрягаться автоматически, по нажатию кнопки «Старт».
А если нужно использовать камеру телефона как веб камеру через USB:
- Подсоедините телефон к ПК с помощью USB-кабеля.
- Сделайте отладку по USB.
- Запустите DroidCam на Android.
- Инсталлируйте программу на компьютер.
- В клиенте Windows выберите «USB-подключение».
- Установите птички напротив «Аудио» и «Видео», и запускайте.
Айфон
Для девайсов яблочной компании алгоритм действий остается неизменным. Единственное, изменились программы, которые рекомендуется использовать на iOS:
- iVCam Webcam – программа простая, сопряжение делается автоматически. Вам предоставляется регулировка расширения и частоты кадров, выбор ориентации экрана. Необходим клиент на ПК.
- EpocCam – аналогичная автоматическая настройка без ручных функциональных настроек. Установить клиент надо и на компьютер.
- iCam – предлагает записать трансляцию в облако. При этом просматривать видеоряд можно через браузер. Вручную можно менять контрастность, яркость, активировать вспышку. На ПК ничего не надо ставить.
Использовать смартфон как веб камеру через WiFi проще всего. Для примера сопряжения используется iVCam:
- Установите iVCam Webcam на телефон из AppStore.
- Активируйте его и выставите птички в настройках напротив «Звук».
- Предоставьте права на доступ к камере и сетевому соединению.
- Поставьте клиент на комп с официального сайта.
- Запустите на ПК клиент и дождитесь, когда установится коннект между двумя девайсами.
Настройка микрофона
Так как микрофон в современных веб-камерах встроен, настраивать его можно через ту же утилиту. Некоторые модели вебок не имеют записывающего устройства, поэтому следует на этапе приобретения проверить, встроен ли микрофон в камеру.
Если все сделано правильно, но звука нет, то, возможно, нужно изменить параметры в микшере Windows. В разделе микшера, в общих свойствах нужно передвинуть флажок в разделе «Уровни» — «Микрофон» в правую сторону.
Также следует проверить, включено ли звукозаписывающее устройство. Для этого, нажав на иконку микрофона правой кнопкой мыши, выбираем «Свойства» и в разделе «Общие» проверяем, разрешено ли применение устройства.
Если возникла неисправность, в первую очередь нужно проверить настройки микшера
Большинство брендов поставляют вебкамеры, которые просто подключать и не нужно настраивать – они работают сразу после подсоединения к компьютеру. Если вебка установлена с целью использования для видеосвязи или видеозаписи, то настраивать нужно камеру и микрофон в программе, через которую будет производиться запись и звонки.
Как быстро включить встроенную камеру ноутбука
Как уже говорилось, во многие современные модели ноутбуков встроена видеокамера. Такие камеры нельзя отключить от компьютера, но их всё же можно выключить. Обычно для этого используют специальные кнопки или комбинации клавиш. На ноутбуках от разных производителей способы включения разные. Давайте разберёмся, как включается встроенная камера на самых популярных марках ноутбуков.
Asus
Есть три способа включить камеру, встроенную в ноутбук фирмы Asus. Чаще всего за данную функцию отвечает комбинация из двух клавиш. Первая клавиша это “Fn”, а вот вторая может быть разной, но на ней снизу должен быть нарисован значок в виде камеры.
Некоторые ноутбуки данной фирмы оборудованы специальной кнопкой, позволяющей включать и отключать камеру. Находится она рядом с самой камерой.
Ну и третий возможный вариант – это специальная утилита для управления камерой. Скачать её можно с диска, который прилагается к некоторым ноутбукам. Называется она “Life Frame”.
HP
Запустить камеру на ноутбуке HP также можно разными способами. Для начала следует отметить, что большинство камер встроенных в ноутбуки HP включаются автоматически при запуске определённых приложений.
Если автоматическое включение не произошло, вы можете попробовать поискать комбинацию на клавиатуре (принцип тот же, что и у Asus).
Возможные проблемы
Немного скажем и о возможных проблемах и неполадках с видеокамерами при подключении к телевизору и их дальнейшем использовании. Одной из наиболее распространенных проблем является пропажа изображения на телевизоре. Чтобы разобраться, в чем проблема, следует просмотреть архив, если он имеется, на предмет того, было ли отключение разовым или уже повторялось с определенной периодичностью. Возможно, перед выключением камеры были какие-то помехи или устройство отключилось мгновенно.
Не менее частой причиной возникновения различного рода проблем и неполадок с изображением с камеры является не слишком качественное соединение разъемов. Нужно обязательно убедиться в правильном и высококачественном подключении разъемов.

Еще одной возможной проблемой или причиной возникновения проблем можно назвать выход из строя блока питания устройства. Если существует подозрение в его неисправности, требуется осуществить проверку напряжения мультиметром под нагрузкой, то есть с подключенной видеокамерой, и убедиться, что значения напряжения находятся в пределах нормативов.
Если было установлено, что измеренное напряжение не соответствует нормативным значениям, то блок питания требуется отремонтировать или заменить. Хотя последний вариант будет все же предпочтительнее.
Еще одной причиной проблем с видеокамерами являются проблемы с кабельными линиями. Чтобы убедиться в том, что с кабелями все в порядке, следует проверить их на предмет наличия физических повреждений, переломов или перегибов.
Как можно убедиться, существует большое количество способов подключения различных моделей камер и присутствует возможность выбрать наиболее удобный и доступный вариант подключения. Единственное, о чем следует знать, – при осуществлении каких-либо действий по подключению видеокамеры к телевизору следует четко понимать последовательность и суть проводимых действий.

Ниже вы можете посмотреть видео с советами по подключеню аналоговой видеокамеры к телевизору.
Как установить драйвер на веб-камеру?
Установка драйверов на веб-камеру понадобится при первом подключении устройства или при устранении каких-либо неисправностей, связанных с программным обеспечением. В обоих случаях работа будет выполняться по одному и тому же алгоритму.
Пошаговая инструкция:
Находят диск с программным обеспечением, который прилагается к компьютеру. Если он потерялся, то придется искать и скачивать драйвера самостоятельно
При этом важно учитывать, что все производители ПК и ноутбуков выпускают ПО, подходящее только к той или иной модели устройства.
Вставляют диск и ожидают его автоматического запуска.
В появившемся окне находят папку «Webcam».
Дважды кликают по ней левой кнопкой мыши.
Откроется список всех драйверов, которые нужно поочередно установить.
После завершения работы вынимают диск и перезагружают компьютер.
Как включить камеру на ноутбуке на Виндовс 7 или XP
Итак, вы подключили веб-камеру к ПК и готовы приступить к настройке. Данный процесс будет отличаться в зависимости от используемой вами версии ОС. А потому давайте рассмотрим разные варианты.
Начнём с инструкции для тех, кто хочет включить камеру на Windows 7 и XP. Разницы в инструкциях для данных версий не будет, а потому мы не станем рассматривать их отдельно.
- Для начала запустите “Панель управления”.
- В правом верхнем углу окна выберите режим просмотра “Категория”.
- Перейдите в раздел “Оборудование и звук”.
- После этого вам нужно найти подраздел “Устройства и принтеры”, но не заходите в него.
- Вместо этого нажмите на кнопку “Диспетчер устройств”, которая находится рядом.
- Перед вами появится список устройств, где вам нужно найти вашу камеру в соответствующем разделе.
- Дважды кликните по её названию.
- Перед вами откроется окно с информацией о работе камеры; здесь же вы можете включить камеру, если она выключена.
Если всё хорошо, устройство работает нормально и оно включено, вы можете приступать к работе с камерой.
Проверка исправности драйверов
В большинстве случаев неисправность веб-камеры кроется именно в неработоспособности драйверов. В первую очередь пользователь должен перезагрузить свой ПК и посмотреть на состояние веб-камеры. Данный простой способ помог уже многим юзерам, несмотря на свою быстроту в исполнении.
Если эти действия привели к тому же результату, стоит воспользоваться следующим методом:
Пользователь должен нажать правой кнопкой мыши меню «Пуск» и найти там «Диспетчер устройств».
Если данного пункта нет, то можно зайти в «Панель управления» через тоже меню «Пуск», кликнув на него правой кнопкой мыши.
В этом окне имеется несколько разделов, пользователю необходим блок «Система и безопасность».
Он содержит 8 полезных вкладок, в данном случае нужно кликнуть на «Система».
С левой стороны появится список, где можно настроить удаленный доступ, защитить систему, ознакомиться с дополнительными параметрами системы и зайти в «Диспетчер устройств». Нужно кликнуть по пункту, который стоит первым в списке.
Появится список, в перечне которого необходимо отыскать «Устройства обработки изображений». Часто пользователи не могут отыскать такой раздел
В данном случае нужно обратить внимание на «Другие устройства». Кликнув на эту вкладку, откроется список с неизвестными устройствами.
Правым щелчком мышки вызвать контекстное меню устройства
Во вкладке «Свойства» можно точно понять, что это за составляющие ПК.
Также в открывшемся списке можно нажать на опции «Обновить драйверы» или «Обновить конфигурацию оборудования», что приведет к избавлению от проблемы.
Выбрать вариант установки автоматический или вручную. Выбрав автоматический поиск больше ничего делать не нужно. Ожидайте пока завершится процесс поиска, и закройте окно.
При выборе ручной установки:
Что такое веб-камера и как ее использовать?
 Веб-камера – это небольшое цифровое устройство, которое служит для передачи и записи видеоизображения во время общения по Интернету. Она передает картинку при использовании таких программ, как скайп, а также при проведении интернет-конференций и видеотрансляций.
Веб-камера – это небольшое цифровое устройство, которое служит для передачи и записи видеоизображения во время общения по Интернету. Она передает картинку при использовании таких программ, как скайп, а также при проведении интернет-конференций и видеотрансляций.
Но прежде чем с головой погрузиться в захватывающий современный мир видеосвязи, необходимо разобраться с вопросом, как подключить веб-камеру к компьютеру?
Для начала стоит сказать пару слов о функциональности таких устройств. Обычно в состав веб-камеры входит встроенный микрофон. Более того, она может транслировать изображение и звук в реальном времени. Существуют самые разные модели видеокамер:
- устройства, которые транслируют видео по запросу;
- устройства, которые транслируют видео только в определенное, установленное время;
- устройства, которые транслируют видео постоянно.
Сложные и дорогостоящие веб-камеры могут функционировать удаленно, как веб-сервер, высылать сообщения на электронную почту, работать в режиме FTP-сервера.
Для частных нужд, например для личного общения, используются самые простые модели камер, которые стоят недорого.
Такие веб-камеры используются и для видеотрансляции конференций, но при этом на них необходимо установить соответствующие программы, например, Instant Messenger.
Если используются вэб-камеры для наблюдения, то они могут иметь ряд специальных функций – ночное видение, детектор движения, внешние датчики. Но веб-камера не может работать абсолютно самостоятельно – ее необходимо подключить к какому либо совместимому электронно-вычислительному устройству.
Как подключить и настроить веб-камеру на компьютере под управлением «Windows 7»?
Как подключить веб-камеру к компьютеру? В какой разъем ее нужно подключать? Как настраивать веб-камеру для скайпа? Какую программу нужно скачать, чтобы соединить камеру с компьютером? Все эти вопросы задают новички, которые ранее имели дело чаще с гаджетами.
Итак, ответим на все эти вопросы и приведем пошаговую инструкцию. Если у вас уже есть веб-камера для ПК «Windows 7», то какая бы она не была, подключить ее к компьютеру можно согласно одному общему руководству:
- Практически любое устройство, предназначенное для компьютеров, подключается к его системному блоку (на задней панели). Веб-камеры таким образом подключаются через кабель USB, соответственно, ее нужно втыкать в любой разъем USB системного блока. Саму камеру лучше всего установить на мониторе, чтобы ваш собеседник мог видеть ваше лицо в упор (когда вы сидите за компьютером, ваши глаза должны быть на уровне камеры).
- Шнур от камеры может быть небольшой длины, поэтому крепить веб-камеру на мониторе – лучший вариант. Сам системный блок нужно ставить, соответственно, недалеко от монитора, а кабель не должен быть слишком натянутым. Как уже говорилось, подключать кабель надо в разъем USB. Кстати, эти разъемы могут быть на вашем системном блоке как на задней панели, так и на передней. Но лучше всего все устройства, которые вы рассчитываете установить и больше не трогать, подключать к задней панели (к передней подключаются устройства на короткое время, например, телефоны).
Веб-камера
Теперь, после физического подключения веб-камеры к компьютеру можно начать устанавливать и драйвера. Как правило, перед тем как приобрести веб-камеру, пользователь заранее узнает, что именно ему нужно. То есть для какой операционной системы и какую конкретную камеру ему нужно купить. Вместе с камерой в комплекте идет и диск с соответствующими драйверами. После подключения камеры вставьте диск в дисковод и далее следуйте инструкции по установке драйверов.
Диск с драйверами на веб-камеру
Но может случиться и так, что драйвера у вас нет. Возможно вы не покупали камеру, вам ее подарили, забыв вручить еще и диск с драйверами. Ничего страшного. Самое главное, чтобы вы знали, какая модель у вашей веб-камеры. Вы таким образом сможете свободно найти драйвер на вашу камеру в Интернете (преимущественно бесплатно). Найдите драйвер, скачайте его и запустите процесс установки, который не будет отличаться от установки с диска. Кстати, не забывайте после установки драйверов всегда перезагружать компьютер.
Загрузка драйверов «Nvidia»
После того как мы подключили веб-камеру в разъем USB системного блока и установили на нее драйвера, нам не помешает теперь настроить нашу камеру. Лучше всего это сделать прямо в скайпе, для которого, собственно, веб-камеры и предназначены. Кстати, в скайпе есть возможность настраивать такие параметры, как цвет и яркость. Запустите скайп, зайдите в «Инструменты» в верхнем меню программы, далее в «Настройки» и на вкладке «Основные» пройдите в «Настройки камеры». Здесь можно настроить камеру (кстати, если камера работает стабильно, то вы сразу же увидите то, что она в этот момент снимает).
Настройка веб-камеры в скайпе
После всех манипуляций с настройками нажмите на «Сохранить». Вот и все. После описанных нами действий ваша веб-камера будет полностью готова для общения в скайпе. Помните, как вы настроили веб-камеру, так ваш собеседник и будет вас видеть на экране своего монитора.
Проверка
Проверить правильность настройки возможно при помощи таких внешних ресурсов, как portscan.ru. Если порты незакрыты и проброшены в виртуальном WEB-сервере роутера, то софт выдаст удачное соединение.
На удалённом ПК также разрешено использовать ActiveX. Для этого в адресной строке браузера указывается IP адрес роутера, но добавляется порт 81. Если при настраивании у регистратора возникают проблемы с интернет-соединением, можно привязать DNS адрес роутера к камере. Из-за того, что провайдеры могут время от времени блокировать часть портов, мастеру необходимо точно протестировать систему.
https://youtube.com/watch?v=kqXuoOJIoiA
Настройка микрофона веб-камеры
Возможна ситуация, что видео с веб-камеры передается, а звук нет. В этом случае может потребоваться настройка микрофона веб-камеры в операционной системе.
Шаг 1. Щелкнуть правой кнопкой мыши в области часов на значке «Громкость» и выбрать левой кнопкой мыши «Устройства воспроизведения».
Шаг 2. Перейти на вкладку «Запись» и щелкнуть правой кнопкой мыши на значке «Микрофон», выбрав «Свойства».

Шаг 3. Во вкладке «Общие» в графе «Контроллер» убедиться, что стоит необходимый источник аудио (веб-камера). В пункте «Применение устройства» также необходимо выставить значение «Использовать это устройство (вкл.)».

Шаг 4. Перейти на вкладку «Уровни», где убедиться, что микрофон не выключен (перечеркнутый кружок рядом со значком динамика) и выставить громкость микрофонов в Desktop Microphone на уровне 95-100%. Можно также отрегулировать уровень Microphone Boost – обычно он устанавливается на 0 дБ.

Шаг 5. Чтобы отрегулировать звучание микрофона, услышав свой голос в колонках компьютера, необходимо перейти на вкладку «Прослушать», поставив галочку на «Прослушать с данного устройства». После проведения всех настроек нажать «Применить», затем «ОК».

Для нормальной работы видеокамеры также необходимо следить, не используется ли она в этот момент другими программами в ОС. Кроме того, при ее настройке необходимо ознакомиться с «Руководством по эксплуатации», чтобы узнать конкретные рекомендации по работе с камерой.
Видео — Как подключить веб камеру к компьютеру без установочного диска

Правильно соединенная с ПК веб-камера позволяет записывать ролики или общаться с другими людьми в интернете. В рамках настоящей статьи мы расскажем о процессе подключения и последующей проверке подобного девайса.
Как быстро включить встроенную камеру ноутбука
Как уже говорилось, во многие современные модели ноутбуков встроена видеокамера. Такие камеры нельзя отключить от компьютера, но их всё же можно выключить. Обычно для этого используют специальные кнопки или комбинации клавиш. На ноутбуках от разных производителей способы включения разные. Давайте разберёмся, как включается встроенная камера на самых популярных марках ноутбуков.
Asus
Есть три способа включить камеру, встроенную в ноутбук фирмы Asus. Чаще всего за данную функцию отвечает комбинация из двух клавиш. Первая клавиша это “Fn”, а вот вторая может быть разной, но на ней снизу должен быть нарисован значок в виде камеры.
Некоторые ноутбуки данной фирмы оборудованы специальной кнопкой, позволяющей включать и отключать камеру. Находится она рядом с самой камерой.
Ну и третий возможный вариант – это специальная утилита для управления камерой. Скачать её можно с диска, который прилагается к некоторым ноутбукам. Называется она “Life Frame”.
HP
Запустить камеру на ноутбуке HP также можно разными способами. Для начала следует отметить, что большинство камер встроенных в ноутбуки HP включаются автоматически при запуске определённых приложений.
Если автоматическое включение не произошло, вы можете попробовать поискать комбинацию на клавиатуре (принцип тот же, что и у Asus).
Также вы можете включить камеру, набрав “QuickPlay” в строке поиска в меню “Пуск”. После этого вам нужно включить найденное приложение и запустить раздел “Видео”.
Ну и наконец, в HP также предусмотрена специальная утилита ля работы с камерой. Но скачивается она не с диска, а из интернета. Называется утилита “HPMediaSmart” и скачать её можно абсолютно бесплатно с официального сайта.
Lenovo
Все без исключения модели ноутбуков Lenovo оснащены встроенными веб-камерами. Включаются они при помощи комбинации клавиш с “Fn”. Если же вам не удастся найти нужную клавишу, вы можете включить камеру на ноутбуке Леново через панель управления (об этом варианте мы поговорим чуть позже).
Samsung
Ещё один известный производитель ноутбуков это Samsung. В плане включения камеры здесь нет ничего необычного.
Но вот о чём стоит упомянуть, так это про проблему с картинкой. На ноутбуках Samsung обязательно должны быть установлены драйвера от производителя, а иначе картинка с камеры будет замыленной.
Toshiba
Если вы хотите запустить встроенную камеру от Toshiba, то вам обязательно нужно установить драйвера от производителя и специальный софт. Скачать и то и другое можно с диска, который идёт в комплекте с компьютером.
MSI
Для MSI также потребуются драйвера и программа. Скачать их можно не только с диска, но и с официального сайта разработчиков.
Dell
Необходимое ПО для запуска камеры Dell следует скачивать с сайта компании. Для каждой модели ноутбука будет отдельный пакет, а потому не забудьте указать модель вашего ноутбука, а иначе камера не заработает или будет работать с проблемами.
Sony
Камеры в ноутбуках Sony всегда работают по умолчанию. Какие-либо инструкции вам понадобятся лишь в том случае, если вы захотите её выключить. Если же камера изначально не работала на вашем ноутбуке, вам придётся написать обращение в службу поддержки.
Практически все модели Acer запускают камеру после нажатия комбинации “Fn+V”.
Схема подключения аналоговой системы видеонаблюдения.
На коаксиальный кабель с двух сторон одевается BNC переходник.
Но делать так специалисты настоятельно не рекомендуют.
Шаг шестой. Центральный провод обязательно должен быть медным. Питание к приборам можно подвести любым соединительным кабелем, но нужно помнить, что он должен быть достаточно мощным, так как от него будет получать питание вся система.
Установка камеры в помещении не должна превышать 4 м, иначе разглядеть что-то будет сложно. В этом случае изображение буде засвеченным.
Основные материалы для видеонаблюдения
Отдельно стоит отметить, что RCA разъёмы могут быть представлены в двух цветовых решениях: Белого цвета — служит для передачи аудиосигнала. Если что-то не отвечает требованиям например, нечеткое изображение , проверьте компоненты по отдельности, возможно, где-то была допущена ошибка. Для реализации первого способа потребуется приобретение специального видеорегистратора
На фото: BNC разъем под винт, центральная жила заходит в трубчатое отверстие и фиксируется винтом, оплетка или экран зажимается скобами, важно не допустить соприкосновение двух проводников
На помощь приходят надёжные декоративные короба. Как показывает практика, если установлено сразу несколько камер, то лучше всего провести их зонирование, дабы в дальнейшем не путаться в информации. Крепить сами камеры надо только там, где это предусматривает заранее составленная схема.
Выбор оборудования
Установка камеры в помещении не должна превышать 4 м, иначе разглядеть что-то будет сложно. Разрешение кадра. Лучше заранее ознакомиться со спецификацией, чтобы не допустить серьёзных ошибок.
Жёлтый провод обеспечивает беспрерывную подачу видеосигнала. При большей высоте потолка камеры устанавливаются на стену.
Домашнее видеонаблюдение своими руками