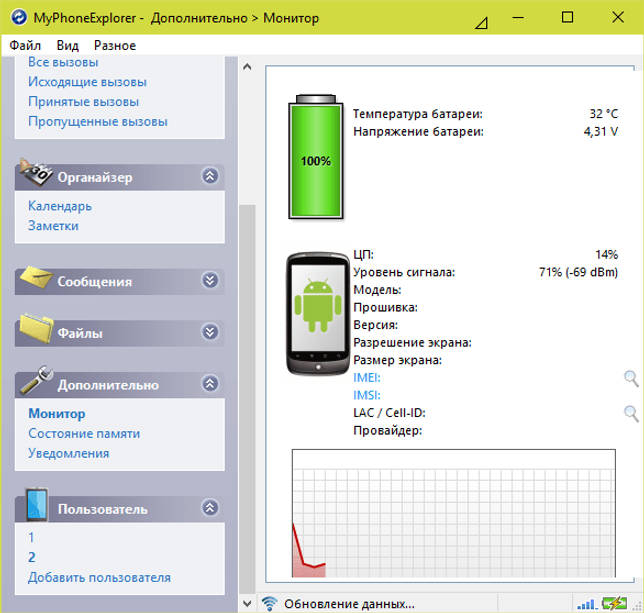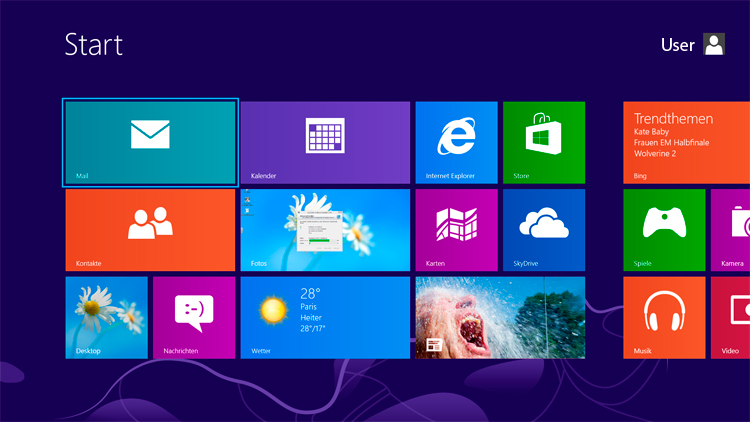Как подключить смартфон на андроид к компьютеру по usb
Содержание:
- Установка драйверов
- Программные причины невозможности сопряжения устройств
- Проблемы с подключением телефона к ПК по блютуз
- Что для этого нужно
- Копирование данных с SD-карты с помощью карт-ридера
- Программы для синхронизации телефона и компьютера
- Применение смартфона в виде модема
- Как раздать интернет через Bluetooth с телефона на ноутбук
- Почему ПК не может обнаружить телефон, подключенный через USB шнур?
- Порядок подключения
- Как подключить интернет к телефону через компьютер по USB
- Шаг 2 — подключить телефон андроид через USB к ноутбуку или компьютеру
- Управление телефоном с компьютера
- Альтернативные способы передачи файлов
- Решение №3. Графический ключ
- Проверка настроек экономии энергии
- Вывод
Установка драйверов
П
- Подключите телефон к компьютеру.
- Откройте Диспетчер устройств. На Windows 10 соответствующий пункт есть в контекстном меню, вызываемом кликом правой кнопкой по «Пуску». В более ранних версиях Windows Диспетчер можно найти в Панели управления в режиме просмотра «Значки».
- Проверьте все контроллеры USB. Если возле одного из них стоит восклицательный знак, то это говорит о наличии проблем с программным обеспечением.
Чтобы убедиться, что в Диспетчере отмечен именно телефон, отключите кабель USB. Если проблемный контроллер пропадет, значит, вы нашли источник неполадки. Смартфон без драйверов может отображаться и в других разделах: например, среди других или переносных устройств.
Итак, вы обнаружили, что с драйверами телефона творится что-то странное. Что делать дальше?
- Подключите телефон, чтобы он отобразился в Диспетчере устройств.
- Выделите его и удалите.
- Обновите конфигурацию оборудования, чтобы компьютер заново обнаружил телефон и начал установку драйверов.
Можно не удалять устройство, а только обновить драйвер. Кликните по телефону правой кнопкой, выберите вкладку «Драйвер» и нажмите «Обновить». Другой вариант – сначала удалить драйвер, а затем установить заново, не трогая само устройство.
В окне поиска выберите автоматическое обнаружение. Если вы скачали драйвер телефона с официального сайта, то можете нажать «Выполнить поиск на этом компьютере» и указать путь к загруженному файлу с программным обеспечением.
Если у вас китайский смартфон, то с ним может быть еще одна проблема – невозможность найти подходящий драйвер в интернете. Часто их размещают на форумах типа 4PDA, но если ничего нет, попробуйте установить универсальный драйвер. Он называется Universal Adb Driver и предназначен для обеспечения правильной работы Android Debug Bridge и утилит синхронизации ПК с устройствами Android. Универсальность – не всегда хорошо, но велика вероятность, что в случае с китайским телефоном вы сможете элементарно получить доступ к содержимому памяти.
Программные причины невозможности сопряжения устройств
Это самый обширный класс проблем, приводящий к невозможности синхронизации устройств по USB-интерфейсу, который сам по себе намного менее стабилен, чем проводной. С другой стороны, программные неполадки устраняются гораздо проще, чем физические, и в большинстве случаев при наличии определённых навыков и знаний с этим может справиться и недостаточно квалифицированный пользователь.
Рассмотрим основные способы устранения проблемы.
Перезагрузка
Как ни странно, но в ряде случаев перезапуск ПК действительно помогает устранить проблему, если сбой был случайным, вызванным конфликтом на программном уровне, возникшим из-за редкого стечения обстоятельств. Увы, такое случается даже с тщательно протестированными и несложными программами, состоящими не из десятков и сотен тысяч, а нескольких сотен строчек кода. Иногда требуется жёсткая перезагрузка, которая на смартфоне осуществляется посредством извлечения аккумулятора, а на компьютере/ноутбуке – кнопкой Power. После пары минут простоя включите оба устройства и повторите попытку их соединения через кабель.
Корректность настроек телефона
Иногда сбой происходит из-за неправильных настроек мобильного телефона. Если с кабелем всё в порядке, но смартфон не распознаётся, попробуйте сделать следующее (речь идёт об устройствах на базе ОС Андроид):
- заходим в настройки сотового;
- ищем вкладку «Память»;
- тапаем на трёх точках вверху, попадаем в окно «Свойства», где выбираем вкладку «USB-подключение к ПК»;
- обычно смартфон имеет три режима подключения к компу: только зарядка, в режиме модема или накопителя, и если стоит «Зарядка», необходимо поменять параметр на «Медиа-устройство» (в некоторых реализациях – на «USB-накопитель»);
- если отмечен пункт «Модем», необходимо деактивировать эту опцию.
Избавление от конфликтующего ПО, очистка программного кэша
Для синхронизации некоторых моделей телефонов используются фирменные программы, которые могут работать неправильно из-за наличия кэшированных данных. В таких случаях нередко помогает полная очистка кэша. На смартфоне это можно сделать через настройки соответствующего приложения, на ПК/ноутбуке для этого имеются специализированные утилиты типа CCleaner. Если проблема появилась после установки на смартфон/компьютер нового приложения или программы, очевидный способ выхода из кризисной ситуации – удаление этого софта.
Настройки электропитания USB-разъёмов
Теперь разберёмся, что делать, если компьютер не хочет синхронизироваться с телефоном из-за ошибок с подачей электропитания. Такие ситуации редки, но случаются. Алгоритм действий следующий:
- заходим в «Панель управления», ищем вкладку «Электропитание»;
- кликаем на пункте «Изменение параметров схемы», откроется окошко с дополнительными настройками;
- кликаем на вкладке «Параметры USB», выбираем подпункт «Параметр временного отключения USB-порта»;
- там будет присутствовать два способа реализации – «От батареи» и «От сети»;
- в обоих случаях меняем параметр на «Запрещено», сохраняем настройки.
Переустановка драйверов портов
Опытные пользователи знают, что драйверы, ответственные за работу компьютерной периферии, изредка «слетают», из-за чего эта периферия перестаёт функционировать правильно или вообще не работает. В нашем случае речь идёт о драйверах портов USB. Если они испортились в результате программного сбоя (например, при пропадании питания в сети), компьютер не сможет определять подключаемые к нему через кабель устройства.
Windows имеет средства для самостоятельного поиска подобного рода проблем, и если обнаружит неработающий драйвер, попытается самостоятельно его переустановить. Если это по каким-либо причинам ей не удалось, она попросит указать путь для установки драйверов вручную. Обычно в комплекте поставки компьютера имеется установочный диск с драйверами, если вы его потеряли – необходимое ПО можно скачать с официального сайта производителя материнской платы.
Ту же процедуру можно выполнить и самостоятельно:
- запускаем «Диспетчер устройств»;
- в перечне оборудования щёлкаем на пункте «Контроллеры USB»;
- переходим в свойства устройства, дважды щёлкнув по его названию;
- кликаем на вкладке «Драйвер», а затем на пункте «Обновить».
Здесь же можно включать устройство, если оно оказалось отключенным. Можно попробовать удалить неработающий контроллер и выполнить перезагрузку ПК – система самостоятельно определит и установит недостающий контроллер.
Проблемы с подключением телефона к ПК по блютуз
В процессе подключения смартфона к компьютеру с помощью Bluetooth часто возникают проблемы, поэтому стоит разобрать пути устранения основных из них.
В общем подключение Android гаджета к ПК – это не сложная процедура, которая позволяет раздавать с него интернет, обмениваться файлами между устройствами и выполнять полную синхронизацию аппарата с ПК. Это очень удобно в деловых поездах или на отдыхе, когда отсутствует другая возможность подключения персонального компьютера к глобальной сети интернета. Кроме того, часто приходиться перекидывать файлы по Bluetooth связи. В этом материале подробно описана процедура использования гаджета в качестве блютуз модема, а также процесс передачи музыкального трека. Поэтому даже ребенок сможет самостоятельно разобраться с этим.
Что для этого нужно
Нужно соединить “мобильник” и порт компьютера. Поможет в этом кабель microUSB или USB. На девайсе выберите нужный вам режим. Речь идет про режимы накопителя, веб-камеры или модема.
Как правило, в установке драйверов потребности не возникает. Но бывают и исключения. Например, если в нижней части экрана смартфона “выпрыгнуло” сообщение о том, что происходит присоединение нового устройства. В таком случае проверьте наличие интернета и загрузите необходимые драйвера. После этого устройства должны будут завершить синхронизацию автоматически.
Как соединить смартфон с ПК через беспроводные сети.
Беспроводные сети не позволяют передавать данные слишком быстро. Но зато с их помощью можно подключить Андроид к ПК или телефон на другой операционной системе (например, iOS) к ноутбуку на порядок быстрее. Заранее убедитесь, что у вашего компьютера есть либо модуль WiFi, либо Bluetooth. В обратном случае вам придется отправляться на поиски кабеля.
Копирование данных с SD-карты с помощью карт-ридера
Обычно львиная доля информации на телефоне хранится не в его встроенной памяти, а на съемном носителе – microSD. Поэтому если ни один из вышеперечисленных способов соединения вам не подошел, то карту можно извлечь физически и подключить к компьютеру через специальный адаптер.

Он вставляется в карт-ридер и подсоединяется к USB-порту компьютера. У ноутбуков есть отдельный слот для SD-адаптера. После подключения данные просто копируются, как если бы это была обычная флешка.
Компьютер не может определить Android-устройство через USB? Проблема достаточно распространённая, и ее причиной может стать как банальная поломка кабеля, так и сбой в работе операционной системы. В большинстве случаев, чтобы ваш гаджет успешно был определен компьютером, необходимо в его настройках активировать правильный тип подключения.
В этом руководстве мы подробно опишем, что может стать причиной некорректного определения устройства на ПК через USB-кабель, а также рассмотрим все варианты решения проблемы.
Отладка по USB на разных версиях ОС находится в разных разделах меню:
- Версия 2.3 и более ранняя — Настройки > Приложения > Разработка.
- Версия 3.0 до 4.1 — Настройки > Параметры разработчика.
- Версия 4.2 и новые — Настройки > О телефоне > Номер сборки (быстро клацать по нему около 7 раз), после этого вернитесь в Настройки > Параметры разработчика.
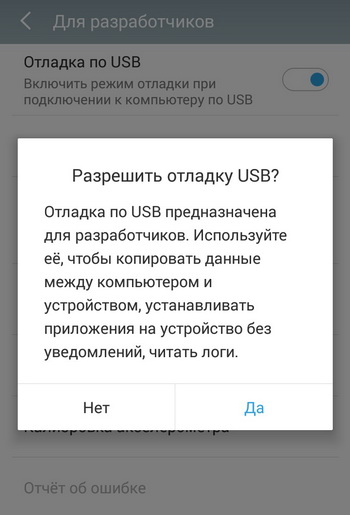
Если после этих действий при подсоединении кабеля телефон или планшет просто заряжается, то причина этого явления в том, что он подключен в режиме медиаплеера или зарядки.
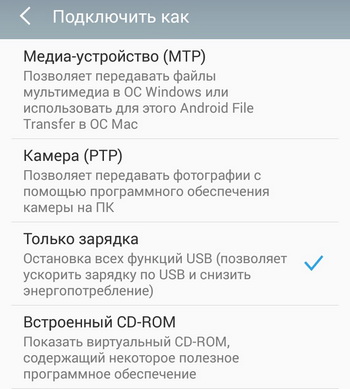
Выбран не тот режим подключения.
В этом случае при повторном подключении откройте шторку уведомлений и в ней выберите пункт «Включить накопитель USB».
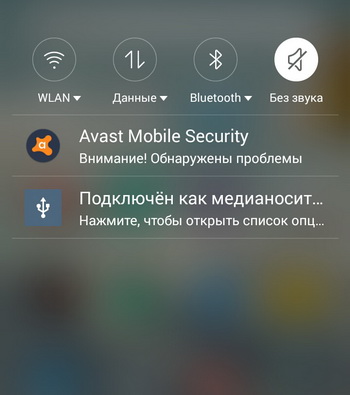
Или перейдите в настройки системы Android и попытайтесь найти меню со способами подсоединения, в котором выберите «Подключить как медиа-устройство (MTP)».
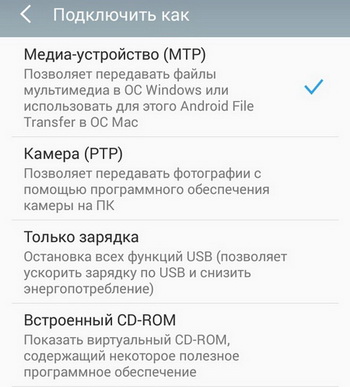
Правильный режим подсоединения.
Программы для синхронизации телефона и компьютера
Для синхронизации Android гаджета с ПК по Bluetooth производители используют специальный фирменный софт, который работает в основном с USB и WI-FI соединением. Поэтому стоит рассмотреть универсальную утилиту, с помощью которой можно выполнить синхронизацию между Android- гаджетом и ПК. Она совместима практически со всеми Андроид телефонами.
MyPhoneExplorer
Данная программа является универсальной, так как подходит для многих аппаратов. С ее помощью можно получать доступ к телефонным звонкам, SMS сообщениям, переносить информацию на другие устройства, а также делать резервные копии данных и т.д. Она позволяет также в режиме реального времени следить за нагрузкой процессора, уровень сигнала сотовой связи и зарядом батареи. Кроме того, она позволяет включить отображение уведомлений на рабочем столе. В ней еще предусмотрена функция удаленного управления, позволяет пользоваться многими функциями аппарата.
Приложение нужно установить на ПК и смартфон, после этого необходимо:
- Выполнить сопряжение устройств по Bluetooth каналу как описано выше.
- Установить программу на оба устройства.
- Запустить утилиту на ПК и телефоне, после чего нужно нажать синюю иконку синхронизации в компьютерном приложении и выбрать в предложенном списке тип подключения «Телефон с OS Гугл Андроид» → «Соединение по Bluetooth».
- После чего нужно выбрать необходимый телефон в небольшом окошке и нажать «Далее».
- Потом нужно задать имя для подключаемого телефона. В нашем случае мы назовем его «Мой телефон».
- Далее будет выполнена синхронизация, в результате вы сможете редактировать телефонную книжку, список вызовов, SMS-сообщения и другие данные, расположенные в памяти смартфона. Кроме того, вы можете удалить ненужный софт, записать на телефон нужные файлы, сделать резервную копию и т. д.
Применение смартфона в виде модема
Подключите смартфон к ПК с помощью кабеля USB. Но сообщение о возможности подключения, как накопитель – пропустите. В настройках смартфона активируйте пункт «USB-модем».
ОС ПК автоматически начнет поиск нужных драйверов. После пользователь подтвердит подключение к сети и укажет ее тип, который является предпочтительным. Когда подключение будет настроен, то снизу экрана с правой стороны появится уведомление.
Нужно заметить, что если аппарат применяется в качестве USB-модема, то выход в интернет на ПК возможен через 3G/4G-модуль мобильного устройства, посредством Wi-Fi. Смартфон выступает не в роли USB-модема, а Wi-Fi-адаптера.
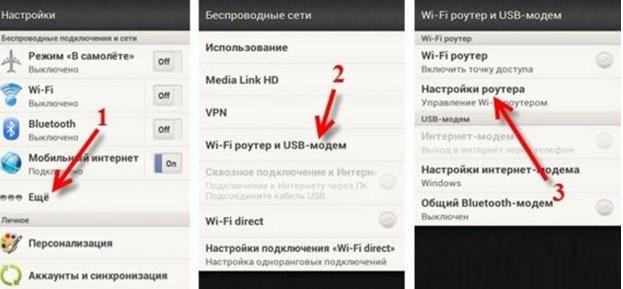
Как раздать интернет через Bluetooth с телефона на ноутбук
В рабочих поездках или на отдыхе часто приходится использовать телефон в качестве модема, да и дома иногда возникают проблемы с кабельным или спутниковым интернетом. В этом случае придет на помощь сотовый телефон, на котором нужно включить режим «Bluetooth- модема». Это очень удобно, так как не нужны провода и не требуются сложные настройки.
Делается это следующим образом:
- Открывают настройки гаджета.
- Включают передачу данных на телефоне.
- Выбирают там последовательно вкладку «Еще» → «Режим модема».
- Потом устанавливают галочку возле пункта «Bluetooth-модем».
- Затем включают видимость на телефоне, после чего выполняют сопряжение устройств как было описано выше.
- Далее на ПК нажимают синюю иконку Bluetooth в панели уведомлений.
- Потом выбирают в предложенном списке вкладку «Показать устройства Bluetooth».
- После чего в списке подключенных устройств нажимают на требуемый аппарат правой кнопкой мышки и выбирают последовательно вкладки «Подключить через» → «Точка доступа».
В итоге всех этих действий на ПК должен появится мобильный интернет с телефона, поэтому можно сразу запустить мессенджер или воспользоваться интернет браузером.
Почему ПК не может обнаружить телефон, подключенный через USB шнур?
Обычно кабель USB имеет толщину в 3 мм. Если персональное устройство не видит телефон, то скорее всего проблема в шнуре. Может быть он низкого качества. При низком качестве это вполне допустимая причина проблемы.
Еще это может быть из-за отсутствия сигнала. То есть, в проводе нет сигнальных проводов. Получается, что такой неправильный шнур невозможно применять.
Переживать можно только в том случае, если проблемы с подключением через шнур были всегда. То есть, пользователь уже неоднократно менял шнур, а проблема не решалась.
Тогда оптимальное решение – это отнести персональное устройство к специалисту. Вдруг проблема засела где-то глубоко и требует внимания профессионала.
Порядок подключения
Передача данных через USB‑кабель – это самый простой и надежный способ перенести файлы с одного девайса на другой и при этом ничего не потерять и не испортить. Телефон при этом начнет выполнять функции обычной флэшки. К тому же его можно подзарядить в процессе.
Соединяем устройства через соответствующие входы. На смартфоне это то же отверстие, что используется при зарядке; на ПК USB-вход зачастую находится на передней стенке системного блока, либо на задней, куда подключаются все остальные кабели. На ноутбуке еще проще – либо на левой, либо на правой грани устройства.
Возможно, придется немного подождать, пока компьютер опознает незнакомое устройство и подскажет, что делать дальше. Если у вас Windows XP, то придется установить новый драйвер. Если тот уже стоит в самой системе телефона, то выйдет специальное окно, где нужно лишь кликнуть иконку SetUp и дождаться конца установки.
Далее активируем смартфон и разрешаем использовать устройство для работы извне – кнопка «Разрешить». Теперь смартфон находится в полном распоряжении ПК, и с его файлами можно взаимодействовать непосредственно с компьютера. На мониторе выйдет окно «Автозапуск», где выбираем строку «Открыть устройство для просмотра файлов».
Если его нет, то заходим в «Компьютер» и активируем новую иконку рядом с подключенными носителями и дисками – она может называться просто Phone или по названию модели (Galaxy A6). Это память смартфона: все фотографии с камеры будут храниться в папке DCIM; скачанное из Интернета ищем в разделе Downloads; скриншоты – Pictures; аудио и музыка – Music; документы – Documents, видеоролики – Video.
Как подключить интернет к телефону через компьютер по USB
Сегодня актуален вопрос как подключить интернет к телефону через компьютер по USB-кабелю. Для начала нужно подключить интернет по ЮСБ к своему мобильному устройству через ноутбук или компьютер, которые оснащены модулем вай-фай. Адаптер можно приобрести в любом компьютерном магазине. Кроме наличия данного модуля, потребуется скачать и установить соответствующее приложение.
В данной ситуации рассматривается разработка My Public Wi-Fi. Чтобы узнать, как получить интернет с ПК на мобильный смартфон, нужно скачать соответствующее приложение. Программа устанавливается в течение 2 или 3 минут в зависимости от скорости интернета. После завершения данного процесса на экране откроется графа с тремя основными вкладками: Setting, Clients, Management.
Обратите внимание! Поиск сети вай-фай осуществляется в автоматическом режиме
WiredTether
Это программа, которая устанавливается на андроиде. Приложение позволит передать internet с телефона на компьютер при помощи ЮСБ-провода. Данной программой могут пользоваться при получении доступа 2G, 3G. Кроме этого, можно подсоединять вай-фай.
Обратите внимание! Приложение протестировано клиентами «Линукс» и «Майкрософт Виндовс». Пользователь должен поддерживать RNDIS
USBTunnel
Многие интересуются как подключить беспроводной интернет через USB-провод. В своем мобильном устройстве нужно открыть доступ установленной программе «USB Tunnel». Иначе пользователь не сможет установить новые приложения на своем телефоне.
Android Debug Bridge
Благодаря мощной утилите Android Debug Bridge можно обменять данные с запущенным эмулятором Андроид. Этот универсальный инструмент функционирует на основе технологии клиент-сервер. Команда ADB облегчает установку или откладку приложения. Клиент может получить доступ к оболочке «Юникс». Серверная программа состоит из трех компонентов:
- Клиент, отправляет команду, который работает на машине разработчика. Пользователь имеет возможность вызвать из терминала командной строки, команду adb.
- Демон (adbd) служит для запуска команды на мобильном устройстве. Демон выполняется как фоновый процесс на телефоне андроид или айфон.
- Сервер обеспечивает управляемость связи между клиентом и демоном.
AndroidTool
Androidtool.exe относится к разновидности файла ЕХЕ, связанного с Android Reverse Tethering.
Обратите внимание! Данный инструмент разработан компанией Windows Software Developer для ОС «Виндовс». К последней версии относится Androidtool.exe: 2.29.0.0, которая выпущена специально для Windows 7
Из-за своей полезности любой файл EXE используется в качестве способа заражения вирусами. Иногда вредоносное программное обеспечение маскируется под неопасным файлом ЕХЕ. Его распространение в виде спама происходит через почтовый ящик или вредоносный сайт. Данный файл может нанести вред компьютеру.
Шаг 2 — подключить телефон андроид через USB к ноутбуку или компьютеру
Вы должны увидеть подсказку в строке состояния смартфона (в самом верху) и увидеть запрос на доверие.
Это наличие означает успешное завершение процесса синхронизации телефона с ноутбуком или компьютером.
После нажатия на нее, мы переходим к настройке соединения. Для этого нужно потянуть панель сверху вниз.
Выбор правильного протокола связи имеет решающее значение при доступе к определенным типам файлов и поддерживаемого программного обеспечения.
- MTP — дает доступ к мультимедийным файлам
- PTP — видит смартфон как камеру.
Примечание. НЕ удаляйте важные системные файлы Android, расположенные в каталогах со словом «Android». Все наши данные можно найти в нескольких папках, перечисленных ниже:
- Музыка — музыкальная папка.
- Download — файлы, загруженные на смартфон из интернета
- DCIM или Картинки — фото и видео, снятые встроенной камерой
Управление телефоном с компьютера
Подготовка (что нужно)
1) Установить на телефон и компьютер приложение MyPhoneExplorer. Ссылки привел ниже (все проверено, вирусов на момент написания статьи — нет).
2) Включить на телефоне режим отладки по USB*. Для этого достаточно открыть меню разработчика и переключить соответствующий ползунок. См. скриншот ниже.
Отладка по USB включена (меню для разработчиков)
3) Соединить аппарат и телефон USB кабелем. Думаю, здесь ничего сложного нет …
Подключаем телефон к компьютеру с помощью USB кабеля
Процесс подключения (через USB-кабель)
Несмотря на то, что приложение MyPhoneExplorer позволяет работать и по Wi-Fi, и по Bluetooth, все же рекомендую использовать именно USB подключение. Дело в том, что, если использовать другие варианты подключения — программа будет работать в режиме ограниченной функциональности (и не будет некоторых опций).
Теперь, собственно, о процессе…
1) И так, ПК (ноутбук) соединен с телефоном USB-кабелем
Теперь запускаем на телефоне и ПК приложение MyPhoneExplorer (обратите внимание, что в приложение на телефоне напротив USB у вас не должно гореть красного крестика)
Приложение запущено — USB кабель подключен
2) Далее в приложении на компьютере — нажмите по меню «Файл -> Подключить» (или клавишу F1).
Файл — подключить
3) Следом укажите тип телефона и способ подключения (Андроид, USB-кабель). См. пример ниже.
Телефона на Android
4) После программа еще раз предупредит вас о минимальных требованиях — просто нажмите «Далее».
Рекомендации от ПО
5) На телефоне должно всплыть окно с разрешением отладки по USB. Нажмите OK.
Разрешение
6) Далее в приложении на компьютере укажите имя для этого аппарата (может быть любым). Вообще, это больше актуально для тех случаев, когда вы собираетесь подключать 2 и более телефонов (чтобы не запутаться среди них ).
Имя устройства может быть любым
7) Собственно, всё. Подключение завершено (кстати, вы сразу же заметите это по номерам телефонов, которые появятся в окне MyPhoneExplorer).
Передача экрана телефона на компьютер
1) Сначала необходимо . Об этом — см. выше.
2) Далее на ПК в MyPhoneExplorer нажать по меню «Клавиатура телефона / Загрузить снимок экрана». На телефоне может всплыть окно с разрешением на подключение — просто подтвердите.
Загрузить снимок экрана
3) После у вас в окне MyPhoneExplorer появится экран мобильного: теперь вы можете мышкой управлять всеми процессами: звонить, писать SMS, устанавливать/удалять приложения, играть и т.д.
Управление с компьютера телефоном
Органайзер, работа с SMS и звонками, информация о телефоне
Не могу не добавить, что помимо вышесказанного, в MyPhoneExplorer есть возможность работать со всеми контактами, что у вас сохранены на телефоне. Для этого достаточно открыть вкладку «Все вызовы». Пример ниже.
Обратите внимание, что из окна программы можно сразу же позвонить любому абоненту
Все вызовы
Аналогично работа строится и с SMS (см. скриншот ниже). Можно легко просмотреть все группы: черновики, отправленные, входящие, и пр.
В программе также отображается органайзер, календарь, список вызовов, дисковые накопители (кстати, просматривать, что лежит на флешке или памяти телефона — тоже можно!).
СМС
Ну и следует наконец отметить, что MyPhoneExplorer позволяет узнать информацию о телефоне: температуре устройства, состоянии батареи, модели аппарата, прошивке, разрешении экрана, состоянии памяти и прочее…
Информация о телефоне
PS
На некоторых смартфонах часть опций может быть недоступна (например, сталкивался с невозможностью печатать текст в ряде приложений).
Дополнения приветствуются…
Всего доброго!
Альтернативные способы передачи файлов
Е
- Синхронизируйте данные через Google Drive. Для нормальной работы Android требуется учетная запись Google, так что у вас точно есть доступ к облачному хранилищу. Можно передавать файлы и через другие сервисы – DropBox, OneDrive. Я использую Яндекс.Диск.
- Передайте файлы через электронную почту, мессенджеры или соцсети. Я часто добавляю небольшие файлы в «Документах» ВКонтакте, а потом скачиваю их на компьютер.
- Установите на телефон приложение AirDroid и получайте доступ к памяти через браузер на компьютере.
Можно придумать и другие варианты подключения смартфона на Android к компьютеру. Например, создать FTP сервер на телефоне или настроить удаленное подключение через TeamViewer. Так что USB – не единственный выход. Но если проводное подключение не устанавливается, стоит все-таки посмотреть, в чем причина, и по возможности ее устранить.
Решение №3. Графический ключ
Важным моментом в процессе корректного подключения смартфона к компьютеру является наличие графического ключа на смартфоне или других дополнительных способов разблокировки. Из-за них соединение может происходить некорректно.
Важно!
Убедитесь, что после того как вы подключили устройство к ПК, вы ввели графический ключ или пароль.
Также проверьте, уведомляет ли вас устройство о том, что оно было подключено к компьютеру. Информация о подключении отображается на панели задач, как показано на рисунке ниже:

Попробуйте подключить устройство не только в режиме накопителя, но и в режиме модема. Для этого перейдите в настройки, найдите вкладку «Режим модема» и активируйте ползунок, как показано на рисунке ниже:
После подключения данной опции телефон должен распознаваться компьютером без проблем.
Проверка настроек экономии энергии
W
- Откройте Панель управления.
- Включите режим отображение «Крупные значки».
- Перейдите в раздел «Электропитание».
- Найдите используемую схему и перейдите к ее настройке.
- Выберите изменение дополнительных параметров.
- Раскройте параметры USB и выставите в пунктах «От батареи» и «От сети» значение «Запрещено».
- Нажмите «Ок» для сохранения конфигурации.
Я не замерял, как сильно влияет на продолжительность автономной работы запрет на автоматическое отключение портов, но заметной разницы нет. Зато устраняются проблемы с подключением внешних устройств вроде телефонов на Android.
Вывод
Синхронизация на андроид выполняется одним из предложенных выше способов. Каждый метод сопряжен некоторыми требованиями, но взамен предлагает дополнительные удобства или возможности. Так подключение через USB кабель наиболее простой и менее затратный. Беспроводной метод синхронизации комфортнее, так как исключает необходимость регулярного USB-сопряжения с ПК. Сетевое подключение предлагает дополнительную сохранность информации. А специализированные программы позволяют: синхронизировать контакты телефонной книги, сообщения, вызовы и медиа файлы. Поэтому на оптимальный способ синхронизации, влияют личные требования и доступные для этого средства.