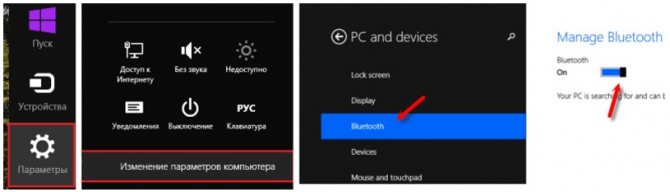Как подключить airpods pro к ps4 или ps4 pro?
Содержание:
- Подключение блютуз наушников к PS4
- Как синхронизировать наушники Xiaomi AirDots между собой
- Виды
- Через геймпад Sony к PS4
- Подключение к PS3
- На что обратить внимание
- Что можно подключить к PS4? Использование клавиатуры, мыши, наушников
- Специальные стереонаушники от компании Sony для PS4
- Доработка проведения типовых документов в УТ 11.4, КА 2.4, ЕРП 2.4
- Используйте ПК или ноутбук
- CSS Advanced
- Через геймпад Sony к PS4
- Способ 1: Использование компьютера
- Свобода от проводов
- Подключение AirPods к iPhone
- Переменные
- Заключение
Подключение блютуз наушников к PS4
Рассмотренный выше способ сопряжения по Bluetooth отлично подойдет и к наушникам для PS4, но в дополнение к нему есть еще два варианта подключения.
Вариант 1. Как подключить Bluetooth-гарнитуру к PS4 с помощью проводного аксессуара
Под проводным аксессуаром в данном случае подразумевается аудиокабель со встроенным микрофоном (аудиокабель-адаптер).
- Подключите ваши блютуз-наушники к джойстику PS4 с помощью аудиокабеля-адаптера. Включите наушники.
- В меню PS4 откройте «Настройки» > «Устройства» > «Устройства Bluetooth».
- В списке обнаруженных устройств выберите свою модель наушников.
- Перейдите в раздел «Устройства» > «Аудиоустройства».
- Тапните «Устройство ввода» и выберите пункт «Гарнитура подключенная к контроллеру».
- Тапните «Регулировка громкости» и настройте свой уровень громкости.
- Тапните «Выход на наушники» и выберите пункт «Все звуки».
- Теперь запустите игру и проверьте, работают ли наушники так, как надо.
В этом случае вы будете слышать и игровой звук, и иметь возможность участвовать в чате, так как микрофон тоже подключен к плейстейшен.
Вариант 2. Как подключить Bluetooth-гарнитуру к PS4 с помощью USB-адаптера
В этом варианте используется не аудиокабель, а адаптер USB, который способен передавать аудиосигнал от одного устройства на другое (например, Avantree Leaf DG50).
- Вставьте USB-адаптер в соответствующий порт PS4.
- Включите беспроводные наушники.
- Перейдите в «Настройки» > «Устройства» > «Аудиоустройства».
- Далее откройте меню «Устройство вывода» и выберите «USB-наушники».
- В этом же меню нужно настроить пункты «Выход на наушники» > «Все звуки» и «Устройство ввода» > «Гарнитура подключенная к контроллеру».
- В разделе «Регулировка громкости» проверьте настройку звука.
- Попробуйте запустить игру и протестировать работу наушников.

Этот вариант работает прекрасно, но есть один недостаток – невозможность пользоваться микрофоном, даже если он имеется на ваших беспроводных наушниках. Игровая приставка нужный протокол передачи звука не поддерживает. Это означает, что слышать звуковые эффекты в игре вы будете, а в чатах участвовать не сможете. Чтобы исправить ситуацию, потребуется подключить к джойстику отдельный микрофон. Он вставляется в гнездо, которое имеется у джойстика ПС4.
Очень странно, что при создании таких технически продвинутых игровых консолей компания Sony «забывает» внедрить в них поддержку протокола A2DP или любого профиля Bluetooth, пригодного для аудиостриминга. A2DP как раз и отвечает за передачу стереозвука по Bluetooth на какое-нибудь устройство-приемник.
Со стороны компании Sony был ответ на прекращение поддержки A2DP: использование этого профиля означало бы задержку передачи звука на 100-200 мс. Несмотря на это, было бы разумно найти подходящее техническое решение и внедрить поддержку беспроводных гарнитур на PS, чтобы они работали с полной функциональностью. Тогда можно было бы слышать звуковое сопровождение в играх и общаться с другими игроками через встроенный в гарнитуру микрофон. Но пока приходится использовать описанные выше методы подключения bluetooth-наушников. Они не гарантируют 100% успешного результата и, например, во втором варианте подключение можно назвать условно беспроводным, но попробовать стоит.
Еще интересная статья, как подключить блютуз наушники к телевизору – https://www.orgtech.info/podklyuchenie-besprovodnyh-naushnikov-k-televizoru/.

Watch this video on YouTube
Как синхронизировать наушники Xiaomi AirDots между собой
Пошаговая инструкция позволит вам легко синхронизировать наушники Airdots между собой:
- Положите девайс в зарядный кейс, убедитесь, что каждое ухо находится в своем гнезде. Кейс должен быть заряжен.
- Нажмите «Забыть устройство» в меню смартфона или другого сопряженного с наушниками устройства Xiaomi.
- Достаньте наушники из кейса и выключите их (нажмите и удерживайте в течение 5 секунд кнопки выключения).
- Сбросьте первоначальное соединение одного уха с другим: снова нажмите и удерживайте кнопки управления в течение 20 секунд (операция производится на каждом ухе отдельно либо одновременно).
- Включите наушники, удерживая кнопку 5 секунд.
Виды
Наушники для PS4, PS4 Pro и других моделей можно разделить на 2 больших типа: беспроводные и проводные. Для игр может использоваться как монофоническая гарнитура, так и стерео. При этом особой популярностью пользуются наушники с эффектом объемного звука. Такое звучание возможно и в беспроводном, и в проводном варианте. Наушники делятся на разновидности, в зависимости от конфигурации.
Капельки. Это вакуумные наушники, которые можно использовать для игр. Силиконовые амбушюры гарантируют плотное прилегание к слуховому каналу. Это обеспечивает пассивную шумоизоляцию. В процессе игры пользователь не услышит внешних звуков.
Беспроводные
Модели хорошо подойдут для активных игроков, которые полностью погружаются в динамику. Обычно беспроводные наушники имеют довольно оригинальное оформление. Нередко игровые модели дополняют подсветкой. Среди продукции Sony наибольшей популярностью пользуется гарнитура Platinum. Наушники могут быть как с микрофоном, так и без него. Первый вариант позволяет не только слышать звуки игры, но и общаться с товарищами по команде. Основные преимущества беспроводных наушников такие.
Нет проблем с кабелями. Стоит отметить, что провода ограничивают передвижения геймера и нередко просто портятся.
Современный и интересный дизайн. Действительно, беспроводные наушники часто оформляются максимально эффектно
Это особо важно, если модель будет использоваться не только дома в одиночестве.
Встроенные аккумуляторы геймерских наушников обеспечивают впечатлительную автономность. Обычно заряда хватает на 6-12 часов и больше.
Можно отдаляться от монитора на любое расстояние
Нередко геймеры играют в движении, увлекаясь видеорядом. Беспроводные наушники позволяют полностью насладиться отдыхом.
Нельзя назвать такой вид гарнитуры идеальной. Есть и недостатки.
Дополнительные аппаратные компоненты делают наушники более тяжелыми
Это довольно важно, ведь геймеры используют гарнитуру в течение длительного времени без перерывов.
Цена на порядок выше, чем в случае с проводными наушниками. Это при условии одинакового звучания.
Необходимость следить за уровнем заряда аккумулятора
Если наушники непредвиденно разряжаются, то это, как минимум, неприятно. Многие модели дополнительно поддерживают проводное подключение, что позволит не прерывать игру. Однако эта особенность все же относится к недостаткам.
Бытует мнение, что беспроводные наушники хуже звучат, но это не совсем справедливо. На самом деле в современных моделях используются продвинутые технологии. Они вместе с программными составляющими позволяют максимально улучшить качество сигнала. В итоге наушники способны радовать пользователей объемным, насыщенным звучанием.
Проводные
Годами проверенная технология хорошо знакома каждому. Такие наушники легко включить, они не требуют таких тонких настроек, как беспроводные. Модели могут быть с микрофоном или без него. Основные преимущества такого вида наушников.
- Вес и размер. Множество моделей имеет мощное звучание при небольших габаритах. Это обусловлено тем, что внутри нет аккумуляторов и модулей для связи. Даже полноразмерные типы имеют удобное и легкое оголовье.
- Отсутствие встроенного аккумулятора. Наушники не могут внезапно разрядиться и перестать работать. Правда, стоит понимать, что гарнитура питается энергией от того устройства, к которому подключена.
- Соотношение цены и звучания. При одной стоимости такие наушники отличаются лучшим качеством воспроизведения, чем беспроводные.
Некоторые модели имеют съемный кабель. Так, если он испортится, то его можно заменить вовсе без труда. Однако проводные модели все же имеют недостатки.
- Кабель путается, а штекер ломается. Конечно, это относительный недостаток. Можно выбрать модель с проводом высокого качества, да еще и съемным. Это гарантирует не только длительный срок эксплуатации, но и быструю замену. Более того, такие наушники не всегда совместимы с приставкой. Придется дополнительно приобретать переходник для штекера.
- Привязка к источнику сигнала, невозможность свободно передвигаться. Провода могут еще и мешаться под руками во время игры. Однако это относительный недостаток. Многие готовы смириться с этим ради качественного звучания и удобной конструкции. Геймерам лучше отдавать предпочтение моделям с длинными проводами, чтобы можно было комфортно расположиться перед монитором.
- Менее эффектное оформление. Обычно такие модели не имеют особой светодиодной подсветки и выполнены в более классических формах. Однако это не правило, а только закономерность.
Через геймпад Sony к PS4
Есть и другой вариант, но для этого можно приобрести на AliExpress специальный блютуз аудиоадаптер, помещается между ручками геймпада и подсоединяющийся к нему через штекер 3,5 мм Jack (например, 3,5 мм блютуз V5.0 5G).
Подключают беспроводные наушники к ПС4 (также Pro, Slim версии) следующим образом:
- Предварительно заряженный адаптер подключают к Dualshock 4 с помощью штекера.
- Нажимают и удерживают на нём многофункциональную кнопку 5 сек.
- Активируют блютуз наушники (сопряжение происходит в течение 15 сек.). При этом мигающий синий индикатор на адаптере после успешного сопряжения начинает мерцать 1 раз в 4 сек.
- Включают питание на PS4.
- С помощью контроллера входят в «настройки», далее «периферийных устройствах» выбирают «аудиоустройства».
- В списках «Устройство ввода» и «Устройство вывода» выбирают «Гарнитура подключена к контроллеру».
- Кнопкой на адаптере включают микрофон, настраивают громкость на 50—60%, чтобы избежать внешнего шума, а затем сохраняют изменения.
- В графе «Выход на наушники» устанавливают «Все звуки».
После всех операций наушники должны работать.
Подключение к PS3
- Включаем приставку.
- Находим параметры и открываем меню. Вся навигация осуществляется игровым манипулятором.
- Ищем параметр «Настройка аксессуаров».
- Находим пункт «Управление Bluetooth устройствами».
- Нажимаем на «Регистрация устройства BT».
- На вопрос, который появится чуть позже, вы отвечаете – да.
- Включаем гарнитуру и осуществляем все операции по подключению её к консоли согласно инструкции. На некоторых гарнитурах нужно нажать кнопку и удерживать её, пока не включится Bluetooth.
- Если все подготовительные процедуры выполнены, то можно переходить к синхронизации. Для этого найдите функцию «Начать сканирование». Система сама найдёт устройство с включенным BT, но только в определённом радиусе.
- Ищем наше устройство. В окошке вводим пин-код из четырёх цифр. Его можно поискать в интернете либо ввести классический вариант 1234 или 0000.
- Процесс синхронизации завершён. Теперь мы видим наше устройство в подключённых устройствах PlayStation.
- Возвращаемся в раздел «Настройка аксессуаров».
- Ищем опцию «Параметры аудиоустройства».
- Заходим в функцию «Устройства вывода», указав название наших наушников. Так же делаем и в разделе «Устройства ввода».
На этом процесс завершён. Ничего сложного в этом нет.
На что обратить внимание
Необязательно выбирать из перечня лучших гарнитур для PS4, поскольку эти рейтинги часто обновляются, появляются новые, более продвинутые модели
Но важно, чтобы геймер уже после первого сеанса игры не разочаровался в своём выборе. И не имеет принципиального значения, беспроводные наушники или нет
Самые лучшие варианты гарнитуры под PS4 должны обладать некоторыми характеристиками:
Качество звука. Дешёвые и просто неудачные модели имеют низкий частотный диапазон. В них уловить мелкий шум, который и создаёт насыщенное звуковое сопровождение, не получится. Потому в приоритете и в числе фаворитов только устройства с широким частотным диапазоном.
Совместимость. Проблема несовместимости неоригинальных наушников с PS4 стоит не так остро, как в случае с Xbox. Потому тут можно выбрать любое устройство и без особых сложностей его подключить. Но всё равно лучше перестраховаться и заранее убедиться в 100% совместимости.
Соединение. Оно может быть беспроводным или проводным. Для многих это не имеет принципиального значения. Провода могут мешать, а беспроводные устройства придётся периодически заряжать. Будет обидно увидеть, что девайс сел, а вы как раз собрались зарубиться онлайн с друзьями.
Микрофон. Актуально для тех, кто играет в многопользовательские игры в режиме онлайн. Без микрофона общаться никак не получится.
Комфорт. Речь идёт о том, чтобы человеку было удобно и комфортно использовать девайс. Потому лучше примерить их на себя перед покупкой.
Дизайн. Менее значимый момент
Но и на него обращают пристальное внимание. Тут уже каждый выбирает под себя.
Игровая консоль PlayStation 4
В этот топ лучших наушников для PS4 попали устройства, максимально соответствующие заявленным требованиям. Это выбор простых пользователей, а также профильных специалистов, успевших провести не один тест.
Что можно подключить к PS4? Использование клавиатуры, мыши, наушников
Поле покупки PS4 люди испытывают примерно одинаковые эмоции. Сначала волнительный момент распаковки, потом восторг от запуска игры.
Спустя некоторое время возникает привыкание, и как следствие — безразличность и скука. Игры уже не приносят былого удовольствия и хочется чего-то нового.
В этой статье мы расскажем, как разнообразить досуг, играя на любимой приставке.
Можно ли подключить клавиатуру и мышь к PS4
«ПК или консоль?» – главный вопрос последних нескольких лет.
https://youtube.com/watch?v=iqbgZGbnQH8
Многие уверены, что на джойстике неудобно играть в шутеры. Отчасти так и есть, но через какое-то время можно привыкнуть ко всему, даже к «стрелялкам» на PS4.
Менеджеры компании Sony следят за ситуацией, часто обращая внимание на подобные споры. Несколько китайских производителей получили официальное разрешение и решили обрадовать владельцев PS4, а также заинтересовать ПК-геймеров
Они разработали специальную клавиатуру, которую можно подключить к PS4. Она продается в комплекте с мышью, адаптированной специально для игры на консоли.
Клавиатура не похожа на компьютерную. По размеру она чуть больше Num-pad’а. Конструкторы оставили только необходимые элементы управления, которые понадобятся в игре.
В наших мастерских производится ремонт PlayStation 4. Вы можете смело довериться многолетнему опыту наших специалистов. Звоните и записывайтесь!
Можно ли подключить наушники к PS4
Есть несколько способов, как подключить наушники к приставке:
- Вставить в разъем на джойстике;
- Подключить к приставке;
- Вставить в телевизор.
Джойстик DualShock 4 имеет стандартный комбинированный 3,5-миллиметровый разъем для наушников. Это значит, что, если на наушниках есть гарнитура, она будет работать.
Если не работают наушники на PS4 или слышен только звук чата, зайдите в настройки аудиоустройств, найдите пункт «Выход на наушники» и выберите «все звуки».
За вывод изображения и звука на PS4 отвечает HDMI, так что подключить обычные наушники напрямую к приставке не получится. Вопрос решается покупкой наушников с USB-шнуром.
Если на телевизоре или мониторе, к которому подключена PS4, есть подходящие разъемы, подключитесь к ним.
Вы можете играть и слушать музыку на PS4 одновременно. Для этого:
- Вставьте флешку с музыкой в USB-разъем;
- Зайдите в медиапроигрыватель и включите понравившуюся песню;
- Просто сверните приложение и запустите игру.
Дополнительные аксессуары
Люди, которые привыкли к Xbox, спрашивают, есть ли кинект для PS4. Есть, только называется он по-другому – PlayStation Camera. Оба аксессуара имеют общее предназначение, но функционал PS Camera немного уступает.
Камера PS4 распознает движения контроллеров PS Move и отслеживает положение джойстиков DualShock 4. Кинект считывает движения тела игрока и присваивает их персонажу на экране.
PS Camera может использоваться вне игр. С ее помощью можно общаться по видеосвязи, делать фото и записывать звук.
Есть модели попроще, например, дополнение к джойстику Compact Racing Wheel от A4 Tech. Управление машиной осуществляется благодаря акселерометру в геймпаде. Конечно, ни о каких педалях и коробках передач речь не идет. Игра становится похожей на гоночный симулятор для смартфонов, за счет похожего управления.
Цена на полноценный руль, к примеру, T500 RS от Thrustmaster, будет чуть ниже стоимости самой приставки, поэтому, если вы играете редко, инвестиция вряд ли себя оправдает.
Если вам все еще не хватает реальных ощущений, подключите шлем виртуальной реальности PlayStation VR. Стоит такое удовольствие немало, особенно учитывая, что для некоторых игр может понадобится контроллер PS Move и камера. Несмотря на это, те незабываемые эмоции, которые вы получите от VR, не сравнятся ни с чем.
Специальные стереонаушники от компании Sony для PS4
Для максимального комфорта пользователей компания Sony предлагает специальные наушники, которые были разработаны для игроков, желающие получить максимальное наслаждение от процесса игры. Gold Wireless Headset – это гарнитура, которая поддерживает звук 7.1, а микрофон оснащен новой функцией подавления шумов. Наушники удобно использовать, ведь для подключения необходимо только вставить USB-адаптер в соответствующий порт на консоли. Наушники можно подключить как на PS4, PS3, так и к персональному компьютеру под управлением операционной системы Windows, Mac. В общем их можно подключить к любому устройству, которые имеют стандартный 3.5 миллиметровый порт.
Специальная модель наушников может быть сложено в более компактное устройство, а аккумулятор, который есть в комплекте, поддерживает автономную работу устройства до 8 часов беспрерывной работы. Наушники оснащены хитрой функцией, которая поддерживается только Sony Playstation 4 и 3 версиями. Они доступны посредством бесплатного приложения Headset Companion App, которое реализует аудиорежим с более красочным и насыщенным звуком. Это приложение позволяет активировать специальные режимы звука для игры, видео и музыки, а также персонально редактировать настройки эквалайзера.
Особенности наушников от Sony
- Вы можете наслаждаться качественным звуком дома, а также в дороге использовать Gold Wireless Headset на мобильной Playstation Vita.
- Наушники специально создавались для геймеров. Поэтому подключив наушники к своей Sony Playstation 4, вы можете наслаждаться великолепным объемным звуковым взрывом и другими спецэффектами игры.
- Если вы любите часто просматривать фильмы, слушать музыку, играть в игры только на своей консоли, воспользуйтесь специальными режимами вывода звука, который позволит ярче воспринимать услышанное через динамики наушников. Наушники от компании Sony для PS4 максимально интегрированы с консолью и не требуют совершения основных настроек вручную. При подключении наушников к PS4 система сама распознает устройство, и вы сразу сможете использовать их.
Доработка проведения типовых документов в УТ 11.4, КА 2.4, ЕРП 2.4
Используйте ПК или ноутбук
Для того чтобы использовать приложение «Дистанционное воспроизведение PS4» на ПК, а также подключить к устройству беспроводные наушники и Dualshock 4, требуется следующее:
- персональный компьютер с установленной ОС Windows 10;
- консоль PS4;
- контроллер Dualshock 4;
- соединительный кабель USB/micro USB или специальный адаптер для Dualshock 4 PS719844655;
- беспроводные наушники;
- usb блютуз адаптер для подключения наушников;
- учётная запись для PS4 Network;
- высокоскоростное (не менее 15 Мбит/с) соединение с интернетом.
Далее действуют следующим образом:
1. Подключают блютуз наушники к ПК (пошагово: как подключить блютуз наушники к компьютеру):
- вставляют адаптер в порт USB, при этом Windows 10 сама установит на него драйвер, а блютуз на компьютере автоматически включится;
- включают заряженные наушники (должен мигать индикатор, сообщая о готовности к сопряжению);
- в разделе «Параметры» выбирают «Устройства»;
- в появившемся окне «Bluetooth и другие устройства» кликают по «Добавление Bluetooth или другого устройства»;
- в новом окошке выбирают графу Bluetooth находят по списку наушники, нажимают на эту строку для их подключения.
После этого наушники появятся в списке подключенных устройств.
2. Устанавливают на компьютер из магазина приложений «Дистанционное воспроизведение PS4».
3. Настраивают консоль:
- входят в «Настройки», выбирают графу «Настройки соединения дистанционного воспроизведения» и устанавливают флажок в строке «Разрешить дистанционное воспроизведение»;
- в настройках PS4 активируют как основную систему;
- для запуска Remote Play, при нахождении консоли в режиме покоя, заходят в «Настройки энергоснабжения», кликают по графе «Выбрать функции, доступные в режиме покоя» и напротив строк «Сохранить подключение к Интернету» и «Разрешить включение системы PS4 через сеть» устанавливают флажки.
4. Подключают Dualshock 4 к ПК любым из способов.
5. Запускают приложение Remote Play на компьютере.
6. Входят в сеть под личной учётной записью.
После этих действий во время игры на ПК можно полноценно пользоваться гарнитурой.
CSS Advanced
Через геймпад Sony к PS4
Есть и другой вариант, но для этого можно приобрести на AliExpress специальный блютуз аудиоадаптер, помещается между ручками геймпада и подсоединяющийся к нему через штекер 3,5 мм Jack (например, 3,5 мм блютуз V5.0 5G).
Подключают беспроводные наушники к ПС4 (также Pro, Slim версии) следующим образом:
- Предварительно заряженный адаптер подключают к Dualshock 4 с помощью штекера.
- Нажимают и удерживают на нём многофункциональную кнопку 5 сек.
- Активируют блютуз наушники (сопряжение происходит в течение 15 сек.). При этом мигающий синий индикатор на адаптере после успешного сопряжения начинает мерцать 1 раз в 4 сек.
- Включают питание на PS4.
- С помощью контроллера входят в «настройки», далее «периферийных устройствах» выбирают «аудиоустройства».
- В списках «Устройство ввода» и «Устройство вывода» выбирают «Гарнитура подключена к контроллеру».
- Кнопкой на адаптере включают микрофон, настраивают громкость на 50—60%, чтобы избежать внешнего шума, а затем сохраняют изменения.
- В графе «Выход на наушники» устанавливают «Все звуки».
После всех операций наушники должны работать.
Способ 1: Использование компьютера
Чтобы это работало, вам понадобятся следующие компоненты:
- PlayStation 4
- AirPods
- Aux кабель
- Компьютер с разъемом для микрофона 3,5 мм
Подключить AUX и HDMI
Подключите PS4 к телевизору с помощью кабеля HDMI. Затем подключите компьютер с Windows к телевизору с помощью кабеля Aux. Большинство телевизоров оснащены портами вывода звука. Это может быть RF, оптический, 3,5 мм или комбинация всех трех. Подключите кабель Aux к порту 3,5 мм на задней панели телевизора, а затем подключите другой конец кабеля к компьютеру.
Некоторые компьютеры имеют отдельные порты для наушников и микрофона, хотя у более новых моделей будет гибридный разъем для использования с наушниками и микрофоном. Подключите кабель Aux к порту микрофона.
Добавить новое устройство в ОС
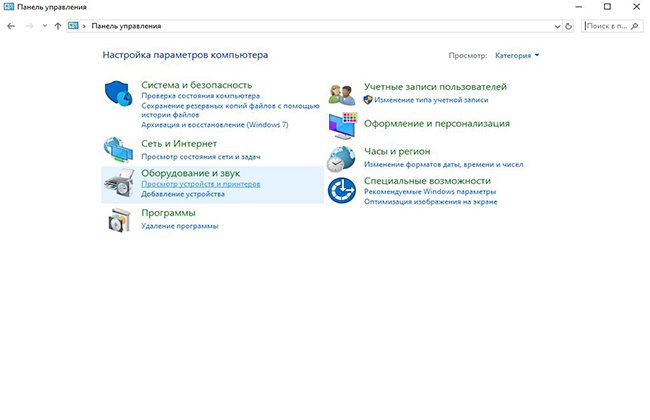
Теперь вам нужно настроить некоторые параметры на компьютере. Откройте панель управления на своем компьютере и выберите «Оборудование и звук». Откроется страница, на которой вы сможете добавлять новые устройства.
Проверяем работу микрофона и звука
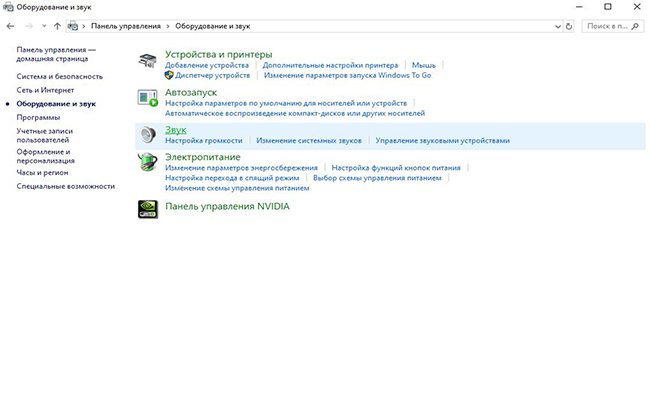
Нажмите на Звук, чтобы открыть настройки звука. Эта опция покажет вам все устройства, подключенные к компьютеру, включая только что настроенный микрофон.
Проверяем свойства микрофона
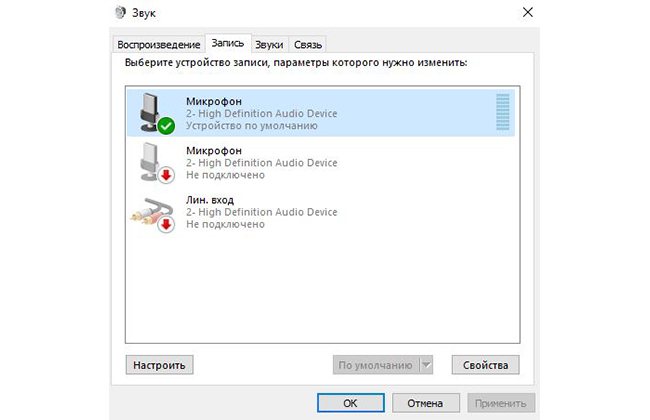
Перейдите на вкладку «Запись», убедившись, что кабель Aux подключен к входному порту микрофона компьютера или его нет в списке. Теперь щелкните правой кнопкой мыши на опции внешнего микрофона в списке и нажмите, чтобы открыть окно свойств.
Проверка работы микрофона через динамики

В окне «Свойства» щелкните вкладку «Прослушивание» и установите флажок «Прослушать это устройство». Теперь ваш компьютер будет прослушивать звук с микрофонного порта и воспроизводить его через подключенные динамики или наушники. Вы должны знать следующий шаг — вы захотите воспроизвести звук на своих AirPods.
Подключите AirPods к компьютеру
Наконец, подключите ваши AirPods к компьютеру и начните играть в игру, и звук будет перенаправлен на AirPods. Однако у этого метода есть один недостаток. Это работоспособное решение, только если вам не нужно использовать внутриигровой голосовой чат. Поскольку на AirPods направляется только аудио, вы не сможете использовать голосовой чат. Если вы собираетесь играть в многопользовательские игры, тогда вы можете купить наушники, сертифицированные PS.
Свобода от проводов
Согласно спецификациям, PlayStation 4 оснащена модулем Bluetooth 4.0 (LE). Но подключить любую беспроводную колонку или наушники не получится. Сразу после релиза PS4 Sony объявила, что приставка не поддерживает протокол A2DP — расширенный профиль распространения аудио. Поводом для таких мер стало возможное отставание (до 200 мс) аудиопотока при передаче через A2DP. Подключение по блютус «из коробки» доступно только для «поддерживаемых устройств», которых на рынке не так много.
Проверить свое устройство на совместимость с приставкой достаточно просто.
- Включите Bluetooth-устройство в режиме сопряжения.
- В настройках PS4 выберите пункт «Устройства».
- В открывшемся окне перейдите в «Устройства Bluetooth».
- Выберите из появившегося списка устройство для подключения.
В случае успешного сопряжения звук появится на устройстве. Если на экране ошибка «Аудиоустройство Bluetooth не поддерживается PS4», для подключения колонки потребуется USB-адаптер:
- Вставьте USB-адаптер в порт PS4.
- Включите гарнитуру в режиме сопряжения.
- В настройках приставки выберите пункт «Устройства».
- В открывшемся окне перейдите в «Устройства аудио».
- В строке «Устройство вывода» выберите «USB-разъем».
- Включите устройство Bluetooth в режиме сопряжения.
- На адаптере, вставленном в PS4, нажмите кнопку для поиска и сопряжения устройств.
Подключение AirPods к iPhone
Самый популярный вопрос — «Как подключить AirPods к iPhone?» Все очень просто:
- На гаджете вернитесь на главный экран «Домой».
- Откройте пластиковый чехол с беспроводными наушниками и положите его рядышком с айфоном.
- На экране телефона вы увидите заставку приложения настройки гарнитуры.
- Как подключить AirPods к айфону? Тапните по «Подключить».
- Владельцам AirPods Pro нужно следовать подсказкам, появляющимся на экране по мере настройки.
- В заключение нажмите на «Готово» и наслаждайтесь чистым звуком.
Перед тем, как подключить наушники AirPods к айфону, убедитесь в следующем:
- Эирподсы 1-й серии работают с iOS 10 и свежее.
- Эирподсы 2-й серии работают с iOS 12.2 и свежее.
- Эирподсы Pro работают с iOS 13.2 и свежее.
Обратите внимание на это, разбираясь, как подключить AirPods к телефону:
- Если вы настраивали наушники для работы с айфоном, а гаджет, в свою очередь, имеет общую учетную запись iCloud с ноутбуком или компьютером Мас, скорее всего, гарнитура уже настроена на работу с таким ПК или буком.
- Если на телефоне сделан вход в iCloud, то гарнитура самостоятельно настроится на работу с другими гаджетами, работающими с этой учетной записью.
Как подключить пару AirPods, если что-то идет не так? Если связка не устанавливается, попробуйте сделать следующее:
- Уточните, что на телефоне стоит обновление iOS, работающее с AirPods.
- Проверьте, что наушники заряжены.
- Посмотрите, что гарнитура находится близко к телефону.
- Закройте коробочку на 10-20 сек, потом снова откройте крышку — индикатор должен замигать белым.
- Если нет мигания, зажмите пальцем кнопочку на задней стороне кейса.

Переменные
Заключение
Прочитав статью, вы узнали методы подключения проводных и беспроводных наушников к PlayStation 3, PlayStation 4, XBOX 360 и XBOX One. С консолями PS проблем возникнуть не должно, ведь у них операции осуществляется очень просто. А вот с Xbox всё не так хорошо. Геймпад у них не поддерживает блютуз, поэтому осуществить подключение можно только при наличии проводной гарнитуры с разъёмом 3,5 мм. Надеемся, что у вас не осталось никаких вопросов по данной теме. Но если они у вас есть, то задавайте их в комментарии. Мы постараемся ответить на них в кратчайшие сроки. А также будем благодарны за лайк и репост этой статьи своим друзьям.