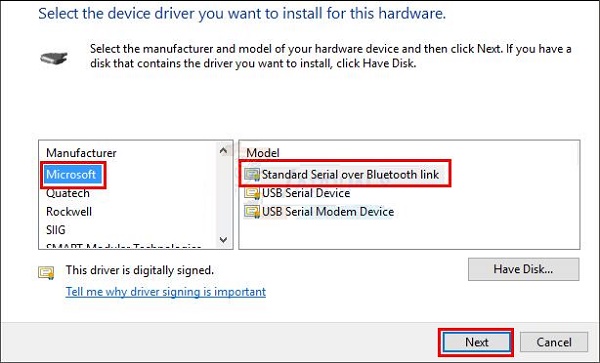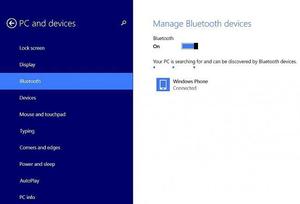Как подключить беспроводные и проводные наушники к телефону самсунг
Содержание:
- Наушники сломались
- Как потратить бонусы Спасибо
- Не удается подключить беспроводные наушники Sony
- Как найти потерянный наушник?
- Аналогичные программы
- Почему наушники не подключаются к телефону
- Как подключить два беспроводных наушника к телефону?
- Как подключить наушники по Bluetooth
- Алгоритм подключения блютуз наушников на ноутбуке с ОС Windows 10
- Проблемы с телефоном
- Почему телефон «не видит» наушники
- Как подключить наушники Sony к телефону
- Программы для соединения компьютера с наушниками по Bluetooth
- Доработка проведения типовых документов в УТ 11.4, КА 2.4, ЕРП 2.4
- Правый или левый наушник не работает — как починить?
- Как подключить наушники через bluetооth к ноутбуку
- Что делать, если я не могу подключить устройства друг к другу
- Как подключить два беспроводных наушника к телефону
Наушники сломались
Если ваши наушники не работают с телефоном убедитесь, что они вообще находятся в рабочем состоянии. Попробуйте их включить. Если не включаются, поставьте на зарядку. Если не заряжаются и не включаются — вердикт очевиден, они сломались. Если заряжаются но не включаются, попробуйте ввести их в режим сопряжения путём долгого удерживания кнопки питания, в зависимости от модели может понадобится удерживать кнопку в течении до 10 секунд. Если после этого наушники не включились и телефон их не видит, скорее всего они сломались и их нужно ремонтировать или заменять.
Ещё одна причина выхода из строя беспроводных наушников — плохое качество встроенного аккумулятора. Вы купили наушники, слушали их в течении пары недель и вот они стали держать заряд всего в течении нескольких десятков минут вместо обещанных нескольких часов. Если такое случилось — это заводской брак и вам нужно постараться вернуть наушники производителю. Или, если есть такое желание, отремонтировать по гарантии.
Другим видом аппаратной поломки являются постоянные помехи во время воспроизведения звука даже в том случае если источник звука находится в нескольких сантиметрах от наушников. Если даже на очень близком расстоянии от источника звук воспроизводится в помехами или прерывается — это поломка передающего модуля Bluetooth. В зависимости от ситуации сдайте наушники производителю или отремонтируйте их.
Вода — главный враг беспроводных наушников. Если на упаковке или в инструкции явно не указано что они имеют защиту от влаги или брызг, старайтесь не подвергать наушники воздействию воды и даже прогулка под лёгким дождем может оказаться фатальной для электронной начинки. Именно по этой причине я крайне не рекомендую использовать обычные наушники во время тяжёлых физических тренировок. Во время тренировок вы активно потеете, а пот гораздо агрессивнее обычной воды действует на электронные компоненты. Если внутрь наушников попадёт хотя бы одна капля — могут быть серьезные проблемы вплоть до полной поломки устройства. Заниматься спортом можно лишь в наушниках с защитой от пота и влаги.
Как потратить бонусы Спасибо
Не удается подключить беспроводные наушники Sony
Существует несколько причин, почему телефон не видит наушники Сони:
- истекло время обнаружения. После активации Bluetooth на гарнитуре она будет доступна для нахождения девайсами на протяжении 5 минут;
- акустика пытается синхронизироваться с другим устройством. Если рядом присутствует еще один гаджет, ранее сопряженный с наушниками, может происходить непреднамеренный разрыв соединения;
- частотный шум. Проблемы в соединении создают сигналы от Wi-Fi-роутеров, других Bluetooth-устройств. Особенно остро это наблюдается в местах сосредоточения людей: общественном транспорте, торговых центрах;
- сбой в работе ОС. Перезагрузите смартфон, возможно, нарушение программного обеспечения из-за загрузки стороннего софта. Если это не помогло, зайдите в настройки блютуз и удалите активное подключение с беспроводными наушниками, затем повторите сопряжение, как описано выше.
Пользователи могут столкнуться с проблемами коннекта через NFC, в таком случае:
- удерживайте смартфон рядом с NFC-меткой, пока на экране девайса не появится сообщение об успешном сопряжении, что занимает 30–60 секунд;
- перезагрузите телефон и гарнитуру;
- отключите мобильный гаджет от других аудиоустройств, подключенных по Bluetooth (колонок, вкладышей);
- вновь поднесите девайс с подключенным НФС. Когда появится сообщение о подтверждении сопряжения, нажмите «Отмена». Повторите операцию заново, только уже подтвердите подключение;
- перейдите в настройки Bluetooth и удалите активное подключение с гарнитурой. Повторите коннект с помощью метки.
Если наушники все равно не подключаются к телефону, возможно, в них поврежден Bluetooth-модуль. Чтобы в этом убедиться, попробуйте подключить гарнитуру к другому телефону или устройству. Чинить акустику самостоятельно не рекомендуется из-за шанса окончательно вывести гаджет из строя.
Watch this video on YouTube
Как найти потерянный наушник?
Прежде всего нужно восстановить цепь событий. Ведь согласитесь: искать пропажу дома гораздо проще, чем бежать на улицу или пройти по всем местам, где побывал до обнаружения отсутствия своей собственности. Сразу отмечу, что все нижеперечисленные способы и варианты подходят для разных брендов наушников. Поэтому ответ на вопрос как найти наушник JBL, Samsung, Xiaomi (в частности AirDots), Sony, Honor и другие будет одинаковый!
Итак, причин потери может быть несколько:
- Вы оставили уши дома на столе и они куда-нибудь завалились;
- Гарнитура осталась в школе/университете/офисе или где-то еще, где вы проводите много времени каждый день;
- Наушники вывалились где-то по пути домой;
- Гарнитуру украли, а вы заметили пропажу только дома.
Аналогичные программы
Почему наушники не подключаются к телефону
1. Настройки Bluetooth устройств на смартфоне или планшете были сброшены или начали работать неправильно.
2. Гарнитура просто не заряжена.
3. Не включена кнопка Bluetooth соединения на наушниках, поэтому они даже не видны.
4. Если гарнитура была на сильном холоде она вполне может работать некорректно.
5. Они уже подключены к другому устройству: телефону, планшету, компьютеру.
6. Если они проводные, то вполне может быть, чтобы повреждены контакты.
Важно! Рекомендую прочитать материал про то, как подключить беспроводные наушники к телефону андроид через bluetooth. Там вы найдете наиболее подробную информацию о том, как это делать правильно
Как подключить два беспроводных наушника к телефону?
Логичный вопрос: а что делать, если хочется слушать музыку вдвоем из одного источника? Хотелось бы иметь возможность подключить к смартфону сразу две пары беспроводных наушников. Увы, сделать это не так просто, а точнее «по дефолту» сделать просто невозможно. Но есть некоторые хитрости.
Многие производители предусматривают подключение вторых наушников к первым, той же модели. Например, у Marshall Major II Bluetooth предусмотрено гибридное подключение: их можно подсоединить как по беспроводному каналу, так и с помощью обычного кабеля. А есть вот такой вариант: вы подключаете «уши» по Bluetooth, а второй экземпляр — к первому с помощью кабеля. Так можно, например, смотреть видео или слушать музыку вдвоем.
Функция «шеринга» есть и в некоторых моделях JBL. Она так и называется: ShareMe. В этом случае передача сигнала на вторые наушники тоже идет по беспроводному каналу.
Больше полезного о беспроводных наушниках:
Как подключить наушники по Bluetooth
Процедура подключение беспроводных наушников к смартфону очень проста. Ее нужно проделать лишь однажды: потом при появлении в зоне действия «синезубой» связи устройств они будут соединяться автоматически. Итак, как подключиться к беспроводным наушникам с телефона?
- Включите наушники и модуль Bluetooth на смартфоне.
- Зайдите в меню телефона, найдите вкладку Bluetooth, войдите в нее.
- Вы увидите список устройств, которые находятся в зоне досягаемости сигнала. Найдите в этом списке название модели ваших наушников: чаще всего производитель дает своим гаджетам именно такое имя.
- Нажмите на название устройства — смартфон попробует установить с ним связь. После этого скорее всего запросит пароль (код сопряжения).
- Самый популярный заводской пароль – 0000. Но изготовитель наушников может предусмотреть и другой: в этом случае найдите его в руководстве по эксплуатации.
- После введения правильного кода сопряжения устройства соединятся по Bluetooth. Если у наушников есть световой индикатор, он загорится или начнет мигать.
Некоторые наушники поставляются с зарядным кейсом. Иногда на кейсах указано конкретное место, куда нужно прикладывать смартфон. Как вариант — вынуть «уши» и провести стандартную процедуру.
Алгоритм подключения блютуз наушников на ноутбуке с ОС Windows 10
Современные лэптопы продаются с операционной системой виндовс 10, в которой работа с Bluetooth организована намного лучше, чем в предыдущих версиях. Поэтому настроить и включить здесь беспроводную гарнитуру довольно просто. Однако для вашего удобства все распишем пошагово:
Активируем блютуз на ноутбуке. Как это сделать, мы рассказывали раньше. В итоге на панели уведомлений должен быть синий значок.
Кликаем на Пуск и заходим в раздел «Параметры». Затем открываем пункт «Устройства».
Далее щелкаем слева на строку «Bluetooth и другие устройства». Включаем беспроводной адаптер с помощью специального ползунка (если конечно он не активирован). После чего нажимаем на «Добавление Bluetooth или другого устройства».
Следующий шаг – нужно включить сами наушники. Для этого используем переключатель или кнопку. Обычно они расположены на одной из чаш. Как только включите беспроводные наушники, должен загореться или замигать специальный индикатор. При этом на некоторых гарнитурах есть кнопка со значком «Bluetooth» – для подключения к ноутбуку нужно нажимать и ее.
Осталось еще несколько несложных действий. Выбираем на ноутбуке тип устройства, которое нужно добавить. Для этого кликаем на вариант «Bluetooth». Обычно это самая первая строка.
Через несколько секунд в списке доступных устройств должны появится наши наушники. Просто наводим курсор и нажимаем на них
Обращаем внимание на статус. Если написано «Подключено», то все в порядке
Значит, вам удалось через блютуз активировать беспроводную гарнитуру.
Кроме того, наушники должны появиться в списке подключенных устройств в разделе «Параметры». Отсюда их можно будет отключить или вовсе удалить.
При этом постоянно при каждом запуске ноутбука настраивать соединение заново не нужно. Включая питание, наушники должны автоматически «коннектиться» к лэптопу. Если этого не происходит, то рекомендуем проделать следующее:
- Найдите справа внизу значок регулировки громкости. Далее – клик по нему вспомогательной кнопкой мыши.
- В отобразившемся окне выберите «Устройства воспроизведения».
- В следующем списке наведите курсор на наушники. Через правую кнопку мыши установите параметр «Использовать по умолчанию».
Теперь когда вы включите блютуз наушники, они автоматически подключатся к ноутбуку. Любой звук с лэптопа начнет воспроизводиться через них.
Проблемы с телефоном
Выше были рассмотрены основные неисправности, которые могут появляться, в основном, по софтовой части. Теперь узнаем, какие трудности могут возникнуть со стороны железа. И немного добавим объяснений при серьезных проблемах с ОС.
Сломан разъем
Одна из самых частых причин поломки гарнитуры (мобильник не находит) – выход из строя входа AUX под наушники. Обычно проблемы происходят из-за:
Некачественно спаянных контактов. Проводки внутри гнезда разбалтываются и отходят от контактной группы.
Постоянного дерганья провода
Зажимные усики разбалтываются, контакт слабеет, порт расшатывается.
Нарушение контакта происходит вследствие падения аппарата с высоты более 1-2 метрова, или из-за неосторожного обращения с ним.
Окисления контактной группы. Разъем ржавеет из-за попадания влаги, сигнал не проходит.
Чаще всего все эти признаки диагностируют при помощи прижатия провода к гнезду, например, пальцем.
Мне помогло3
Загрязнение
Сигнал не проходит из-за наличия сора, грязи, ворса, песчинок, крошек или прочего мусора. Также в гнездо часто попадают разные липкие (сладкие) жидкости, что негативно сказывается на работоспособности смартфона.
Как почистить:
Возьмите зубочистку или тонкую иголку. Попробуйте аккуратно достать весь крупный сор из гнезда.
Когда разъем станет более или менее чистым, возьмите ватную палочку, и промокните ее в изопропиловом спирте
Аккуратно вставьте в разъем, удерживая телефон таким образом, чтобы жидкость не попала внутрь корпуса.
Осторожно прокрутите палочку в течение 10 секунд. Визуально оцените степень загрязнения, если нужно, повторите операцию.
Вместо изопропилового спирта можно использовать водку или спиртовой одеколон.
Мне помогло2
Программные проблемы
Выше уже был рассмотрен список проблем по программной части. Самая неприятная причина в сбое софта – установка кривой прошивки либо внутренние конфликты и неисправности в операционной системе. Смартфон перестает воспроизводить звук, не видит или не распознает подключенное оборудование. Возможно, отваливаются еще какие-либо функции. Попробуйте провести процедуру сброса до заводских настроек.
Алгоритм сброса на Андроид:
- Перейдите в «настройки» – «О телефоне» (О системе).
- Отмотайте меню до нижней части экрана. Перейдите по пункту «Резервирование и сброс» – здесь в самом низу (обычно) есть вкладка «возврат к заводским настройкам» – «Сбросить все настройки».
- Подтвердите действие.
Мне помогло3
Почему телефон «не видит» наушники
Часто случается, что смартфон не может обнаружить гарнитуру, в то время как на других устройствах она обнаруживается без проблем. Скорее всего, произошёл сбой в операционной системе. Если гарнитура не видна лишь на конкретном устройстве, значит с модулем всё в порядке. Для решения проблем со сбоем попробуйте сделать следующее:
- Перезагрузите смартфон.
- Если простая перезагрузка плодов не принесла, попробуйте сбросить настройки до заводских.
- Если и эта попытка не увенчалась успехом, следует обновить прошивку.
Прежде чем сбрасывать настройки, нужно озаботиться созданием резервной копии. Радикальное решение при всевозможных сбоях — это перепрошивка устройства. Но самому в эти дебри лучше не лезть, если не хотите вместо телефона получить кирпич.
Если смартфон перестал «видеть» вообще беспроводные устройства и даже перепрошивкой дело не поправилось, пора идти к специалистам сервисного центра. Видимо, модуль на вашем аппарате приказал долго жить.
Как можно заметить, в подключении наушников к телефону нет совершенно ничего сложного. Совершив лишь несколько шагов, можно слушать музыку
Главное, не пропустить ничего важного, тогда никаких сюрпризов не будет. А если и случилась неприятность, не торопитесь пускать в ход тяжёлую артиллерию в виде перепрошивки, начните диагностирование с самого малого и простого
Как подключить наушники Sony к телефону
На Андроид подключение выглядит следующим образом:
- нажмите и удерживайте кнопку питания на наушниках, пока цветной индикатор не начнет быстро мигать, что говорит о переходе гарнитуры в режим обнаружения;
- на смартфоне перейдите в «Настройки», оттуда в «Сети», найдите «Bluetooth» и включите беспроводной интерфейс;
- в списке доступных для коннекта девайсов, выберите наушники, например WI C300 или WI-H700;
- рядом с миниатюрной иконкой должно появиться сообщение об успешном подключении.
Инструкция для iOS аналогичная:
- активируйте сопряжение на наушниках;
- зайдите в «Настройки»;
- выберите «Bluetooth»;
- переведите тумблер в активное положение;
- тапните по названию гарнитуры в появившемся списке.
Некоторые модели поддерживают подключение с помощью NFC. Для этого:
- активируйте функцию NFC на смартфоне;
- включите наушники;
- приложите девайс к наушнику, где нанесена иконка большой N.
Обратите внимание! Такой способ подключения доступен только владельцам смартфонов на базе Android. Сопряжение не работает, если беспроводная акустика находится на зарядке
Перед коннектом достаньте телефон из чехла, способного помешать передаче сигнала между устройствами.
Чтобы предварительно исключить проблемы с подключением:
- зарядите гарнитуру не менее чем на 20 %, чтобы она не выключилась в момент сопряжения;
- смартфон должен находиться на расстоянии не более 1 метра в момент коннекта с наушниками;
- при выключенных наушниках Sony нажмите и удерживайте кнопку питания «Power» 2 секунды;
- при появлении просьбы ввести PIN или пароль используйте комбинацию из четырех нулей «0000»;
- в памяти девайса может храниться не более 8 сопряженных устройств. Если вы решите подключить 9-е, то оно займет место того девайса, который был сопряжен с наушниками первым.
После того как подключите телефон впервые, он будет автоматически находить и передавать звук на наушники.
Программы для соединения компьютера с наушниками по Bluetooth
| Фото | Название | Описание |
|---|---|---|
| Bluetooth Toshiba Stack | Стабильное, лучшее приложение для наладки блютуз сопряжения компьютера с устройствами. Если ваш Bluetooth на ноутбуке не распознаёт наушники, тогда устанавливайте данный продукт на ПК. На практике приложение зарекомендовало себя с лучшей стороны. Подходит ко всем ОС | |
| MOBILedit | Разработчики следят за обновлениями программы, чтобы шагать в ногу с современными девайсами. Утилита предоставляется в бесплатное пользование, только интерфейс англоязычный. Встроенные функции поддержки ИК и Bluetooth портов | |
| Files to Phones | Рассчитана на большое количество девайсов с поддержкой блютуз модулей. Бесплатная утилита не требует регистрации. Может производить передачу данных сразу на несколько устройств. Проверена на ОС Windows 7, Vista, XP | |
| BlueTooth Driver Installer | Ещё одна несложная, бесплатная программа и не требующая регистрации, имеет уже встроенные драйвера в своей структуре. Что ускоряет установку её на компьютер. Прошла успешные испытания со всеми ОС, кроме Windows 10 | |
| Widcomm | Если на ваших наушниках с блютузом есть микрофон, тогда вы можете звонить и общаться через скайп с помощью этого простого приложения. Оно является бесплатным русскоязычным соединителем для устройств с модулями Bluetooth | |
| BlueSoleil | Может объединять устройства имеющие модуль передачи данных Bluetooth, а также управлять контактами и прослушивать музыку через блютуз наушники. Многофункциональная программа требует доработки. Возможны конфликты с сетевыми адаптерами |
Как подключить наушники с Bluetooth Toshiba Stack
Программа Bluetooth Toshiba Stack
Есть в интернете одна из многих программ, которая поможет установить значок Bluetooth на компьютере прямо на рабочий стол — Bluetooth Toshiba Stack. Это приложение работает со всеми версиями Windows. Его удобнее всего использовать при приобретении адаптера для передачи данных. Бесплатная версия даётся на пробу в течение 30 дней. Но в интернете есть много и пиратских версий с «таблеткой» (ключи для регистрации): https://soft-portal.club/5343-toshiba-bluetooth-stack-92002-x86-x64-2016-multi-rus.html.
Чтобы скачать торрент файл нажимаем на красную кнопку
Обзор инструкции будет выполняться на ПК с ОС Windows 10 Home.
Этап 1. Установка и настройка Bluetooth программы
-
Скачайте приложение. Запустите скачанный файл, а для этого необходимо найти пункт «Setup», нажать его и применить Enter.
-
Дальше пошагово нужно установить программу к себе на компьютер. Нажимайте «Далее» в мастере установщика.
-
Соглашаетесь с лицензией и жмите «Далее».
-
Этапы для подготовки программы к установке готовы, нажимаем кнопку «Установить».
Этот процесс может занять несколько минут.
- После установки драйверов нажмите «Готово» и программа предложит перезагрузить компьютер. Закройте все приложения и выполните перезапуск ПК.
Перейдите по указанному пути, выделенному на скриншоте ниже, в установленную среду программы.
Переходим по указанному пути в установленную среду программы
Не закрывайте окно, перейдите в скачанный файл с помощью Utorrent, в папке под названием «Crack», скопировать документ и вставить в установленную программу. Или, зажав кнопку мыши, переместите его в среду распакованной утилиты.
Перетаскиваем файл в установленную среду программы
Потребуется «Заменить файл в папке назначения». А чтобы создать ярлык, выберите правым кликом мыши пункт «BTAssist», далее нажмите «Отправить» и укажите «Рабочий стол».
Создаём ярлык на рабочем столе
Теперь вы можете управлять устройствами со встроенным модулем Bluetooth: передавать файлы и прослушивать музыку через наушники.
Этап 2. Подключение беспроводных наушников к ПК
-
Запустите созданный ярлык на рабочем столе. В трее появится значок Bluetooth.
-
Щёлкните его два раза левым кликом мыши, выберите «Экспресс режим» и нажмите «Далее».
- Включите кнопку блютуза на своих наушниках и ожидайте подключения на компьютере.
-
Будет произведено сопряжение и появится окно с вопросом, на что нужно ответить «Да».
Можете включить что-либо на компьютере для прослушивания звука в наушниках через блютуз. Настройки автоматически переключатся на наушники, а динамики будут отключены до момента отключения наушников через блютуз.
Активируем плеер для прослушивания музыки в наушниках через блютуз
Чтобы отключить функцию, на компьютере откройте трей в нижнем углу, выберите значок, нажмите на него правым щелчком мыши и выберите «Отключить функцию Bluetooth» или «Выход».
Нажимаем «Отключить функцию»
При следующем запуске блютуза, ваши наушники будут отображаться в настройках программы, для быстрого подключения к гарнитуре.
Доработка проведения типовых документов в УТ 11.4, КА 2.4, ЕРП 2.4
Правый или левый наушник не работает — как починить?
В заключение стоит коснуться вопроса, если беспроводной наушник реально перестал работать, и это не связано с их синхронизацией между собой. Что делать в этом случае и как его починить?
Прежде всего убедитесь, что вы его зарядили и включили. Я сталкивался с такой ошибкой, что пользователь думал, что ему из магазина пришел сломанный наушник, а по факту он забывал отклеить с контактных разъемов защитную пленку.
Не исключена и фактическая поломка модуля Bluetooth или динамика из-за попадание влаги. Наконец, никто не исключал и заводской брак.
Не помогло
Как подключить наушники через bluetооth к ноутбуку
Если наушники не подключаются к персональному устройству, важно проверить, как функционирует специальный адаптер, отвечающий за беспроводное соединение. Когда его работа налажена, важно выполнить еще ряд дополнительных настроек
Начинают с самого адаптера:
- Рядом с языковой панелью располагается значок в виде треугольника, по необходимо кликнуть один раз. В открывшейся форме снова кликают, но уже по значку синего цвета с известным символом «В».
- В закладке «Параметры» устанавливают отметку около опции «Разрешить устройствам bluetooth обнаруживать данный РС». Выполнение данной манипуляции активирует способность беспроводных устройств за короткий промежуток времени обнаруживать ноутбук.
- В закладке «Совместное использование» отмечают галочками все доступные строки.
- Процесс настройки ноутбука завершен. Чтобы сохранить изменения необходимо нажать на кнопку «Ок».
На этом процесс настройки персонального компьютера для подключения беспроводных наушников завершается. Единого алгоритма, которому надо придерживаться, чтобы блютуз-устройство, нет
Для каждого комплекта беспроводных наушникам, производитель прилагает инструкцию по эксплуатации, которую важно изучить перед началом использования гаджета. В целом, чтобы подключить к ноутбуку беспроводное устройство, последовательность действий идентична для каждой модели
В качестве примера взят девайс производства компании SONY:
- На гарнитуре включают режим сопряжения с другим устройством, поддерживающим беспроводное соединение. Далее нажимают на кнопку начала работы, удерживая ее в течении нескольких секунд, для тех пор пока светодиодный индикатор не начнёт моргать попеременно синим и красными цветами.
- Следующий шаг – открытие панели настроек с названием «Устройства и принтеры». Здесь выбирают графу «Добавить устройство» и выполняют инструкции, указываемые мастером, который наладит работу беспроводных наушников.
У пользователей продуктов от компании Apple возникает аналогичный вопрос – как подключить наушники к ноутбуку через Bluetooth? Если беспроводные наушники AirPods принадлежат ко второму поколению, важно удостовериться, что на Макбуке установлена операционная система не старше macOS Mojave 10.14.4. В случае, когда персональному устройству необходимо подключить AirPods Pro — macOS Catalina 10.15.1 или еще более поздняя версия
Если наушники, подключаемые к компьютеру, уже использовались в паре с iphone, а на макбуке осуществлён вход в iCloud с использование аналогичного идентификатора Apple ID, то они уже готовы к работе совместно с компьютером. Пользователю остается только вставить гарнитуру в уши, найти меню Bluetooth и кликнуть в строке меню на изображение громкоговорителя, чтобы настроить уровень звука.
Случается так, что блютуз наушники не отображаются в списке доступных устройств для подключения через беспроводное соединение. Возникает вопрос: как подключить гарнитуру к ноутбуку в таком случае? Необходимо создать пару между гарнитурой и Макбуком.
Алгоритм действий следующий:
- На ноутбуке находят раздел с системными настройками, кликают по значку блютуз-соединения. Если возможность соединения с другими устройствами отключена – ее активируют.
- Гарнитуру помещают в специальный зарядный кейс, при этом его крышка должна быть открытой.
- На обратной стороне кейса находится кнопка настройки – ее удерживают пока световой индикатор не станет моргать белым цветом.
- В списке доступных устройств для подключения выбирают нужную модель гарнитуры, кликают на «Подключить». В результате устройство подключается к ноуту.
Что делать, если я не могу подключить устройства друг к другу
В процессе коннекта беспроводных наушников к телефону Honor вы можете столкнуться с невозможностью выполнения спряжения.
Причины для этого могут быть следующие:
- Наушники вышли из состояния поиска подключения. Обычно после активации процесса спряжения девайс находится в таком состоянии какое-то время (например, 30 секунд). Если вы осуществляли подключение беспроводных наушников к телефону слишком долго, тогда наушники могли выйти из данного состояния. Активируйте процесс сопряжения вновь;
-
Наушники находятся от смартфона на расстоянии большем, нежели 10 метров, или вашему коннекту мешают несколько толстых стен между устройствами;
Ваши наушники находятся слишком далеко от телефона
- Вы перезагрузили Хонор и потеряли коннект с гарнитурой. В этом случае процесс спряжения придётся начать заново;
-
Случайный сбой в работе устройств. Рекомендуем перезагрузить оба устройства;
Проблему сопряжения может вызывать случайный сбой в работе устройства
- Старые блютуз-соединения с другими устройствам. Удалите такие соединения с вашего телефона, перезагрузите девайс, а затем попробуйте выполнить подключение к телефону Honor;
- Наличие в непосредственной близости Wi-Fi роутера, мешающего спряжению. Отойдите от роутера несколько метров.
Как подключить два беспроводных наушника к телефону
Если производитель разрешает воспроизведение на вторых наушниках через использование базовой гарнитуры той же модели, это называется гибридным подключением. Когда пользователю необходимо работать сразу с двумя наушниками с одного смарфтона, полезной бывает опция Мультипойнт и иной функционал для одновременного прослушивания аудио. На некоторых смартфонах работает функция шеринга под одноименным названием ShareMe. Она дает доступ к нескольким беспроводным устройствам одновременно.
Названия опции на разных смартфонах могут отличаться. В Samsung Galaxy, к примеру, в настройках присутствует функция Dual Audio, которая дает возможность слушать музыку на нескольких гарнитурах одновременно.