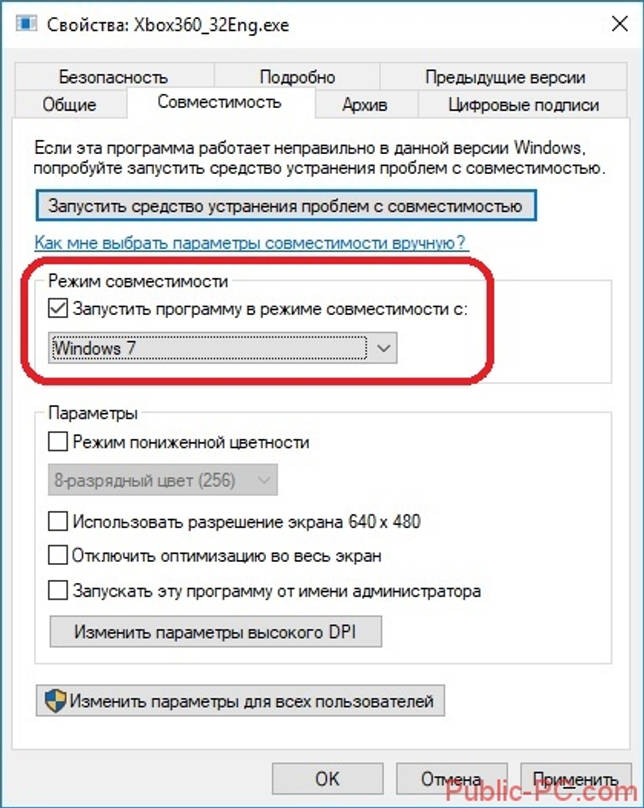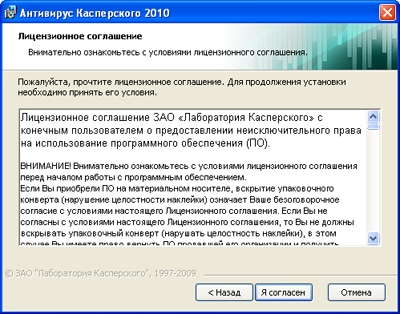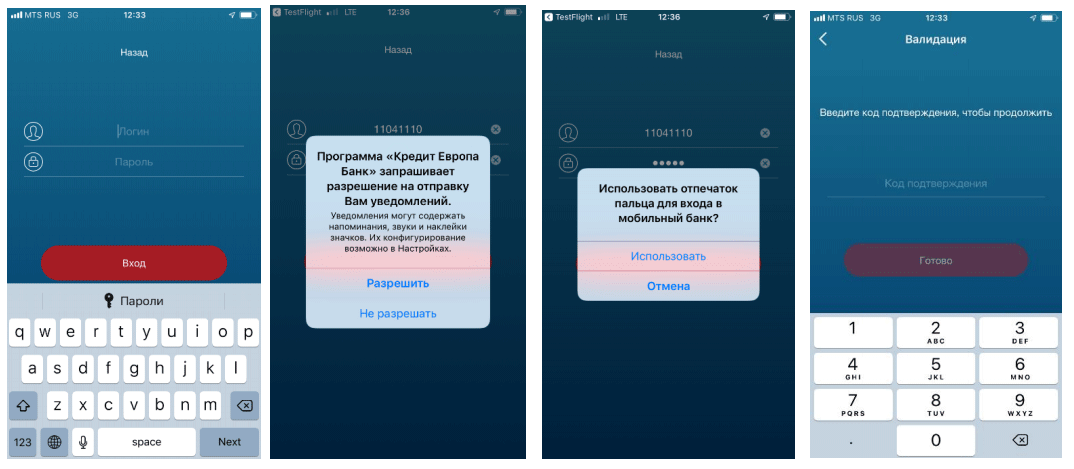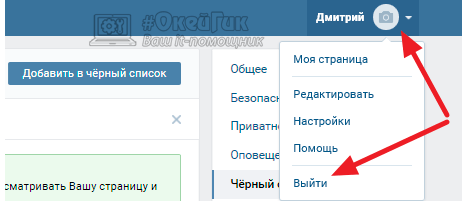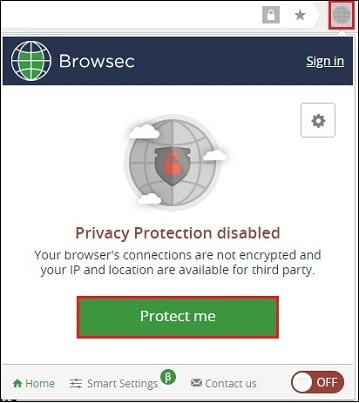Как сделать сброс уставок контроллера управления системой макбука?
Содержание:
- Что такое PRAM и NVRAM в Mac?
- Как сбросить Макбук до заводских настроек
- Когда следует сбросить PRAM или NVRAM?
- Переустановите macOS
- Как сбросить пароль MacBook
- Word 2013
- Часть 2. Отключить программы
- Информация к размышлению
- Как разлогиниться на Яндекс почте
- Как сбросить mac mini до заводских настроек
- Отключить FileVault
- В каких случаях следует сбросить SMC?
- Клонируйте или создайте резервную копию жесткого диска Mac
- Как сбросить настройки iMac и MacBook Pro
- Последовательность действий для Factory Reset:
- Как сбросить Mac быстрее всего
- Перезагрузите Mac в режиме восстановления
- Что такое откат к заводским настройкам?
- Минуточку, загружаем коэффициенты…
- Работаем с Apple ID
- Базовые единицы скорости передачи данных
- LiveInternetLiveInternet
- Cброс установок SMC в Макбуках
- Сброс параметров контроллера SMC на компьютере Mac
- Как вернуть заводские настройки на Macbook, iMac, Mac mini, Mac Pro (как переустановить macOS)
- Итоги
- Итоги
Что такое PRAM и NVRAM в Mac?
PRAM (память с произвольным доступом к параметрам) и NVRAM (энергонезависимая память с произвольным доступом) содержат информацию о конфигурации Mac. Они включает в себя такие параметры, как дата и время, рабочий стол, громкость, мышь и другое. Эти области памяти питается от небольшой, отдельной батареи, поэтому эти настройки не сбрасываются при каждом выключении компьютера.
Современные Mac на базе процессоров Intel имеют NVRAM , в то время как более старые модели PowerPC имеют PRAM. Можно заметить, что люди говорят и пишут о PRAM , в то время как на самом деле имеют в виду NVRAM . Это не имеет значения — они выполняют одну и ту же функцию сбрасываются совершенно одинаково.
Как сбросить Макбук до заводских настроек
Сброс устройства до заводских настроек является крайне важным инструментом, поскольку именно это действие позволит решить ряд наиболее сложных программных неисправностей или просто подготовить технику к продаже. О том, как сбросить Макбук до заводских настроек, мы сегодня и расскажем.
Перед сбросом
Выполняя сброс настроек на базовые или заводские настройки, MacBook Pro/Air следует заранее подготовить к “обнулению”:
- Создайте резервную копию данных через Time Machine или просто скопируйте важные файлы на флешку. Вы также можете сделать резервную копию системы, чтобы восстановить компьютер из резервной копии “как есть”.
- Отключите от ноутбука все периферийные устройства: накопители, переходники, проводные мыши. Этот шаг является не обязательным, но желательным.
- Подключите компьютер к сети питания и интернету.
Как вернуть MacBook к заводским настройкам без потери данных
Если у Вас возникли проблемы с загрузкой системы, разрешением экрана или другими базовыми параметрами, следует выполнить сброс PRAM/NVRAM:
- Шаг 1: Полностью выключите компьютер;
- Шаг 2: Зажмите сочетание клавиш Alt + Cmd + P + R;
- Шаг 3: Нажмите клавишу включения, не отпуская кнопки;
- Шаг 4: Дождитесь, когда на экране второй раз появится логотип Apple или второй раз прозвучит “гонг”. Теперь клавиши можно отпустить.
Если Вам нужны более радикальные меры, следует выполнить полную переустановку системы. Для начала рассмотрим вариант с сохранением информации:
- Шаг 1: Выключите компьютер;
- Шаг 2-1: Воспользуйтесь сочетанием клавиш Cmd + R для перехода в режим восстановления;
- Шаг 2-2: Используйте сочетание Cmd + Alt + R, чтобы сразу обновить систему до последней доступной версии;
- Шаг 3: Выберете пункт “Переустановить macOS”. После этого нужно следовать инструкциям установщика.
Полный сброс настроек MacBook
Если Вы хотите выполнить полный откат системы до заводских настроек (например, перед продажей или передачей устройства), прежде всего следует выполнить форматирование накопителя.
- Шаг 1: Перезагрузите компьютер в режиме восстановления;
- Шаг 2: Перейдите в раздел “Дисковая утилита”;
- Шаг 3: Выберете нужный накопитель и нажмите на клавишу “Стереть” в верхней части экрана;
- Шаг 4: Укажите название (на Ваше усмотрение) и формат (следует выбрать Mac OS Extended);
- Шаг 5: Нажмите на клавишу “Стереть” в нижней правой части окна.
После этого Вы сможете вернуть заводские настройки Макбук:
- Шаг 6-1: Вернитесь в меню восстановления и выберете “Переустановить macOS”;
- Шаг 6-2: Если Вы хотите откатить систему до той версии, с которой поставлялся MacBook, следует выключить компьютер и выполнить загрузку с сочетанием клавиш Shift + Alt + Cmd + R (доступно начиная с версии 10.12.4).
Лайфхаки про использование техники apple смотрите в нашей группе вконтакте!
Ремонтируем только Apple. Никогда не закрывались, нас знают десятки тысяч пользователей
Не нужно ждать! Крупный склад, актуальные запчасти в наличии, контроль качества
Нам доверяют Сервисные центры. Наш опыт, и репутация говорят сами за себя.
За качество! Правильно, профессионально и по технологии можно сделать только в СЦ.
У нас все прозрачно и честноСпросите любого:
КОМАНДА MACPLUS
Не знаете с чего начать? В первую очередь — не переживать! Признаки хорошего и качественного сервиса видны сразу. Мы подготовили инструкцию для тех, кто ищет мастерскую или сервисный центр по ремонту Apple
Задать вопрос
Меровщиков Павел Александрович 02 июля
Вопрос: Здравствуйте. У меня Mackbook pro 2014. После обновления Mac OS Catalina до последнего обновления у меня пропал wi fi. Не включить, ни выключить. Нет спискаа доступных точек доступа. Что может быть?
Ответ: Здравствуйте! Проблема у вас плавающая. Для того, чтобы понять программная или аппаратная неисправность — нужно провести диагностику. После.. уже можно будет точно назвать проблему, сориентировать по срокам и стоимости ремонта. Подвозите, посмотрим. Диагностика бесплатная в любом случае. MacPlus!
Когда следует сбросить PRAM или NVRAM?
Проблемы с PRAM или NVRAM часто связаны с программным обеспечением. Ваш компьютер может забыть о некоторых настройках или может столкнуться с проблемами подключения. Вы можете попробовать сброс PRAM при возникновении любого из этих симптомов:
- Диск не отвечает должным образом
- Загрузочный том не установлен (вы увидите вопросительный знак перед загрузкой вашего компьютера)
- Странная прокрутка мыши и скорость нажатия
- Клавиатура не отвечает нормально
- Часовой пояс или часы ошибочны
- Разрешение экрана изменяется или не изменяется
- Проблемы с AirPort
- Ваш компьютер медленно выключается
Переустановите macOS
Вы не можете просто продать свой Mac, стерев содержимое, теперь вам нужно переустановить macOS.
Вы все еще должны быть в MacOS Utilities.
- Выберите «Переустановить macOS» или «Переустановить OS X» из опции и нажмите «Продолжить».
- Вы увидите экран, который показывает, что ваш Mac установит версию macOS, с которой поставляется ваш Mac. Нажмите Продолжить.
- Теперь вам нужно согласиться с условиями до установки программного обеспечения. Нажмите Согласен.
- Выберите, куда вы хотите установить программное обеспечение — это будет Macintosh HD. Нажмите на это, а затем нажмите Установить.
- Ваш Mac загрузит и установит свежую копию macOS на Mac, это может занять некоторое время.
- macOS перезапустится после завершения установки. Вас могут спросить ваш Apple ID и пароль.
Если вы передаете компьютер, имеет смысл на раннем этапе выйти из помощника по настройке и позволить человеку, покупающему Mac, ввести свою собственную информацию.
Как сбросить пароль MacBook
Будем оптимистами и решим, что сменить пароль на MacBook нужно именно вам, а не кому-то постороннему.
Итак, после безрезультатных попыток войти в свою учетную запись, остается единственное решение — сбросить пароль.
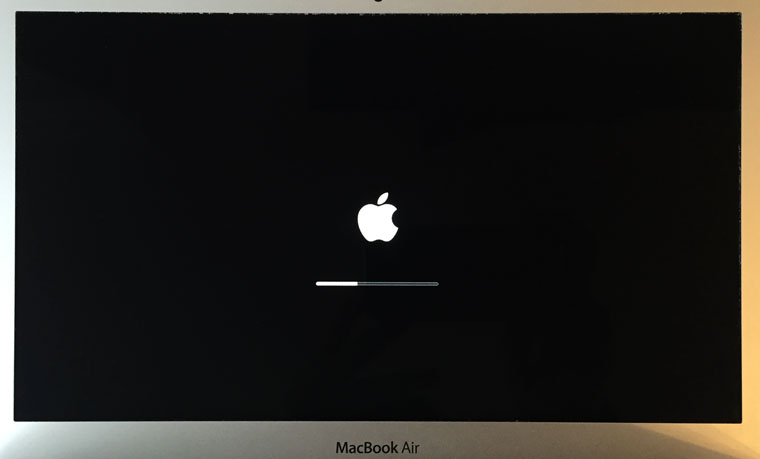
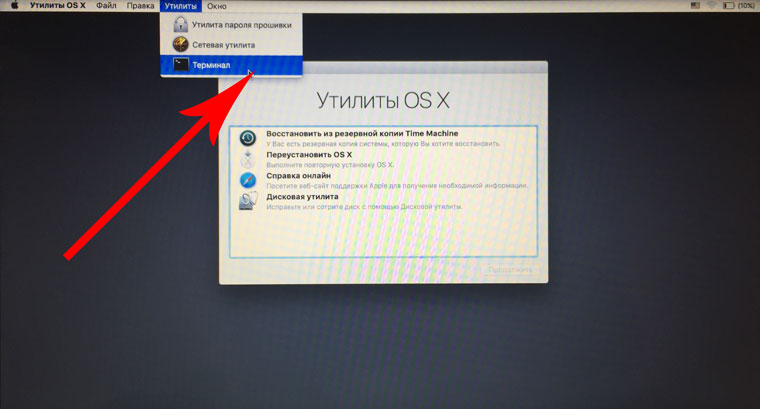
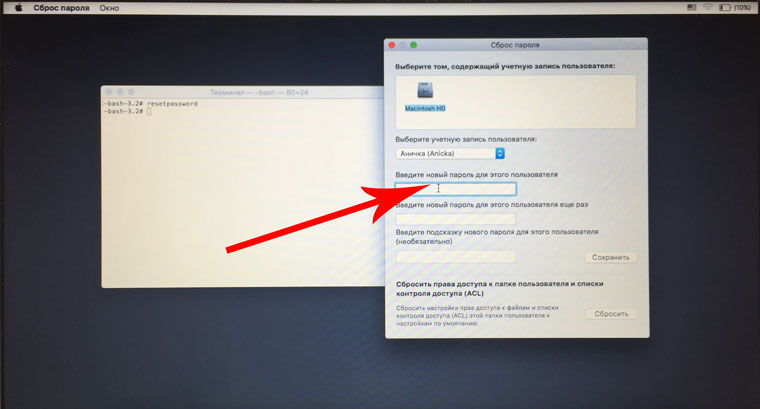
1. Нам нужно выключить ноутбук. Находясь на экране ввода пароля, зажмите клавишу Power и удерживайте до тех пор, пока MacBook не отключится. Теперь включаем MacBook и зажимаем комбинацию клавиш Command + R. Удерживаем до момента, пока не появится тоненькая полоска загрузки.
2. Мы попали в Режим восстановления. Открываем Утилиты —> Терминал.
3. Введите следующую команду resetpassword и нажмите Enter.
4. В открывшемся окне введите новый пароль и, при необходимости, подсказку.
5. Достаточно перезагрузить Mac и выполнить вход с новым паролем.
Система начнет тут же предложит обновить пароль для Связки ключей, но, не зная прошлого пароля, выполнить этого вы не сможете.
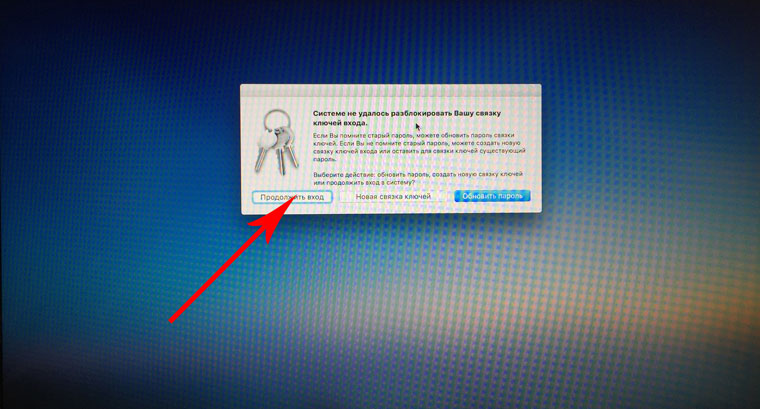
После загрузки OS X начнет требовать ввести старый пароль от связки ключей. Если вы его не знаете, лучше всего создать новую Связку ключей (ведь вы наверняка помните пароли от учетной записи Apple ID и прочих сервисов).
Word 2013
В office ворде 2013 параметры также находятся во вкладке «Файл» и можно их найти в нижней колонке списка.
Меню не отличается от тех, что открываются в других версиях программы.
Часть 2. Отключить программы
Чтобы успешно восстановить Mac на заводские настройки, есть несколько дополнительных средств, помимо резервного копирования данных вашего Mac, таких как Отключение FileVault, Отключение iCloud и Отмена авторизации iTunes.
Отключить FileVault
Функция FileVault заключается в шифровании файлов на вашем компьютере. Когда вы переустанавливаете Mac на заводские настройки и уничтожаете файлы с компьютера Mac, FileVault может стать препятствием. Поэтому вам лучше отключить его. С другой стороны, вы уже создаете резервные копии своих файлов на внешний диск, поэтому вам не нужно беспокоиться о проблемах безопасности.
-
Шаг 1
Запустите Системные настройки и выберите Безопасность и конфиденциальность -
Шаг 2
Выберите вкладку FileVault. Если он показывает, что FileVault отключен для диска, вы можете перейти к следующему разделу. В противном случае щелкните значок блокировки внизу, а затем нажмите «Отключить файл».
Отключить iCloud
iCloud — это выделенный облачный сервис, который Apple предоставляет каждому пользователю Mac и iOS для расширения своих воспоминаний. Обычно мы храним много файлов в iCloud и позволяем iCloud синхронизировать эти файлы с компьютером Mac. Если вы не отключите iCloud, он автоматически восстановит файлы на компьютере Mac после сброса.
-
Шаг 1
Вернитесь к системным настройкам и выберите iCloud. -
Шаг 2
Нажмите «Выйти сейчас». Затем вы можете удалить личные данные.
Отменить авторизацию iTunes
Обычно мы связываем компьютер Mac с учетной записью iTunes. Затем мы можем воспроизводить музыку и наслаждаться фильмами, которые находятся в нашей учетной записи iTunes. Если вы не откажетесь от iTunes на своем компьютере Mac, после перезагрузки компьютера Mac до заводских настроек он все равно может посещать содержимое вашего iTunes.
-
Шаг 1
Откройте приложение iTunes. -
Шаг 2
Перейдите в учетную запись и выберите Авторизация. -
Шаг 3
Нажмите «Отменить авторизацию этого компьютера» и введите свою учетную запись Apple, чтобы подтвердить отмену авторизации.
Информация к размышлению
Действия пользователя, направленные на сброс SMC, не изменяют содержимое микросхем памяти серии PRAM (NVRAM) компьютерных систем Mac, построенных под микропроцессоры Intel.
Как и для любых других компьютеров, Макбукам тоже присущи служебные клавиши
Пользователям компьютеров Mac не лишним будет помнить, что SMC (контроллер управления системой) обеспечивает работу следующих низкоуровневых (и прочих) функций:
- контроля ёмкости аккумулятора,
- отслеживания температуры рабочих элементов,
- активации / деактивации положения панели с дисплеем,
- отслеживания активации / деактивации кнопки питания,
- контроля работы датчиков движения,
- включения / отключения подсветки клавиатуры,
- контроля работы датчика внешнего света,
- подключения внешнего дисплея.
Сброс энергонезависимых ОЗУ на Mac
Энергонезависимая микросхема памяти (NVRAM) присутствует в схемах многих моделей ноутбуков. Предназначен чип памяти для сохранения так называемых настроек быстрого доступа. Например, область чипа NVRAM стандартно хранит:
- установленный уровень громкости звука,
- сведения о загрузочном диске,
- параметры разрешения экрана,
- данные ошибок ядра.
Полный перечень настроек, сохраняемых в NVRAM, зависит от конфигурации системы, а также от числа устройств, подключенных как внешние модули к Макбуку.
Появление таких сообщений на экране Макбука может свидетельствовать о наличии ошибок прошивки
Сбросу памяти NVRAM обычно предшествует кратковременное появление на экране знака «?» при запуске компьютера. Если такой знак появляется, значит есть все предпосылки сбросить настройки памяти NVRAM.
Сброс NVRAM Макбука
Предварительно следует выключить работающий компьютер. Затем вновь включить аппарат кнопкой запуска и удерживать одновременно нажатыми клавиши Option + Command + P + R.
Нажатая комбинация удерживается в течение 20-25 секунд – до того момента, пока не прозвучат два звуковых сигнала компьютера. После этого клавиши следует отпустить. Аппарат должен уйти в режим перезагрузки.
После перезагрузки Mac, следует открыть панель системных настроек с помощью пользовательского меню и выставить сброшенные «до умолчания» настройки по личному усмотрению.
p.s. Если ранее устанавливался пароль на файл прошивки микросхемы NVRAM, пароль нужно отключить .
Как разлогиниться на Яндекс почте
Для выполнения этой цели можно прибегнуть к четырем разным вариантам, применимым при разного рода обстоятельствах.
Способ 1: Выход из почты со страниц Яндекса
Данный вариант можно использовать, находясь на любом из сервисов или работая с поисковиком Яндекс. Выйти из учетной записи следует, нажав на иконку пользователя в верхнем углу справа и выбрав кнопку «Выйти»
.
Способ 2: Выход из аккаунта со страницы почты
Для этого следует открыть сам почтовый ящик и в правом верхнем углу найти иконку пользователя. Щелкните по ней и в открывшемся меню выберите «Выйти»
.
Способ 3: Выход из почты со всех устройств
Если работа с учетной записью выполнялась на нескольких аппаратах, то можно одновременно осуществить выход со всех них. Чтобы сделать это, также откройте почту и в верхнем углу справа щелкните на иконку пользователя. В списке действий кликните «Выход на всех устройствах»
.
В отдельных случаях можно использовать очистку сохраненных сайтом «меток»
, благодаря которым сервис запоминает что пользователь вошел в систему. При использовании такого способа будет выполнен выход не только из одной Яндекс почты, но и со всех аккаунтов, на которых был авторизован пользователь. Чтобы сделать это, следует:
- Откройте меню браузера и найдите раздел «История»
.
На открывшейся странице щелкните кнопку «Очистить историю»
.
В новом окошке установите галочку напротив раздела «Файлы cookie, а также другие данные сайтов»
, обозначьте временной промежуток «За все время»
и кликните «Очистить историю»
.
Также вы можете более подробно узнать о том, как очистить cookie в Google Chrome, Internet Explorer, Mozilla Firefox, Яндекс.Браузер, Opera.
Все описанные выше способы позволят разлогиниться на Яндекс почте. Какой из них выбрать, зависит лишь от обстоятельств, из-за которых потребовалось выполнить указанную задачу.
Мы рады, что смогли помочь Вам в решении проблемы.
Опишите, что у вас не получилось.
Наши специалисты постараются ответить максимально быстро.
Как сбросить mac mini до заводских настроек
Приветствую тебя дорогой читатель. В этой статье мы разбиремся – Как сбросить Mac до заводских настроек.
Обычно потеря всей информации с жесткого диска вызывает у людей негативные чувства, но иногда это связано и с радостными событиями, например вы приобрели новый MAC перенесли на него всю информацию со старого компа и решили свой старый комп передать кому либо (или продать). В случае передачи вашего компа чужим людям из соображений безопасности лучше сбросить Mac до заводских настроек. И так от слов кделу
Перед тем как приступить к сбросу Mac до заводских настроек проверьте:
- Что вы скопировали всю нужную вам информацию или сделали backup
- Что батарея вашего Mac book заряжена и у вас под рукой есть зарядное устройство
- Что в вашем распоряжение имеется стабильное подключение к интернету
План наших действий следующий – Во-первых мы отформатируем наш жесткого диск удалив при этом ВСЕ ФАЙЛЫ с диска, затем мы установим чистую Mac OS (операционную систему)
Для начала перезагружаем комп
Подождите, пока компьютер выключится и не начнет загружаться снова, когда появится серый экран перезагрузки, зажмите командную клавишу (Command) и клавишу R.
После вы попадете на экран MAC OS X Utilities, где нам понадобиться Disk Utility
В окне Disk Utility выберете основной диск, выберите его и перейдите во вкладку Стереть (Erase). Далее в опциях формата следует выбрать Mac OS Extended (журнальный) и еще раз нажать Стереть. После завершения процедуры перейдите в меню Дисковая утилита и выберите пункт Выйти. (внешний вид окна Disk Utility может отличаться и зависимости от версии)
Когда вы выйдите из меню Disk Utility, вы увидите пункт Переустановить текущую OS X.. Выберите эту опцию и подтвердите, что вы действительно хотите продолжить.
Здесь нам и понадобиться подключение к Интернету. Компания Apple сохраняет все заводские данные на своих серверах, таким образом, ваш Mac сможет найти оригинальную версию операционной системы и загрузить все её настройки.
После установки придется пройти через несколько подтверждений, прежде чем вы попадете на рабочий стол Mac OS X.
источник
Отключить FileVault
FileVault шифрует файлы на вашем жестком диске, и лучше отключить его, прежде чем идти дальше (вы скоро будете стирать файлы, поэтому безопасность не должна быть проблемой).
- Чтобы отключить FileVault, начните с открытия Системных настроек.
- Нажмите на Безопасность Конфиденциальность.
- Затем выберите вкладку FileVault.
- Убедитесь, что в нем указано «FileVault выключен для диска ». Если нет, нажмите на значок замка в левом нижнем углу, введите имя пользователя и пароль и нажмите «Разблокировать».
- Теперь нажмите Отключить FileVault.
- Вам нужно будет снова ввести свое имя пользователя и пароль, и вам может понадобиться немного подождать, пока произойдет расшифровка.
В каких случаях следует сбросить SMC?
SMC отвечает за большое количество функций в Mac, поэтому стоит перезагружать его всякий раз, когда обнаруживается, что аппаратное обеспечение компьютера работает не должным образом. Мы подготовили список основных симптомов, которые необходимо знать для сброса SMC:
- Батарея или ее индикаторы состояния ведут себя странно.
- Подсветка клавиатуры работает неправильно.
- MacBook не включается, когда вы его открываете.
- Лампочка адаптера питания не отражает того, что она делает.
- Вентилятор работает с аномально высокой частотой, особенно при низкой нагрузке.
- Не работает трекпад.
- Mac не может подключиться к Wi-Fi.
- Значки приложений достаточно долго прыгают в Доке после запуска ПО.
- Компьютер работает медленно, даже при низкой загрузке процессора.
- Компьютер стал медленно выключается.
Кроме того, сброс SMC является одним из рекомендуемых решений, когда ваш Mac даже не загружается.
Клонируйте или создайте резервную копию жесткого диска Mac
Процесс сброса Mac или MacBook к заводским настройкам избавляет от всех ваших данных, хранящихся на этом компьютере. Очевидно, что перед тем, как стирать ваш Mac, вам следует скопировать данные со старого Mac на новый. Это можно сделать просто с помощью Time Machine — мы объясняем, как выполнить резервное копирование с помощью Time Machine здесь и как перенести ваши данные на новый Mac с помощью Time Machine здесь.
Также на всякий случай стоит сделать клон всего жесткого диска и держать его на месте.
Лучший способ сделать это — использовать программу типа Carbon Copy Cloner или SuperDuper (обе доступны в виде бесплатных пробных версий) вместе с внешним жестким диском. Выберите основной жесткий диск в источнике и внешний жесткий диск в пункте назначения. Теперь нажмите на клон.
Вы должны иметь возможность загружаться с клонированного внешнего жесткого диска. Чтобы проверить это, перезагрузите Mac и удерживайте клавишу Option / Alt при загрузке Mac. Используйте клавиши со стрелками на вашем Mac, чтобы выбрать внешний диск и нажмите Enter. У нас есть больше информации о запуске вашего Mac с внешнего диска здесь.
Этот клонированный диск можно повторно клонировать обратно на основной диск, если вы решите восстановить свой Mac, или его можно использовать для доступа ко всем исходным файлам с вашего компьютера после очистки внутреннего жесткого диска.
Как сбросить настройки iMac и MacBook Pro
01.07.2019
Прочее
Ваш персональный компьютер от Apple долгое время радовал своей работой, но вот пришло время его продавать, чтобы купить новый. В этом случае, перед продажей рекомендуется выполнить сброс настроек MacBook или iMac дабы избежать попадания Ваших данных к посторонним людям. Так же специалисты рекомендуют сбросить Макбук и Аймак до заводских параметров в случае появления частых программных или аппаратных сбоев в работе устройства. Главное — сохраните данные учетной записи Apple ID. В противном случае Вы имеете высокий шанс не пройти активацию гаджета
Замечание: Переде сбросом настроек обязательно сделайте резервную копию важной информации, хранящейся на девайсе. Самый простой способ это сделать — это Time Machine
Последовательность действий для Factory Reset:
1. Подключите компьютер к интернету.
2. Откройте главное меню и выберите раздел Apple — Restart. После этого нажмите и держите комбинацию из командной клавиши и клавиши .
3. Таким образом Вы попадёте в БИОС MacBook или iMac. После выбора языка нужно в появившемся меню «Служебные программы MacOS» выбрать пункт Дисковая утилита и нажать на кнопку «Продолжить».
4. В окне открывшейся дисковой утилиты найдите свой загрузочный раздел. Обычно он самый крупный и подписан, как «Macintosh HD».
В выпадающем списке «Формат» должно стоять значение «Mac OS Extended (журналируемый)». Нажмите кнопку Стереть.
5. После того, как данные будут стёрты, Вас снова перекинет в список служебных программ. Выберите в нём пункт Переустановить Mac OS X и нажмите «Продолжить».
Далее нужно выполнять все инструкции, которые будут появляться на экране компьютера. Сам процесс переустановки МакОС может занять достаточно продолжительное время. После его завершения Вас MacBook будет сброшен к заводским настройкам с чистой и готовой к работе операционной системой.
Примечание: Если Вы делаете сброс настроек своего Аймак или Макбук для себя и в дальнейшем будете сами на нём работать, то можно восстановить данные из резервной копии Time Machine.
При условии, что Вы эту копию делали, конечно. Здесь так же надо будет выполнять инструкции, который компьютер будет выводить на экране, после чего у Вас будет переустановленная операционная система с Вашими данными, которые ранее были сохранены.
imac, macbook, reset, заводские настройки, сброс
Как сбросить Mac быстрее всего
Самый простой способ привести компьютер Apple к заводскому состоянию – удалить данные с системного диска и переустановить macOS.
1. Создаем резервную копию всех необходимых данных в iCloud либо на внешнем диске через Time Machine или сторонние приложения.
2. Переходим в Системные настройки – Apple ID, отключаем функцию Найти Mac и выходим из учетной записи Apple ID.
3. Перезагружаем Mac.

4. Во время загрузки компьютера зажимаем клавиши Command + R для запуска компьютера из режима восстановления.
5. После загрузки в меню выбираем Дисковую утилиту и нажимаем кнопку Продолжить.

6. В боковом меню выбираем системный диск и удаляем один или несколько имеющихся на нем томов.
7. Нажимаем кнопку Стереть и указываем тип новой файловой системы Mac OS Extended (для macOS Sierra или более старых версий ОС) или APFS (для macOS High Sierra или более новых версий ОС).

8. Система может запросить логин и пароль от используемой учетной записи Apple ID.
9. После окончания форматирования завершаем работу Дисковой утилиты и возвращаемся к главному меню.
10. Выбираем пункт Переустановить macOS.
11. Производим чистую установку операционной системы и первоначальную настройку Mac.
Все! Вы получили чистый компьютер с переустановленной ОС, без личных данных и приложений.
4.888
источник
Перезагрузите Mac в режиме восстановления
Теперь вы сделали резервную копию всего и отключили свои соединения iCloud, вы готовы стереть Mac.
- Чтобы войти в режим восстановления, щелкните логотип Apple в верхнем левом углу экрана и выберите «Перезагрузить».
- Немедленно удерживайте клавиши «Command» и «R», пока не увидите логотип Apple или вращающийся глобус. (Возможно, вам лучше использовать другую комбинацию клавиш в зависимости от возраста вашего Mac и того, какую macOS вы хотите установить или была установлена на Mac, когда вы ее купили — у нас есть полное руководство по запуску Mac в режиме восстановления здесь) , Например, Apple рекомендует, что «если вы продаете или отдаете Mac, использующий OS X El Capitan или более раннюю версию, используйте Option-Command-R, чтобы убедиться, что установка не связана с вашим Apple ID». Прочитайте о трех различных комбинациях клавиш, которые вы можете использовать для входа в режим восстановления, и о различиях между ними здесь.
- Ожидается, что для запуска Mac в этом режиме потребуется некоторое время.
- Вы можете увидеть экран с просьбой выбрать язык.
- Следующее окно, которое вы увидите, это окно Утилиты режима восстановления. В Сьерре, Хай Сьерре и Мохаве это выглядит примерно так:
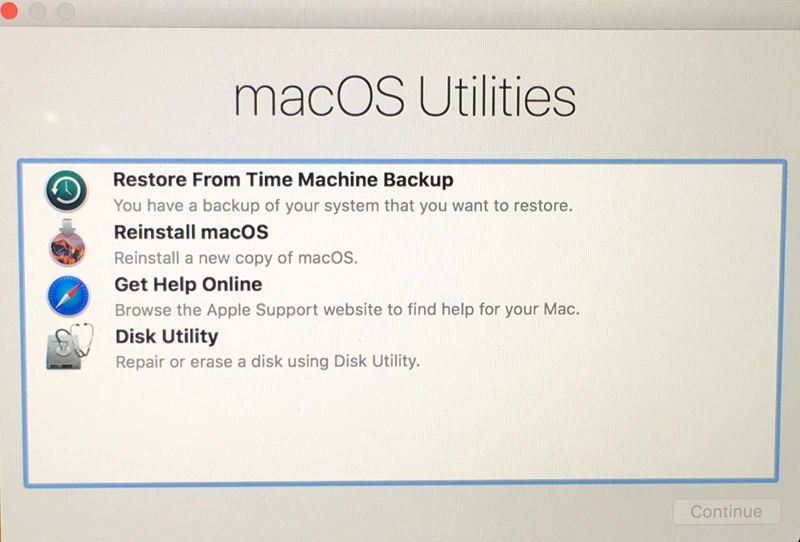
Если у вас возникли проблемы из-за того, что Command R не работает, прочтите это: Как переустановить MacOS, если Recovery не будет работать.
Что такое откат к заводским настройкам?
Минуточку, загружаем коэффициенты…
Работаем с Apple ID
Как выполняется операция сброса символов пароля через ID детально описывается на ресурсе техподдержки компании. На операционках от 10-й версии и старше система привязана к ID, поэтому на шаге настраивания ПК лучше установить галочку рядом с разделом сброса пароля с использованием своего ID.
Нужно троекратно вбить неверные символы пароля. После системой будет предложено выполнить восстановление (подсказка тоже всплывет). Потребуется дать согласие, вбить идентификатор и нажать на раздел сбрасывания пароля. Сгенерируется новый набор ключей, но старый никуда не исчезнет. Но если когда-нибудь вы вспомните прежний пароль – можете без проблем его использовать.
Базовые единицы скорости передачи данных
LiveInternetLiveInternet
–Рубрики
- Стихи (1592)
- Любовь (941)
- Романтика (461)
- Цитаты (365)
- Статьи (349)
- Рассказы (338)
- Идеи (311)
- Истории из жизни (270)
- Интернетовские разности (247)
- Песни (247)
- Картинки (227)
- Поступки (202)
- Подарки (160)
- Семья (148)
- Общение (141)
- Для ПЧ (139)
- SMS (117)
- Маленькие приятности (100)
- Книги и фильмы (93)
- Фото и истории лирушников (31)
Cброс установок SMC в Макбуках
Чтобы сбросить системные настройки, достаточно задействовать определённую комбинацию клавиш В первую очередь нужно определить конфигурацию инсталляции аккумулятора в аппарате. Существуют два варианта конфигурации: батарея съёмная и вмонтированная в корпус. Если демонтаж аккумулятора поддерживается, тогда:
- Отключить зарядный модуль, удалить аккумулятор.
- Активировать и удерживать 5 секунд клавишу включения Макбука.
- Подключить батарею и запустить аппарат.
Если аккумулятор встроен в корпус
- Отключить компьютер.
- Соединить MacBook через MagSafe либо посредством USB-C с внешним источником питания.
- На встроенной клавиатуре (слева), активировать одновременно и держать в нажатом состоянии кнопки «Shift-Control-Option» + кнопку питания не менее 10 секунд.
- Включить Макбук стандартным методом.
Сброс на iMac, Mac Pro, Mac mini, Xserve
Комбинации клавиш на компьютерах Мас для разных вариантов сброса Системные параметры отмеченных компьютеров до значений, установленных по умолчанию, следует сбрасывать в следующей последовательности:
- Включить компьютер через стандартный блок питания.
- Спустя 3-5 минут после включения, выдернуть вилку БП из розетки.
- Через 15-20 секунд вновь подсоединить вилку шнура БП к питающей сети.
- Выждать 5-10 секунд и включить Макбук обычным способом – кнопкой.
Для компьютеров Xserve (CPU Intel): выключение питания осуществляется активацией кнопки включения питания и удерживания её в течение 5-7 секунд.
Сброс параметров контроллера SMC на компьютере Mac
Сброс параметров контроллера управления системой (SMC) может решить некоторые проблемы, связанные с питанием, аккумулятором и другими функциями.
Контроллер SMC отвечает за управление поведением, связанным со следующими функциями. При возникновении проблем с любой из них может потребоваться сброс параметров контроллера SMC.
- Питание, включая кнопку питания и подачу питания на USB-порты
- Аккумулятор и зарядка
- Вентиляторы и другие функции терморегулирования
- Индикаторы или датчики, такие как световые индикаторы состояния (состояние сна, состояние зарядки аккумулятора и т. д.), датчик внезапного движения, датчик внешней освещенности и подсветка клавиатуры
- Поведение при открытии и закрытии крышки ноутбука
Как вернуть заводские настройки на Macbook, iMac, Mac mini, Mac Pro (как переустановить macOS)
Загрузка Mac в режиме восстановления
1. Убедитесь в наличии подключения к интернету (для последующей установки macOS), а также подключения к электросети в случае с MacBook.
Внимание! Дальнейшие действия приведут к полному удалению ВСЕХ данных на Mac – заранее сохраните нужную информацию на внешнем носителе;
2. Перезагрузите компьютер (или включите, если он был выключен), воспользовавшись меню → Перезагрузить;
3. В процессе перезагрузки нажмите и удерживайте то сочетание клавиш, которое вам подходит больше всего:
⌘Cmd + R – установка той версии macOS, которая работала на компьютере до возникновения проблем. Т.е. ваш Mac установит ровно ту версию, что и раньше.
⌥Option (Alt) + ⌘Cmd + R – обновление до новейшей версии macOS, с которой совместим ваш Mac. Например, если «мак» работал на High Sierra, а поломка произошла уже после выхода финальной сборки macOS Mojave, система загрузит из Сети и установит именно Mojave.
⇧Shift + ⌥Option (Alt) + ⌘Cmd + R – установка той версии macOS, которая была установлена на компьютере изначально (или ближайшей к ней версии из доступных).
Примечание: требуется macOS Sierra 10.12.4 или более новая версия ОС.
4. Затем появится окно «Утилиты macOS» (на версиях ниже macOS High Sierra может называться «Служебные программы macOS»). Здесь нужно выбрать «Дисковая утилита» и кликнуть «Продолжить»;
Проверка и исправление ошибок загрузочного диска (рекомендуется)
1. Выберите в Дисковой утилите свой накопитель в меню слева (обычно это Macintosh HD, он находится в самом верху).
2. Кликните по надписи Первая помощь.
3. Нажмите Запустить. Приложение проверит загрузочный диск на «состояние здоровья», т.е. на работоспособность и исправит имеющиеся ошибки. Этот процесс может занять некоторое время.
4. После завершения проверки нажмите Готово.
Стирание загрузочного диска
1. В приложении Дисковая утилита, выберите проверенный загрузочный диск, перейдите в раздел «Стереть» (в верхней части экрана);
2. В меню «Формат» выберите APFS (для компьютеров с установленной macOS Sierra и более старой версией ОС выберите Mac OS Extended) и нажмите «Стереть»;
3. По завершении процесса форматирования диска нажмите «Завершить» для выхода из Дисковой утилиты.
Переустановка операционной системы macOS (сброс к заводским настройкам)
Переустановите macOS, воспользовавшись соответствующим пунктом (скриншот ниже) и следуйте инструкции. Последняя версия macOS будет загружена из Интернета после чего начнется процесс переустановки macOS. В течение этого времени компьютер может перезагружаться.
Примечание: при установке «с нуля» вам придется настраивать параметры вашего Mac и программ заново.

Итоги
Apple, намного упростил резервное копирование, восстановление и сброс настроек MacBook. В жизни встречаются всякие неприятности, но Вы можете быть спокойны, зная, что Ваши данные в безопасности. Теперь, это проще чем переустановить Windows на компьютере. А Вы пользуетесь резервной копией Time Machine? Если нет, тогда стоит немедленно начать пользоваться ей!
Если вы хотите увидеть на нашем сайте ответы на интересующие вас вопросы обо всём, что связано с техникой, программами и сервисами Apple, iOS или Mac OS X, iTunes Store или App Store, пишите нам через .
К нам поступил следующий вопрос:
Здравствуйте!
Конечно, продавать MacBook нужно очищенным от все информации с заново установленной системой, это в интересах как продавца, так и покупателя. Но переустановка системы для многих маководов выглядит какой-то сверхсложной операцией, хотя на самом деле всё очень просто. Много неправильных слухов ходит вокруг появившейся несколько лет назад системы автоматического восстановления системы через Интернет. Почему-то принято считать, что система привязывается к Apple ID, и с другого аккаунта скачать её уже не выйдет. Это совершенно неверно.
Бесплатная копия Mac OS X, полагающаяся любому обладателю Мака, привязана к аппаратному идентификатору оборудования, который, разумеется, не меняется при переходе от одного владельца к другому. Поэтому и вы, и будущий покупатель всегда будете иметь возможность восстановить систему через Интернет вне зависимости от Apple ID.
Подготовка MacBook к продаже
сводится к нескольким этапам:
- прежде всего убедитесь, что на Маке не осталось никакой ценной информации, в противном случае спасти её уже не получится (только через Time Machine)
- перезагрузите компьютер. Как только экран погаснет, зажмите и держите на клавиатуре Cmd+R до тех пор, пока не увидите логотип яблока с крутящейся ромашкой внизу
- вместо обычной Mac OS X загрузится оболочка раздела восстановления:
- запустите Дисковую утилиту из появившегося меню
- слева выберите раздел с OS X (обычно он называется Macintosh HD), справа перейдите на вкладку «Стереть» и нажмите на ней одноимённую кнопку
- по окончании процесса ваш Мак будет практически полностью очищен. «Практически» – потому что раздел восстановления, с которого вы грузились, останется нетронутым
- закройте Дисковую утилиту. Вы попадёте обратно в меню выбора утилит восстановления
- выберите пункт «Переустановить OS X»
- Мак предложит вам подключиться к Интернету (если не сможет сделать этого сам) и сверит идентификатор оборудования с базой данных на серверах Apple
- затем начнётся скачивание, распаковка и установка системы
По окончании процесса ваш Мак будет выглядеть точно так же, как он выглядел в момент первого включения после покупки в магазине. Никаких следов вашего Apple ID на нём уже не останется.
Но есть ещё две важных вещи:
- к каждому Маку прилагается ещё и бесплатная копия пакета iLife (iPhoto, iMovie, GarageBand). В отличие от самой системы, эти приложения привязываются к Apple ID компьютера, с которым осуществлялся первый вход в Mac App Store. Перенести их на другой аккаунт потом уже не получится, поэтому следующему покупателю они не достанутся
- не повторяйте самую популярную ошибку при переустановке системы. Многие люди забывают деавторизовать свой компьютер в iTunes Store. Скачивать контент из iTunes Store и App Store можно максимум на пять компьютеров, привязанных к одному аккаунту iTunes Store. Продав Мак, не отключённый от вашего аккаунта, вы потеряете один из пяти слотов. Конечно, можно разово сбросить все занятые слоты, но сделать это можно раз в год (). Чтобы деавторизовать компьютер, запустите iTunes, в верхнем меню выберите «Магазин-Деавторизовать этот компьютер» и введите логин и пароль от аккаунта iTunes Store и App Store.
Как видите, подготовка MacBook к продаже – дело, требующее с вашей стороны минимального вмешательства.
Иногда на компьютерах Mac случаются ситуации, когда происходит какой-нибудь сбой, и MacBook или iMac, либо же подключаемая к нему периферия, не работают должным образом. В таком случаи, первым что нужно сделать — это сбросить настройки NVRAM и PRAM, а также параметры контроллера управления системой SMC. Довольно часто, возможная проблема исчезнет сразу же после сброса.
Итоги
Apple, намного упростил резервное копирование, восстановление и сброс настроек MacBook. В жизни встречаются всякие неприятности, но Вы можете быть спокойны, зная, что Ваши данные в безопасности. Теперь, это проще чем переустановить Windows на компьютере. А Вы пользуетесь резервной копией Time Machine? Если нет, тогда стоит немедленно начать пользоваться ей!
Довольно часто пользователи Mac сталкиваются со следующей проблемой – как вернуть компьютер к заводским настройкам, сбросив всю пользовательскую информацию, и переустановить операционную систему «начисто». Инструкция для данного процесса представлена ниже.
Mac, как и большинство других устройств от Apple, предназначен для персонального использования. А это означает, что обычно владельцы компьютеров тонко настраивают систему под себя и другому пользователю будет не совсем комфортно с ней работать. Если возникла необходимость полностью избавиться от имеющихся данных и настроек, то необходимо выполнить нехитрые действия, описанные ниже.