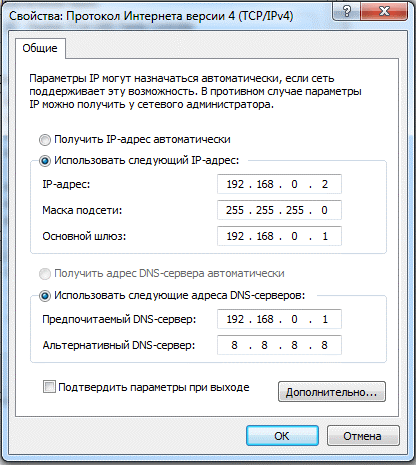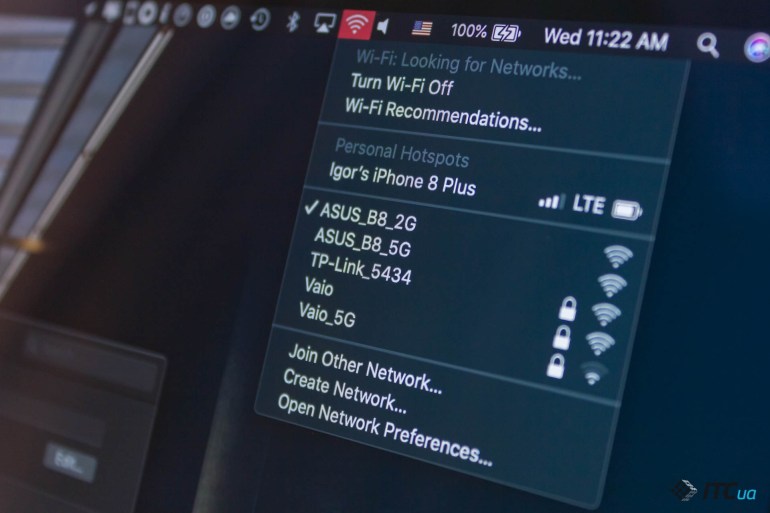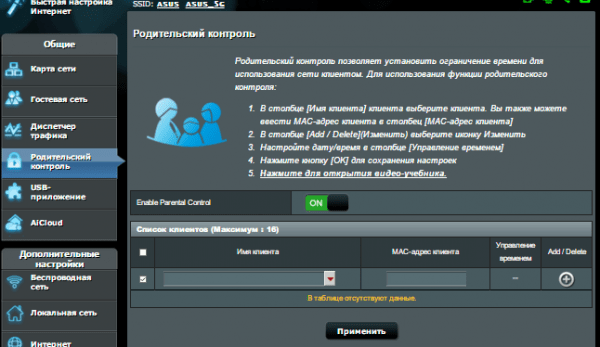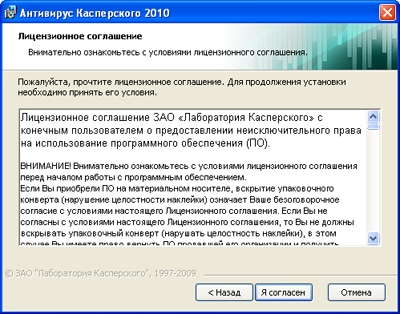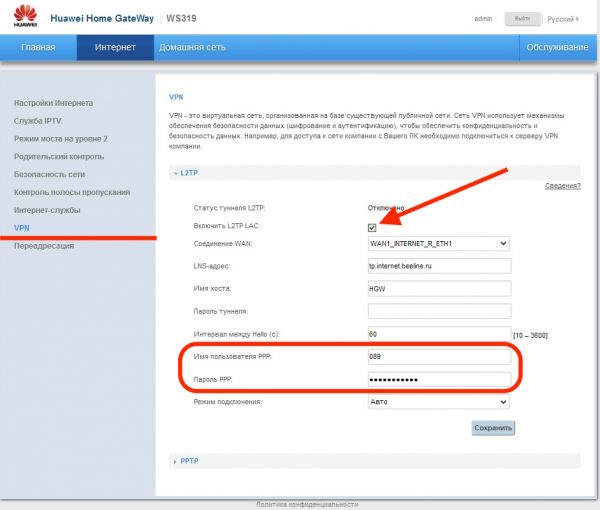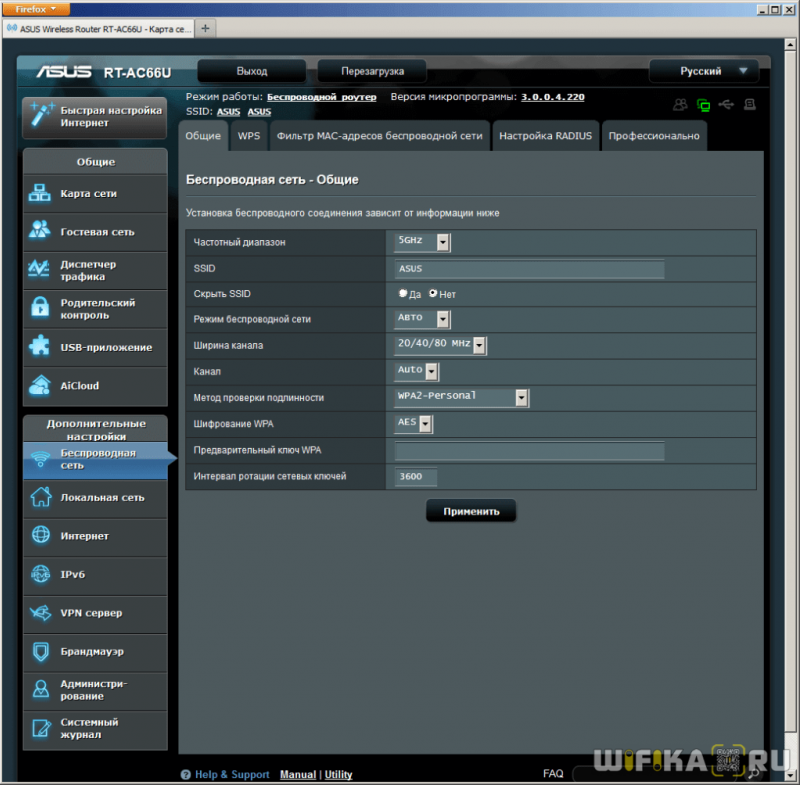Сброс пароля на роутерах от asus
Содержание:
- Browsec — обеспечит быстрый обход блокировок в браузере Яндекс
- Данные для настройки интернета PPPoE
- Определяем пароль Wi Fi при помощи сторонних программ
- Как поменять, или поставить пароль
- Программный сброс настроек на маршрутизаторе Асус
- Возможно ли восстановить пароль от вай-фая, если забыл
- Как сбросить пароль роутера от Вай Фай
- Как сбросить логин и пароль на роутере?
- Стандартные пароли для роутеров
- На компьютере
- Методы восстановления доступа к роутеру
- Если забыт ключ от web-интерфейса
- Восстановление пароля с помощью операционной системы
- Сигналы BIOS — вводная
- Правила составления пароля
Browsec — обеспечит быстрый обход блокировок в браузере Яндекс
Browsec – одно из наиболее популярных расширений, позволяющих обходить блокировки в сети в Яндекс браузере. Для нахождения введите browsec в строку поиска, дополнение будет найдено, и вам останется установить его на ваш браузер по стандартной схеме.
После установки в Yandex значок расширения в виде шара отобразится сверху справа. Вам останется кликнуть на него, после чего вам будет доступна его настройка (предложение активировать премиум-профиль пропустите).
Для запуска расширения:
- Нажмите на «Protect me» — «Change».
- Выберите доступный сервер из 4 представленных бесплатных стран (чем ближе к вашему фактическому местоположению, тем лучше).
Регистрация подарит вам доступ к премиум возможностям сроком на 1 месяц.
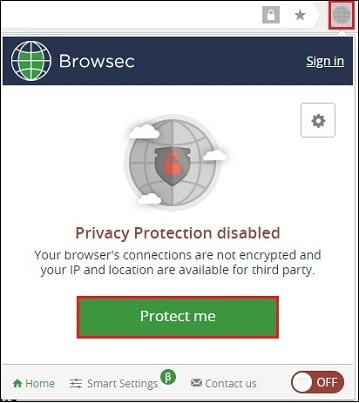
Для активации расширения нажмите на «Protect me»
Данные для настройки интернета PPPoE
Рассмотрим основные источники, где содержатся сведения для настройки интернета PPPoE: логин и пароль от поставщика услуг.
Договор
Логин и пароль для настройки подключения PPPoE у Ростелекома сдержатся в договоре, который заключен с поставщиком услуг в соответствующих полях.
Личный кабинет
Личный кабинет Ростелеком не подразумевает восстановления пароля. Можно только изменить пароль, если известен старый. Зато здесь указывается логин для подключения интернета.
Техподдержка
Узнать логин и пароль для PPPoE можно через службу поддержки. Позвоните на горячую линию. От вас потребуется номер лицевого счета, который указан в договоре, или данные лица, на которого был составлен договор. Номер горячей линии Ростелеком 8-800-100-08-00.
Офис Ростелекома
Посещение офиса Ростелеком подразумевает наличие паспорта того, на кого оформлены услуги. В офисе выдается копия договора, в котором указаны данные для подключения интернета.
Определяем пароль Wi Fi при помощи сторонних программ
Изучим две самые популярные среди пользователей программы, при помощи которых есть возможность посмотреть или восстановить пароли на ПК сохраненных вай фай сетей.
Первая утилита WirelessKeyView
Данная программа не нуждается в установки на ПК и имеет маленький размер 80 kb. Утилита подходит для Виндовс 10, 8.1, 8, 7, Vista, XP. Всех желающих установить данную утилиту предупреждаем, что антивирусы пищат на нее как на потенциально вредоносный вирус. Поэтому ставим не боясь, все в порядке.
Запускать необходимо от имени Администратора. В появившемся окошке вы заметите длинный список, в нем указана информация такая как: название сети, шифрование, password.
Если вас заинтересовала данная утилита можете скачать с сайта разработчика. После загрузки распакуйте и запустите. Иногда вайфай точки не отображаются, как их найти в таком случае? Все очень просто, необходимо клацнуть на кнопку обновить .
Вторая утилита WiFi Password Decryptor
При помощи этой программы можно восстановить давно забытые или и вовсе потерянные ключи WiFi сети.
Пользоваться данной утилитой очень просто, клацаете «Начать восстановление». За считанные секунды WiFi Password Decryptor покажет SSID и password.
Большой плюс этой программы, она бесплатная и расшифровывает все типы паролей WEP(64 и 128 бит), WPA, WPA2, AES и TKIP.Если вам понравилась данная программа можете загрузить её с сайта разработчика. После загрузки разархивируйте и установите на ноутбук. Все, можно пользоваться.
Третья утилита Wireless Password Recovery
Wireless Password Recovery – это отличный инструмент, с помощью которого несложно восстановить забытые ключи от Wi-Fi сетки. В утилите есть около десяти различных способов, для восстановления WPA/WPA2 ключей Wi-Fi сетей. Эта программа хорошо подходит для специалистов в сфере сетевой безопасности, но и для домашнего использования она неплохо подходит. Для пользователей, которым нужно восстановить утерянный ключ беспроводной сети, эта утилита поможет в данном вопросе. Скачать можно .
https://youtube.com/watch?v=5lVuaH3541o
Как поменять, или поставить пароль
Заменить пароль или установить его впервые можно через интерфейс настройки роутера. Для этого необходимо подключить компьютер или другое устройство к роутеру. Это можно сделать двумя способами – через кабель или использовать беспроводное подключение. После этого заходят в любой браузер на устройстве, где прописывают адрес, указанный на роутере. Производители размещают наклейку с IP адресом, логином и паролем для перехода к настройкам роутера с обратной стороны маршрутизатора. Вводить адрес необходимо строго в таком виде, в котором указал производитель, не меняйте точки на запятые и т.д. Если текст на наклейке роутера затерся и его невозможно прочитать, попробуйте ввести такие цифры: 192.168.1.1 или 192.168.0.1. Может быть так, что для вашей модели установлен другой IP адрес, это бывает редко, но если предложенные цифры не перенаправляют на нужную страницу, а уточнить адрес на наклейке не представляет возможности, нужно искать инструкцию к устройству.
Выполнить настройку роутера можно и через телефон, для этого необходимо подключиться к маршрутизатору, открыть мобильный браузер, все остальные действия осуществляются аналогично, как с компьютера.
Watch this video on YouTube
После выполнения этих действий вы окажетесь на странице авторизации, будет запрошен логин и пароль, по умолчанию для стандартных роутеров – это admin и admin, если при вводе этих данных выдается ошибка, внимательно изучите наклейку на роутере, там указана вся необходимая информация для входа.
Программный сброс настроек на маршрутизаторе Асус
Здесь нам надо зайти в раздел «Администрирование», вкладка «Управление настройками».
Перед тем, как выполнить сброс, рекомендую сделать резервную копию. Для этого надо нажать на кнопку «Сохранить» и скачать файл конфигурации на компьютере. Впоследствии можно его будет импортировать кнопкой «Восстановить».
Ну а для обнуления параметров кликаем на кнопку «Заводские настройки» и ждем перезагрузки роутера.
На более ранних моделях Асус со старой версией личного кабинета функция сброса находится в том же самом разделе «Администрирование». Отличие чисто во внешнем оформлении интерфейса
Вот и все — отмечу, что эта инструкция также будет актуальна и для устройств других фирм. Ну а для полноты картины можете также посмотреть инструкцию на корпоративном блоге Asus. Информация «из первых уст» никогда не будет лишней.
Возможно ли восстановить пароль от вай-фая, если забыл
Забыть код доступа от беспроводной сети — досадно. Однако, существует несколько способов для того, чтобы восстанавливать подключение. Например, если есть другое подключенное к данной сети устройство или доступ к WEB-интерфейсу роутера, то проблема решается довольно просто.
Если данные о подключении находятся в смартфоне на Android, то есть вариант подключиться, используя QR-код. Для этого требуется зайти в меню «Поделиться Wi-Fi», телефон выведет на экран QR-код с данными подключения. На втором смартфоне уже должен быть установлен сканер QR-кодов, это программа QR Code Reader, которая доступна и в PlayMarket, и в AppStore. Сканер считывает код, после этого смартфон подключается к Wi-Fi.

Получить доступ к защищенному интернету можно и при помощи телефона
Восстановить пароль от Wi-Fi точки доступа средствами Windows
Как быстро восстановить пароль от вай-фай роутера, если есть компьютер, подключенный к данной активной сети? Наиболее просто узнать его позволяет машина, работающая на операционке Windows 7.
Начать нужно с входа в «Центр управления сетями и общим доступом», потом открывается активная сеть, в ней следует выбрать меню «Свойства беспроводной сети». В правом верхнем углу открывается закладка «Безопасность». Поставив отметку в окошке «Отображать вводимые знаки», можно увидеть пароль данной сети.

Порядок действий по восстановлению при использовании операционной системы Windows
На Windows 7 есть возможность узнать пароли не только от активной сети, но и от любой другой, к которой подключался компьютер.
Для этого выбирается «Центр управления сетями», потом следует переход на «Управление беспроводными сетями», оттуда в «Свойства беспроводного соединения» той сети, которая интересует. В разделе «Безопасность» щелкнуть на разрешение показать введенные символы. Таким образом, можно получить доступ к любой сети из списка.
В Windows 8 процесс отображения пароля от сети, активной в данный момент, аналогичен Windows 7:
- открываются сети и общий доступ;
- выбираются параметры адаптера;
- находится нужная сеть;
- открывается папка со свойствами сети;
- в окне безопасности делается запрос на показ введенных символов;
- доступ открыт.
Следует отметить, что в Виндовс 8 нельзя напрямую посмотреть сети, к которым машина была присоединена ранее.
В Windows 10 действия для извлечения кода доступа проводятся по такой же схеме.
Сброс настроек роутера и пароля на стандартные
Если восстановить доступ к Wi-Fi не удалось, можно скинуть настройки роутера. Для этого следует нажать и некоторое время удерживать кнопку сброса (Reset) на задней части маршрутизатора. На некоторых моделях эта кнопка бывает снизу.
Удерживать необходимо до тех пор, пока не замигают индикаторы роутера. Теперь маршрутизатор вернулся к заводским настройкам.
Далее на компьютере можно увидеть, что появилась новая вай-фай сеть, название которой — модель роутера. Подключиться к ней можно, введя PIN-код, напечатанный на задней стенке роутера или в инструкции к нему.
Далее открывается веб-интерфейс, где можно поменять пароль на новый, а можно оставить старый.
Как сбросить пароль роутера от Вай Фай
Нередко бывают ситуации, когда человек забыл пароль доступа для входа в WiFi. В таких обстоятельствах необходимо знать, как сбросить пароль на Вай Фай роутера и восстановить доступ к Интернету. Для этого можно использовать один из следующих методов.
Восстановление через настройки
Такой метод актуален, если человек забыл данные для входа в WiFi сеть, но имеет доступ к маршрутизатору с другого устройства. Чтобы узнать ключ безопасность и сбросить данные сделайте следующее:
- Подключитесь к роутеру с помощью сетевого кабеля.
- Войдите в веб-проводник и перейдите в настройки маршрутизатора. Данные для входа указываются на бирке, расположенной на днище устройства. Чаще всего необходимо в адресной строке веб-проводника вбить 192.168.0.1, а в полях авторизации два раза указать admin.
- Найдите пункт, отвечающий за настройки беспроводной сети. Название раздела может отличаться в зависимости от модели.
- Отыщите пункт, касающийся защиты сеть, а там найдите подпункты, где указывается тип шифрования и ключ.
Теперь можно сделать сброс WiFi пароля, установив новое значение, или записать уже действующий ключ безопасности. На будущее его можно зафиксировать в блокноте или на ПК, чтобы уже не забыть.
Использование WPS
Еще один способ сбросить пароль на ВайФае — подключиться к роутеру с помощью WPS. Это специальный стандарт, позволяющий соединиться с Интернетом без ввода ключа безопасности. Алгоритм такой:
Осмотрите маршрутизатор на факт возможности сбросить данные таким способом. Кнопка WPS может находиться на торце или задней части устройства. Как правило, она подписана.
- Войдите в настройки Вай-Фай в телефоне или планшете.
- Зайдите в настройки подключения, а там отыщите раздел Подключение WPS и запустите его. В этом случае устройство будет ждать встречной команды.
Кликните кнопку WPS на маршрутизаторе. Зажмите ее на одну-две секунды. Не удерживайте долго, чтобы не сбросить данные на роутере.
Если удалось подключиться без пароля, остается следовать приведенной выше инструкции и внести изменения в настройки. После входа в интерфейс можно сбросить пароль от WiFi роутера или записать существующий.
Сброс маршрутизатора
Если рассмотренные методы не подходят, можно использовать кардинальное решение — «обнулить» данные сетевого устройства. Для этого производители предусмотрели кнопку, возвращающую роутер к заводским настройкам
Важно учесть, что все установки, сделанные ранее, «слетают» и их придется устанавливать заново. При отсутствии информации сброс пароля на роутере от Вай Фая таким методом не рекомендуется
В крайнем случае, можно сбросить данные, а после обратиться в техподдержку для задания настроек.
Для решения задачи сделайте следующее:
- Найдите кнопку сброса на корпусе.
- Жмите ее и зафиксируйте в таком положении где-то на 7-10 секунд. В случае успеха на маршрутизаторе должны мигнуть все светодиоды, а само устройство перезагрузится.
- Войдите в роутер под стандартным логином и паролем, а после задайте настройки.
Информацию для ввода можно найти в договоре. Если она отсутствует, лучше связаться с техподдержкой провайдера для получения ответа.
Взлом пароля
Еще один способ сбросить пароль на WiFi на Windows 10 или другой ОС — воспользоваться специальной программой. Учтите, что в таком случае вы действуете на свой страх и риск, а сама работа незаконна. Для решения задачи можно использовать софт Dumpper. Суть работы состоит в запуске поиска уязвимостей WPS с последующим подключением к необходимой сети.
Существуют варианты ПО и для Андроид, к примеру, WiFi Warden.
Каждая программа имеет свой набор функций и особенностей
Перед тем как сбросить ключ безопасности Вай Фай таким способом, важно разобраться в особенностях софта
Как сбросить логин и пароль на роутере?
Инструкцию о том, как сбросить пароль на роутере, просят пользователи любых моделей — TP-Link, Asus, Zyxel Keenetic, D-Link, Tenda и так далее. Но на самом деле способ абсолютно универсален!
Для этого находим маленькую кнопку «Reset» на корпусе. Она может быть утопленной в корпус для избежания ошибочных нажатий. В этом случае, чтобы ее нажать, берем какой-нибудь острый предмет, например булавку. Иногда она вполне себе обычная, чаще всего совмещенная с функцией WPS. В любом случае, зажимаем ее при включенном в сеть роутере и ждем 15-20 секунд.

После чего попробуем попасть в админку, используя пароль по умолчанию.
-
- Самый простой способ это сделать — посмотреть инструкцию. Но это вариант идеальный. Чаще всего ее теряют или выбрасывают сразу после вскрытия и первичной настройки вместе с коробкой.

-
- Также в большинстве случаев пароль на роутер имеется на наклейке на днище устройства. Кроме логина и пассворда там также как правило указывается адрес, по которому нужно зайти, чтобы попасть в админку.

Стандартные пароли для роутеров
Каждый wi-fi роутер функционирует на основе данных доступа к сети интернет и локальной сети, которыми являются логин и пароль. Они создаются еще в самом начале пользования на первых этапах настройки сетевого оборудования. Логином всегда выступает одно и тоже слово на латинице «admin», а паролем может быть как слово «admin», так и числа 1234, 123, 0000.
Также пароль может отсутствовать вовсе. А для оператора Киевстар возможен вот такой логин.
В любом случае, чтобы не испытывать удачу и не тратить время напрасно на случайный подбор, необходимо заглянуть в техпаспорт роутера, который находится в комплекте и может выглядеть в виде брошюры. Если роутер попал к пользователю как б/у-изделие и техпаспорта нет в наличии, стоит спросить у своих друзей, знакомых или родственников, которые пользуются сетевым устройством, произведенным одним и тем же производителем, т.к. логин и пароль будут аналогичными.
На компьютере
Сейчас я покажу, как посмотреть пароль от вайфая на примере Windows 10. Инструкция также подойдет и для Windows 7, 8.
Через Панель управления
1. Нажмите кнопку «Пуск».
2. Откройте Панель управления. В Windows 10 для этого напечатайте Панель управления прямо в открытом меню.
3. Перейдите в раздел «Центр управления сетями и общим доступом».
4. В меню «Тип доступа подключения» будет имя Wi-Fi сети. Нажмите на него.
5. Откроется информация о подключении. Щелкните по кнопке «Сведения».
6. Перейдите во вкладку «Безопасность».
7. Кликните по пункту «Отобразить вводимые знаки». В строке «Ключ безопасности сети» отобразится пароль.
На заметку. Вход в систему должен быть выполнен с правами администратора.
С помощью командной строки
1. Откройте «Пуск» и напечатайте cmd
Сверху появится подсказка «Командная строка», а ниже будет пункт «Запуск от имени администратора» — нажмите на него.
2. Запустится командная строка от имени администратора. Напечатайте или скопируйте в неё код: netsh wlan show profiles
Затем нажмите клавишу Enter на клавиатуре.
Отобразится список всех сохраненных на компьютере беспроводных сетей.
3. Далее введите в командную строку следующий код: netsh wlan show profiles name=(название сети) key=clear
Например, чтобы узнать пароль от сети «Home», нужно ввести команду: netsh wlan show profiles name=Home1 key=clear
И нажмите клавишу Enter.
Команда покажет всю информацию о выбранной сети, в том числе и пароль.
Через бесплатную программу
WirelessKeyView
После загрузки установите программу на компьютер и запустите ее с ярлыка WiFi Password Decryptor. В открывшемся окне вы увидите данные от беспроводных сетей.
Через роутер
Роутер — это устройство, через которое вы получаете доступ к беспроводной сети. У него есть своя панель управления, и в ней можно посмотреть пароль от вайфая.
Для доступа к панели управления роутером нужно знать данные для входа в нее. Обычно они указаны на задней части роутера.
Как войти в панель управления:
- Открыть на компьютере любой браузер (например, Google Chrome).
- Напечатать в адресную строку IP адрес роутера и нажать Enter.
- Ввести логин и пароль для входа, который прописан на задней части роутера.
На заметку. Если у вас повреждена информация на наклейке, попробуйте войти по IP адресу 192.168.0.1 или 192.168.1.1. В меню авторизации введите логин admin без пароля или напечатайте логин admin и пароль admin. Эти данные чаще всего прописываются по умолчанию.
Далее я покажу, где посмотреть пароль от Wi-Fi в панели управления популярных устройств.
Не все модели имеют меню как на картинках, но принцип одинаковый. Чаще всего данные для входа можно посмотреть во вкладке «Настройки беспроводной сети».
TP-Link
Откройте в меню вкладку «Беспроводной режим».
Данная модель работает в двух беспроводных диапазонах и под каждым из них написано имя беспроводной сети (SSID) и пароль.
Asus
Эта модель работает в двух диапазонах: их можно переключать, нажимая на вкладки «2,4GHz» и «5GHz». В пункте «Имя сети» будет показано название сети для подключения, в пункте «Ключ WPA-PSK» указан пароль.
По умолчанию он зашифрован точками. Просто нажмите на эти точки для получения информации.
D-Link
Откройте меню «Настройки безопасности».
Код доступа написан в строке «Ключ шифрования».
ZyXEL
В меню роутера ZyXEL Keenetic данные можно посмотреть во вкладке «Wi-Fi» в пункте «Ключ сети».
Если не получилось
Если не получается подключиться к роутеру по воздуху, нужно соединиться с ним физически. Для этого понадобится сетевой кабель RJ-45: один конец подключите в гнездо роутера (оно чаще всего желтого цвета), а другой — в сетевую карту компьютера.
Затем войдите в панель управления по инструкции .
Иногда бывает, что настройщик поменял IP адрес по умолчанию и при попытке входа появляется ошибка «Не удается получить доступ к сайту». В этом случае посмотрите IP адрес через «Панель управления» Windows.
1. Откройте «Панель управления».
2. Перейдите в «Центр управления сетями и общим доступом».
3. Нажмите в пункте «Тип доступа подключения» на «Ethernet».
4. Щелкните по кнопке «Сведения».
5. Появятся данные о подключении. Нас интересует пункт «Шлюз по умолчанию», так как через него компьютеры получают доступ к сети.
6. Напечатайте IP адрес шлюза в строке браузера и нажмите Enter — откроется меню для входа в настройки роутера.
Методы восстановления доступа к роутеру
Интернет бесполезен, если нет доступа к его настройкам. Поэтому часто возникает вопрос, что делать, если вдруг забыл пароль на роутере. Способов узнать логин и пароль много, начиная от аппаратного сброса и заканчивая восстановлением при помощи сторонних утилит и программ.
Заводские пароли
У всех видов маршрутизаторов есть одна особенность – стандартные пароли роутеров, установленные производителем. Как правило, они простейшие, чтобы люди долго не думали, какие имя пользователя и пароль вводить для перехода к странице с настройками. У большинства роутеров это admin, password, 12345678. Некоторые компании и вовсе оставляют поле с паролем пустым. Он, как и IP-адрес страницы, являющейся специальным интерфейсом настройки роутера и беспроводной сети, указаны на нижней части устройства.
Восстановление доступа программами
Иногда, для восстановления пароля от «вай фай» роутера используются программные компоненты. Самыми популярными среди пользователей средствами являются RouterPassView или WirelessKeyView. Однако на рынке их представлено большое количество, соответственно, каждый человек выбирает подходящую конкретно для него. В большинстве случаев данные средства проверяют все виды файлов, хранящихся на компьютере, в том числе скрытых для обычного просмотра. Использование утилит значительно упрощает восстановление доступа для неподготовленного человека.
RouterPassView
Популярной является программа RouterPassView. Происходит определение файла с конфигурацией, в котором находится весь набор данных для доступа
Но он не появляется просто так, важно предварительно, желательно сразу после покупки устройства, сделать «бэкап» и выгрузить все первичные настройки в указанный файл. При его помощи восстанавливается пароль от роутера
Причем при помощи утилиты находятся утерянные пароли и от сети конкретного провайдера.
В качестве примера рассмотрим, как делать «бэкап» для устройств марки Asus. В первую очередь необходимо зайти на страницу администрирования при помощи перехода на IP-адрес 192.168.1.1. После этого — во вкладку «Администрирование», нажать на кнопку «Сохранить». Там же по аналогии с описываемой программой восстановить настройки при помощи конфигурационного файла или сбросить до заводских.
Чтобы открыть программу, следует запустить исполняемый файл. Для удобства российских пользователей народные умельцы создали русифицированную версию. После этого следует просто выбрать необходимый конфигурационный файл от устройства.
Router Password Kracker
Более продвинутой является программа Router Password Kracker, взламывающая пароль у маршрутизатора. Для этого данная утилита использует специальный словарь трассировщиков, представляющий собой обычный пополняемый текстовый файл с названием passlist.txt. Особенностью является возможность запуска без предварительной установки, что удобно для мастеров в IT-сфере и позволяет носить программу с собой на USB флешке.
Интерфейс простой, в виде обычного окна. В одной из строк указывается IP-адрес маршрутизатора, выбирается метод взлома, и начинается сканирование в автоматическом режиме.
Сброс роутера к заводским настройкам
Вместо того, чтобы разбираться со сложными техническими аспектами, проще произвести сброс настроек к тем, что установил завод-производитель. Делается это просто и не требует никаких специальных знаний в информационной сфере. Достаточно удерживать в течение определенного времени кнопку, имеющую название «Reset». Иногда она спрятана внутри корпуса, что защищает от случайного нажатия. В таком случае используется иголка или другой подобный предмет. После этого для входа на страницу с настройками применяется заводской пароль.
Если забыт ключ от web-интерфейса
При настройке интернет-соединения через роутеры, многие продвинутые пользователи прибегают к помощи web-интерфейса, а не прилагаемой производителем программы экспресс-установки. Однако, стремясь обезопасить свой вход в интернет еще больше, некоторые меняют стандартную комбинацию доступа в web-интерфейсе. Пользоваться им приходится редко, поэтому некоторые забывают защитный код для входа в конфигуратор, в связи с чем все настройки становятся невозможными.
Для начала следует проверить, действительно ли вы изменили пароль со стандартного, если нет, то процесс восстановления кода доступа к роутеру будет простым и не займет много времени. Самым простым решением в этом случае будет перевернуть маршрутизатор и найти наклейку производителя. На ней обычно указан IP-адрес роутера для выхода в web-интерфейс, а также комбинация логина и пароля для осуществления доступа.
Если наклейки не оказалось, и вопрос, как узнать пароль от конфигуратора остался в силе, можно подобрать комбинацию среди стандартных, в которых логин всегда “admin”, а пароль может быть следующим:
- admin;
- (пустая строка);
- 1234;
- 12345;
- 12345678;
- 12345678q;
- password.
Кроме того, можно узнать в интернете, какие стандартные пароли устанавливают в конфигураторах производители разных роутеров. Обычно предустановленные комбинации не отличаются для всех моделей одной фирмы, поэтому найти нужную, обратившись к помощи форумов или онлайн-инструкций по эксплуатации, не составит труда.
Если стандартные данные все же были изменены, а необходимо произвести какие-либо действия в web-интерфейсе, не остается ничего другого, кроме как вернуть устройство к заводским настройкам. Чтобы это сделать, нужно нажать и удерживать кнопку “Reset” на маршрутизаторе. После этого будет возвращена стандартная комбинация для доступа к конфигуратору, а для дальнейших действий алгоритм не изменяется.
Производя сброс настроек к заводским, необходимо учитывать, что при этом придется заново настраивать соединение с интернетом. Речь идет не только об имени пользователя и ключе доступа, которые были предоставлены провайдером, зачастую приходится изменять и более сложные параметры соединения.
Восстановление пароля с помощью операционной системы
У большинства пользователей персональных компьютеров и ноутбуков установлена операционная система Windows, при помощи которой можно восстановить пароль к wifi быстро и без вызова профессионального мастера. У таких специалистов установлены завышенные тарифы даже на такие услуги, поэтому для многих оптимальным решением будет воспользоваться собственными силами.
Чтобы восстановить свой пароль, необходимо воспользоваться любым стационарным компьютером или ноутбуком, подключенным к беспроводной сети. На нем необходимо.
- Зайти в «Пуск».
- Пройти в «Панель управления».
- Открыть раздел «Сеть и интернет».
- Открыть подраздел «Центр управления сетями и общим доступом».
- В списке пунктов слева необходимо выбрать «Управление беспроводными сетями».
- Найти свое подключение к wifi.
- Вызвать контекстное меню щелчком правой кнопки мыши и перейти в «Свойства».
- В открывшемся окне нужно перейти на вкладку «Безопасность» и поставить галочку в строчке «Отображать вводимые знаки».
- После этого вы увидите свой пароль в окне «Ключ безопасности сети», а поставленную галочку впоследствии можно убрать или оставить.
Если вы забыли пароль от своего wifi, можно поступить более простым способом и не проходить по длинному пути из всевозможных разделов и вкладок. Для этого нужно открыть меню доступных подключений на панели задач, которая находится внизу. В ее правой части необходимо найти значок монитора или сигнала wifi и кликнуть по нему левой кнопки мыши. Откроется небольшое окошко, в котором можно сразу вызвать пункт «Свойства», щелкнув правой кнопкой по текущему подключению, или же напрямую перейти в «Центр управления сетями и общим доступом» по соответствующей ссылке.
Сигналы BIOS — вводная
Правила составления пароля
Чтобы пароль эффективно выполнял свои функции, при его составлении необходимо руководствоваться некоторыми простыми правилами. Длина пароля должна составлять не менее 8 знаков. Не используйте известные числовые комбинации, даты рождения, а также простые ряды чисел. Для усиления надежности пароля рекомендуется использовать строчные и заглавные буквы, специальные символы.
Можно воспользоваться старым способом, когда необходимо придумать фразу, в случайном порядке убрать символы, чтобы осталось 8 знаков, после чего перевести буквы в латинские и добавить цифры.
При составлении пароля можно воспользоваться генератором паролей. Найти их несложно – введите запрос в поисковую сроку браузера и выберите из предложенных любой сайт. Генератор подберет для вас уникальное надежное сочетание чисел, букв и символов. Во всех генераторах есть возможность настройки параметров – количество знаков в пароле, использование символов и букв разного регистра. Запишите пароль в бумажный или электронный блокнот, чтобы не забыть.
Роутеры, выпущенные в последние несколько лет, обладают функцией защиты от подбора пароля. Чтобы ее настроить, рекомендуется ознакомиться с инструкцией к устройству. Эта функция позволяет предотвратить взлом пароля и проникновение злоумышленников в вашу локальную сеть.
Watch this video on YouTube